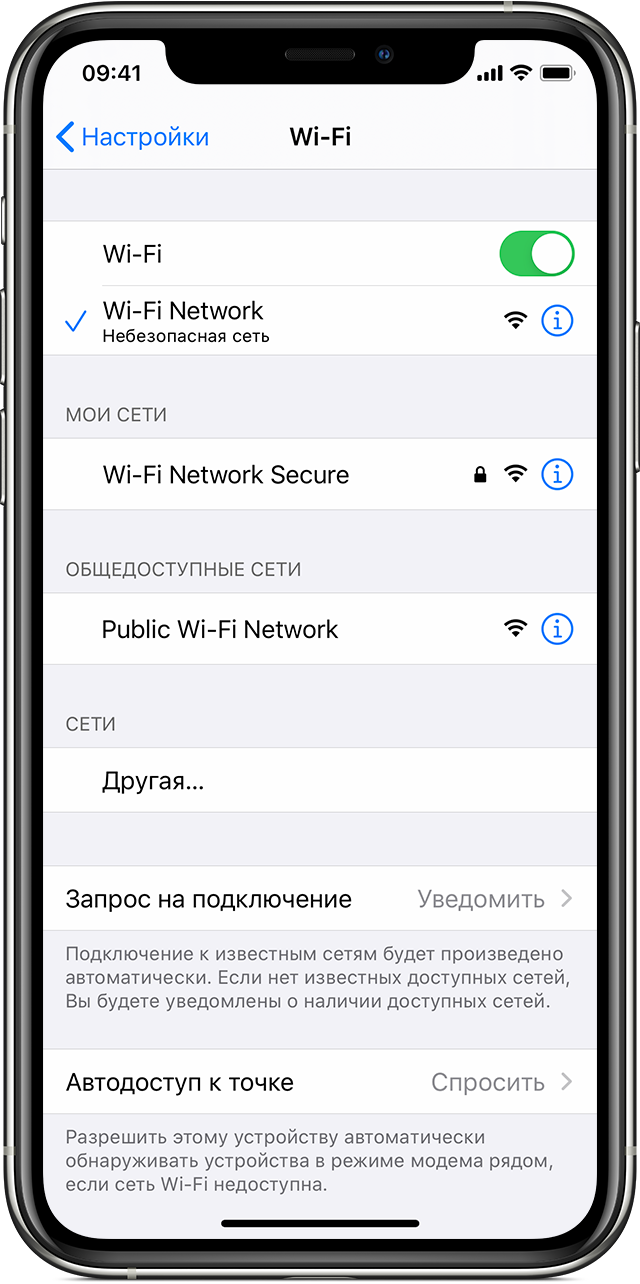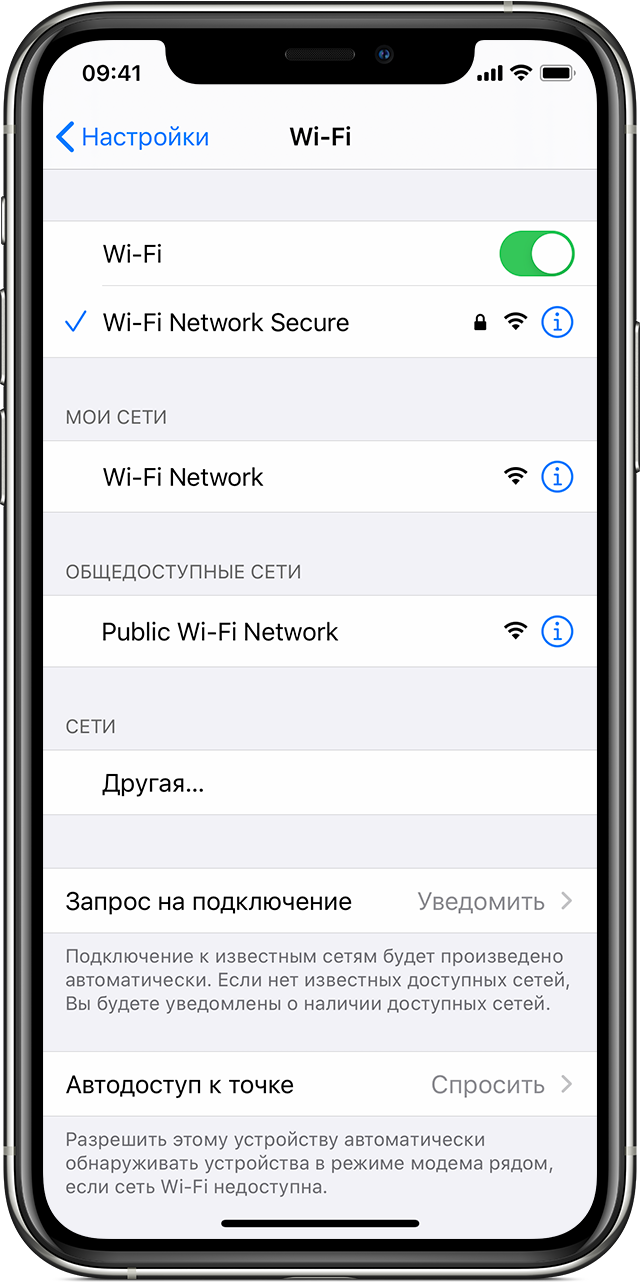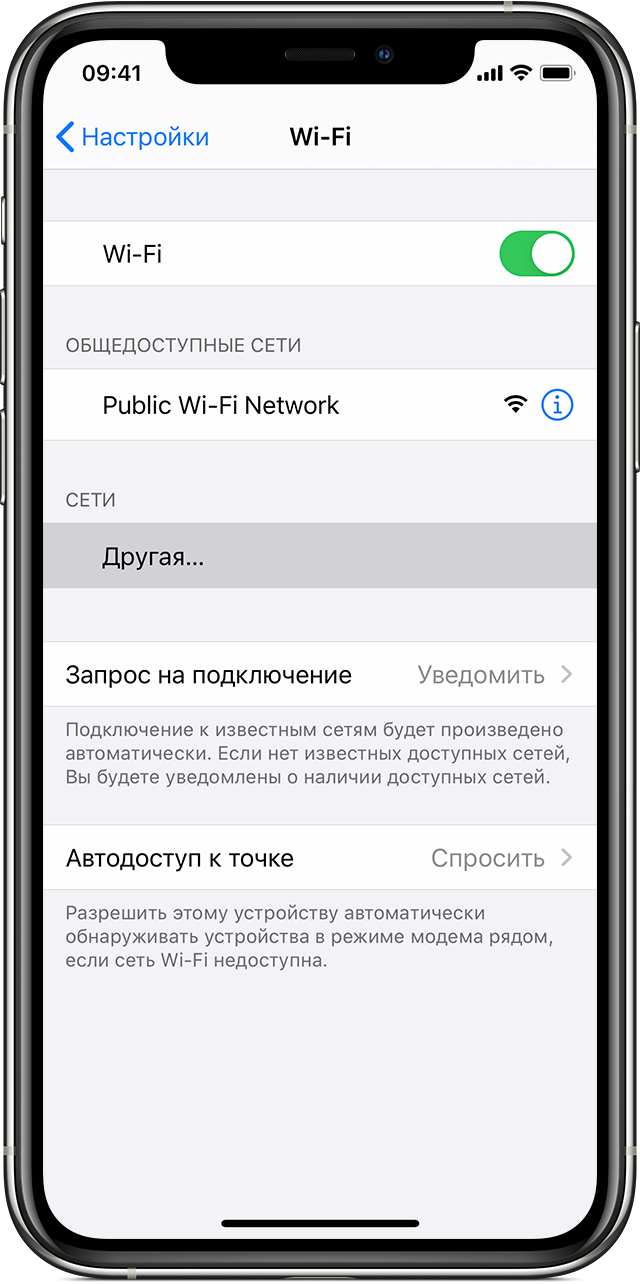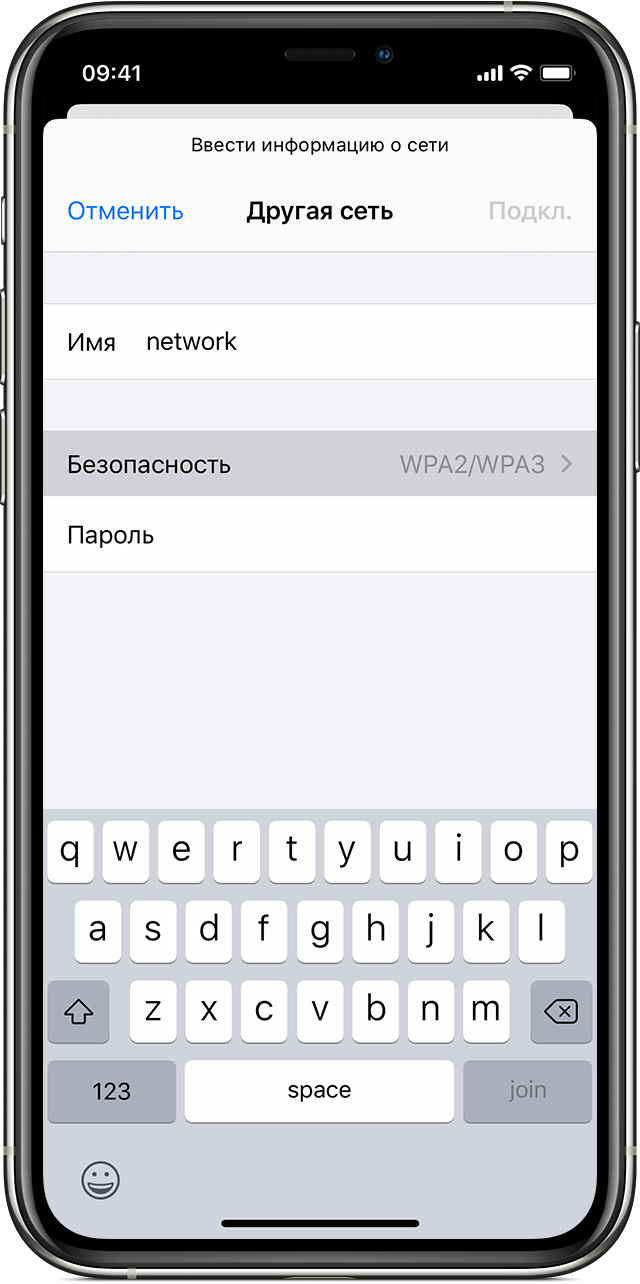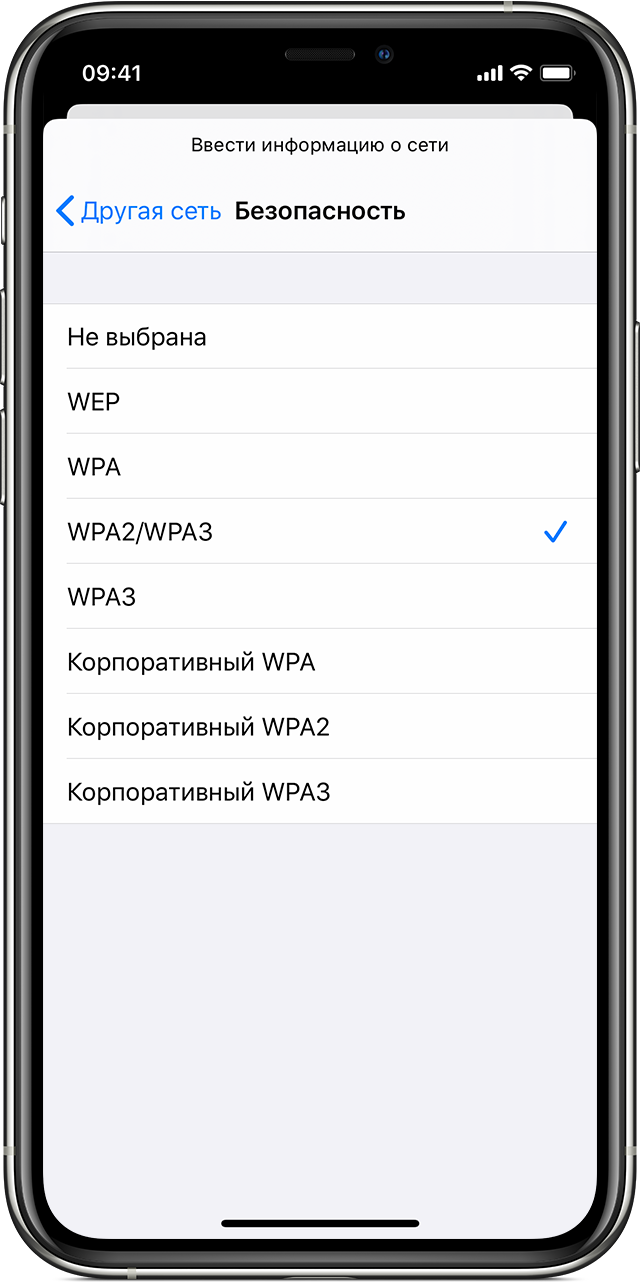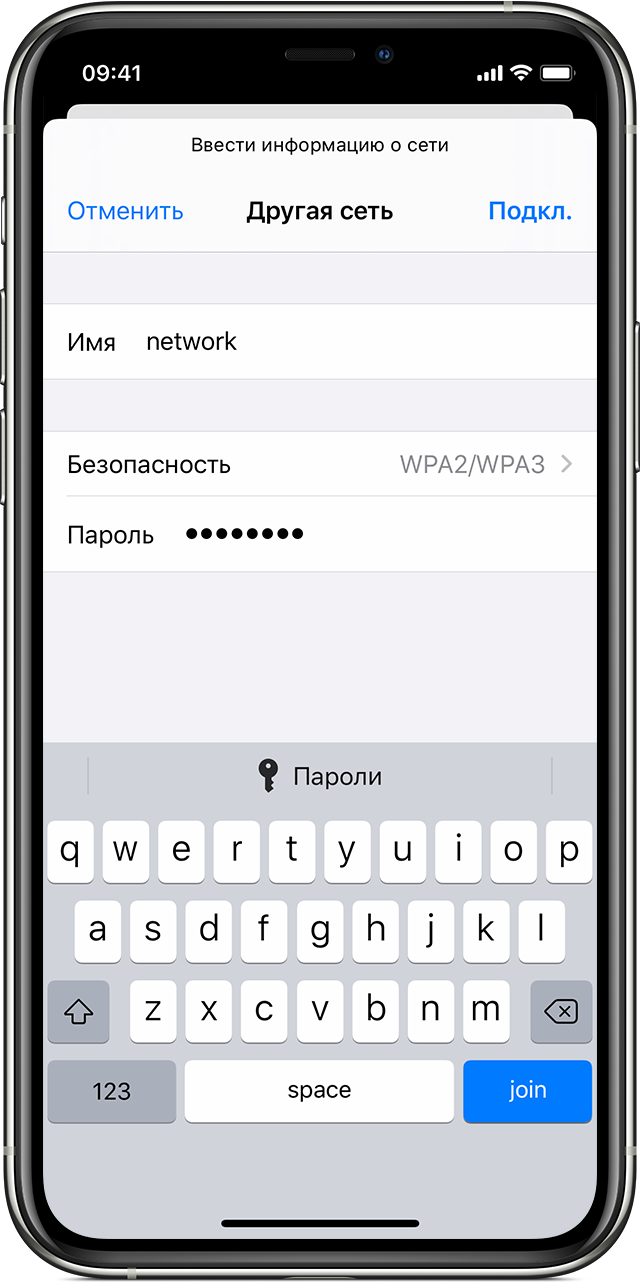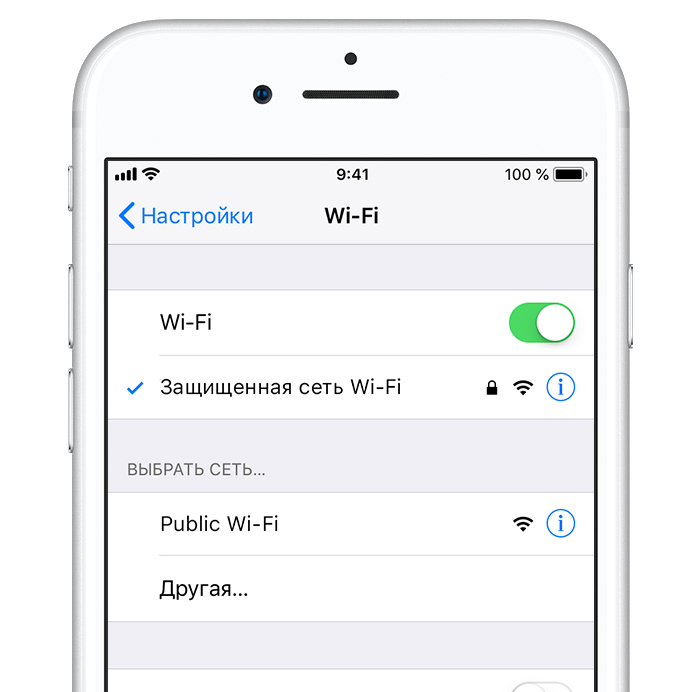- Быстрый ответ: Как авторизовать вай фай на айфоне?
- Как авторизовать сеть вай фай?
- Как пройти авторизацию вай фай на айфоне?
- Почему айфон не подключается автоматически к вай фай?
- Что такое авторизация в сети Wi-Fi?
- Почему пишет что нет подключения к Интернету?
- Как подключить айфон к вайфаю с паролем
- Подключение iPhone, iPad или iPod touch к сети Wi-Fi
- Подключение к сети Wi-Fi
- Подключение к защищенной сети Wi-Fi
- Подключение к скрытой сети Wi-Fi
- Обмен паролем Wi-Fi на iPhone, iPad и iPod touch
- Подготовка
- Обмен паролем Wi-Fi
- Все еще нужна помощь?
- Если iPhone, iPad или iPod touch не подключаются к сети Wi-Fi
- Убедитесь, что маршрутизатор включен и устройство находится в зоне действия
- Убедитесь, что интерфейс Wi-Fi включен и сеть отображается
- Если появится запрос, введите пароль сети Wi-Fi
- Проверка наличия проблем с сетью Wi-Fi
- Проверка кабелей и подключений
- Перезапуск
- По-прежнему не удается подключиться?
- Требуется помощь с паролем Wi‑Fi
- Как узнать, требуется ли для входа в сеть пароль?
- Что делать, если я не знаю пароль Wi‑Fi?
- Что делать, если я знаю пароль, но сеть не принимает его?
- Как изменить имя вашего iPhone в Режиме модема, чтобы упростить подключение к нему
- Как изменить название точки доступа на iPhone в Режиме модема
Быстрый ответ: Как авторизовать вай фай на айфоне?
Распространенная собачья кличка, часто используемая как прозвище любой бездомной или дворовой собаки. Обиходное название небольших вседорожных автомобилей советского производства, в первую очередь УАЗ-469, иногда также ГАЗ-67Б и других моделей УАЗ.
Как авторизовать сеть вай фай?
- Откройте настройки телефона.
- Нажмите Сеть и Интернет Wi-Fi.
- Нажмите и удерживайте название нужной сети. …
- Отключите Wi-Fi, а затем снова включите.
- Выберите название сети в списке.
- Должно появиться уведомление с предложением авторизоваться в сети.Нажмите на него.
Как пройти авторизацию вай фай на айфоне?
Нажмите «Настройки» > Wi-Fi. Выберите имя сети и подождите, пока откроется экран входа. Также можно нажать рядом с именем сети, затем нажать «Подключиться к сети». Если появится запрос, введите имя пользователя и пароль, введите адрес электронной почты или примите общие положения и условия.
Почему айфон не подключается автоматически к вай фай?
Перейдите в раздел «Настройки» > Wi-Fi и убедитесь, что Wi-Fi включен. Нажмите имя сети Wi-Fi, к которой требуется подключиться. Синяя галочка рядом с именем сети означает, что устройство подключено к ней. Если под именем сети Wi-Fi отображается строка «Автоподключение выключено», нажмите ее и включите автоподключение.
Что такое авторизация в сети Wi-Fi?
Что значит Авторизация вай фай? SMS-авторизация Wi-Fi – это эффективный метод сбора номеров телефона с согласия клиента, которые используются для наполнения контактной базы клиентов и таргетированных СМС-рассылок. … После того, как клиент подключился к вай-фай, смс приходит в считанные секунды.
Почему пишет что нет подключения к Интернету?
Сообщение «Нет подключения к интернету (защищено)» означает, что на интернет-сеть, к которой вы хотите подключиться установлен пароль. Также данное сообщение может появляться, когда заканчиваются средства на счете и интернет-провайдер отключает доступ в интернет. Возможна и банальная ошибка роутера или модема.
Как подключить айфон к вайфаю с паролем
Подключение iPhone, iPad или iPod touch к сети Wi-Fi
Узнайте, как подключать устройство к сетям Wi-Fi — открытым, защищенным, скрытым, публичным, а также сетям, к которым вы уже подключались ранее.
Подключение к сети Wi-Fi
- На экране «Домой» перейдите в меню «Настройки» > Wi-Fi.
- Включите Wi-Fi. Устройство автоматически начнет поиск доступных сетей Wi-Fi.
- Выберите название сети Wi-Fi, к которой хотите подключиться.
В iOS 13 и iPadOS доступны указанные ниже параметры.
- «Мои сети»: сети Wi-Fi, к которым вы уже подключались ранее.
- «Общедоступные сети»: доступные сети Wi-Fi, к которым вы ранее не подключались.
После подключения к сети рядом с ее названием появится значок , а в левом верхнем углу экрана (правом верхнем углу на iPhone X или более поздней модели) — значок .
Подключение к защищенной сети Wi-Fi
Некоторые сети Wi-Fi защищены паролем. Рядом с их названием отображается значок .
- Перейдите в меню «Настройки» > Wi-Fi и убедитесь, что функция Wi-Fi включена.
- Выберите название защищенной сети Wi-Fi, к которой хотите подключиться.
- Введите пароль к защищенной сети Wi-Fi и нажмите «Подкл.». Если кнопка «Подкл.» неактивна, значит, введен неправильный пароль.
После подключения к сети рядом с ее названием появится значок , а в левом верхнем углу экрана (правом верхнем углу на iPhone X или более поздней модели) — значок . Если вы не знаете пароль к Wi-Fi, обратитесь к администратору сети.
Подключение к скрытой сети Wi-Fi
Скрытые сети не отображаются в списке доступных, поэтому для подключения понадобится указать точное название сети.
- Перейдите в меню «Настройки» > Wi-Fi и убедитесь, что функция Wi-Fi включена. Затем нажмите «Другая».
- Введите точное название сети и нажмите «Безопасность».
- Выберите тип безопасности. Не все скрытые сети защищены паролем. Если вы не знаете, защищена ли сеть паролем, обратитесь к администратору сети.
- Чтобы вернуться на предыдущий экран, нажмите «Другая сеть».
- Введите пароль к сети в поле «Пароль», затем нажмите «Подкл.».
После подключения к сети рядом с ее названием появится значок , а в левом верхнем углу экрана (правом верхнем углу на iPhone X или более поздней модели) — значок .
Обмен паролем Wi-Fi на iPhone, iPad и iPod touch
Узнайте, как поделиться паролем к сети Wi-Fi с друзьями и близкими.
Подготовка
- Убедитесь, что устройство обновлено до последней версии ОС iOS, iPadOS, macOS High Sierra или более поздней.
- На обоих устройствах включите интерфейсы Wi-Fi и Bluetooth. Если на одном из устройств включен режим модема, отключите его.
- Войдите в iCloud, используя идентификатор Apple ID. Затем убедитесь, что адрес электронной почты, который вы используете для своего идентификатора Apple ID, сохранен в контактах другого пользователя. Кроме того, убедитесь, что ваш адрес электронной почты сохранен в ваших контактах.
- Держите устройство другого пользователя в диапазоне действия сигнала Bluetooth и Wi-Fi.
Обмен паролем Wi-Fi
- Убедитесь, что ваше устройство (с которого отправляется пароль) разблокировано и подключено к сети Wi-Fi.
- Выберите на устройстве сеть Wi-Fi, к которой нужно подключиться.
- На своем устройстве нажмите «Поделиться паролем», а затем — «Готово».
Все еще нужна помощь?
Если вам не удалось обменяться паролем Wi-Fi, выполните описанные ниже действия. После каждого шага проверяйте, устранена ли проблема.
- Если не отображается анимация настройки, перезагрузите оба устройства и повторите попытку.
- Если не удается поделиться паролем Wi-Fi, попросите другого пользователя ввести пароль вручную.
Если iPhone, iPad или iPod touch не подключаются к сети Wi-Fi
Помощь в подключении к сети Wi-Fi на устройстве iPhone, iPad или iPod touch.
Убедитесь, что маршрутизатор включен и устройство находится в зоне действия
Если устройство находится слишком далеко от Wi-Fi-маршрутизатора, оно не будет ловить сигнал, поэтому убедитесь, что устройство находится в зоне действия.
Убедитесь, что интерфейс Wi-Fi включен и сеть отображается
Перейдите в раздел «Настройки» > Wi-Fi и убедитесь, что Wi-Fi включен. Нажмите имя сети Wi-Fi, к которой требуется подключиться. Синяя галочка рядом с именем сети означает, что устройство подключено к ней.
Если под именем сети Wi-Fi отображается строка «Автоподключение выключено», нажмите ее и включите автоподключение.
Если появится запрос, введите пароль сети Wi-Fi
Если потребуется, введите пароль для доступа к сети Wi-Fi. Узнайте, что делать, если пароль неизвестен.
Даже после ввода правильного пароля возможен вывод сообщения «Не удалось подключиться к сети» или «Неверный пароль». Перезапустите все свои устройства, затем повторите попытку ввести пароль.
Проверка наличия проблем с сетью Wi-Fi
Если iOS обнаруживает проблему с подключением Wi-Fi, вы можете увидеть рекомендации по ее устранению под именем сети Wi-Fi, к которой установлено подключение. Например, может отображаться уведомление «Нет подключения к Интернету». Для получения дополнительной информации нажмите имя сети Wi-Fi.
Проверка кабелей и подключений
Если подключиться к сети или к Интернету по-прежнему не удается, убедитесь, что маршрутизатор подключен к модему и включен.
Перезапуск
Попробуйте перезапустить устройство iOS. По этим ссылкам можно узнать, как перезапустить iPhone, iPad или iPod touch.
Затем перезапустите маршрутизатор, а также кабельный модем или DSL-модем. Чтобы перезапустить маршрутизатор или модем, отключите его от электрической розетки, затем подключите снова.
После перезапуска каждого устройства проверяйте, устранена ли неполадка.
По-прежнему не удается подключиться?
Сбросьте настройки сети, выбрав «Настройки» > «Основные» > «Сброс» > «Сбросить настройки сети». При этом также сбрасываются сети Wi-Fi и пароли, настройки сотовой сети, а также параметры VPN и APN, которые использовались ранее.
Требуется помощь с паролем Wi‑Fi
В этой статье описано, как узнать, требуется ли для входа в сеть пароль. Кроме того, здесь приведены советы на случай, когда пароль от сети Wi‑Fi забыт или неизвестен.
Как узнать, требуется ли для входа в сеть пароль?
Рядом с именем сети Wi‑Fi, защищенной паролем, отображается значок замка .
Что делать, если я не знаю пароль Wi‑Fi?
Если маршрутизатор Wi‑Fi настраивал поставщик кабельных или интернет-услуг, выполните следующие действия.
- Найдите этикетку на боковой или нижней стороне маршрутизатора — на ней должен быть указан пароль по умолчанию.
Если вы являетесь владельцем маршрутизатора, выполните следующие действия.
- Если вашу сеть настраивал кто-то другой, обратитесь к нему за помощью.
- Если вы не создавали собственный пароль, посмотрите марку своего маршрутизатора Wi‑Fi и перейдите на сайт производителя, чтобы узнать пароль по умолчанию.
- Чтобы сбросить пароль, обратитесь к производителю маршрутизатора или найдите информацию на его сайте или в руководстве пользователя.
В случае использования общедоступной сети Wi‑Fi в библиотеке, гостинице, магазине или в другом общественном месте выполните следующие действия.
- Поищите объявления или информационные листки, на которых указаны имя и пароль для сети Wi‑Fi.
- Некоторые общедоступные сети Wi‑Fi могут запрашивать вход после подключения к сети.
- Попросите о помощи сотрудников заведения.
Что делать, если я знаю пароль, но сеть не принимает его?
- Выберите «Настройки» > Wi‑Fi.
- Нажмите рядом с именем сети, попытка подключения к которой выполняется.
- Нажмите «Забыть эту сеть», затем нажмите «Забыть» для подтверждения.
- Повторите попытку подключения к сети.
- Выберите меню Apple () > «Системные настройки».
- Щелкните «Сеть», затем выберите Wi‑Fi на боковой панели слева.
- Нажмите кнопку «Дополнительные».
- Выберите сеть Wi‑Fi, попытка подключения к которой выполняется, затем нажмите кнопку «Удалить» (–). В случае запроса подтверждения нажмите кнопку «Удалить».
- Нажмите кнопку «ОК».
- Нажмите кнопку «Применить».
- Повторите попытку подключения к сети.
Если сеть по-прежнему не принимает пароль:
- Убедитесь, что выполняется подключение к нужной сети, а не к соседней сети с похожим названием.
- Проверьте правильность ввода пароля. Пароли Wi‑Fi чувствительны к регистру.
- Если вашу сеть настраивал кто-то другой, следуйте этим инструкциям и убедитесь, что вы используете верный пароль.
Как изменить имя вашего iPhone в Режиме модема, чтобы упростить подключение к нему
Скорость передачи данных в сотовых сетях стала уже настолько высокой, что это дает возможность работать не только вашему iPhone в Интернете, но и через него еще и компьютеру практически в любом месте. Как это сделать? Наличие быстрого мобильного интернета означает, что на вашем iPhone возможно включить функцию «Режим модема».
Она дает возможность подключаться к устройству через беспроводное соединение, а потом транслировать его в Интернет.
Наличие точки доступа вашего iPhone может быть удобным, когда вы оказались в каком-то месте без Wi-Fi или с плохим его сигналом, низкой скоростью, но при этом требуется поработать на настольном компьютере или ноутбуке.
По умолчанию при включении собственной точки доступа ее именем будет просто имя вашего телефона. Чтобы упростить поиск нужного варианта в списке сетей, стоит изменить имя на понятный и узнаваемый вариант.
Вот пять простых шагов, которые нужно предпринять для изменения имени личной точки доступа на вашем iPhone.
Как изменить название точки доступа на iPhone в Режиме модема
1. Откройте приложение «Настройки».
2. Выберите раздел «Основные».
3. В самом верху страницы «Основные» нажмите «Об этом устройстве».
4. Выберите «Имя» в верхней части следующей вкладки.
По умолчанию стоит вариант iPhone. Возможно, вы также выбрали имя, предложенное при настройке телефона, а именно [Ваше имя] iPhone.
5. Введите новое желаемое имя и нажмите «Готово».
Все готово – вы изменили имя своего iPhone и, таким образом, имя своей точки доступа. Теперь можно активировать ее и легко находить в списке доступных Wi-Fi сетей.
Точка доступна будет публично доступна для просмотра с других устройств, но при этом подключиться к ней можно будет только с паролем, указанным в ее настройках.
Насколько публикация полезна?
Нажмите на звезду, чтобы оценить!
Средняя оценка 4.6 / 5. Количество оценок: 7
Оценок пока нет. Поставьте оценку первым.