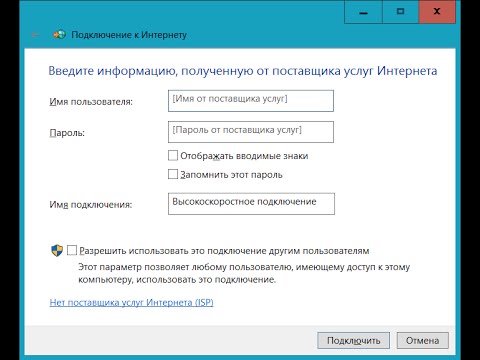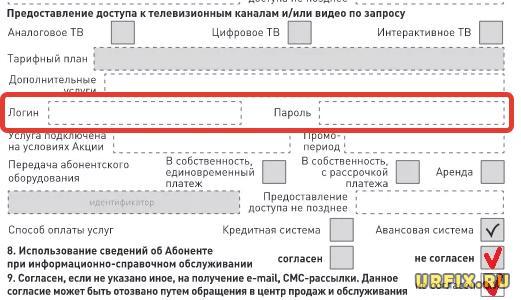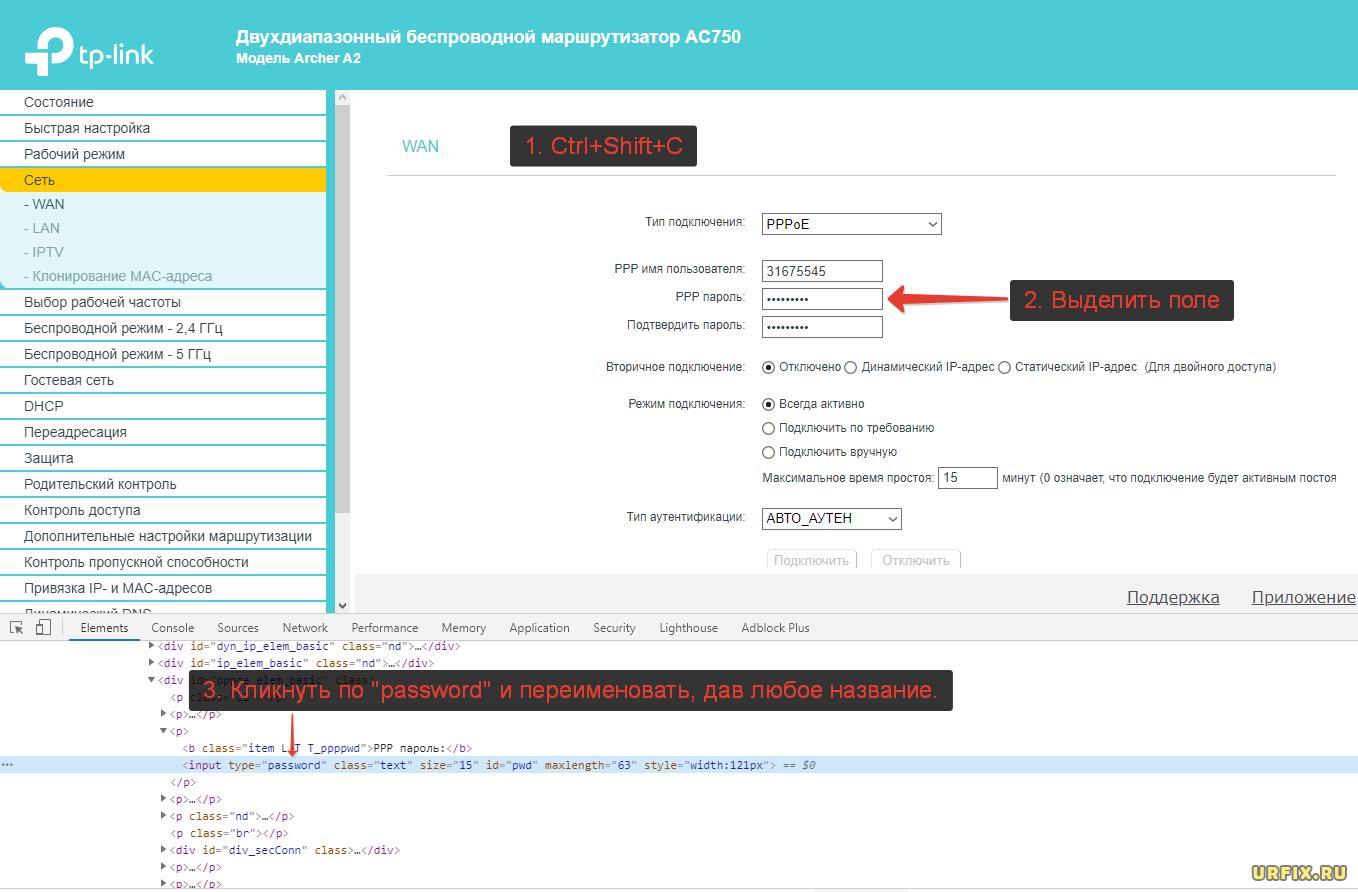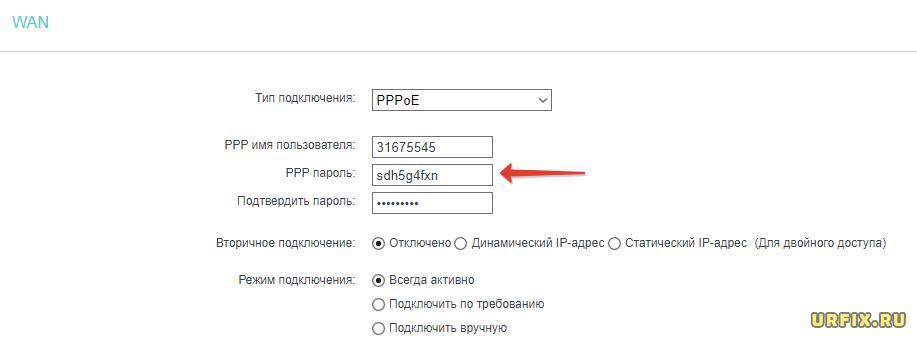Как узнать PPPoE пароль и логин (Имя пользователя)
Как правило, современные провайдеры используют DHCP-соединение, которое позволяет подключаться к DHCP-серверу и получать сетевые настройки от него. Но и протокол PPPoE также до сих пор не редко используется. И пользователи, чье устройство получает интернет посредством именно этого протокола могут столкнуться с проблемами по изменению настроек роутера, в связи с отсутствием имени пользователя и пароля от PPPoE.
В этой статье подробно рассмотрим какие методы можно использовать, чтобы узнать PPPoE логин и пароль.
В договоре или регистрационной карте
При заключении договора, в нем, или в прикрепленной к нему регистрационной карте, должны быть указанные данные для подключения к интернету, включая логин и пароль, они-то и необходимы для настройки PPPoE.
Проблема может возникнуть, если договор / карта утеряны или, если изменились настройки на стороне провайдера.
Обращение к провайдеру
Безусловно, если нужно узнать, какие логин и пароль используются для подключения PPPoE, то следует в первую очередь обратиться к поставщику интернета – провайдеру.
Сделать это можно по телефону, позвонив в службу технической поддержки или – при личном визите в офис поставщика.
Контакты популярных провайдеров:
В настройках роутера
Если у пользователя есть активное подключение к интернету на текущем устройстве, то можно посмотреть имя пользователя и пароль от PPPoE в настройках роутера.
Если необходимость настройки роутера вызвана сменой старого устройства на новое, то необходимо подключить старый роутер с действующими настройками и выполнять последующую инструкцию.
Как узнать PPPoE логин и пароль:
- Подключиться к роутеру посредством браузера. Для этого необходимо в адресную строку ввести локальный IP-адрес устройства: http://192.168.0.1 или http://192.168.1.1;
- Ввести логин и пароль от маршрутизатора. Как правило, логин и пароль – admin . Если не подходят, то необходимо посмотреть данные для подключения на обратной стороне роутера или в сопутствующей к устройству документации;
- Перейти в настройки соединения с сетью;
- Вызвать инструмент «Просмотреть код элемента» из контекстного меню, открывающемся при клике правой кнопкой мыши по полю с паролем. Если контекстное меню не вызывается, то нужно нажать сочетание горячих клавиш Ctrl + Shift + C и выделить поле с паролем;
- В окне инструмента в поле ввода , которому присвоен type=”password”, необходимо кликнуть по слову «password» и изменить его на любое другое значение;
- После проделанных действий поле пароля, вместо стандартных «********», покажет действующий пароль от PPPoE и, строкой выше, имя пользователя.
С помощью программы
Также можно использовать специализированный софт, который позволит узнать PPPoE логин и пароль и другие данные о подключении. Например, можно скачать программу Dialupass.
Пользоваться утилитой достаточно просто. Необходимо запустить ее и на первом экране отобразится ваше подключение и пара логин-пароль от него. Для просмотра детальной информации нужно произвести двойной клик по соединению.
Не нашли ответ? Тогда воспользуйтесь формой поиска:
Настройка подключения к Интернету
Чтобы получить возможность выхода в Интернет, нужно вначале подключить к компьютеру соответствующее устройство – модем, а также настроить подключение к Интернету. Иначе говоря, для выхода в Интернет вначале нужно подготовить аппаратную часть компьютера, а затем – программную.
Отметим, что некоторые поставщики услуг Интернета предоставляют своим абонентам модемы бесплатно во временное пользование. В противном случае модем придется приобрести – если, конечно, до настоящего времени вы этого не сделали. Учтите, что многие современные компьютеры имеют встроенные модемы.
Подключаться к Интернету можно с использованием как проводных, так и беспроводных технологий (попросту говоря, в первом случае необходим кабель, а во втором – нет). В этой статье мы будем работать с проводным подключением, поскольку им пользуется подавляющее большинство пользователей Интернета.
В операционной системе Windows реализована возможность настройки разных способов подключения к Интернету – в зависимости от того, по какой технологии вы намерены подключаться: через обычную телефонную сеть или через высокоскоростное подключение. Отметим, что зачастую поставщики услуг Интернета снабжают своих абонентов подробной инструкцией насчет того, как выполнить настройку подключения.
Если у вас есть такая инструкция – то содержимое данного раздела можно пропустить. Для всех остальных далее мы расскажем, как самостоятельно выполнять подключение к Интернету. При этом следует учитывать, что для конкретного пользователя настройка подключения может иметь свою специфику – в зависимости от способа подключения, региональных особенностей и иных факторов.
Если вы подключены к локальной сети, проверьте – возможно, у вас уже имеется действующее подключение к Интернету. Для этого запустите Интернет-обозреватель (например, тот же Internet Explorer, входящий в комплект поставки операционной системы), и попробуйте открыть какой-нибудь веб-сайт.
Если же подключение к Интернету не настроено – открывайте Панель управления, и в категории Сеть и Интернет выберите подкатегорию Центр управления сетями и общим доступом. В результате на экране должно открыться окно, изображенное на рис. 1.0.
Рис. 1.0. Центр управления сетями и общим доступом
В данном окне нужно щелкнуть на ссылке Создание и настройка нового подключения или сети, чтобы перейти в режим работы Мастера подключений. В результате на экране отобразится окно, которое показано на рис. 1.1.
Рис. 1.1. Мастер подключений
В данном окне щелчком мыши нужно выбрать подходящий вариант подключения. Для подключения к Интернету выберите в данном окне пункт Подключение к Интернету и нажмите кнопку Далее. Если в системе уже имеются настроенные подключения к Интернету, то система уточнит, как действовать дальше – использовать имеющееся подключение или создать новое.
На следующем этапе нужно будет выбрать способ подключения к Интернету (рис. 1.2).
Рис. 1.2. Выбор способа подключения
Если вы намерены подключаться к Интернету через телефонную сеть с набором соответствующего телефонного номера, выберите в данном окне пункт Коммутируемое. В результате окно Мастера примет вид, как показано на рис. 1.3.
Рис. 1.3. Настройка телефонного подключения к Интернету
В данном окне в поле Набираемый номер нужно ввести телефонный номер, который будет набирать модем для соединения с Интернетом. Обратите внимание на расположенную справа ссылку Правила набора номера – она предназначена для перехода в режим ввода сведений о вашем текущем расположении. В данном режиме указывается страна, где вы находитесь, код города, способ набора номера (тональный или импульсный), а также иные необходимые сведения.
В полях Имя пользователя и Пароль нужно с клавиатуры ввести свои учетные данные, которые предоставляет поставщик услуг Интернета. Если установить флажок Отображать вводимые знаки, то символы пароля будут отображаться, в противном случае вместо них будут показаны точки (см. рис. 1.3).
Если вы хотите разрешить выходить в Интернет с помощью данного подключения и другим пользователям компьютера, установите флажок Разрешить использовать это подключение другим пользователям. При отключенном данном параметре никто, кроме вас не сможет использовать это подключение.
Завершается процесс создания подключения нажатием в данном окне кнопки Создать.
Если все сделано правильно, то на экране появится сообщение об успешном создании подключения (рис. 1.4).
Рис. 1.4. Информация о том, что подключение успешно создано и готово к использованию.
Если же вы хотите настроить высокоскоростное подключение к Интернету, то в окне, изображенном на рис. 1.5, выберите пункт Высокоскоростное (с РРРоЕ).
Рис. 1.5. Высокоскоростное подключение
После этого на экране откроется такое же окно, как на рис. 1.3, только в нем будет отсутствовать поле Набираемый номер.
В данном окне нужно ввести свои учетные данные, а при необходимости – и другие сведения, и нажать кнопку Подключить. Через некоторое время будет выполнено соединение с Интернетом, и можно будет запускать Интернет-обозреватель и открывать веб-страницы.