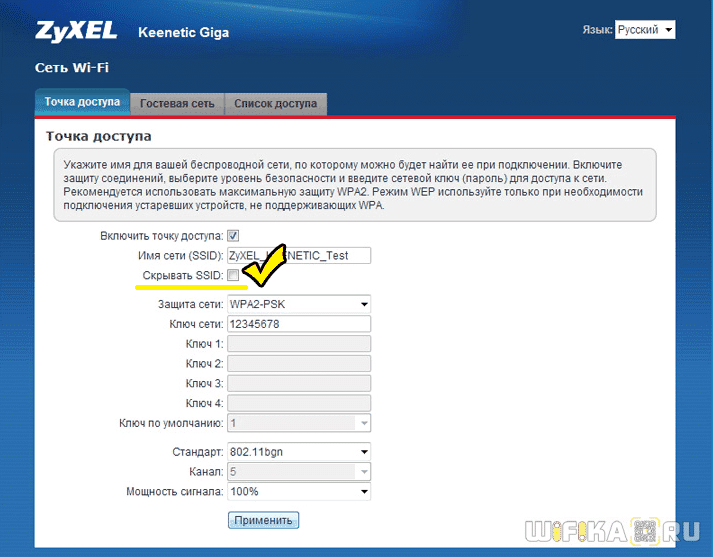- Что Такое Название SSID Сети WiFi и Как Узнать Имя На Роутере?
- Как переводится название SSID Wi-Fi?
- Что такое имя SSID сети wifi в настройках роутера или телевизора?
- Где посмотреть SSID сети на роутере?
- SSID на роутере TP-Link
- SSID сети Asus
- Имя сети D-Link
- WiFi SSID Keenetic
- Название сети Tenda
- Mercusys
- Totolink
- Сеть со скрытым названием — Hide SSID
- Как узнать название SSID своего wifi роутера, если он не транслируется?
- Как узнать SSID wifi на компьютере или в телефоне?
- Сети WiFi ESSID и BSSID — что это такое?
- Что такое MBSSID в wifi роутере?
- Что такое имя узла на айфоне в почте
- Как настроить почту на iPhone для Gmail, Yandex, Rambler и Mail.ru
- Gmail
- Yandex
- Mail.ru
- Rambler
- Настройка почтового аккаунта на IPhone #80203
- Шаг 1
- Шаг 2
- Шаг 3
- Шаг 4
- Шаг 5
- Шаг 6
- Шаг 7
Что Такое Название SSID Сети WiFi и Как Узнать Имя На Роутере?
Имя wifi сети, или SSID (Service Set Identifier) — все мы при настройке беспроводного сигнала на роутере или телевизоре когда-то сталкиваемся с этим понятием. Что такое SSID WiFi? Как узнать имя сети и определить ее в списке подключений на маршрутизаторах TP-Link, D-Link, Asus, Zyxel, Keenetic, Huawei, Upvel, D-Link, Mercusys, Tenda и других? Обо всем этом расскажу в данной статье.
Как переводится название SSID Wi-Fi?
Слово SSID в оригинале звучит как «Service Set Identifier». Как уже следует из названия, это сервисный идентификатор сети, или ее индекс.Если сеть не скрытая (unknown), то ее имя отображается, когда мы выбираем ее для подключения.
Что такое имя SSID сети wifi в настройках роутера или телевизора?
SSID — это имя беспроводной сети, которое означает название wifi от роутера. Оно отображается на телевизоре, в Windows или на Android/iPhone при подключении к сигналу вай-фай. Переименовать SSID можно в настройках маршрутизатора через компьютер или с телефона из мобильного приложения.
По умолчанию, когда вы включаете маршрутизатор в розетку, он автоматически начинает раздавать беспроводной сигнал и у него уже есть какое-то имя WiFi сети. Однако когда вы включите беспроводной модуль на ноутбуке, телефоне или телевизоре и попробуете подключиться, среди множества доступных SSID могут быть несколько с однотипными названиями.
Например, «TP-LINK_1234», либо «TP-LINK_1234_5G», если она работает на частоте 5 ГГц. Это как раз ваши соседи, которые не успели поменять SSID сети на своих Wi-Fi роутерах.
Где посмотреть SSID сети на роутере?
Узнать среди всех доступных беспроводных подключений SSID своего WiFi можно из наклейки, которая находится на корпусе маршрутизатора. Там указано имя и пароль для авторизации, если сеть изначально защищена.
SSID на роутере TP-Link
SSID сети Asus
Имя сети D-Link
WiFi SSID Keenetic
Название сети Tenda
Mercusys
Totolink
В целях безопасности название сети обязательно нужно переименовывать сразу при первичной настройке роутера.
Сеть со скрытым названием — Hide SSID
Для защиты своей wifi сети от несанкционированного доступа в качестве одной из мер часто применяется метод скрытия имени wifi сети. В английском переводе такой тип соединения называется Hide SSID и активируется он также в панели управления роутера.
Называется она так потому, что не отображается в списке для подключения, который виден при входе в настройки сетевого адаптера wifi. Как в том анекдоте — ты ее не видишь, а она есть. Если сеть видна, то для взлома достаточно подобрать ключ. Если же ее не видно, то задача значительно усложняется.
Для подключения к такому wifi необходимо не только знать пароль, но и SSID, то есть имя сети. Их нужно указать при подключении.
Как узнать название SSID своего wifi роутера, если он не транслируется?
Если маршрутизатор уже был в употреблении, то его имя было изменено на другое, отличающееся от указанного на этикетке. И возможно даже было скрыто. Где же теперь взять этот самый SSID — как его узнать? Для того, чтобы посмотреть название своей сети WiFi, нужно для начала зайти в админку роутера и найти там настройки беспроводного сигнала.
В разных моделях могут отличаться разделы меню, где скрываются эти конфигурации. Здесь главное понять принцип. В настройках wifi соединения на маршрутизаторе есть возможность узнать SSID.
В этом же самом разделе мы можем и поменять имя сети WiFi. И назначить для нее свой индивидуальный, не похожий ни на кого SSID.
Как узнать SSID wifi на компьютере или в телефоне?
Кроме того, узнать имя своей сети можно в настройках беспроводного модуля своего компьютера, ноутбука или телефона.
Вот как выглядит SSID на Windows
Сети WiFi ESSID и BSSID — что это такое?
ESSID и BSSID — это уже не имя, а типы беспроводных сетей. Как следует из названия, BSSID — это идентификатор сети BSS, которая представляет из себя привычную нам домашнюю систему, где все устройства подключаются к одному и тому же роутеру. BSSID представляет из себя MAC адрес роутера и является скорее служебной информацией для гаджетов, нежели чем-то полезным для нас с вами.
ESSID — это индекс ESS, которая является объединением сразу нескольких wifi сетей. Он присваивается каждому из роутеров для обозначения его в системе и точно также необходим только для настройки оборудования меду собой.
Что такое MBSSID в wifi роутере?
MBSSID переводится как «Multi Broadcast Service Set Identifier», то есть сеть с несколькими SSID. Проще говоря, это когда помимо основного домашнего wifi роутер ретранслирует несколько дополнительных гостевых сетей. Если вы настроили на своем маршрутизаторе файловый или медиа сервер для раздачи документов, фильмов или музыки на другие устройства по локальной сетке, то доступ к ним клиентам, подключенным к гостевому соединению, будет ограничен. Режим MBSSID присутствует сегодня на подавляющем большинстве даже самых бюджетных моделей маршрутизаторов.
Что такое имя узла на айфоне в почте
Как настроить почту на iPhone для Gmail, Yandex, Rambler и Mail.ru
Уровень сложности: для начинающих. Несмотря на то, что настроить почтовый клиент на iOS достаточно просто, для каждого почтового сервиса (Mail.ru, Yandex, Rambler, Google) процесс настройки немного отличается. Ниже мы покажем подробный процесс настройки каждого аккаунта.
Gmail
Интеграцию с почтовым сервисом Google настроить проще всего. Для начала нужно зайти в Настройки и перейти во вкладку «Почта, адреса, календари». Здесь выбрать «Добавить учетную запись» и нажать на Google. 

На следующем экране нужно выбрать, какие сервисы синхронизировать. Если нужна только почта, то можно отключить календари, контакты и заметки.
Yandex
С Yandex все обстоит немного сложнее. Для добавления нового почтового ящика нужно так же зайти в Настройки — «Почта, адреса, календари» — «Добавить учетную запись». Теперь нужно выбрать «Другое», а затем «Новая учетная запись». Так как российские почтовые сервисы не внесены в iOS по умолчанию, их придется добавлять вручную. 

Имя узла (сервер исходящей почты) — smtp.yandex.ru На этом все, подтверждаем введенные данные, ждем пока устройство их проверит и можем пользоваться почтой.
Mail.ru
Процедура добавления аккаунта Mail.ru практически не отличается от аналогичного процесса для сервиса Yandex. Настройки — «Почта, адреса, календари» — «Добавить учетную запись» — «Другое» — «Новая учетная запись». Здесь, как обычно нужно внести свой почтовый ящик, пароль, имя и описание. Затем, как и в случае с Yandex, необходимо выбрать вкладку POP сервера и изменить сервер входящей и исходящей почты. Имя узла (сервер входящей почты) — pop3.mail.ru
Имя узла (сервер исходящей почты) — smtp.mail.ru Внимательно проверьте внесенные данные и нажимайте «Сохранить».
Rambler
Добавление почтового ящика сервиса Rambler имеет одно небольшое отличие. Почему-то, в некоторых случаях, данные не прописываются автоматически, поэтому их нужно будет внести самостоятельно. Идем в Настройки — «Почта, адреса, календари» — «Добавить учетную запись» — «Другое» — «Новая учетная запись» и добавляем новый ящик. Теперь, если не заполнены поля только с именем узла, вносим нужные данные, если же незаполненными остались имя пользователя и пароль, то придется снова прописать свой почтовый ящик и пароль от него. Имя узла (сервер входящей почты) — pop.rambler.ru
Имя узла (сервер исходящей почты) — smtp.rambler.ru Кроме этого, вы можете использовать для получения почты протокол IMAP, который имеет целый ряд преимуществ по сравнению с POP3, но может быть несколько сложнее в настройке для начинающих пользователей. В этом случае вам необходимо активизировать использование этого протокола в настройках почтового сервера. Как это сделать, вы найдёте в справочных статья соответствующего сервиса. После этого в настройках своего телефона введите следующие данные: Gmail Входящая почта:
Протокол — IMAP;
Сервер IMAP — imap.gmail.com;
Порт — 993;
SSL — SSL/TLS;
Аутентификация — Обычный пароль Исходящая почта:
Сервер SMTP — smtp.gmail.com;
Порт — 465;
SSL — SSL/TLS; Яндекс.Почта
Входящая почта:
Протокол — IMAP;
Сервер IMAP — imap.yandex.ru;
Порт — 993;
SSL — SSL/TLS;
Аутентификация — Обычный пароль. Исходящая почта:
Сервер SMTP — smtp.yandex.ru;
Порт — 465;
SSL — SSL/TLS; Mail.ru Входящая почта:
Сервер IMAP — imap.mail.ru;
Тип защиты — SSL/TLS;
Порт — 993 Исходящая почта::
Сервер SMTP — smtp.mail.ru;
Тип защиты — SSL/TLS;
Порт — 465 Rambler Входящая почта:
Сервер IMAP — imap.rambler.ru;
Тип защиты — SSL/TLS;
Порт — 993 или 143
Исходящая почта::
Сервер SMTP — smtp.mail.ru;
Тип защиты — SSL/TLS;
Порт — 465 После сохранения данных почта готова к использованию. Настройка почтового клиента на iOS не займет много времени и только при использовании российских почтовых сервисов придется потратить несколько лишних минут на внесение данных. Источник
Настройка почтового аккаунта на IPhone #80203
Шаг 1
Зайдите во вкладку «Настройки«. В появившемся окне выберите «Почта«
Шаг 2
Кликните по пункту «Учетные записи» и в появившемся списке выберите вариант «Другое«
 |  |
Шаг 3

— Адрес: (адрес Вашего электронного ящика)
— Пароль: (пароль от Вашего электронного ящика)
— Описание: (будет отображаться в iPhone, в качестве названия Вашего почтового аккаунта) Для примера покажем настройки аккаунта для почтового ящика info@site.ru с паролем 123456. 
Шаг 4
В следующем окне Вы увидите закладки POP и IMAP. Вам нужно будет выбрать предпочтительный для Вас вариант. В нашем примере выберем POP.
Шаг 5
| Название поля | Значение для POP | Значение для IMAP |
| Сервер входящей почты | ||
| Имя узла: (адрес сервера входящей почты) | pop3.megagroup.ru | imap.megagroup.ru |
| Имя пользователя: (должно совпадать с адресом Вашего электронного ящика) | info@site.ru | info@site.ru |
| Пароль: (пароль от Вашего ящика) | 123456 | 123456 |
| Сервер исходящей почты | ||
| Имя узла: (адрес сервера исходящей почты) | smtp.megagroup.ru | smtp.megagroup.ru |
| Имя пользователя: (должно совпадать с адресом Вашего электронного ящика) | info@site.ru | info@site.ru |
| Пароль: (пароль от Вашего ящика) | 123456 | 123456 |
Шаг 6
После ввода данныхт кликните на «Сохранить» в правом верхнем углу экрана. При этом может появиться сообщение «Не удается подключиться используя SSL. Попытаться настроить учетную запись без SSL?«. В этом случае следует выбрать «Да«.
Шаг 7
После того, как Вы сохранили настройки, еще раз зайдите в меню «Настройки почты«. Внизу Вы увидите вкладку «Дополнительно«. Кликните по ней, чтобы проверить, правильно ли система назначила дополнительные параметры, и при необходимости внести соответствующие корректировки: