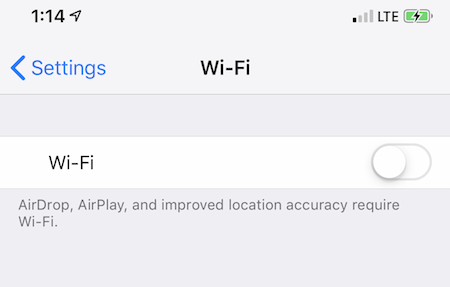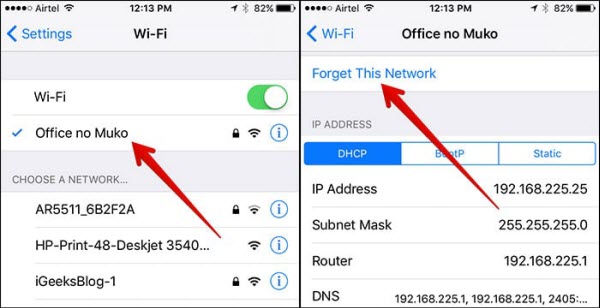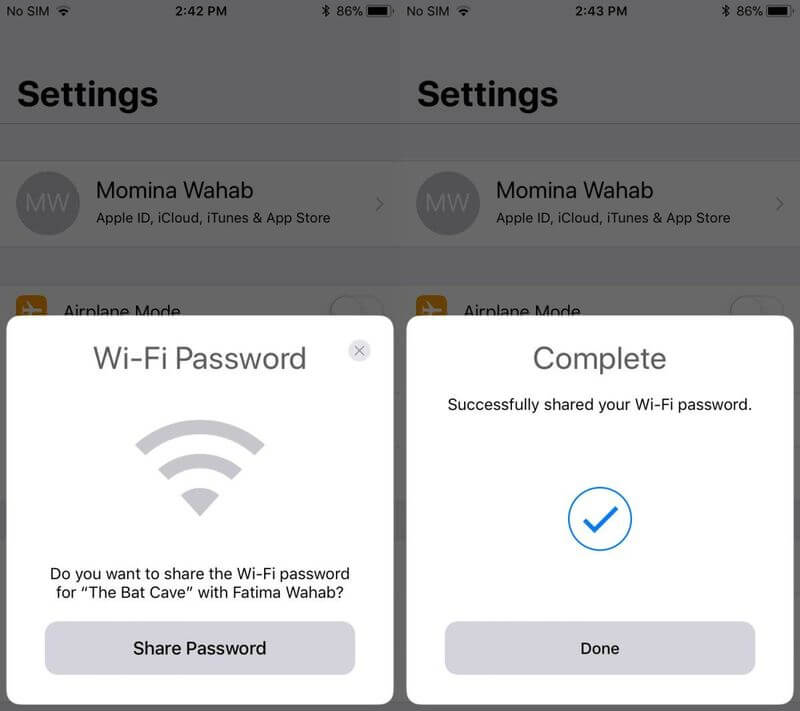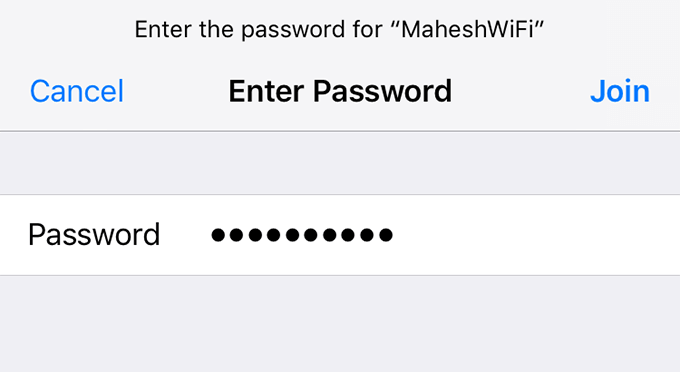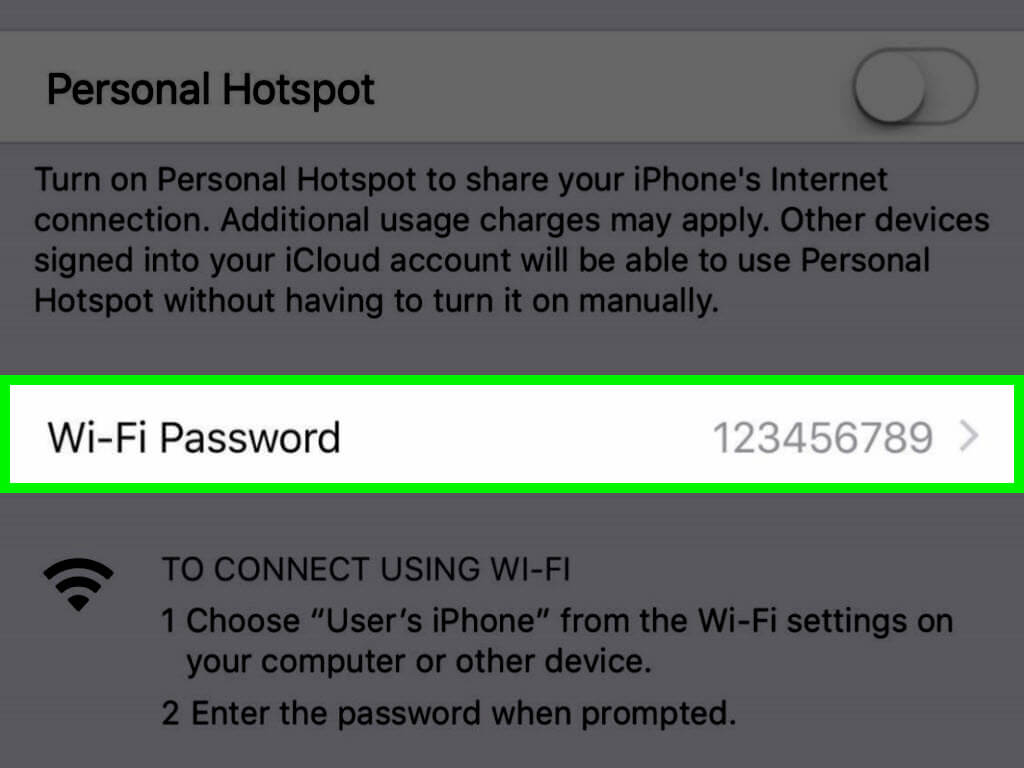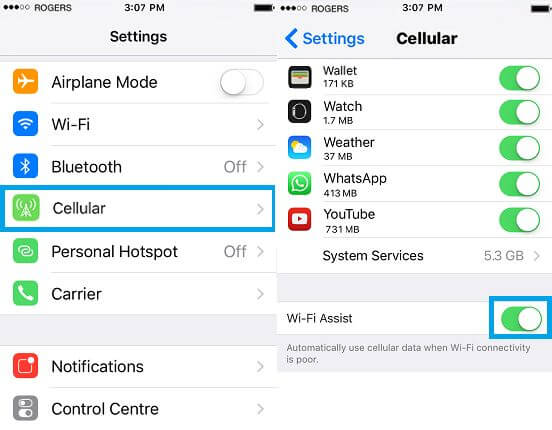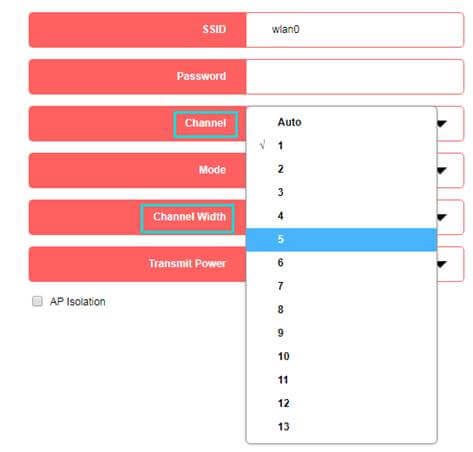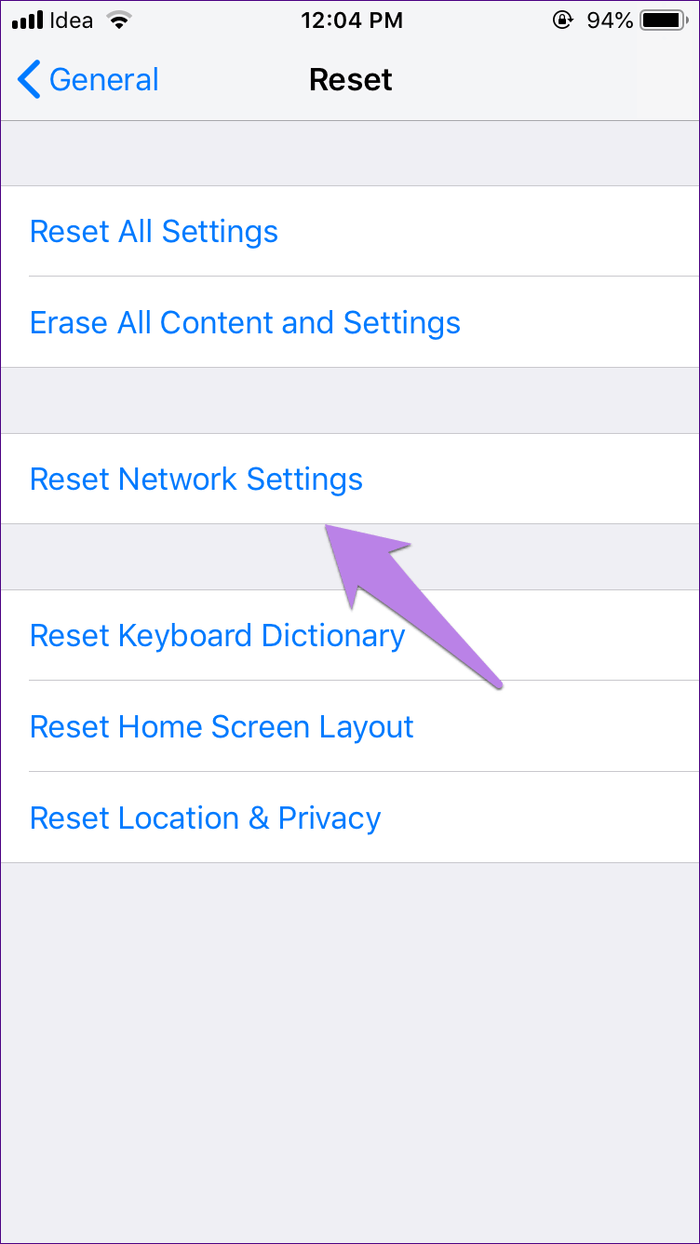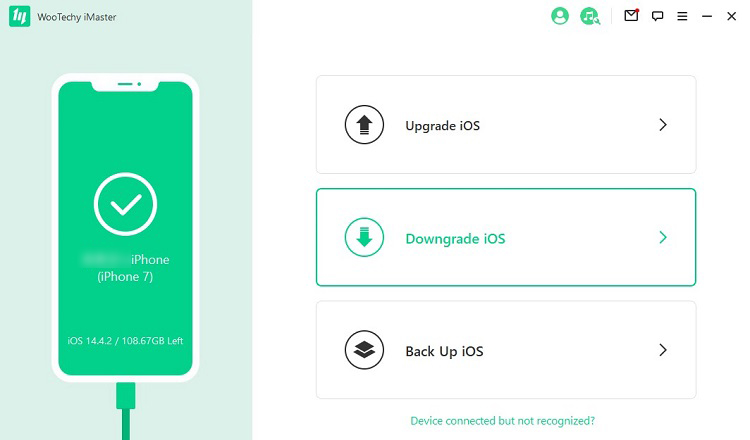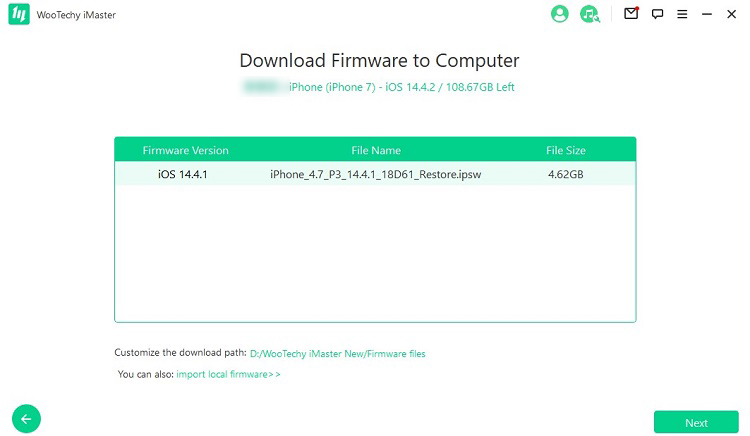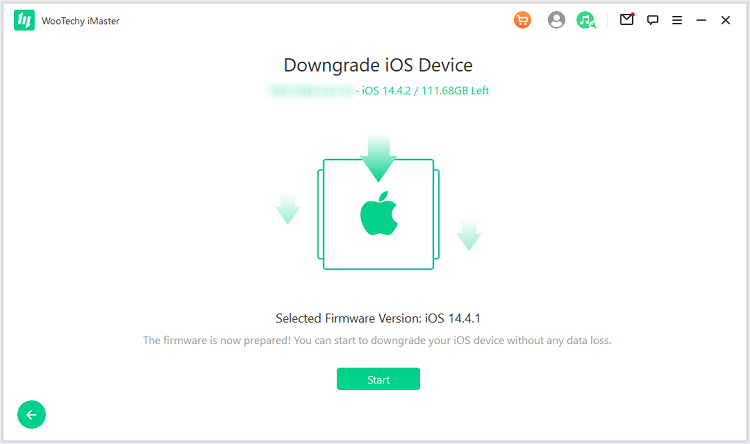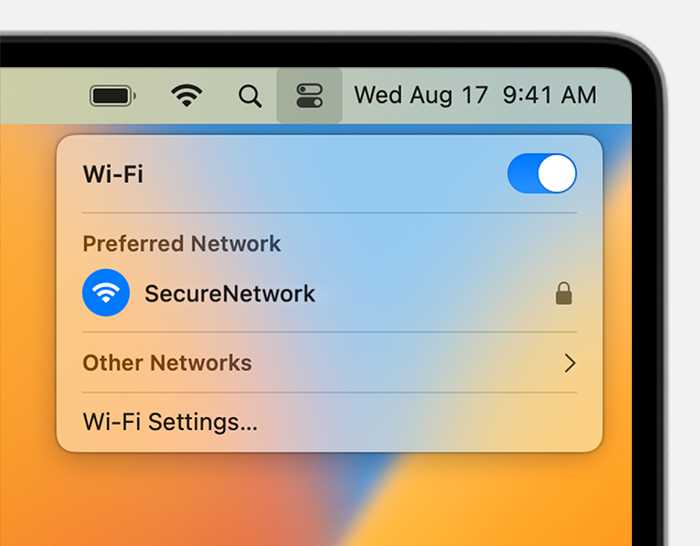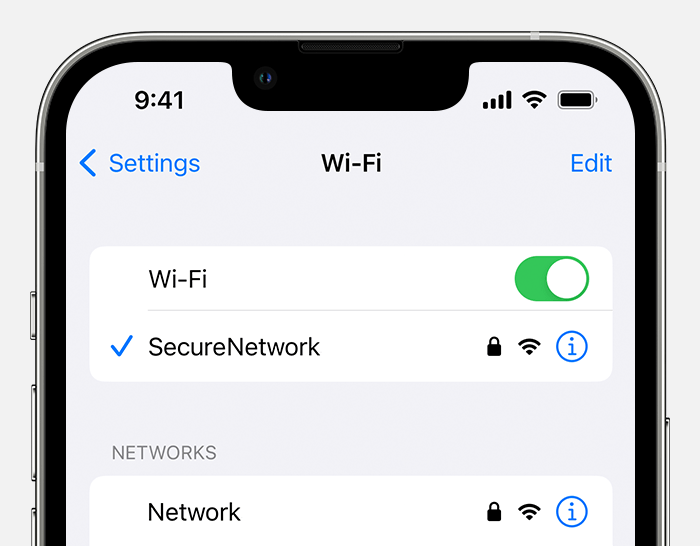- 11 Solutions to iPhone Incorrect Wi-Fi Password Issue
- Why Does My iPhone Keep Saying My Wi-Fi Password Is Incorrect?
- What to Do If iPhone Says Incorrect Wi-Fi Password
- 1. Force Reboot Your iPhone
- 2. Restart the Router
- 3. Turn Off and On Wi-Fi
- 4. Forget the Network and Retry
- 5. Get the Password From Another Apple Device
- 6. Change the Wi-Fi Password and Try Again
- 7. Try the Original Password
- 8. Disable Wi-Fi Assist
- 9. Change the Wi-Fi 5G Channel Width
- 10. Reset Network Settings
- 11. Update or Downgrade Your iOS
- Conclusion
- If you need help with your Wi‑Fi password
- Get the Wi-Fi password from another device
- iPhone or iPad
- Mac
- Check for the Wi-Fi password in other places
- Forget the Wi-Fi network, then join it again
11 Solutions to iPhone Incorrect Wi-Fi Password Issue
At times, your iPhone might encounter a problem when trying to connect to a Wi-Fi network. The message «incorrect password» is constantly displayed even if you are sure of the password. You might try several times and still get the same message especially after updating the iPhone to the latest iOS 15, leaving you frustrated. However, there are ways out. To fix iPhone incorrect Wi-Fi password, follow the steps listed in this article.
Why Does My iPhone Keep Saying My Wi-Fi Password Is Incorrect?
Some of the reasons why the Wi-Fi incorrect password message might be popping up on your iPhone include:
- The capitalizations of the characters in the password and the symbols may be wrong.
- The wireless card of your device does not support the Wi-Fi connection.
- You enable an alternative language keyboard and thus enter the wrong password.
- You are using the wrong type of wireless security, it could relate to this problem. You will get the incorrect password message if you enter the correct network key but on the wrong wireless protocol.
What to Do If iPhone Says Incorrect Wi-Fi Password
There are different methods you can take in an attempt to fix iphone incorrect Wi-Fi password problem. Below are some of these steps
- 1. Force Reboot Your iPhone
- 2. Restart the Router
- 3. Turn Off and On Wi-Fi
- 4. Forget the Network and Retry
- 5. Get the Password From Another Apple Device
- 6. Change the Wifi Password and Try Again
- 7. Try the Original Password
- 8. Disable Wi-Fi Assist
- 9. Change the Wi-Fi 5G Router Channel Width
- 10. Reset Network Settings
- 11. Update/Downgrade Your iOS
1. Force Reboot Your iPhone
This is the simplest and the first fix to attempt when you encounter the issue of iPhone incorrect wifi password, as rebooting the iPhone helps to terminate errors or bugs and gives your phone a fresh start.
- To force restart iPhone 8, iPhone SE (second generation), iPhone X, iPhone XS, iPhone XR, iPhone 11, iPhone 12, or iPhone 13, press the Volume Up button and quickly release it, then press the Volume Down button and quickly release it. Then press the Side button and release it when the Apple logo appears.
- For an iPhone 7 and 7 Plus, press and hold the Sleep/Wake button and the Volume Down button, and hold them until the Apple logo appears.
- For iPhone 6S, iPhone SE (first generation) and older versions, press and hold the Home button and the Sleep/Wake button, and release them when the Apple logo appears.
2. Restart the Router
Your router might be having some technical glitches, and this may be the result of this incorrect wifi password problem. In this case, restarting the router might just help to solve it. Turn off the power supply to your router either by pulling the plug from the socket or by turning it off with a power button if it has one. Wait for some seconds and turn on the power supply to your modem, then turn it back on and connect your iPhone to check if the problem is fixed.
3. Turn Off and On Wi-Fi
You can try turning your Wi-Fi off and turning it back on to reset the network connection. Open Settings, then tap on WLAN and then tap the switch to the right to turn it off. Ensure that the switch turns from the color it was before to white which shows that the Wi-Fi has been turned off. Wait for a few seconds and then turn the Wi-Fi back on. Then enter the password again to see if the wifi incorrect password problem has been fixed.
4. Forget the Network and Retry
When you connect to a Wi-Fi network, data about the network, such as the password, get saved on your phone. If any part of the data has changed or gets corrupted, then it could lead to this incorrect wifi password message. In this case, forgetting and reconnecting to the Wi-Fi network can help stop the problem.
To do this, go to Settings > WLAN and then tap the «i» button that is next to the Wi-Fi name, then tap on Forget This Network. This will take you back to the Wi-Fi menu, where you can select that same network again then enter the correct password to check if it will connect without displaying the error message.
5. Get the Password From Another Apple Device
The first time this sharing password with other devices feature was introduced was with iOS 11, and it enables you to share the password with someone who also use Apple devices and allow them to join the network without manually typing in the password themselves.
To do this, you need another iPhone (iOS 11 or later), and it needs to be connected to the network you are trying to connect to. Then bring your iPhone in proximity to the other one and tap on the Wi-Fi network you want to connect to. A prompt is supposed to pop up on the other iPhone asking if you want to share the password with your own iPhone. When it does, tap on Share Password. The prompt might take a few seconds to pop up. Turn the Wi-Fi off and wait for a few seconds before turning it back on for both devices. If the prompt doesn’t pop up, then repeat the process.
6. Change the Wi-Fi Password and Try Again
If the iPhone incorrect wifi password problem persists, then you can change the Wi-Fi password to see if this would help solve the issue. Open your Wi-Fi account and change the password using the Modem settings. After changing it, connect again to have a try.
7. Try the Original Password
If your router was reset intentionally or accidentally, the password of the network might have gone back to the original password that came with it, which you can usually find at the back of the router. Read the default password carefully and enter it to see if the wifi incorrect password message disappears.
8. Disable Wi-Fi Assist
To disable the Wi-Fi Assist on your iPhone, go to Settings and then Cellular , and you will find Wi-Fi Assist at the bottom of the screen. By default, the Wi-Fi Assist is on. Turn it off once, and then try entering the password to see if your iPhone will connect to the network. You can turn the Wi-Fi Assist back on when the wifi incorrect password message disappears.
9. Change the Wi-Fi 5G Channel Width
This step requires the modification of the wireless access point or the Wi-Fi router. There have been reports of success from some users who changed the wireless router’s channel width, normally from 20 MHz to either 40 MHz or 80 MHz. There are varying processes for changing the channel width for different routers, but admin access will be required to the wireless access point. You can search online to do it and then check whether the incorrect wifi password message has been wiped away after the operation.
10. Reset Network Settings
Sometimes, the certain network settings are changed without knowing and thus the iPhone incorrect wifi password message pops up frequently. At this time, you need to reset the network settings on your device. When you reset your network settings, all the settings for your cellular, Wi-Fi, VPN, and Bluetooth are taken back to factory defaults. To do this, go to Settings > General > Reset > Reset Network Settings. You will then be asked for the passcode of your iPhone; after that, confirm the reset. When everything is done, try reconnecting the wifi again.
11. Update or Downgrade Your iOS
If you meet with this iPhone incorrect wifi password problem after updating the device to the iOS 15, then this buggy and unstable version is certainly the culprit. Ironically, the newest version can also solve some common issues like this. So you can update or downgrade your iOS version to fix it.
To do this, we recommend that you use the WooTechy iMaster. It is designed for upgrading, downgrading, and backing up data for Apple devices easily. iMaster is the truly all-in-one software that can help you update or downgrade the device easily and without data loss. By the way, the Update iOS and Back Up Device functions are both free!
As the processes of updating and downgrading are almost the same, here we only show you how to downgrade your iOS with Wootechy iMaster. First download the program on your computer and install it. Then,
- Connect your iPhone to the computer. If it is not recognized after connecting it, click on Device connected but not recognized? Then follow the instructions that will be displayed to fix the problem. Then click on Downgrade iOS.
- A window will then appear asking you to choose the version of firmware that you need. You can customize the download path for the firmware. To start downloading the firmware, click on Next. Then wait for the program to finish downloading, then it will verify and extract the firmware automatically.
- Your iPhone is now prepared for the iOS downgrade. Click on Start to begin this operation. The program should be done with the downgrade in a few minutes. Wait for it to finish and do not disconnect or use the phone during this process.
Conclusion
The first place your mind goes to when you get this incorrect password message is to attempt entering the password again slowly and carefully. If the problem persists, then it is possible to fix iPhone wifi incorrect password problems by using the steps listed above. Most importantly, opt for WooTechy iMaster, an amazing tool that helps you fix all iPhone problems by downgrading or updating the buggy iOS version on your device.
Generally rated 4.4 ( 122 participated)
If you need help with your Wi‑Fi password
If a Wi-Fi network has a lock next to its name, it’s a password-protected network. Wi-Fi passwords are case-sensitive, so make sure that you’re typing the correct uppercase or lowercase characters.
Get the Wi-Fi password from another device
Other Apple devices that have joined the Wi-Fi network can share the network password with you. Or you can use them to see or copy the password.
iPhone or iPad
Mac
Share the password from Mac Or copy the password, if the Mac is using macOS Ventura or later:
- Choose Apple menu > System Settings.
- Click Network in the sidebar, then click Wi-Fi on the right.
- Scroll down and click Advanced to open the list of known networks.
- Click the More button next to the network name, then choose Copy Password.
- Paste the password somewhere else to see it. If both devices are yours, you might be able to use Universal Clipboard to paste the password directly onto your other device.
Check for the Wi-Fi password in other places
If you’re using a public Wi‑Fi network at a library, hotel, business, or other shared space, ask a staff member for help, or look for signs or information sheets that show the network name and password. Some public Wi‑Fi networks might ask you to log in after joining the network.
If you administer the Wi-Fi router and can log in to its admin webpage or app, you can view or change the password of its network there.
Check for a label on the Wi-Fi router, check the router’s documentation, or check for an information sheet left by the person or internet provider who set up the router. These locations might show the default network name (or SSID) and password (or network key), which might still be in use.
Check with the person or internet provider who set up the router. Or check with the router manufacturer. They might be a be able to help you recover or reset the password.
Forget the Wi-Fi network, then join it again
If your device previously joined the network, and now you want it to join with a different password, forget the Wi-Fi network:
Then then join the network again. When you rejoin the network, you will be asked to enter its current password.