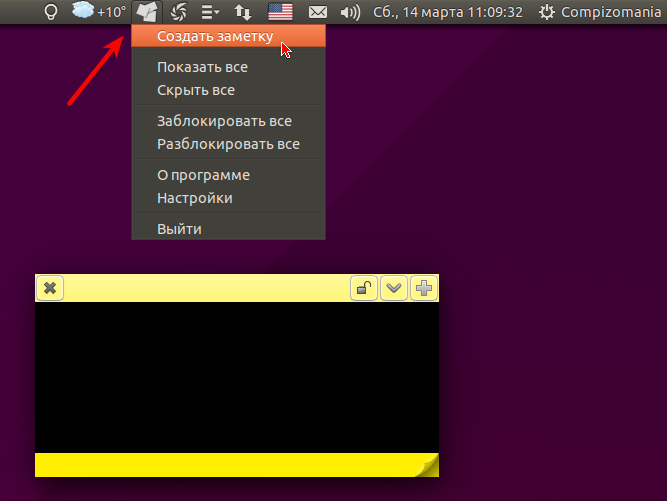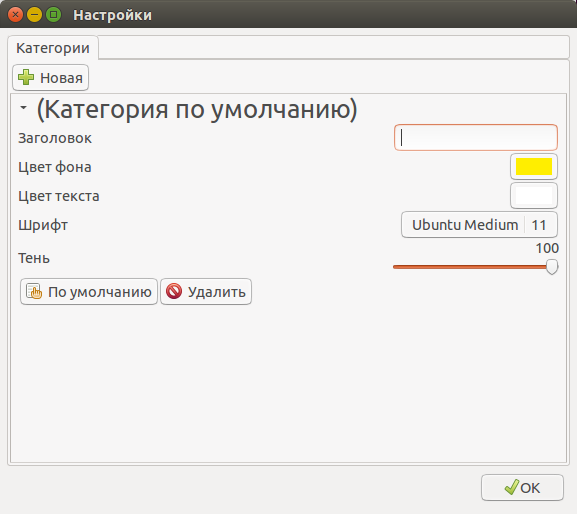- How to Install Sticky Notes on Ubuntu 22.04?
- How to Install Indicator Sticky Notes on Ubuntu 22.04?
- Remove the Indicator Sticky Notes
- How to Install Xpad Sticky Notes on Ubuntu 22.04?
- Using Terminal
- Using GUI
- Remove the Xpad Notes
- How to Install KNotes on Ubuntu 22.04?
- Using Terminal
- Using GUI
- Remove the KNotes
- Conclusion
- Get Windows Style Sticky Notes For Ubuntu with Indicator Stickynotes
- Indicator Stickynotes: A simple sticky note app for Ubuntu Linux
- Installing Sticky Notes on Ubuntu Based Distributions
- compizomania
How to Install Sticky Notes on Ubuntu 22.04?
A sticky note is a piece of paper to pen down ideas or can be used as a to-do list. The sticky notes are also available in soft form and can be used in computing/cellular devices. There are various sticky note apps available that can be obtained on numerous Operating Systems, including the Linux distributions. Here, we have demonstrated the methods to install various sticky note apps on Ubuntu 22.04. The content covered in this post is listed below:
Let us start today’s tutorial!
How to Install Indicator Sticky Notes on Ubuntu 22.04?
The “Indicator Sticky Notes” is an open-source note-taking application. It is beneficial for frequent use and is available for the distribution of Ubuntu. The “Indicator Sticky Notes” provides the settings and formatting of every single note. The user can quickly create a note and adjust its category and formatting. Let’s discuss the possible methods to install Indicator Sticky Notes on Ubuntu 22.04:
Step 1: Add PPA For Indicator Sticky Notes
Open the terminal using the shortcut key “Ctrl+Alt+T” and add the PPA repository (which contains the indicator sticky notes app) via the command:
$ sudo apt-add-repository ppa:umang/indicator-stickynotes
Step 2: Update the Repository List
The next step is to update the repositories list so that the PPA repository packages can be integrated:
Step 3: Install Indicator Sticky Notes App
Once done, install the “Indicator Sticky notes” application after updating all the system packages. To do so, run the below-mentioned command:
$ sudo apt install indicator-stickynotes
The “Indicator Sticky Notes” application is successfully installed.
To launch it, click on the “Show Applications” icon at the bottom left corner of the Ubuntu desktop window. It generates an application menu with a list of applications and a search bar:
Type the “Indicator Sticky Notes” in the “Search Bar” and click on the application shown in the result:
The application “Indicator Sticky Notes” is open:
Remove the Indicator Sticky Notes
To remove the “Indicator Sticky Notes” from Ubuntu 22.04, run the following apt autoremove command on the terminal:
$ sudo apt autoremove indicator-stickynotes
At this point, the “Indicator Sticky Notes” application is successfully removed from Ubuntu 22.04.
How to Install Xpad Sticky Notes on Ubuntu 22.04?
The “Xpad” is another Ubuntu sticky notes application used for writing down important points to remember. This application contains various text boxes and customizes the text by changing the background color, font style, and font color. Moreover, the “Xpad” sticky notes can save different types of information that the user wants to remember. The “Xpad” application is available in the “Ubuntu Software” or can also install by using the Command line Interface:
Using Terminal
First, open the terminal using the “Ctrl+Alt+T” shortcut key. Execute the apt command to install the “Xpad” application on Ubuntu 22.04:
After running the following apt command, the “Xpad” application is successfully installed.
Using GUI
The “Xpad” application is available in the “Ubuntu Software” center by default, located in the dock panel. Press the “Ubuntu Software” icon and use the “Search” bar for searching the name of the “Xpad” sticky notes. After that, click on the “Xpad” application
Next, hit the “install” button to start the installation process of the “Xpad” application:
An authentication prompt will appear, enter the password:
After completing the installation, navigate to the “Show Application” icon and type the name of the “Xpad” application in the “Search” bar:
Open the “Xpad” application and you will observe the following interacting interface of the application:
Remove the Xpad Notes
Run the apt autoremove command to uninstall or remove the “Xpad” application from Ubuntu 22.04:
| $ sudo apt autoremove xpad |
Note: The user can remove this app from the Ubuntu Software Center the same way it was installed.
How to Install KNotes on Ubuntu 22.04?
KNotes is another application of sticky notes that jot down the important things the user wants to keep in front all the time. These notes are saved automatically even when the user exit the program unintentionally. Like an “Xpad” application the “KNotes” is also available in the Ubuntu Official repository:
Using Terminal
To install the “KNotes” application of sticky notes, run the apt command on the terminal as follows:
The “KNotes” application is successfully installed now.
Using GUI
Click on the “Ubuntu Software” icon and search for the “KNotes” application:
After searching, press the “Xpad” application and hit the “install” button:
Enter the user password and hit Authenticate button:
Now, move to the “Show Application” icon and hit the “Search” bar. Type the “KNotes” application in the search bar and open it:
The new window of the “KNotes” application is open on the Ubuntu desktop:
Remove the KNotes
The user can remove the “KNotes” application after utilizing it. For this purpose, both the GUI and CLI interfaces are helpful.
To remove the “KNotes” application from Ubuntu 22.04, type the apt autoremove command in the terminal:
$ sudo apt autoremove knotes
The “KNotes” application is successfully removed from Ubuntu 22.04.
Note: It can also be removed using the Ubuntu Software Center.
That’s all about this article.
Conclusion
On Ubuntu 22.04, various sticky note apps are available on the official repository, as well as third-party app support. The “Xpad” and “KNotes” can be installed using the “ $ sudo apt install Xpad” and “$ sudo apt install knotes” commands. However, the “Indicator Sticky Notes” app can be availed on Ubuntu 22.04 from the PPA support. In this post, you have learned to install the three most useful sticky note apps on Ubuntu 22.04.
Get Windows Style Sticky Notes For Ubuntu with Indicator Stickynotes
If you ever used Windows, you may have used the cool yellow colored sticky note apps which allows you to create small notes, that “sticks” on the desktop and helps you remember stuffs just like a real sticky note.
Linux has plenty of note taking applications but sometimes, all you need is a sticky note for your temporary to-do list.
If you are looking for Sticky notes for Ubuntu, here’s a tiny applet indicator that allows you to use quick sticky notes on Ubuntu-based distributions.
Indicator Stickynotes: A simple sticky note app for Ubuntu Linux
Indicator Stickynotes is a simple lightweight indicator applet for Ubuntu (and other Ubuntu based distributions) that can be used for scribbling some small tasks etc and can be “pasted” on the desktop to be reminded about it.
Some of the main features of Indicator Stickynotes are:
- Create quick sticky notes, as many as you like
- Group sticky notes into categories
- Color code the categories
- Lock sticky notes for accidental editing
- Resize the notes as per your preference
- Hide or show all sticky notes at once from global settings
- Import and export your notes
- Supports keyboard shortcut
- Free and open source software licensed under GPL v3
Installing Sticky Notes on Ubuntu Based Distributions
Indicator Stickynotes can be installed by using its official PPA. Use the following commands in terminal (Ctrl+Alt+T):
sudo add-apt-repository ppa:umang/indicator-stickynotes sudo apt update sudo apt install indicator-stickynotesOnce installed you can start using it straight away. No need for a restart or anything like that. Simply search for Stickynotes in the application menu and start it.
Using Indicator Stickynotes is very simple and self-explanatory. This picture will help you use most of its feature at one glance:
You can pin these sticky notes to the desktop or hide all of them using the option from the top panel.
If you are keyboard shortcut fan, you can also use the following keyboard shortcuts for handling sticky notes:
I hope you enjoy the sticky notes in Ubuntu. If you don’t like Indicator Stickynotes, you can also try the good old Tomboy application.
How do you use sticky notes on Linux? Share your favorite application.
compizomania
Sticky Notes или липкие заметки очень удобная напоминалка о предстоящих событиях пользователя, которые располагаются на экране монитора, а индикатор в трее.
После первого запуска Indicator Stickynotes на панели в трее появляется значок приложения и автоматически создается пустая заметка, которую можно перемещать в любое удобное место на мониторе, как перемещаете обычное окно.
При клике на значке приложения в трее открывается контекстное меню, в котором можно: создать новую заметку, скрыть/показать все заметки, заблокировать/разблокировать все заметки или открыть Настройки приложения.
Приложение Indicator Stickynotes кроме Ubuntu было протестировано также в GNOME Shell, XFCE/Xubuntu, KDE/Kubuntu, MATE; XFCE; Cinnamon/Mint.
Установка Indicator Sticky Notes в Ubuntu 14.10/14.04/12.04 и производных
Откройте терминал (Ctrl+Alt+T), скопируйте и выполните данную последовательность команд:
sudo add-apt-repository ppa:umang/indicator-stickynotes
sudo apt-get update
sudo apt-get install indicator-stickynotes
Альтернативная установка deb-пакетом, без подключения репозитория для всех дистрибутивов. Скопируйте и выполните следующую команду в терминале:
cd /tmp; wget http://ppa.launchpad.net/umang/indicator-stickynotes/ubuntu/pool/main/i/indicator-stickynotes/indicator-stickynotes_0.4.4-0~ppa1_all.deb; sudo dpkg -i indicator-stickynotes_0.4.4-0~ppa1_all.deb
После установки, вы найдёте Indicator Sticky Notes в приложениях Стандартные или поиском в меню:
Удаление Indicator Sticky Notes
Если вы решили удалить приложение, выполните следующую команду в терминале:
sudo apt-get purge indicator-stickynotes