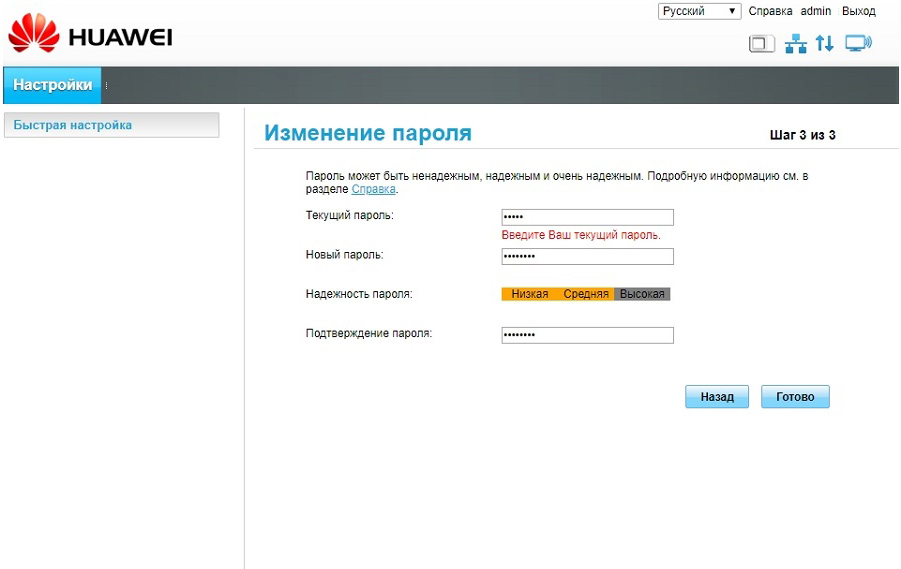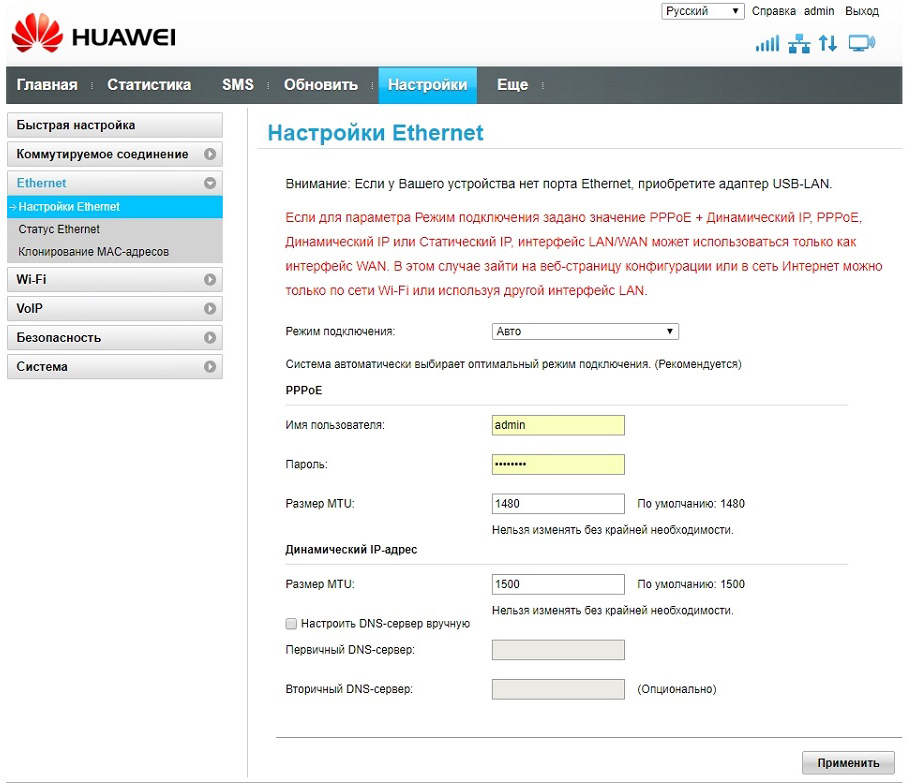- Инструкция по настройке роутера Huawei B315s-22
- Как устроен роутер Huawei B315s
- Что показывают индикаторы роутера
- Как пользоваться кнопками роутера
- Как подключить роутер Huawei B315s
- Подключение через SIM-карту
- Подключение по кабелю или телефонному проводу
- Подключение устройств по Wi-Fi
- Как настроить роутер Huawei B315s-22
- Как подключить к роутеру Huawei B315s-22 стационарный телефон
- Световые индикаторы Huawei E8372
- Свежие записи
Инструкция по настройке роутера Huawei B315s-22
В этой инструкции мы разберем устройство роутера Huawei B315s-22, обозначение его индикаторов, способы подключения и настройки, а также особенности подключения к маршрутизатору стационарного телефона. Хотя в этой инструкции разбирается модель Huawei B315s-22, советы по настройке и подключению также подойдут к другим модификациям модели Huawei B315s: 607, 936 и другим.
Как устроен роутер Huawei B315s
Все основные элементы маршрутизатора находятся на задней, верхней и передней панелях. Для включения питания устройства на задней панели есть разъем Power и одноименная кнопка сверху корпуса. На верхней панели также расположена кнопка WPS, о котором мы расскажем позже. Сзади есть шесть портов, которые обеспечивают различные варианты подключения устройств к роутеру. Это порт для подключения стационарного телефонного аппарата, USB-порт для USB-модема или принтера и четыре желтых порта LAN, один из которых совмещен с портом WAN. С помощью портов LAN/WAN вы можете подключить роутер к интернету по проводу и к устройствам, имеющим сетевой порт.
На задней панели есть еще три элемента. Первый из них представляет скрытую отверстием кнопку Reset, при удержании которой роутер вернется к заводским настройкам. Второй элемент — это слот для SIM-карты, скрытый под сдвижной крышкой. И третьим элементом являются также скрытые под крышкой разъемы для внешних антенн, которые могут идти в комплекте или приобретаться отдельно. Заметим, что антенны предназначены для усиления сигнала сотовой связи, а не для усиления сигнала Wi-Fi. При слабом сигнале сотового оператора их рекомендуется вкрутить в разъемы и поворачивать в сторону базовой станции для усиления сигнала. Обратите внимание, что антенны запрещено использовать вне помещения и во время грозы.
На одном из торцов роутера есть наклейка, которая пригодится вам при подключении устройства. Здесь есть такая важная информация, как имя и пароль к панели управления, пароль к сети Wi-Fi и другое.
Что показывают индикаторы роутера
На передней панели роутера есть световые индикаторы, которые загораются по-разному в зависимости от запуска той или иной функции маршрутизатора. Первым идет индикатор питания, который может гореть или не гореть, что говорит о включенном или выключенном питании соответственно. У второго индикатора, называемого индикатором режима сети, значений много. Это связано с тем, что роутер Huawei B315s можно подключать к интернету разными способами. И каждый цвет означает свой тип подключения: зеленый цвет — роутер подключен к сети Ethernet, желтый — к сети 2G, синий – к сети 3G, голубой — к сети LTE. А если индикатор загорелся красным, это означает проблемы с подключением. Возможно, что произошла ошибка подключения к сети, возникли проблемы с SIM-картой или PIN-кодом.
Третий индикатор называемся Wi-Fi/WPS и имеет три режима. Горящий индикатор говорит о включении Wi-Fi, погасший о том, что сеть Wi-Fi выключена, а мигающий информирует вас о подключении к роутеру другого устройства по WPS. Четвертый индикатор отражает состояние портов LAN и WAN. Если он не горит, то нет устройств, подключенных по названным портам. Горящий индикатор означает, что к портам подключено не менее одного устройства LAN, или означает подключение порта WAN к Ethernet. Мигание индикатора показывает, что по порту LAN или WAN идет передача данных. И пятый индикатор передает уровень сигнала сети. Он может быть включенным или выключенным.
Как пользоваться кнопками роутера
На модели Huawei B315s есть три кнопки: Power, Reset и Wi-Fi/WPS. Чтобы включить или выключить маршрутизатор, зажмите примерно на три секунды кнопку питания сверху корпуса. Если вы потеряли пароль к панели управления роутером, сделали неверные настройки или произошел сбой в его работе, тогда используйте кнопку Reset для возврата устройства к заводским настройкам. Для этого нажмите ее острым предметом и удерживайте около трех секунд, пока не замигает второй индикатор (индикатор режима сети). После этого дождитесь восстановления настроек и перезагрузки роутера. Имейте в виду, что после сброса все ваши пароли поменяются на заводские (указаны на наклейке корпуса).
Если вы хотите быстро подключить к роутеру другой роутер, телефон и иное Wi-Fi-устройство без ввода пароля, воспользуйтесь кнопкой WPS. При этом соединение остается защищенным, так как роутер сам сгенерирует пароль и передаст его устройству. Чтобы воспользоваться функцией WPS, вначале включите сеть WI-Fi, если она выключена. Нажмите и удерживайте около двух секунд кнопку WPS, пока индикатор
Wi-Fi/WPS не начнет мигать. После этого нажмите аналогичную кнопку или запустите функцию WPS на подключаемом устройстве.
Как подключить роутер Huawei B315s
Рассмотрим разные варианты подключения в зависимости от того, какой у вас доступ в интернет: через USB-модем, по кабелю или телефонному проводу.
Подключение через SIM-карту
Для этого способа подключения вам понадобится SIM-карта. Выключите роутер, на задней панели роутера сдвиньте крышечку по направлению стрелки и вставьте в слот SIM-карту так, чтобы скошенный уголок расположился на соответствующем месте. Закройте крышечку. Вынимайте и вставляйте сим-карту только в выключенное устройство сухими руками.
Подключите к роутеру другие устройства через порты LAN: ваш компьютер, ТВ-приставку, игровую консоль и другие. Для такого подключения вам понадобятся провода с разъемами RJ45 (один есть в комплекте) и наличие сетевых портов у подключаемых устройств. Соединяйте устройства проводами только при выключенном роутере и самих устройствах. При размещении электронных устройств не держите ближе одного метра к роутеру те из них, которые могут создать для него радиопомехи (радиотелефон, микроволновая печь и пр.). О подключении устройств с модулем Wi-Fi (смартфонов, планшетов и других) и стационарного телефона мы поговорим позже.
Подключение по кабелю или телефонному проводу
Если в ваш дом заходит кабель, подключите его в порт с надписью LAN/WAN. В новых домах часто делают интернет-розетки, избавляющие от необходимости тянуть по всей квартире длинный кабель. При наличии такой розетки соедините порт LAN/WAN с интернет-розеткой при помощи кабеля из комплекта или приобретите самостоятельно кабель с разъемами RJ45 подходящей длины. Также подключите через свободные порты LAN домашние устройства с сетевыми портами, как описано выше.
Если вы выходите в интернет через модем, тогда соедините порт LAN/WAN с модемом, а сам модем подключите к интернету. Обратите внимание, что телефонный разъем в роутере Huawei B315s предназначен для подключения телефонного аппарата, а не для подключения к телефонной розетке. Если его соединить с телефонной розеткой (сетью PSTN), это может привести к перегреву и выходу роутера из строя.
Подключение устройств по Wi-Fi
Выше мы рассмотрели, как подключить роутер к интернету и подключить к роутеру другие устройства (устройства-клиенты). Среди последних выделим такое устройство, которое назовем управляющим. С него вы в дальнейшем откроете панель управления и введете все необходимые для настройки роутера данные. В роли управляющего обычно используют стационарный компьютер, ноутбук или смартфон. И подключить их можно не только по проводу, но и по собственной сети роутера Wi-Fi при условии, что в этом устройстве есть Wi-Fi-адаптер. Для подключения по Wi-Fi убедитесь в том, что на роутере горит индикатор Wi-Fi/WPS. Если он не горит, нажмите одноименную кнопку на корпусе. На устройстве-клиенте активируйте Wi-Fi, постройте список доступных сетей и подключитесь к сети Huawei (точное название сети и пароль для подключения посмотрите на этикетке роутера).
Как настроить роутер Huawei B315s-22
После подключения роутера к интернету и компьютеру или телефону (см. выше) на управляющем устройстве откройте в любом браузере панель управления (страницу конфигурации) по адресу: 192.168.8.1. На смартфоне с панелью удобно работать через приложение Huawei HiLink (Mobile WiFi). Введите имя и пароль с этикетки роутера (admin и admin). На следующем шаге кликните по строке «Быстрая настройка», чтобы мастер быстрой настройки сам открыл вам все необходимые для подключения разделы. Первым делом он предложит вам поменять имя (SSID) и пароль Wi-Fi-сети, поэтому придумайте их и введите в соответствующие строки. На следующем шаге задайте пароль к панели управления (вместо admin).
Далее зайдите в раздел «Коммутируемое соединение», если вы используете для доступа в интернет сотовую связь. При подключении по проводу выберите раздел «Ethernet». При заполнении этого раздела вам может понадобиться помощь поставщика услуг, поэтому найдите договор или позвоните на горячую линию, чтобы узнать тип подключения и связанные с ним данные (имя, пароль и другие). После заполнения всех полей убедитесь в том, что у вас грузятся любые страницы браузера.
Как подключить к роутеру Huawei B315s-22 стационарный телефон
Во многих моделях роутеров Huawei, включая и B315s, есть телефонный порт, что позволяет совершать звонки с домашних телефонных аппаратов. При этом звонки будут происходить по сотовой связи через 3G/4G. Казалось бы, зачем это нужно, когда у каждого есть мобильный телефон? Первая причина связана с внешними антеннами (при их наличии), которые лучше мобильного телефона ловят сотовую связь (актуально для дач и других удаленных мест). Вторая причина объясняется тем, что у некоторых операторов есть выгодные смешанные тарифы, где кроме интернета прилагается большое количество минут для звонков. Обзаведясь такой сим-картой, вы сможете и в интернет выходить, и звонить по ней же. Это связано с тем, что во время звонка по подключенному к B315s телефону интернет продолжает работать, хотя и со снижением скоростей. Сама связь может перейти с 4G на 3G или остаться на прежнем уровне, что зависит от возможностей оператора сотовой связи. Подключать можно проводные или радиотелефоны с тоновым набором.
Для подключения телефона к роутеру Huawei B315s подготовьте такую сим-карту, с которой можно и в интернет выходить, и звонить (в SIM-картах для роутеров часто присутствует только интернет). Вставьте сим-карту в роутер, подключите телефон к телефонному порту TEL, включите роутер в сеть и дождитесь его загрузки и подключения к оператору. Это может занять несколько минут. Убедитесь, что в телефоне появился стандартный гудок, переведите его в тоновый режим и позвоните своему знакомому (номера сотовых телефонов начинайте с восьмерки).
Разобравшись с особенностями подключения роутера Huawei B315s, вы сможете как использовать его к квартире, так и быстро настраивать на даче, в сельской местности и других удаленных от города местах.
Световые индикаторы Huawei E8372
Устройство имеет три световых индикатора, которые в свою очередь могут мигать разными цветами. Среднее время готовности устройства к работе, с момента подключения к источнику питания около 40 секунд. Когда вы включите устройство, оно сразу начинает запускать встроенную операционную систему, о чем говорят мигающие индикаторы сигнала. Опишем более подробно, что происходит после включения устройства.
Три коротких, затем одиночные вспышки порядка 15 раз. В конце загрузки индикатор сотовой сети загорится цветом соответствующим сети к которой он подключился. Для сетей 2g это зеленый цвет, для 3g синий, в LTE бирюзовый цвет. Вместе с ним включится и индикатор сети WiFi, при условии что в настройках устройства включена раздача через WiFi. Цвет данного индикатора зеленый.
В случае если не удается подключиться к сети, индикатор продолжает мигать. Причин может быть несколько, мы не будем рассматривать ограничения со стороны оператора, так как говорим с вами о принципах работы устройства. Частой причиной является неправильно настроенный профиль APN, более подробно об этом мы говорили здесь. Другая распространенная причина это неуверенный сигнал сотовой связи, в этом случае вы можете решить самостоятельно либо обратиться к профессионалам за квалифицированной помощью.
Третьим индикатором обозначаются наличие входящих смс. В случае если у вас нет непрочитанных сообщений, индикация отсутствует.