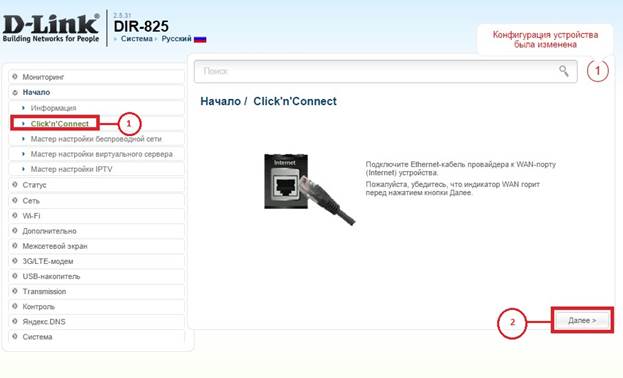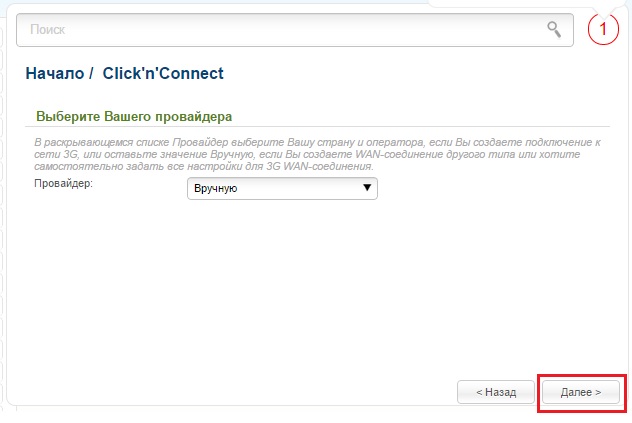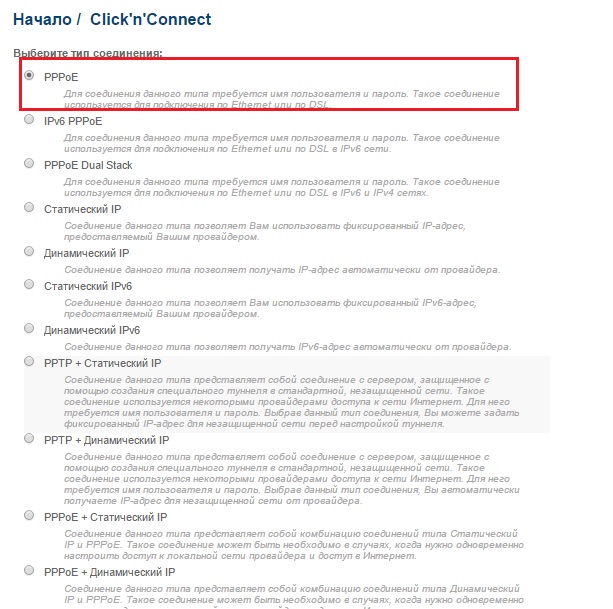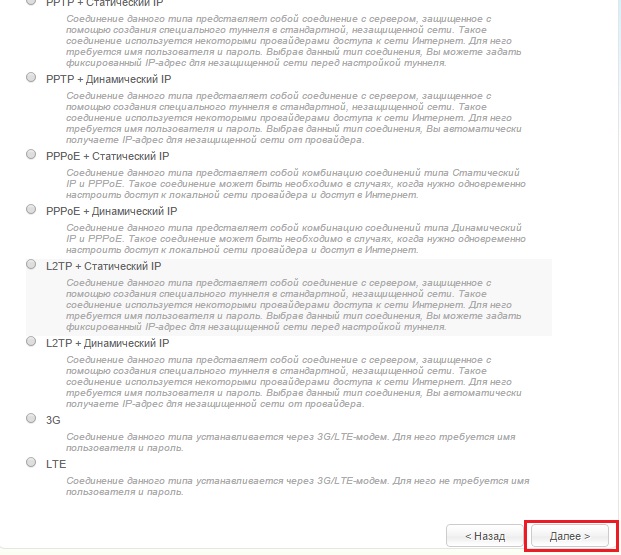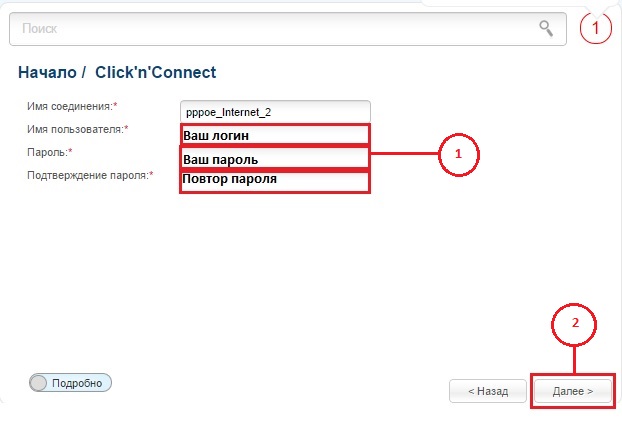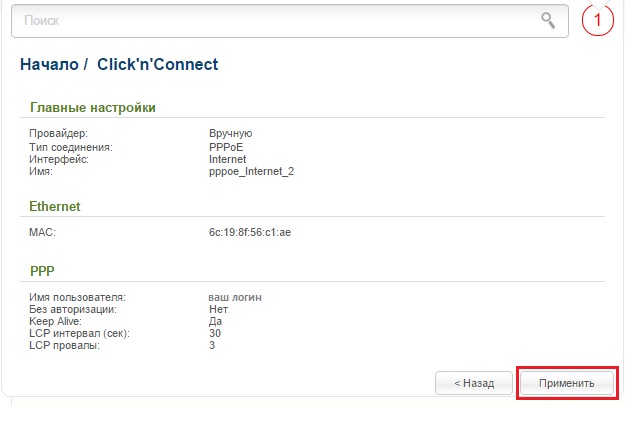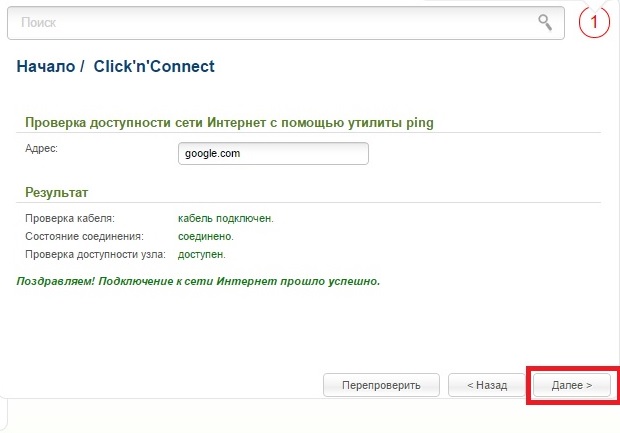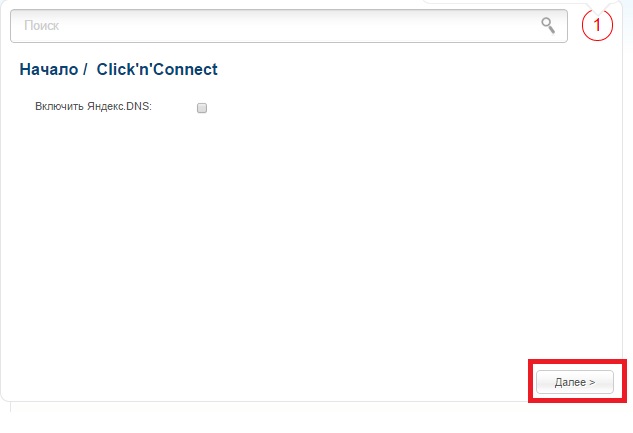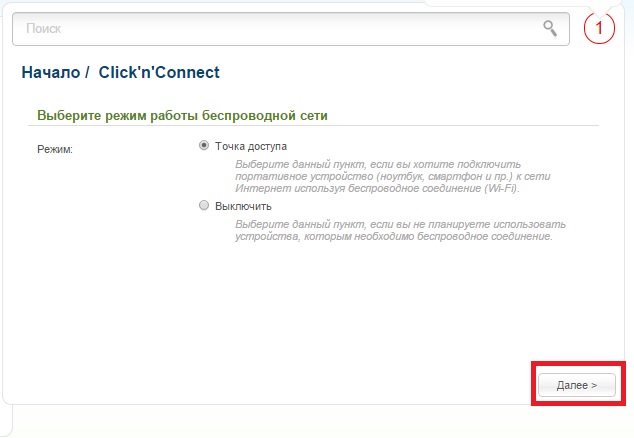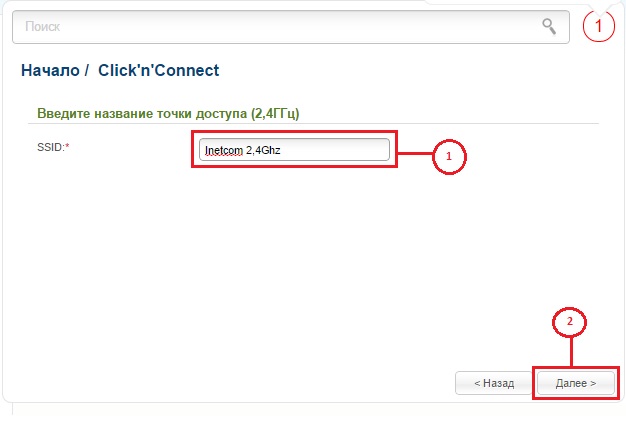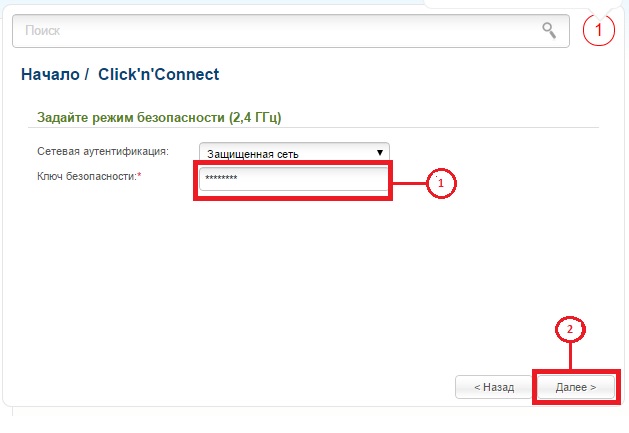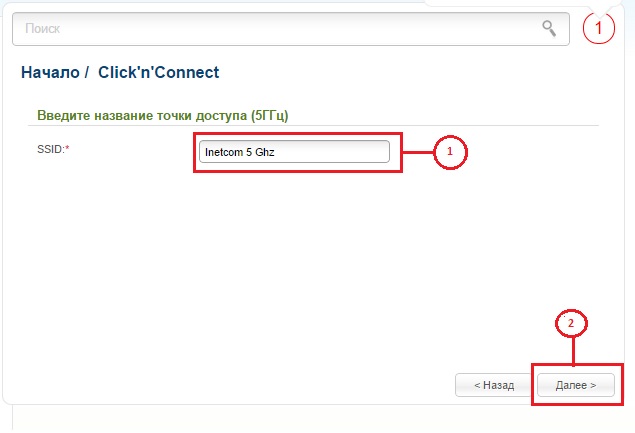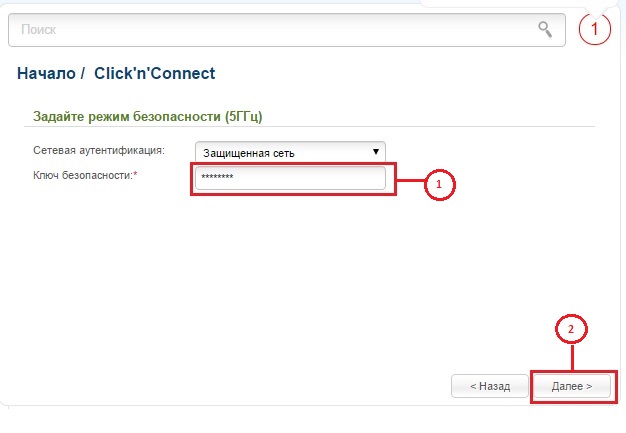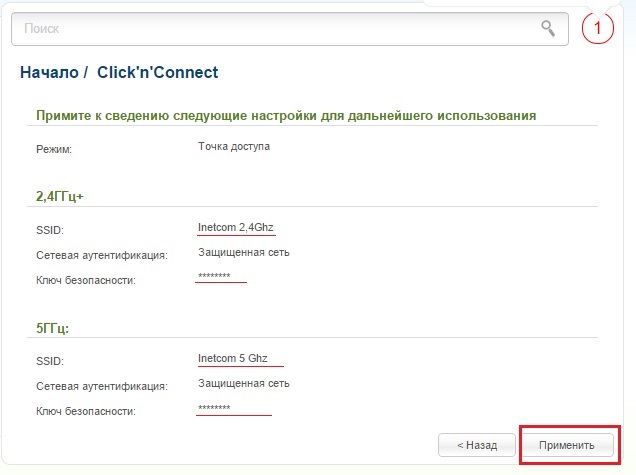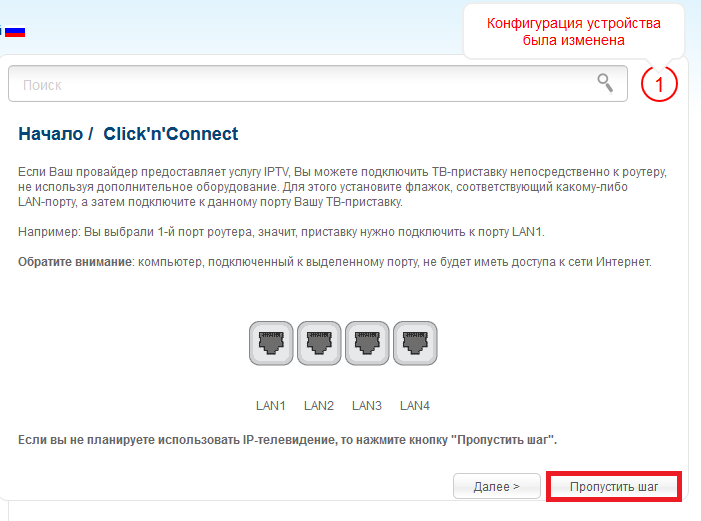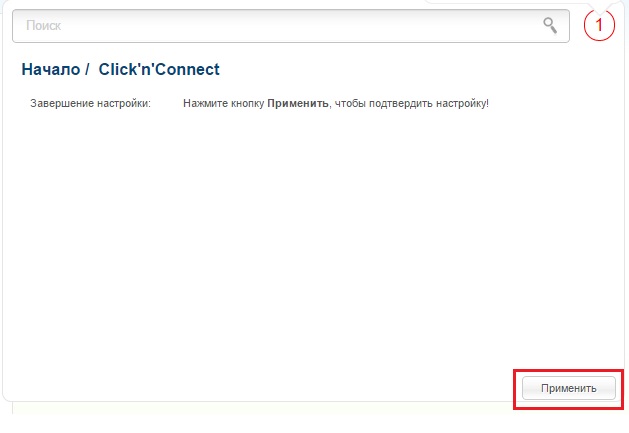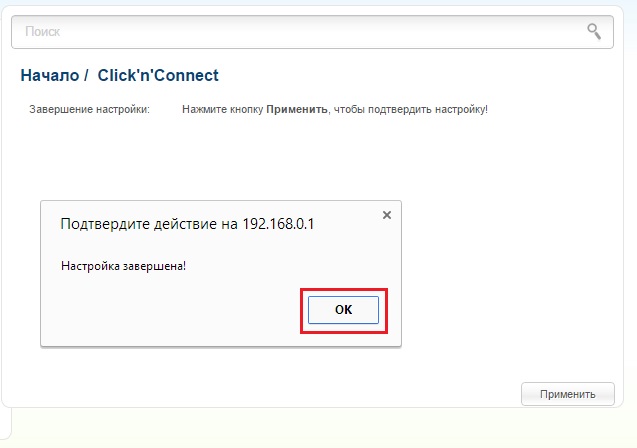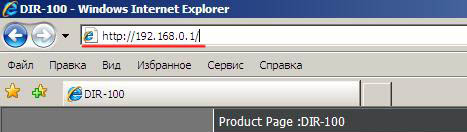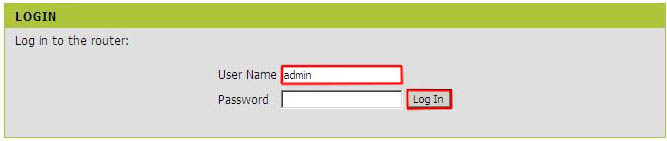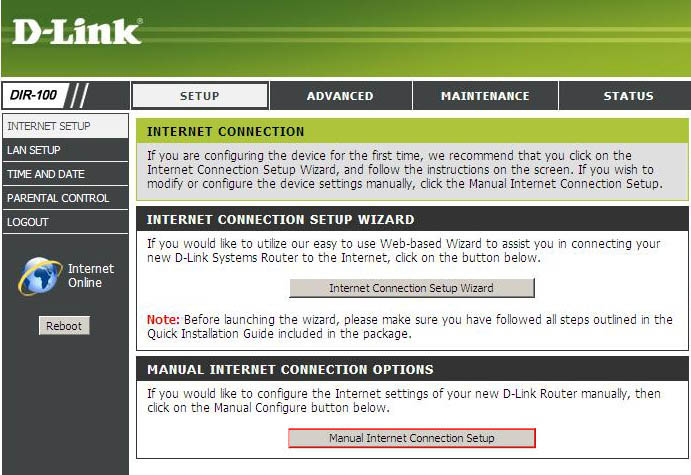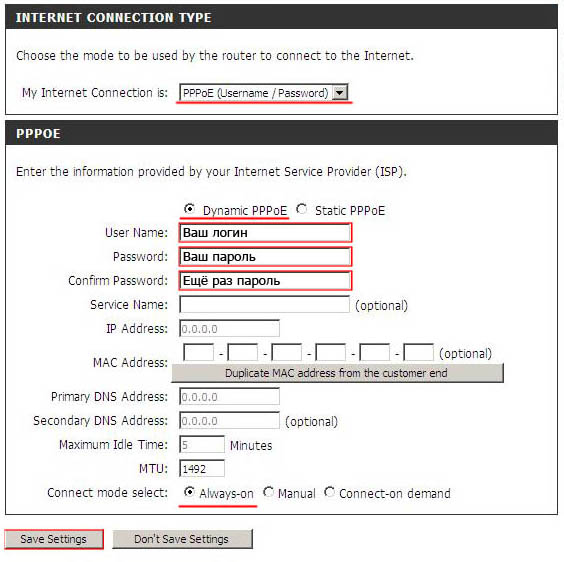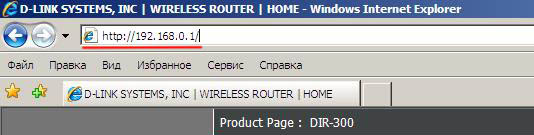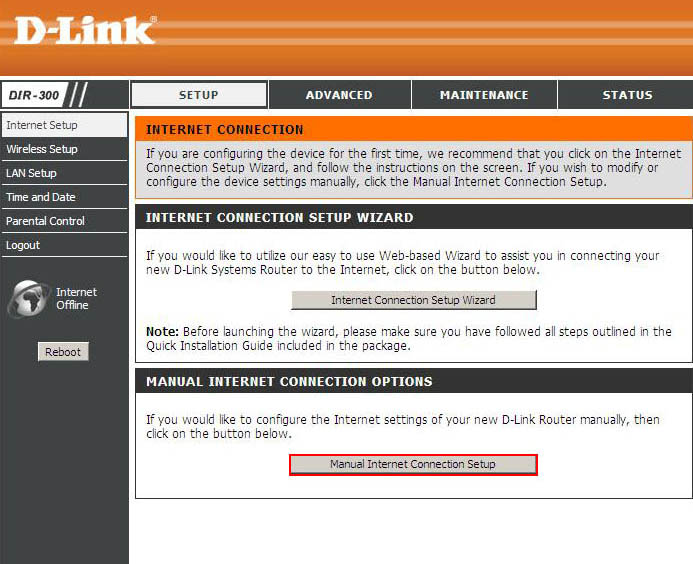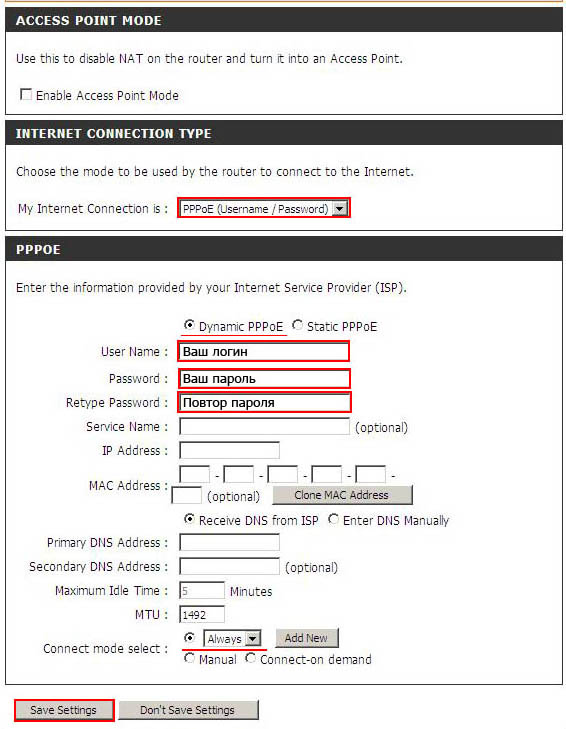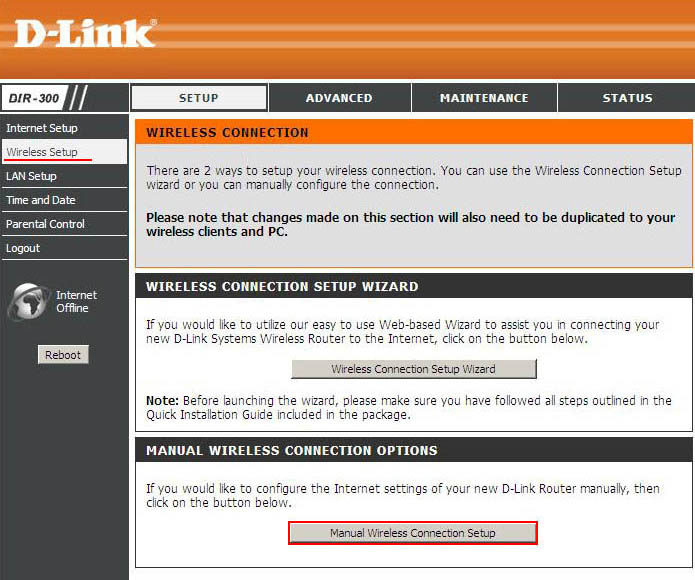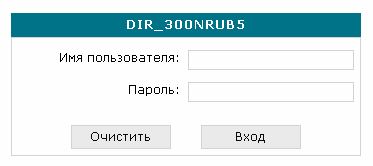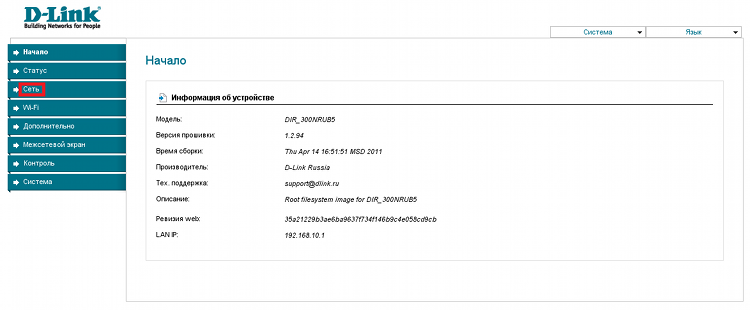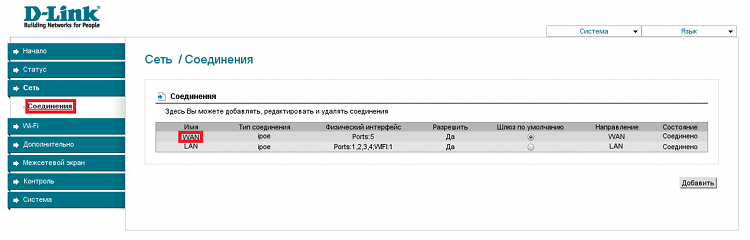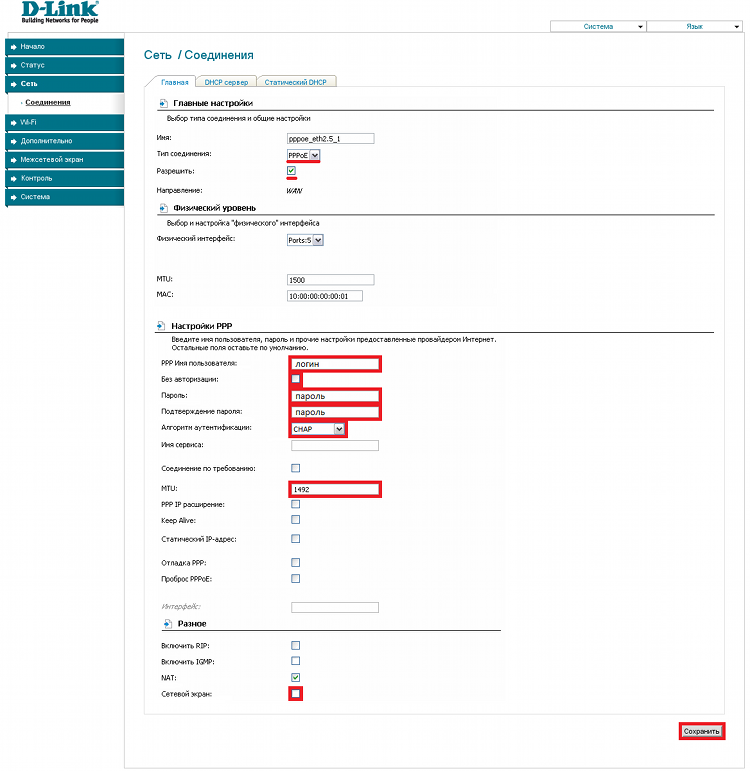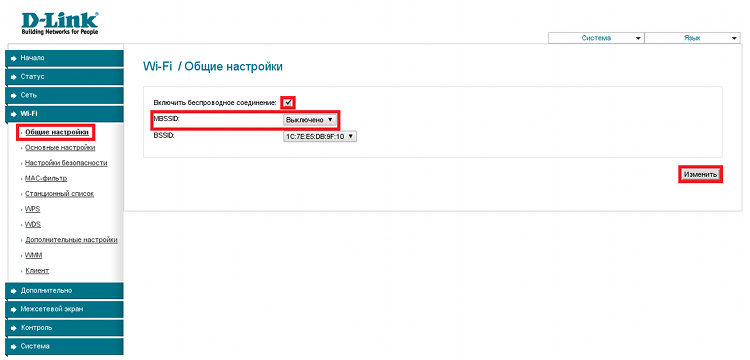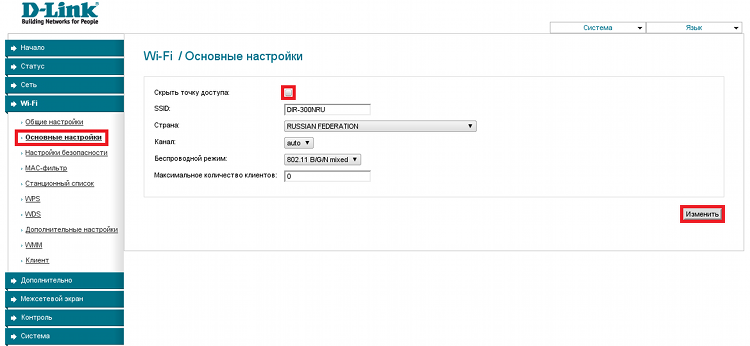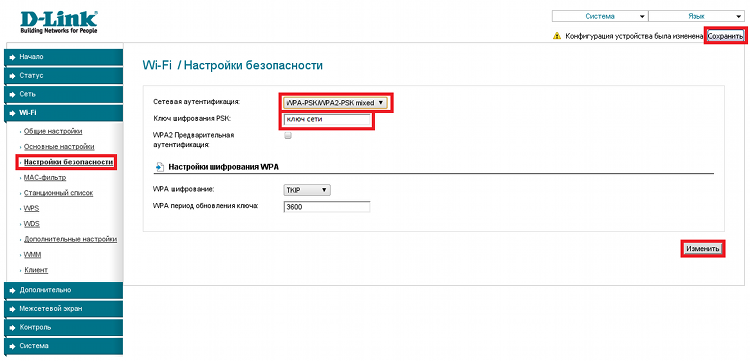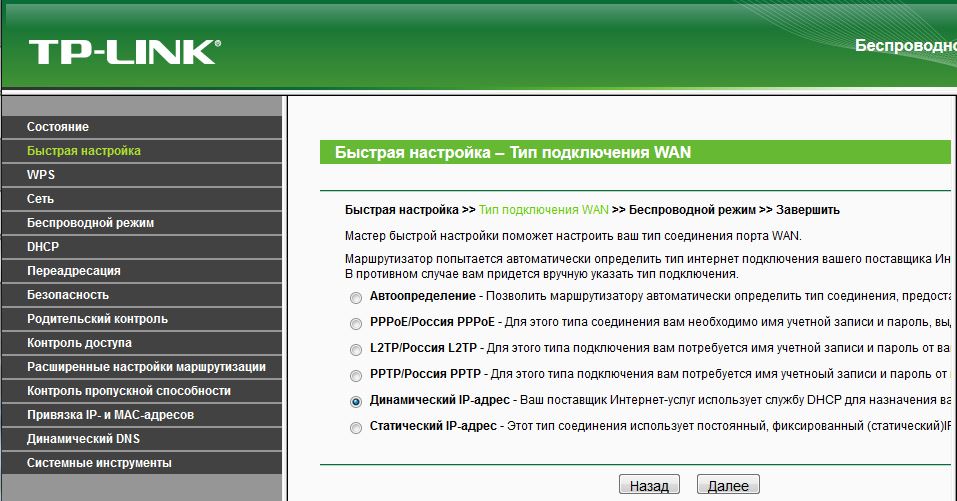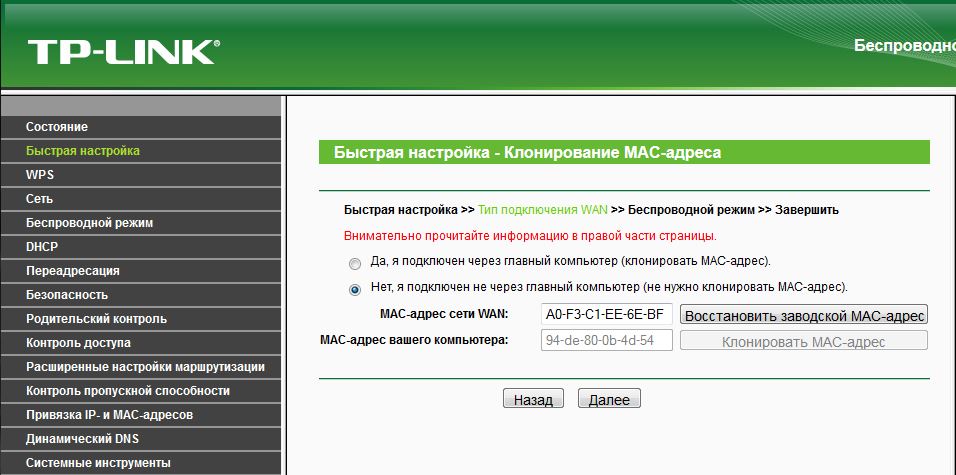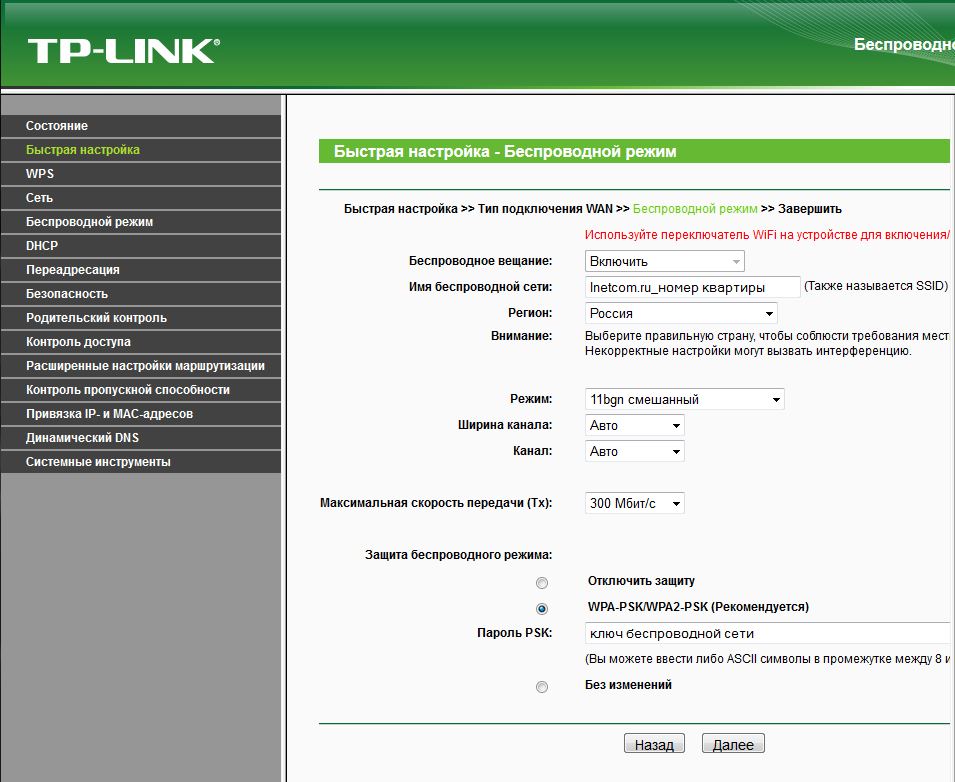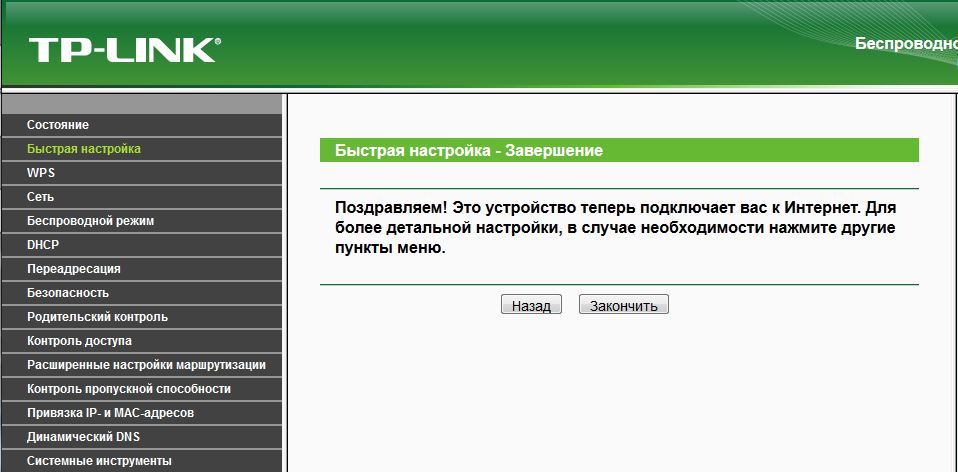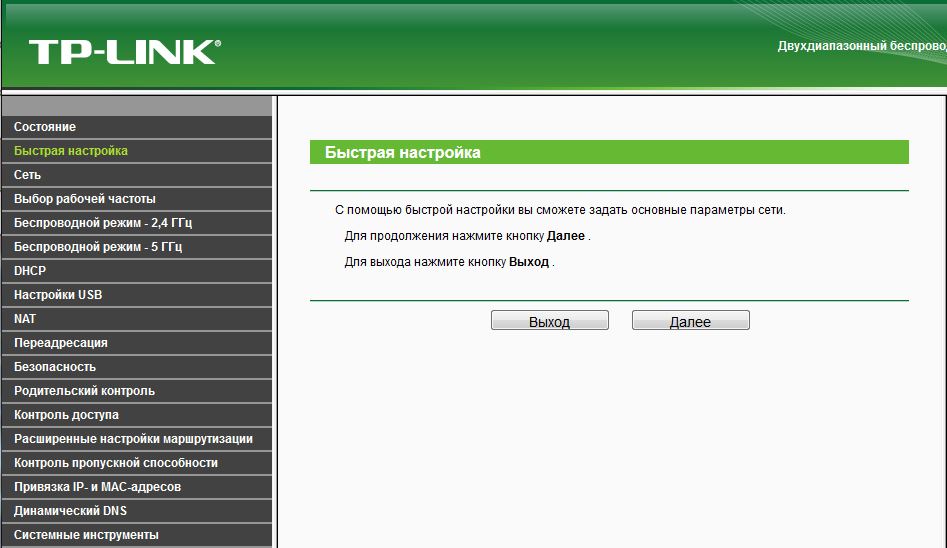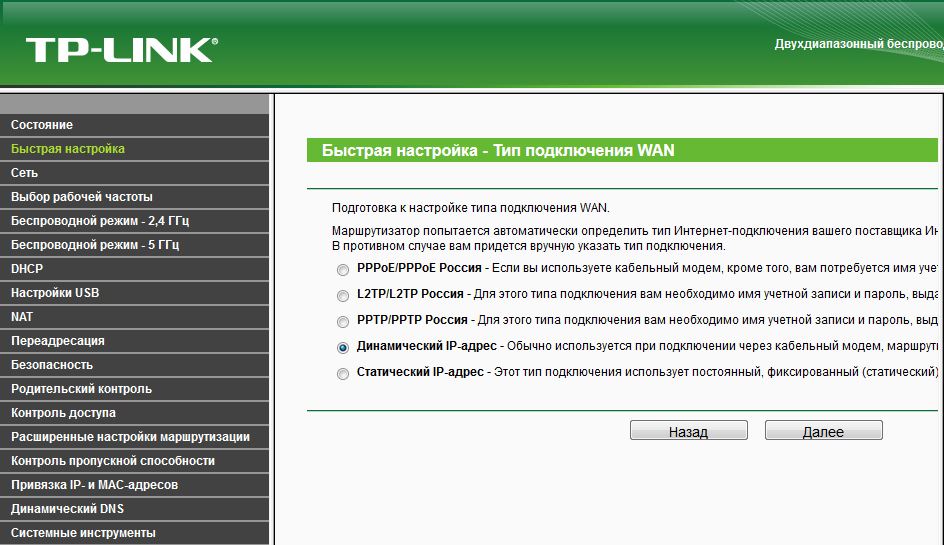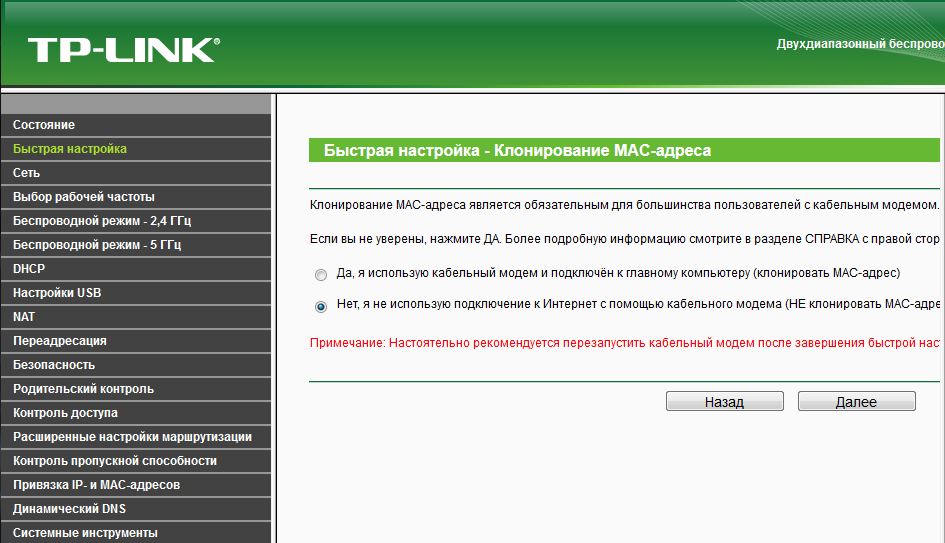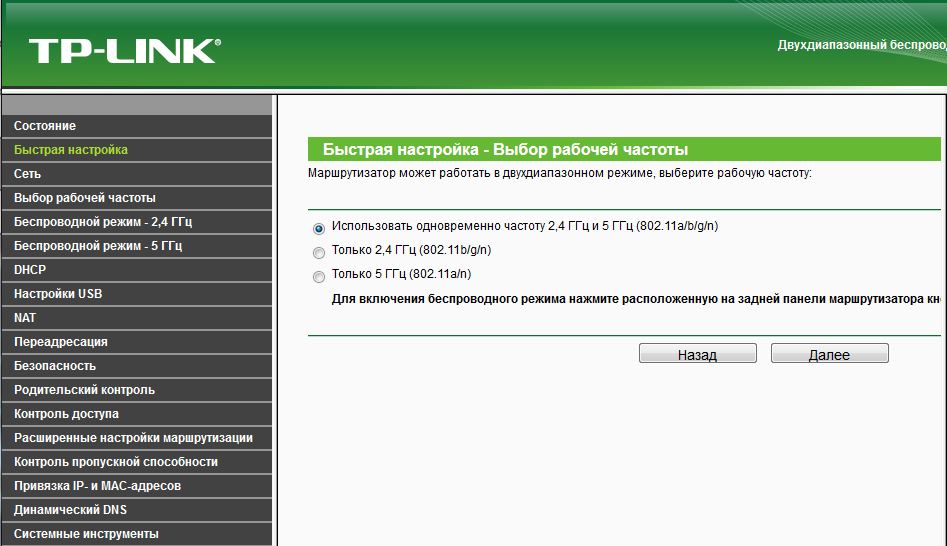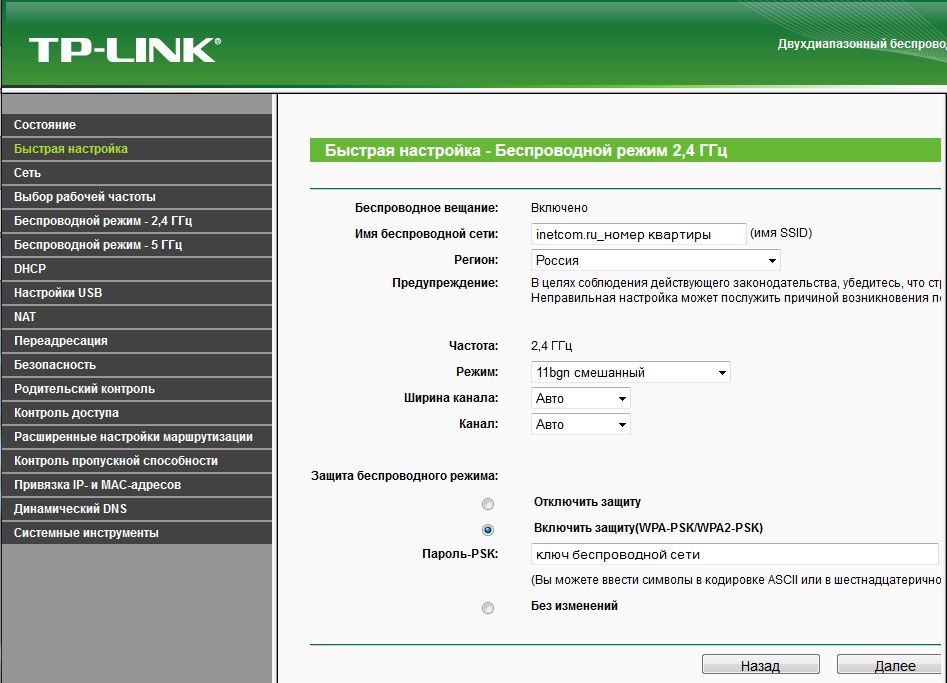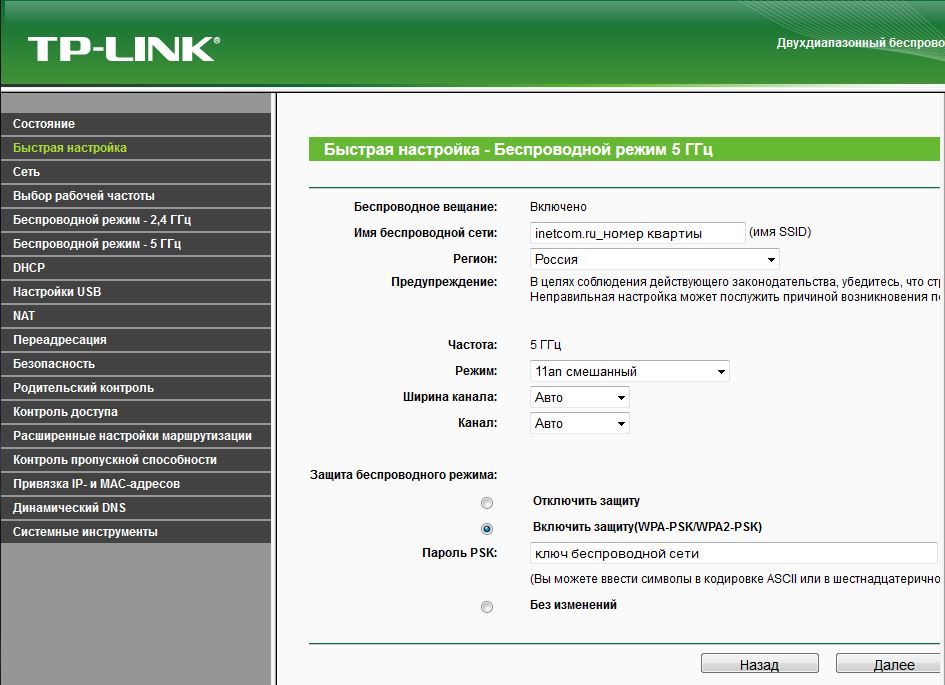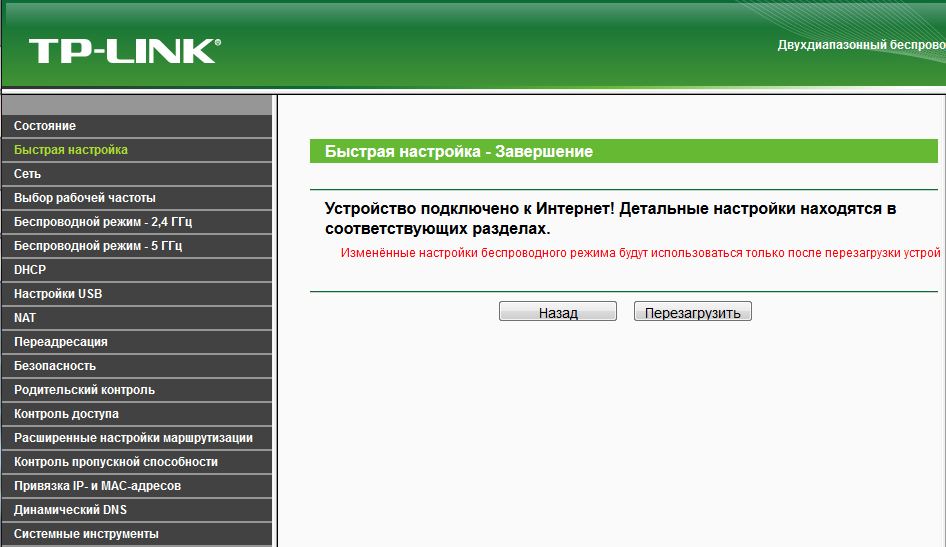Настройка роутера ИнетКом
Наша компания предлагает настройку интернета ИнетКом через роутер.
Если вы приобрели роутер для ИнетКом, и не можете его настроить, то наши специалисты готовы подъехать в течении 1-2 часов и произвести полную настройку роутера у вас дома.
Если вы еще не определились с выбором роутера для ИнетКом, наша компания предлагает купить роутер у нас вместе с настройкой. Это значит, что наш специалист привозит новый роутер, и сразу производит его настройку.
Для выбора подходящей модели WiFi роутера для ИнетКом позвоните нам, и мы проконсультируем вас по всем характеристикам и предложим оптимальный вариант для вашего интернет провайдера.
К ИнетКом мы подключаем любые модели роутеров ASUS, D-link, Huawei, Linksys, NetGear, TP-LINK, TRENDnet, Upvel, Zyxel и др.
Для заказа подключения роутера к ИнетКом позвоните по нашему телефону, или воспользуйтесь формой заказа, расположенной справа.
Настройка роутера для ИнетКом включает:
- Подключение роутера
- Настройку WiFi сети
- Настройку безопасности WiFi сети
- Настройка цифрового ТВ
- Подключение по WiFi ноутбуков, планшетов, смартфонов и игровых приставок
Прайс-лист
| Выезд мастера | бесплатно |
| Настройка роутера | 1900 руб. |
| Настройка IPTV | 990 руб. |
| Настройка Wi-Fi (1 у-во) | 550 руб. |
| Подключение принтера к роутеру | 1200 руб. |
| Прошивка роутера | 1300 руб. |
Инструкции по настройке
ИНЕТКОМ
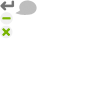
- 1) Соедините роутер с компьютером патч-кордом, для этого один разъем подключите в сетевую карту компьютера, другой конец патч-корда в один из имеющихся портов LAN роутера.
- 2) Откройте любой браузер и в адресной строке введите адрес 192.168.0.1 и нажмите кнопку «Enter». Далее произойдет запрос на ввод нового пароля администратора. Вводим пароль.
- 3) В открывшемся меню выбираем категорию «Начало» нажимаем на «Click’n’Connect», после этого подключаем кабель провайдера «Инет Ком» в порт WAN на роутере (желтый порт) и нажимаем на кнопку «Далее»
- 4) Оставляем все без изменений, нажимаем на кнопку «Далее».
- 5) Выбираем «PPPOE» и нажимаем на кнопку «Далее».
- 6) Поле «Connection name» оставляем без изменений, заполняем поле «Имя пользователя» — в нем вводим ваш логин от личного кабинета «Инет Ком», он у вас прописан в договоре, также вам при подключении должно было прийти сообщение с вашем логином и паролем от личного кабинета. Далее заполняем поля «Пароль» и «Подтверждение пароля» — вводим ваш пароль от личного кабинета «Инет Ком». После заполнения всех данных нажимаем на кнопку «Далее».
- 7) Оставляем все без изменений, нажимаем на кнопку «Применить».
- 8) После проверки соединения, нажимаем на кнопку «Далее».
- 9) Оставляем все без изменений, нажимаем на кнопку «Далее».
- 10) Оставляем все без изменений, нажимаем на кнопку «Далее».
- 11) Настраиваем диапазон 2,4 ГГЦ. Заполняем поле перед которым написано «SSID» — введите название сети, оно может быть произвольным, для примера назовем сеть «Inetcom 2,4 Ghz». После заполнения поля, нажимаем на кнопку «Далее».
- 12) После этого вводим ключ безопасности (пароль от wi-fi сети), необходимо придумать данный пароль самостоятельно, длина ключа должна быть от 8 до 63 символов. После того как вы введете ключ безопасности, нажимаем на кнопку «Далее».
- 13) Настраиваем диапазон 5 ГГЦ. Заполняем поле перед которым написано «SSID» — введите название сети, оно может быть произвольным, для примера назовем сеть «Inetcom 5 Ghz». После заполнения поля, нажимаем на кнопку «Далее».
- 14) После этого вводим ключ безопасности (пароль от wi-fi сети), необходимо придумать данный пароль самостоятельно, длина ключа должна быть от 8 до 63 символов. После того как вы введете ключ безопасности, нажимаем на кнопку «Далее».
- 15) Проверяем все настройки, если все верно нажимаем на кнопку «Далее».
- 16) Далее нажимаем на кнопку пропустить шаг.
- 17) Далее нажимаем на кнопку «Применить».
- 18) Настройка завершена. Подтверждаем настройки, нажимаем на кнопку «ОК».
Маршрутизатор D-Link DIR-100
- 1) Соедините маршрутизатор с компьютером патч-кордом, для этого один разъем установите в сетевую карту компьютера, другой в один из LAN портов маршрутизатора.
- 2) Откройте любой web-обозреватель и в адресной строке введите адрес http://192.168.0.1 и нажмите «Enter».
- 3) Откроется следующая страница. В поле «User Name» наберите «admin» без кавычек, поле «Password» оставьте пустым. Нажмите «Log In».
- 4) На открывшейся странице нажмите кнопку «Manual Internet Connection Setup».
- 5) Открылась страница настройки подключения. В поле «My Internet Connection is:» выберите «PPPoE (Username/Password)». Далее убедитесь, что точка стоит напротив значения «Dynamic PPPoE». В поле «User Name» введите Ваш логин из договора, а в поля «Password» и «Confirm Password» — Ваш пароль. Далее в пункте «Connect mode select» выберите «Always-on» и нажмите кнопку «Save Settings».
- 6) Настройка завершена.
Маршрутизатор D-Link DIR-300
- 1) Соедините маршрутизатор с компьютером патч-кордом, для этого один разъем установите в сетевую карту компьютера, другой в один из LAN портов маршрутизатора.
- 2) Откройте любой web-обозреватель и в адресной строке введите адрес http://192.168.0.1 и нажмите «Enter».
- 3) Откроется следующая страница. В поле «User Name» наберите «admin» без кавычек, поле «Password» оставьте пустым. Нажмите «Log In».
- 4) На открывшейся странице нажмите кнопку «Manual Internet Connection Setup».
- 5) Открылась страница настройки подключения. В поле «My Internet Connection is:» выберите «PPPoE (Username/Password)». Далее убедитесь, что точка стоит напротив значения «Dynamic PPPoE». В поле » User Name» введите Ваш логин из договора, а в поля «Password» и «Retype Password» — Ваш пароль. Далее в пункте «Connect mode select» выберите «Always» и нажмите кнопку «SaveSettings».
- 6) Настройки подключения к сети интернет завершены. Теперь настраиваем беспроводное соединение.
Перейдите на вкладку «Wireless Setup» и там нажмите кнопку «Manual Wireless Connection Setup». - 7) Открылась страница настроек Wi-Fi. Убедитесь что установлен флажок напротив пункта «Enable Wireless»В поле «Wireless Network Name» введите название сети, оно может быть произвольным, но в любом случае нельзя оставлять то имя сети, которое стоит по умолчанию (D-link_Dir 300 или похожее). Имя беспроводной сети может быть “inetcom.ru_(номер квартиры)” ( в названии могут быть только латинские буквы и цифры). Установите флаг «Enable Auto Channel Selection». Установите тип шифрования («Security Mode») в положение «Enable WPA Only Wireless Security (enhanced)». После этого в поле «Network Key» введите ключ шифрования (необходимо придумать самостоятельно, можно указывать только латинские буквы и цифры, длина ключа должна быть от 8 до 63 символов). После этого нажмите «Save Settings».
- 8) Настройка завершена.
Маршрутизатор D-Link DIR-300 NRU
- 1) Соедините маршрутизатор с компьютером патч-кордом, для этого один разъем установите в сетевую карту компьютера, другой в один из LAN портов маршрутизатора.
- 2) ВОткройте любой web-обозреватель и в адресной строке введите адрес http://192.168.0.1 и нажмите «Enter».
- 3) Откроется следующая страница. В поле «Имя Пользователя» наберите «admin» без кавычек, в поле «Пароль» тоже «admin». Нажмите «Вход».
- 4) На открывшейся странице нажмите кнопку «Сеть».
- 5) Выберите пункт «Соединения» и нажмите на кнопку «WAN».
- 6) Открылась страница настройки подключения. В поле «Тип соединения» выберите «PPPoE». Далее убедитесь, что галочка стоит напротив значения «Разрешить». Уберите галочку с пункта «Без авторизации» В поле «PPP Имя пользователя» введите Ваш логин из договора, а в поля «Пароль» и «Подтверждение пароля» — Ваш пароль. Далее в пункте «Алгоритм аутентификации» выберите «CHAP», в поле «MTU» введите «1492», уберите галочку с пункта «Сетевой экран» и нажмите кнопку «Сохранить».
- 7) Настройки подключения к сети интернет завершены, теперь настраиваем беспроводное соединение. Для этого перейдите на вкладку «Wi-Fi» и в списке выберите «Общие настройки». Здесь должна стоять галочка напротив пункта «Включить беспроводное соединение», в пункте «MBSSID» выберите «Выключено» и нажмите кнопку «Изменить».
- 8) Далее нажимайте «Основные настройки». Открылась страница настроек Wi-Fi. Убедитесь, что напротив пункта «Скрыть точку доступа» флажок не установлен. В поле «SSID» введите название сети (нужно придумать самостоятельно, в названии могут быть только латинские буквы и цифры). Далее нажмите кнопку «Изменить».
- 9) Далее нажимайте на вкладку «Настройки безопасности». Установите тип шифрования «Сетевая аутентификация» в положение «WPA-PSK/WPA2_PSK mixed». После этого в поле «Ключ шифрования PSK» введите ключ шифрования (необходимо придумать самостоятельно, можно указывать только латинские буквы и цифры, длина ключа должна быть от 8 до 63 символов). После этого нажмите кнопку «Изменить» и далее кнопку «Сохранить».
- 10) Настройка завершена.
Маршрутизатор TP-LINK TL-WR841ND
- 1) Подключить кабель, приходящий от оборудования «Инет ком» в порт WAN (синего цвета) на роутере.
- 2) Подключить компьютер к любому из портов «1»-«4» роутера (жёлтого цвета).
- 3) Открыть в браузере адрес 192.168.0.1 (в некоторых случаях 192.168.1.1)
- 4) Ввести логин и пароль (admin/admin).
- 5) Выбрать пункт «Быстрая настройка» («Quick setup») на открывшейся странице. Нажать «Далее»(«Next»). .
- 6) Выбрать тип соединения «Динамический IP-адрес» («Dynamic IP»). Нажать «Далее» («Next»).
- 7) Выбрать Нет, я подключен не через главный компьютер (не нужно клонировать MAC-адрес). Нажать «Далее» («Next»).
- 8) Ввести в поле «Имя беспроводной сети» («SSID») имя беспроводной сети. Оно может быть произвольным, но в любом случае нельзя оставлять то имя сети, которое стоит по умолчанию (TP-LINK_BF70E0 или похожее).Имя беспроводной сети может быть “inetcom.ru_(номер квартиры)” Далее в списке «Защита беспроводного режима» («Wireless security») надо выбрать «WPA-PSK/WPA2-PSK». После этого в поле «Пароль PSK» («PSK Password») задать ключ шифрования для беспроводной сети. Длина ключа должна быть не менее 8 символов. Нажать «Далее» («Next»).
- 9) Нажать кнопку «Закончить» («Reboot») в появившемся окне. В окне появится счётчик, показывающий ход перезагрузки роутера. .
- 10) Настройка завершена.
Гигабитный маршрутизатор TP-LINK TL-WDR3600
- 1) Подключить кабель, приходящий от оборудования «Инет ком» в порт WAN (синего цвета) на роутере.
- 2) Подключить компьютер к любому из портов «1»-«4» роутера (жёлтого цвета).
- 3) Открыть в браузере адрес 192.168.0.1 (в некоторых случаях 192.168.1.1)
- 4) Ввести логин и пароль (admin/admin).
- 5) Выбрать пункт «Быстрая настройка» («Quick setup») на открывшейся странице. Нажать «Далее»(«Next»). .
- 6) Выбрать тип соединения «Динамический IP-адрес» («Dynamic IP»). Нажать «Далее» («Next»).
- 7) Выбрать Нет, я подключен не через главный компьютер (не нужно клонировать MAC-адрес). Нажать «Далее» («Next»).
- 8) Выбрать Использовать одновременно частоту 2,4 ГГц и 5ГГц (802.11 a/b/g/n). Нажать «Далее» («Next»).
- 9) Настройка беспроводного режима 2,4 ГГц: Ввести в поле «Имя беспроводной сети» («SSID») имя беспроводной сети. Оно может быть произвольным, но в любом случае нельзя оставлять то имя сети, которое стоит по умолчанию (TP-LINK_BF70E0 или похожее).Имя беспроводной сети может быть “inetcom.ru_(номер квартиры)” Далее в списке «Защита беспроводного режима» («Wireless security») надо выбрать «WPA-PSK/WPA2-PSK». После этого в поле «Пароль PSK» («PSK Password») задать ключ шифрования для беспроводной сети. Длина ключа должна быть не менее 8 символов. Нажать «Далее» («Next»). .
- 10) Настройка беспроводного режима 5 ГГц: Ввести в поле «Имя беспроводной сети» («SSID») имя беспроводной сети. Оно может быть произвольным, но в любом случае нельзя оставлять то имя сети, которое стоит по умолчанию (TP-LINK_BF70E0 или похожее).Имя беспроводной сети может быть “inetcom.ru_(номер квартиры)” Далее в списке «Защита беспроводного режима» («Wireless security») надо выбрать «WPA-PSK/WPA2-PSK». После этого в поле «Пароль PSK» («PSK Password») задать ключ шифрования для беспроводной сети. Длина ключа должна быть не менее 8 символов. Нажать «Далее» («Next»).
- 11) Нажать кнопку «Перезагрузить» («Reboot») в появившемся окне. В окне появится счётчик, показывающий ход перезагрузки роутера.
- 10) Настройка завершена.
«ИнетКом» — интернет-провайдер Москвы.
Районы покрытия: Кузьминки, Текстильщики, Люблино, Лефортово, Донской,
Таганский, Нижегородский, Рязанский, Бутово, г. Железнодорожный.