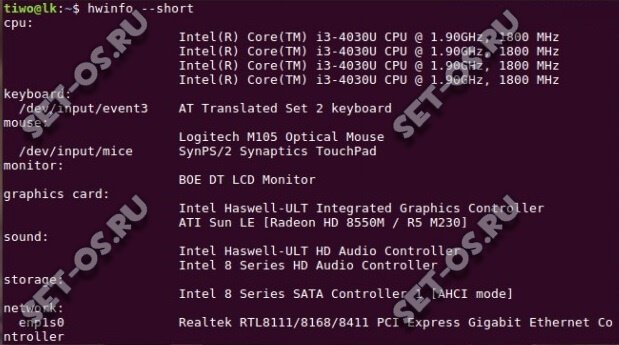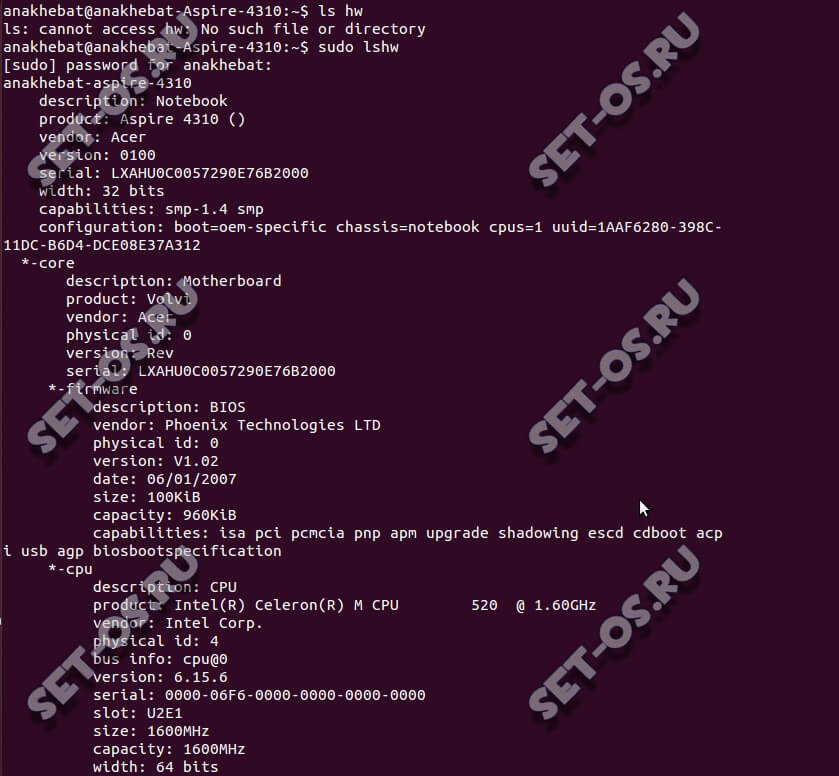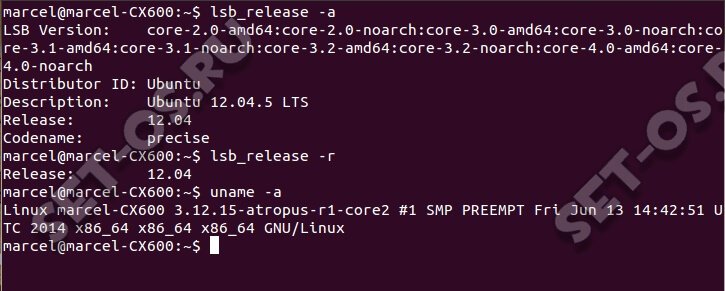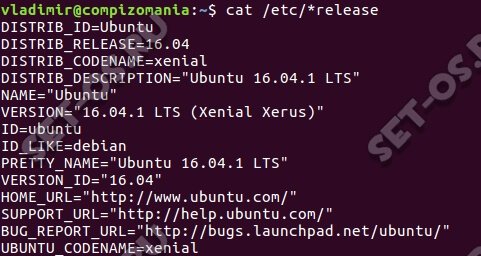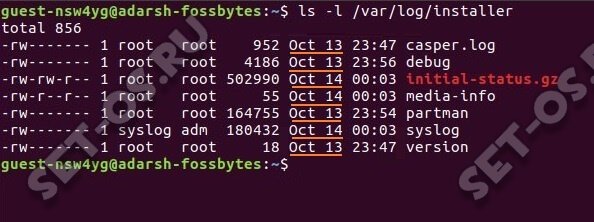- Получение информации о компьютере на UNIX
- Информация о процессоре
- 1. lscpu (Linux)
- 2. sysctl -a (FreeBSD)
- 3. Файл /proc/cpuinfo (Linux)
- 4. Температура процессора
- Linux
- FreeBSD
- Информация об оперативной памяти
- 1. Файл /proc/meminfo (Linux)
- 2. free (Linux)
- Best Linux Commands For Advanced Hardware and System Info
- Uname — Linux kernel info
- lspci — list of all attached devices to PCI bus
- lshw — complete all in one list of installed hardware components
- hwinfo — another tool, very similar to lshw
- dmidecode -extract info from BIOS/UEFI using SMBIOS API.
- lsusb — perfect command to show all pluggable devices
- lscpu — first command to get CPU info
- lsscsi — print attacked SCSI devices into
- dmesg — kernel logs
- inxi — «all in one» script
- fdisk , gdisk and parted — all about your drive partitions
- blkid and lsblk — block devices list
- mount — mount a drive and print info about already mounted
- df — check used and free disk space
- /proc — virtual file system full of hardware/software related info and configuration
- hdparm — get/set SATA/IDE device parameters
- SoftMaker Office 2024: European Office Suite for GNU Linux that gives Microsoft Office a run for its money
- 9 Neat Tips to Manage Files on a Computer
- Is Viber a Trojan horse? The mass bans of Ukrainian accounts
- Смотрим информацию о системе в Linux (Ubuntu, CentOS, Fedora)
Получение информации о компьютере на UNIX
Обновлено: 23.06.2023 Опубликовано: 19.06.2018
В данной статье пойдет речь о способах сбора сведений об оборудовании компьютера, который находится под управлением операционных систем семейства UNIX, такие как Linux и BSD. Также, будет немного затронута тема получения системной информации и замера скорости и активности. Действия будут выполняться из командной строки без графической оболочки — их можно выполнить, подключившись к компьютеру удаленно по SSH.
Информация о процессоре
1. lscpu (Linux)
Architecture: x86_64
CPU op-mode(s): 32-bit, 64-bit
Byte Order: Little Endian
CPU(s): 8
On-line CPU(s) list: 0-7
Thread(s) per core: 1
Core(s) per socket: 4
Socket(s): 2
NUMA node(s): 1
Vendor ID: GenuineIntel
CPU family: 6
Model: 62
Model name: Intel(R) Xeon(R) CPU E5-2650 v2 @ 2.60GHz
Stepping: 4
CPU MHz: 2592.918
BogoMIPS: 5187.50
Hypervisor vendor: VMware
Virtualization type: full
L1d cache: 32K
L1i cache: 32K
L2 cache: 256K
L3 cache: 20480K
NUMA node0 CPU(s): 0-7
- Architecture — архитектура процессора — 32 бит или 64.
- Core(s) per socket — количество ядер на процессор.
- Socket(s) — количество физических/виртуальных процессоров.
- CPU(s) — суммарное количество процессорных ядер.
- Model name — модель процессора.
2. sysctl -a (FreeBSD)
Команда отображает множество данных, поэтому добавляем фильтр:
sysctl -a | egrep -i ‘hw.machine|hw.model|hw.ncpu’
hw.model: Intel(R) Xeon(R) CPU X5690 @ 3.47GHz
hw.machine: amd64
hw.ncpu: 2
* на самом деле, команда sysctl работает и в Linux, но формат вывода менее удобен, по сравнению с вышерассмотренной lscpu.
3. Файл /proc/cpuinfo (Linux)
Позволяет увидеть подробную информацию по каждому ядру:
Команда для подсчета количества ядер:
cat /proc/cpuinfo | grep processor | wc -l
4. Температура процессора
Linux
Сначала необходимо установить утилиту.
После установки утилиты выполняем:
FreeBSD
Загружаем необходимый модуль:
* для автоматической его загрузки добавляем в файл /boot/loader.conf строку coretemp_load=»YES»
sysctl -a | grep temperature
dev.cpu.0.temperature: 40.0C
dev.cpu.1.temperature: 41.0C
Информация об оперативной памяти
1. Файл /proc/meminfo (Linux)
MemTotal: 8010284 kB
MemFree: 1058580 kB
MemAvailable: 2791616 kB
Buffers: 1884 kB
Cached: 1754092 kB
SwapCached: 122280 kB
Active: 4330296 kB
Inactive: 2006792 kB
Active(anon): 3623768 kB
Inactive(anon): 983120 kB
Active(file): 706528 kB
Inactive(file): 1023672 kB
Unevictable: 0 kB
Mlocked: 0 kB
SwapTotal: 1048572 kB
SwapFree: 597684 kB
Dirty: 20 kB
Writeback: 0 kB
AnonPages: 4466532 kB
Mapped: 92808 kB
Shmem: 25776 kB
Slab: 408732 kB
SReclaimable: 308820 kB
SUnreclaim: 99912 kB
KernelStack: 7312 kB
PageTables: 23276 kB
NFS_Unstable: 0 kB
Bounce: 0 kB
WritebackTmp: 0 kB
CommitLimit: 5053712 kB
Committed_AS: 3770324 kB
VmallocTotal: 34359738367 kB
VmallocUsed: 159328 kB
VmallocChunk: 34359341052 kB
HardwareCorrupted: 0 kB
AnonHugePages: 3248128 kB
HugePages_Total: 0
HugePages_Free: 0
HugePages_Rsvd: 0
HugePages_Surp: 0
Hugepagesize: 2048 kB
DirectMap4k: 257984 kB
DirectMap2M: 8130560 kB
- MemTotal — общий объем оперативной памяти.
- MemFree — объем памяти, который не используется системой.
- Buffers — память, которая в данным момент ожидает записи на диск.
- Cached — объем, задействованный под кэш чтения с диска.
- MemAvailable — объем памяти, доступной в распределители без необходимости обмена.
- SwapTotal — объем файла подкачки.
- SwapFree — свободный объем файла подкачки.
* Объем используемой памяти = MemTotal – MemFree — Cached — Buffers.
Для перевода килобайт в гигабайты можно воспользоваться онлайн калькулятором.
2. free (Linux)
Данная команда позволяет получить информацию об использовании памяти в удобной таблице. Для еще большего удобства, мы выведем ее с помощью дополнительного параметра -h:
total used free shared buff/cache available
Mem: 3,7G 568M 378M 193M 2,8G 2,6G
Swap: 4,0G 94M 3,9G
Best Linux Commands For Advanced Hardware and System Info
Sometimes you need info about hardware, and you probably lost your invoice, spec list or a password to a store website. Maybe you did an upgrade and this info isn’t accurate anymore. It’s an easy case for home users, but what to do is you have many machines in a corporate environment? The commands below will also be useful for hardware debug.
Uname — Linux kernel info
uname -a — kernel version
uname -m — system architecture
lspci — list of all attached devices to PCI bus
lspci -vvv — enable verbose mode.
# lspci 00:00.0 Host bridge: Intel Corporation 5500 I/O Hub to ESI Port (rev 13) 00:01.0 PCI bridge: Intel Corporation 5520/5500/X58 I/O Hub PCI Express Root Port 1 (rev 13) 00:09.0 PCI bridge: Intel Corporation 7500/5520/5500/X58 I/O Hub PCI Express Root Port 9 (rev 13) lshw — complete all in one list of installed hardware components
lshw works without sudo , but provides much less info. Includes memory configuration, firmware revisions, CPU info and core frequencies. —sanitize flag is super useful when you want to upload result to the internet, it will hide IP addresses and serial numbers, —short flag is good for compact output.
Report in HTML is very helpful for easy sharing: $ sudo lshw –html > report.html
hwinfo — another tool, very similar to lshw
Hwinfo, created by SUSE developers, is another general purpose hardware probing utility capable off reporting detailed and brief information about multiple different hardware components.
Examples:
dmidecode -extract info from BIOS/UEFI using SMBIOS API.
—type option for device-related info like bios,system,chassis
$ sudo dmidecode -t processor $ sudo dmidecode -t memory lsusb — perfect command to show all pluggable devices
Useful flags: -vvv for verbose mode, -s [bus]:[devnum] will show only specific device on you need to watch. You can easily sort by vendor with -d [vendor]:[product] , view all in three modes with -t and use device-file config with -S /dev/X option.
$ lsusb Bus 005 Device 002: ID 045e:00cb Microsoft Corp. Basic Optical Mouse v2.0 Bus 005 Device 001: ID 1d6b:0001 Linux Foundation 1.1 root hub lscpu — first command to get CPU info
Verbose mode can be enabled with -e flag, -p also very useful for better formatting. —online and —offline can be specified for better visualization.
lsscsi — print attacked SCSI devices into
«Old bud gold» SCSI drives used mostly in enterprise, more costly than PCI & SATA devices. Verbose mode can be enabled with -L , -l and -v options.
$ lsscsi [3:0:0:0] disk ATA ST3500418AS CC38 /dev/sda [4:0:0:0] cd/dvd SONY DVD RW DRU-190A 1.63 /dev/sr0 dmesg — kernel logs
Kernel logs are very helpful for hardware events like attach, detach, shutdown etc. Works much better with grep and less commands: sudo dmesg | grep -i audio | less .
inxi — «all in one» script
The crazy, bigger than 10k lines of code, bash script, capable to fetch multiple system APIs and provide gigantic pile of info. Useful flags: -z to hide sensitive info if you wanna upload reports to internet, -F for verbose mode, -A for audio information, -m — memory, — -i — networking, -p — disk info, all options you can check in help menu which can be invoked by -H .
fdisk , gdisk and parted — all about your drive partitions
Why are there three commands here, you want to ask? Well, they are doing very similar jobs and completely independent projects. gdisk was a fdisk fork with GTP partitioning mode support; now fdisk supports GPT too. Covering their options will take several posts like this, but here’s how to check your drive info: $ fdisk -l or gdisk -l or parted -l .
blkid and lsblk — block devices list
These commands shows info about available block devices. Examples below:
$ lsblk -a NAME MAJ:MIN RM SIZE RO TYPE MOUNTPOINTS sda 8:0 0 232.9G 0 disk ├─sda1 8:1 0 200M 0 part # blkid -i /dev/sda /dev/sda: MINIMUM_IO_SIZE="512" PHYSICAL_SECTOR_SIZE="512" LOGICAL_SECTOR_SIZE="512" mount — mount a drive and print info about already mounted
$ mount | column -t for better visualization, sudo mount /dev/sdaN /media/data — mount a partition.
$ mount | column -t /dev/sda2 on / type ext4 (rw,relatime,stripe=256) devtmpfs on /dev type devtmpfs (rw,nosuid,noexec,relatime,size=5827492k,nr_inodes=1456873,mode=755,inode64) df — check used and free disk space
Useful flag: df -H — human-readable output.
/proc — virtual file system full of hardware/software related info and configuration
/prop/cpuinfo — CPU specs
/proc/version — kernel version
/proc/partitions — partitions info
hdparm — get/set SATA/IDE device parameters
Available by default in most of Linux distribution for many years, very useful for advanced configuration.
$ hdparm -g — display drive geometry
$ hdparm -tT /dev/sdN — partition reading & writing benchmark
SoftMaker Office 2024: European Office Suite for GNU Linux that gives Microsoft Office a run for its money
All of us have used Microsoft Office, regardless of our ideologies and beliefs about software licensing. Whether at work, school or on a home computer that came pre-installed with the Microsoft Windows operating system. Those Excel spreadsheets and PowerPoint presentations are everyone’s nostalgia. I am sure that many of you
9 Neat Tips to Manage Files on a Computer
How does it feel to spend a couple of hours searching for one single file? What if you realize that you have deleted some of the files accidentally, as they were stored in the wrong folder? Experiencing such situations is tragic, but you can avoid them with little effort. Organizing
Is Viber a Trojan horse? The mass bans of Ukrainian accounts
Once I found out that my Viber app can’t sent any message, all messages were frozen with clock icons, which probably means «something in progress». Waiting a day, two days, a week and a bit more didn’t bring any news.
Смотрим информацию о системе в Linux (Ubuntu, CentOS, Fedora)
Тем кто только-только пересел с операционной системы Windows на более сложный Linux, порой бывает сложно выполнить те операции, которые на знакомой ОС делались за пару секунд.
Одна из подобных задач — посмотреть основную информацию о системе: какой стоит процессор, материнская плата, версия операционной системы, разрядность, ядро и т.п. В старой доброй Windows достаточно было вывести свойства системы или открыть диспетчер задач. А тут всё сложнее. Но вся сила Линукс — в консоли и есть ряд специальных команд командой строки, которые помогут узнать всю необходимую информацию о Вашей ОС Linux, будь то Ubuntu, CentOS, Fedora или иной дистрибутив. Сейчас я Вам их покажу!
hwinfo — эта утилита выдаёт массу информации о комплектующих: процессоре, материнской плате, оперативной памяти, видеокарте, жесткому диску и т.п. К сожалению, не во всех дистрибутивах она присутствует, но установить ещё случай чего — проще простого:
— в Debian, Ubuntu: sudo apt-get install hwinfo
— в Fedora и Red Hat: yum install hwinfo
Чтобы вывести основную информацию, воспользуйтесь ключом —short.
lshw — эта команда выдаёт полную информацию о аппаратной части компьютера или ноутбука.
Конечно, до уровная утилиты hwinfo ещё далеко, но основную информацию получить вполне реально. Команда lshw выполняется с правами рута — sudo lshw.
cat /proc/cpuinfo — вывод полной информации о процессоре, установленном на ПК.
cat /proc/meminfo — подробные данные о полном объёме оперативной памяти, сколько её занято и сколько свободно.
free -m — команда похожа по результату на предыдущую, за тем лишь результатом, что вывод будет в виде небольшой таблицы.
lspci | grep VGA — эта директива отобразит информацию по установленной видеокарте.
lspci | grep Audio — смотрим какая на компьютере установлена звуковая карта.
df -H — подробная информация по разделам жесткого диска, их объём и текущая загрузка.
lspci | grep Ethernet — модель и производитель сетевого адаптера ПК.
uname -a — эта команда отобразит в консоли основные данные по операционной системе Linux — версию ядра, дистрибутива, а так же используемую архитектуру — 32 или 64 бита).
uname -r — выводится информация о версии ядра ОС.
cat /proc/version — вывод команды полностью аналогичен предыдущей.
lsb_release -a — здесь в качестве результата выполнения команды будет название установленного дистибутива Линукс и его версия:
cat /etc/*release* — результат выполнения команды будет во много аналогичным предшествующей директиве. То есть будет показана инфа о дистрибутиве и его версии.
Важное отличие — если Вы используете ОС построенную на каком либо дистрибутиве, то команда отобразить и информацию о базовом дистрибутиве Линукс.
ls -clt / | tail -n 1 | awk ‘< print $7, $6, $8 >’ — эта команда отобразит Вам дату и время установки системы.
ls -dl /var/log/installer/ — эта команда Linux так же позволяет узнать дату и время установки системы.
cat /etc/issue — результат выполнения команды аналогичен предыдущей. Вам будет показана версия дистрибутива ОС.
С помощью этого списка основных команд Вы сможете без проблем посмотреть и узнать основную информацию о ПК и операционной системе.