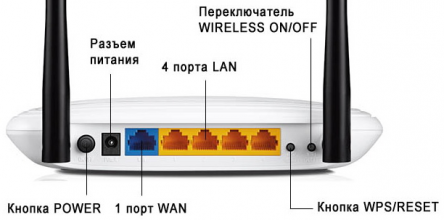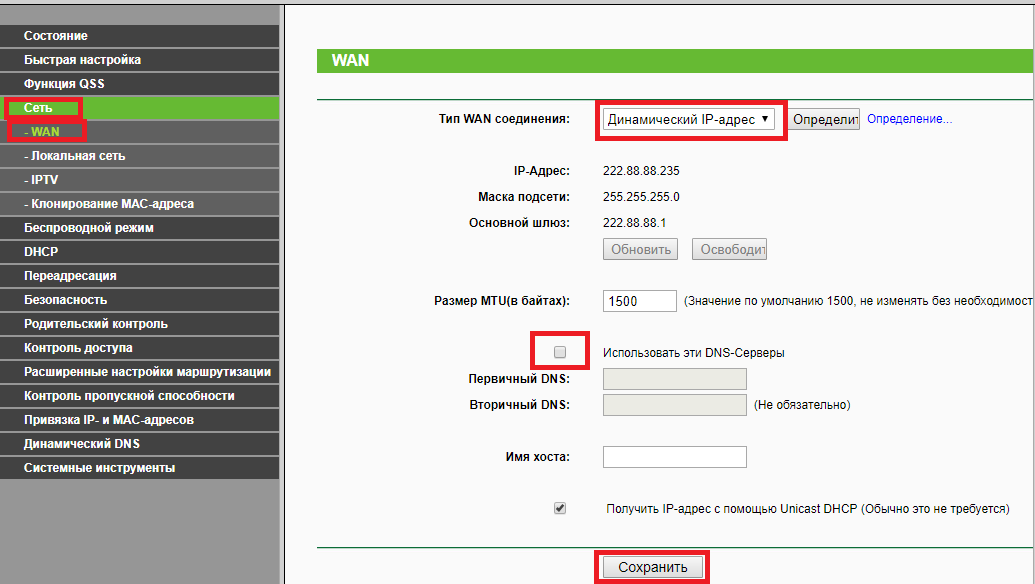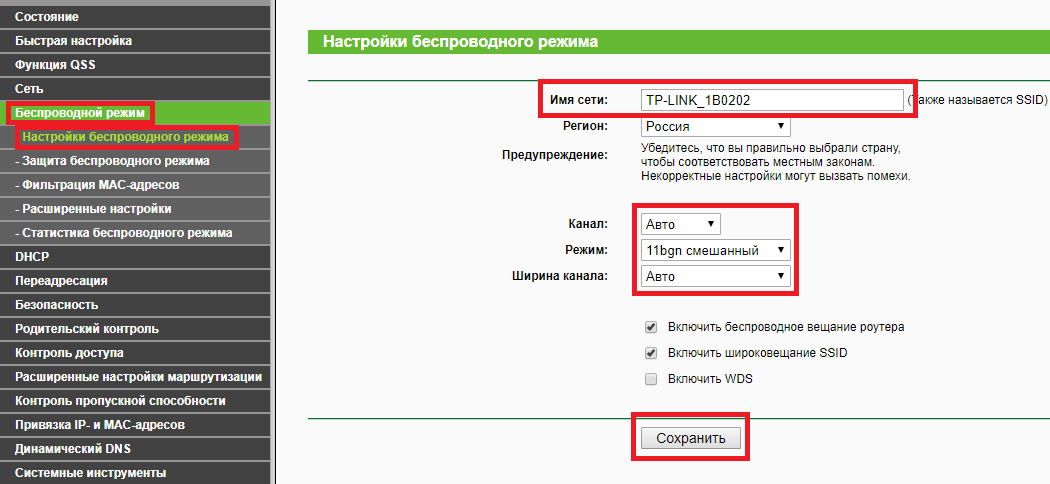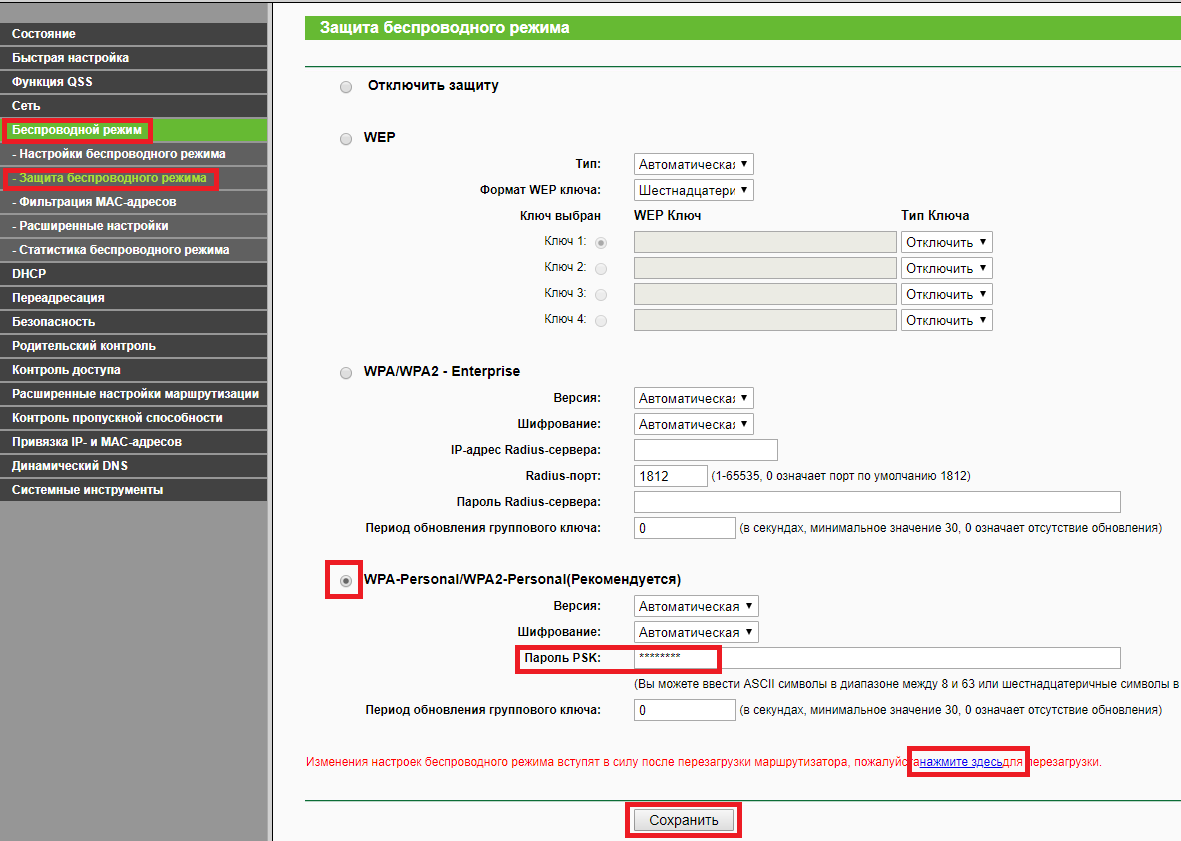Инфолада настройка роутера xiaomi
Общая информация:
Тип подключения:
Для физических лиц: dynamic ip
Для юридических лиц: static ip
Адреса DNS серверов:
Первичный: 217.113.115.150
Вторичный: 217.113.114.100
Сети ИнфоЛада:
217.113.112.0/20 (217.113.112.1 – 217.113.127.255)
81.23.176.0/20 (81.23.176.1 – 81.23.191.255)
178.163.0.0/17 (178.163.0.0 – 178.163.127.255)
185.134.36.0/22 (185.134.36.0 – 185.34.39.255)
217.79.16.0/20 (217.79.16.0 – 217.79.31.255)
185.134.148.0/22 (185.134.148.0 – 185.134.151.255)
Блокируемые порты:
53, 139, 135, 445
Для настройки роутера посмотрите наши инструкции .
Для настройки подключения напрямую без роутера необходимо произвести настройки сетевого адаптера компьютера.
Произведём настройки сетевого адаптера на компьютере на примере Windows 8-10:
- Заходим в меню “Пуск” и сразу же начинаем набирать на клавиатуре Панель управления.
- Отобразится панель поиска, в котором нужно выбрать соответствующий пункт.
В панели управления, сверху, находим пункт “Просмотр”, в котором нужно переключить вид отображения значков с “Категория” на “Крупные значки”
Далее необходимо найти ярлык “Центр управления сетями и общим доступом” и открыть его двойным кликом.
В окне центра управления сетями, с правой стороны находим пункт “Изменение параметров адаптера”.
В открывшемся окне находим ярлык “подключение по локальной сети” либо “Ethernet”, нажимаем на него правой кнопкой мыши и выбираем “свойства”.
В окне свойств необходимо найти строчку “Протокол интернета версии 4 (TCP/IPv4)”, выделяем её кликом левой кнопкой мыши, после чего нажимаем чуть ниже кнопку “Свойства”.
Далее настройки для абонентов “Физических лиц” и “Юридических лиц” различаются:
Необходимо настроить автоматическое получение сетевых параметров (ip-адрес, маска, шлюз, DNS).
Для этого устанавливаем отметки:
“Получить IP-адрес автоматически”
“Получить адрес DNS-сервера автоматически”
После установки настроек нажимаем “ОК”, закрываем следующее окно.
После чего для получения доступа во внешний интернет необходимо пройти авторизацию .
Как сменить динамический IP
Гарантированной процедуры смены IP не предоставляется. Можно попробовать следующий вариант:
Включить кабель и получить новый IP
Как сменить статистический IP
Гарантированной процедуры смены IP не предоставляется. Можно попробовать следующий вариант:
- Отключить опцию статического IP
- Отключить физически кабель интернета
- Подождать 6 часов
- Включить кабель и получить новый IP
- Включить опцию статического IP (внимание, будет списана полная стоимость опции!)
Для абонентов “Юридических лиц” в настройках сети необходимо вручную прописать настройки, указанные в договоре (ip-адрес, Маска, Шлюз, DNS).
Первичный сервер: 217.113.115.150
Вторичный сервер: 217.113.114.100
Устанавливаем отметки на “Использовать следующий ip-адрес” и “Использовать следующие адреса DNS-серверов”
После чего прописываем данные из договора:
После введения всех настроек, нажимаем кнопку “ОК”, закрываем следующее окно и проверяем работу интернет.
Инфолада настройка роутера xiaomi
Произведём настройку роутера на примере TP-Link TL-WR841ND
(настройка от роутеров tp-link других моделей, практически не отличается)
• Перед настройкой, линию интернет в роутер не подключаем! (подключение линии интернет к роутеру, производим после завершения настроек роутера).
• Подключаем ПК к роутеру через любой LAN-порт (4 желтых порта) с помощью кабеля который идет в комплекте с роутером
• Далее подключаем блок питания в розетку, провод питания в черное гнездо, проверить включена ли кнопка питания(POWER) на роутере и подождать 2 минуты до загрузки роутера.
• Открываем браузер (Google, Mozilla Firefox, Opera, Internet Explorer).
• В адресной строке браузера если что то написано, необходимо стереть, далее ввести стандартный ip адрес роутера (192.168.1.1 или 192.168.0.1) и нажать Enter на клавиатуре.
• Далее появится окно, которое запрашивает имя пользователя и пароль (для входа в настройки роутера). По умолчанию на роутере имя пользователя — admin, пароль — admin. Это необходимо ввести в появившемся окне. Далее нажать “Вход”
• После входа в настройки роутера, переходим в меню с лева в раздел: Сеть – WAN.
В окне настроек слева, выставляем следующие настройки:
◦ Тип WAN соединения: Динамический IP-адрес
◦ Использовать эти DNS-Серверы: Убираем галочку
Нажимаем кнопку “Сохранить”
• Далее настраиваем беспроводную сеть WI-FI . Для этого, заходим в меню в раздел: Беспроводной режим – Настройки беспроводного режима
Выставляем следующие настройки:
◦ Имя сети: Пишем любое название Вашей точки доступа. На Английском языке / цифрами.
◦ Канал: Авто
◦ Режим: 11bgn смешанный
◦ Ширина канала: Авто
• Далее переходим в меню в раздел Беспроводной режим – Защита беспроводного режима.
◦ Отмечаем рекомендуемый тип шифрования: WPA-Personal/WPA2-Personal(Рекомендуется)
◦ Пароль PSK: Прописываем пароль для Вашей точки доступа WI-FI (не менее 8 символов На Английском языке / цифрами.). Запомните или запишите его.
Далее нажимаем кнопку “Сохранить”
• Пока перезагружается роутер, подключаем кабель интернет (который идет от провайдера, в порт WAN на роутере, он выделен синим цветом)
• После перезагрузки роутера, необходимо пройти авторизацию
• Настройка завершена, теперь вы можете подключиться к роутеру по беспроводной связи, выберите в доступных беспроводных подключениях на Вашем устройстве точку доступа с названием которое вводили ранее, Далее Вам будет предложено ввести пароль, введите пароль который вводили ранее в настройках роутера.
Настройка роутера Xiaomi
Настройка роутера Xiaomi Mi Wi-FI Router не займет у вас много времени и сил, если вы вооружитесь советами из нашей подробной инструкции. Мы расскажем вам о всех нюансах корректного подключения гаджета – уверены, справятся даже новички.
Наша инструкция универсальная и подойдет для любых моделей Xiaomi, даже для китайских версий, процесс настройки у них идентичен.
Английский и китайский языки веб-интерфейса не позволяют нам, русскоязычным юзерам, без проблем разобраться с подключением Mi WiFi Router. С другой стороны, разработчики пока не «заморочились» с полноценным переводом. Мы расскажем вам о том, как работать с устройством на английском языке. Но вы всегда можете установить браузерный плагин для русификации роутера RUMIWIFI, он отлично работает с китайскими версиями.
[banner_art][/banner_art]
Как настроить Xiaomi Mi Wi-FI Router с компьютера
Для начала подключаем прибор к электросети (с помощью адаптера). Подключаем интернет кабель в порт WAN (обычно обозначен голубым цветом). Если у вас имеется ноутбук или ПК с LAN-портом и отдельный сетевой кабель (которого нет в комплекте, необходимо приобретать отдельно), можно подключить компьютер по нему. Если кабель отсутствует, подключаемся через Wi-Fi.
При первом включении создается незапароленная Wi-Fi сеть с названием «Xiaomi…». Подключаемся к ней.
Открываем браузер (которым вы обычно пользуетесь). В адресной строке (не поисковике!) прописываем адрес miwifi.com либо 192.168.31.1. Так мы попадаем в настройки аппарата.
Нажимаем на большую синюю кнопку с иероглифами – Agree в английском варианте.
Задаем название своей сети и пароль к ней, это и будет ваш пароль от Wi-Fi.
Если ваш провайдер использует тип подключения PPPoE, то вам следует кликнуть на вкладку «PPPoE», задать имя пользователя и ключ, которые дал провайдер. Если же DHCP, этот шаг просто пропускаем.
Следующий шаг – задать пароль для «Админки» роутера, заполняем поле с местоположением. Подтверждаем все свои действия. Этот пароль нужен будет в дальнейшем для входа в настройки роутера, запомните его!
Все настройки применятся в автоматическом режиме, а маршрутизатор перезагрузится. Теперь должен появиться Интернет. Можно оставить все как есть, а можно дальше поработать с настройками.
Знакомимся с административной панелью роутера (снова заходим в веб-навигатор, как описано выше). Для перевода вкладок пользуемся встроенными возможностями Гугл-переводчика, если нужно.
Теперь вам доступно большое количество полезной информации, например, состояние процессора и сети в режиме реального времени, объем и тип памяти, список подключенных девайсов и т.п.
В меню «Настройки Интернет» можно выбрать ограничение скорости WAN порта, клонирование MAC-адреса и другие опции. В пункте «Расширенные настройки» есть возможность поработать с переадресацией портов, сервисами DDNS.
Как настроить Xiaomi Mi Wi-FI Router с телефона
Для начала конечно же подключаем маршрутизатор к питанию и подключаются через Wi-Fi к новой сети с названием «Xiaomi_…», она будет доступна без пароля.
Для дальнейшей работы нам понадобится специализированный софт – программа Mi Wi-Fi, скачать можно на этой странице. Его следует скачать и инсталлировать согласно выбранной ОС (Android или IOS).
Создаем Mi-аккаунт (либо логинимся в уже существующем, ранее созданном).
Нажимаем на кнопку «Добавить роутер». В следующей вкладке нам предложат определиться с методом подключения (есть возможность перенести конфигурации со старого маршрутизатора — Restore from another Mi Router или выбрать опцию As a new router). Кликаем Continue.
Теперь можно задавать сетевое имя и пароль (к слову, чтобы не запутаться в ключах, этот пин-код можно применять для входа в админку роутера — отмечаем галочкой Set as router admin password as well).
Дожидаемся окончания автоматической перезагрузки.
Нам удалось подключить гаджет к Интернету, теперь обратим внимание на доступные нам настройки.
Запускаем фирменную программу. В ней есть несколько удобных вкладок для поиска необходимой информации по сети (много чего можно менять и корректировать при желании и большой необходимости).
Одной из подобных часто используемых вкладок является «Плагины» — обратите внимание на скриншот:
Особо универсальны и порой необходимы разделы «Настройки» и «Настройки сети». В них можно изменять параметры соединения, управлять VPN-сервером, делать резервные копии конфигураций, назначать администратора на ваше усмотрение, устанавливать часовой пояс, отключать световую индикацию и т.д. – функций очень много.
В целом интерфейс управления роутером очень продуман – не многие дорогие модели могут этим качеством похвастаться. Надеемся, с нашей помощью у вас все получилось.
Инфолада настройка роутера xiaomi
Тип подключения: “Динамический ip” (для физических лиц компании “ИнфоЛада”) 1. Подключите оборудование в соответствии с приведённой ниже схемой и подождите примерно 1–2 минуты, затем.
Тип подключения: “Динамический ip” (для физических лиц компании “ИнфоЛада”) 1. Подключите главный кабель Интернете в разъём Интернет либо под цифрой: 0 А компьютер к.
Подключите оборудование в соответствии с приведённой ниже схемой и подождите примерно 1–2 минуты, затем убедитесь, что на роутере загорелись.
Для корректной и стабильной работы линии важно подобрать качественное оборудование. Ниже приводим список проверенных и рекомендуемых нами роутеров. Также.
1. Подключение маршрутизатора. Подключите кабель от интернет-провайдера Инфолада в WAN порт маршрутизатора, как показано на рисунке. Для удобства WAN.
Сегодня существует несколько наиболее популярных браузеров каждый из которых имеет свои плюсы и минусы. Какой именно браузер установить.
Приведённая ниже инструкция применима для следующих версий программного обеспечения ADSL-маршрутизаторов: 1.0.50(DSL-2500); 1.0.5(DSL-2520); 1.0.31(DSL-2540); 1.0.3(DSL-2600); 1.0.20(DSL-2640); 1.0.13(DSL-2650); 1.0.11(DSL-2740); 1.0.11(DSL-2750).
Настройка в режиме моста(bridge). Какой-либо дополнительной настройки модема, для работы в режиме мост(bridge), не требуется. Абоненту требуется верно настроить.
На рабочем столе, внизу рядом с часами отображаются ярлыки различных запущеных программ, среди них можно найти ярлык сетевого подключения.
Гарантированной процедуры смены IP не предоставляется. Можно попробовать следующий вариант: Отключить опцию статического IP Отключить физически кабель интернета Подождать 6.
Уведомление об использовании файлов cookie
ООО «ИнфоЛада» использует файлы cookie. Продолжая работу с infolada.ru, вы подтверждаете использование сайтом сооkiеѕ вашего браузера, которые помогают нам делать этот сайт удобнее для пользователей. Однако вы можете запретить сохранение определенных файлов cookie в настройках своего браузера, либо на странице «Уведомление об использовании файлов cookie».