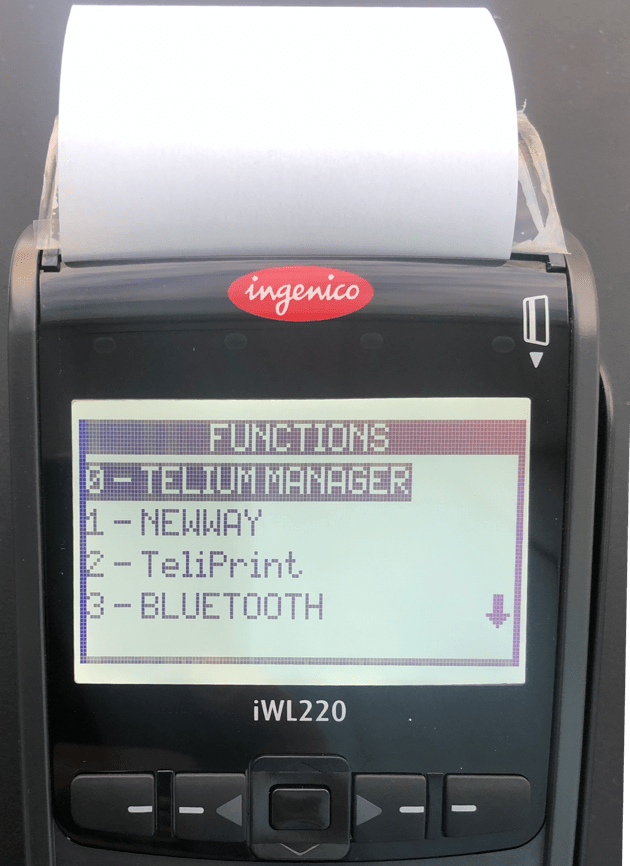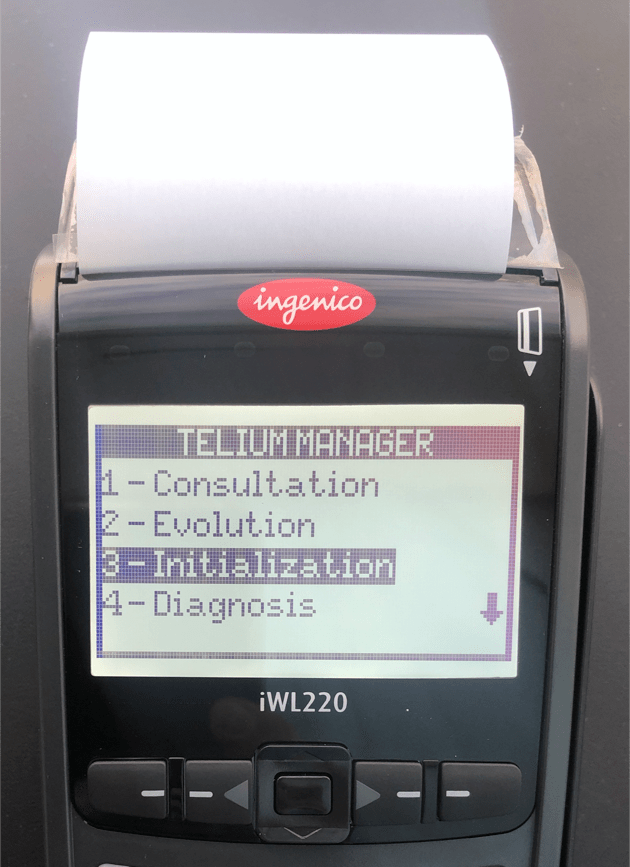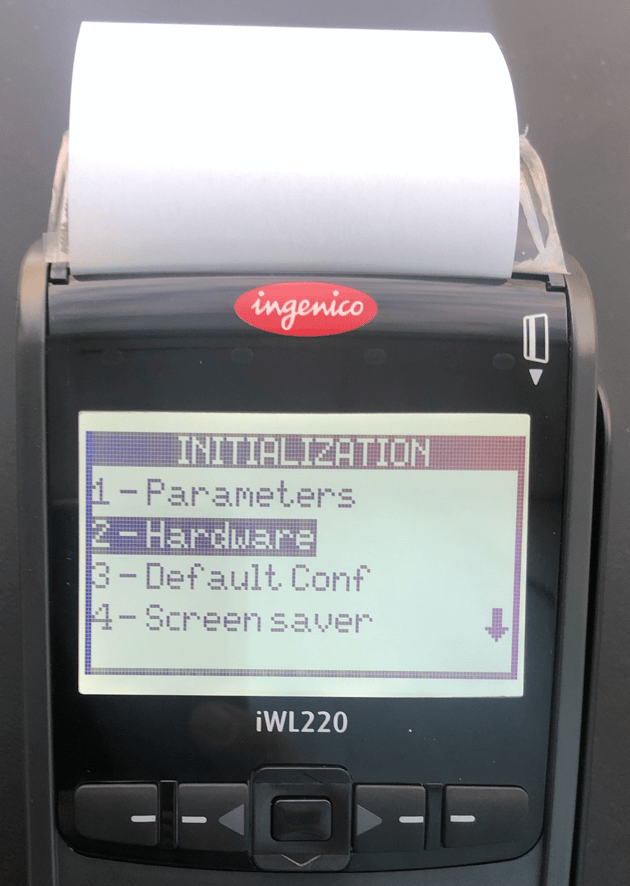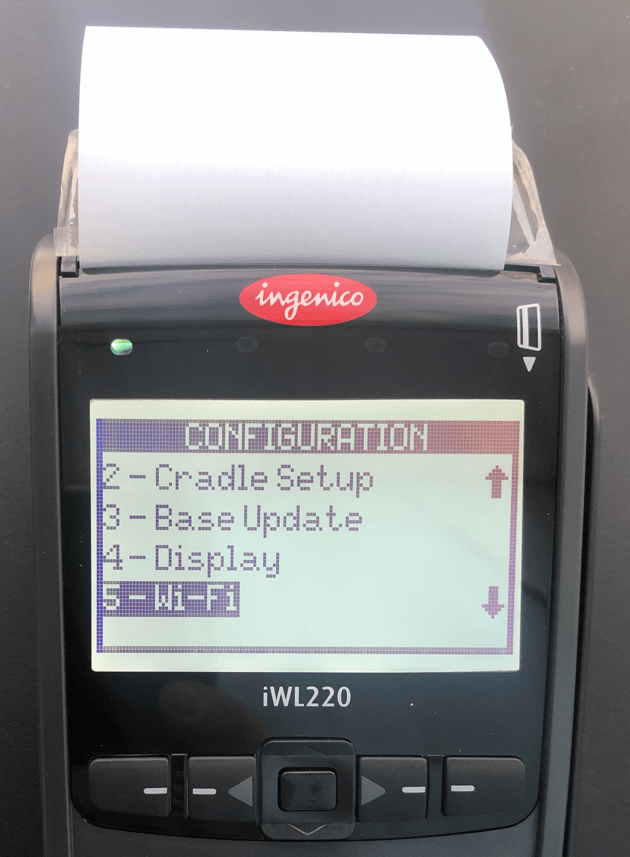- Как подключить POS-терминал Ingenico к Wi-Fi
- Инструкция по настройке wi-fi в терминале Ingenico IWL 228 (258)
- 1. Переход в меню FUNCTIONS
- 2. Переход в меню INITIALIZATION
- 3. Переход в меню настройки wi-fi
- 4. Подключение к сети wi-fi
- 5. Проверка подключения к wi-fi
- Инструкция по подключению пос-терминала Ingenico к Wi-Fi
Как подключить POS-терминал Ingenico к Wi-Fi
Подключить терминал Ingenico iWL220/250 (228/258) к сети Wi-Fi чуть сложнее, чем подключить мобильный телефон, но порядок действий одинаковый: заходим в настройки, сканируем сети, выбираем нужную сеть, вводим пароль и радуемся жизни. Пошаговая инструкция с картинками ниже, в конце статьи добавили видео.
Для навигации по меню терминала пользуйтесь навигационными клавишами «◀» «▶» «▲» «▼» (далее по тексту — джойстик), которые расположены под надписью iWL250.
После включения терминала перед нами главный экран.
Нажимаем клавишу «5», выбираем пункт меню «Telium manager» и жмем зеленую клавишу .
Нажимаем клавишу «0», затем зеленую клавишу или джойстиком выбираем «0 – TELIUM MANAGER» и жмем зеленую клавишу .
Нажимаем клавишу «3», затем зеленую клавишу или джойстиком выбираем «3 – Initialization» и жмем зеленую клавишу .
Нажимаем клавишу «2», затем зеленую клавишу или джойстиком выбираем «2 – Hardware» и жмем зеленую клавишу .
Нажимаем клавишу «6», затем зеленую клавишу или джойстиком выбираем «6 – Wi–Fi» и жмем зеленую клавишу .
Нажимаем клавишу «2», затем зеленую клавишу или джойстиком выбираем «2 – Scan network» и жмем зеленую клавишу .
На экране появится надпись «Scanning. ». Ждем, когда терминал просканирует все доступные сети Wi-Fi.
Видим на экране список доступных Wi-Fi сетей.
Джойстиком выбираем нашу Wi-Fi сеть и жмем зеленую клавишу .
Нажимаем клавишу «1», затем зеленую клавишу или джойстиком выбираем «1 – HOME SECURITY» и жмем зеленую клавишу .
Вводим пароль от нашей Wi-Fi сети.

Если пароль введен верно, то на экране появится диалоговое окно с предложением указать приоритет нашей Wi-Fi сети. Оставляем «1» и жмем зеленую клавишу .
Поясню для чего это нужно. Когда мы подключаемся к Wi-Fi сети, в терминале создается новый профиль и каждому профилю нужно выставить свой приоритет. Например, в кафе доступно несколько Wi-Fi сетей, можно добавить их все и каждой выставить свой приоритет, к какой точке доступа терминал должен подключаться в первую очередь. Это может пригодиться на случай, если одна сеть Wi-Fi недоступна, чтобы терминал автоматически подключился к другой точке доступа согласно приоритету. 0 — низший приоритет, 20 — высший приоритет.
Отлично, мы добавили новый профиль точки доступа Wi-Fi.
После добавления профиля терминал вернется в меню «WI–FI (ON)». Ничего не трогаем и ждем, когда терминал подключится к нашей сети Wi-Fi. Вверху слева появится индикатор уровня сигнала и название нашей Wi-Fi сети.
Если сеть доступна для передачи данных, то пиктограмма с тремя маленькими прямоугольниками над лежачей трубкой загорится зеленым цветом . Если пиктограмма горит красным цветом , значит интернета нет. Примерно тоже самое происходит на ПК, когда мы видим надпись «Без доступа к Интернету».
Если все хорошо, то несколько раз жмем красную клавишу пока не вернемся на главный экран.
Чтобы убедиться, что интернет точно работает, можно сделать тест связи на терминале. Для этого нажмите клавишу «F», джойстиком выберите пункт меню «Тест связи» и нажмите зеленую клавишу . Если сеть доступна, то распечатается чек с надписью «OK» или «Успешно», зависит от фантазии инженеров.
Все, теперь можно принимать оплату банковскими картами.
Видео инструкция подключения POS-терминала Ingenico iWL258 к сети Wi-Fi от инженера нашего партнера «Уральского банка реконструкции и развития».

На этом все. Спасибо за внимание. Если статья пригодилась, не стесняйтесь оставлять комментарии со словами благодарности, нам будет приятно. Успехов в вашем бизнесе!
Инструкция по настройке wi-fi в терминале Ingenico IWL 228 (258)
Ingenico IWL258 wi-fi требует подключения к беспроводной сети wi-fi в Вашей торговой точке.
Подключение к wi-fi осуществляется через инженерное меню — будьте предельно внимательны и не изменяйте другие настройки POS-терминала!
1. Переход в меню FUNCTIONS
Включите POS-терминал — для этого н ажмите и удерживайте 2-3 секунды клавишу . Терминал издаст звуковой сигнал, включится и через несколько секунд выведет экран Вставьте карту.
Далее нажмите клавишу 5 для перехода в меню терминала. Пароль по умолчанию — 1975. Терминал перейдет в меню Настройки.
Используйте клавиши со стрелками вверх и вниз ( ) для перемещения по меню Настройки. Выберите пункт Telium manager и нажмите клавишу . Терминал перейдет в меню FUNCTIONS
2. Переход в меню INITIALIZATION
Используйте клавиши со стрелками вверх и вниз ( ) для перемещения по меню FUNCTIONS. Выберите пункт меню TELIUM MANAGER и нажмите клавишу . Терминал перейдет в меню TELIUM MANAGER
Далее точно так же выберите пункт меню 3 — Initialization и нажмите клавишу . Терминал перейдет в меню Initialization.
3. Переход в меню настройки wi-fi
Находясь в меню Initialization, выберите пункт 2 — Hardware и нажмите клавишу .
Затем выберите пункт 5 — Wi-Fi и нажмите клавишу . Терминал перейдет в меню настройки WI-FI.
4. Подключение к сети wi-fi
Находясь в меню WI-FI, выберите пункт 2 — Scan networks и нажмите .
Выберите вашу сеть wi-fi при помощи клавиш со стрелками вверх и вниз ( ) и нажмите . Терминал запросит пароль для вашей сети.
Введите пароль при помощи цифровой клавиатуры. Чтобы ввести символ A-Z, а также знаки препинания — нажимайте несколько раз одну из цифровых клавиш, на которой нанесен соответствующий символ или знак препинания. Не спешите, вводите пароль внимательно. Если вы ошиблись при вводе — и спользуйте клавишу чтобы скорректировать пароль. После ввода пароля нажмите .
5. Проверка подключения к wi-fi
После ввода пароля терминал запросит SECURITY TYPE. Просто нажмите . Терминал перейдет в экран Вставьте карту
Обратите внимание что на экране терминала появились значки и , а также значок антенны с уровнем сигнала (как на мобильном телефоне). Это говорит об успешном подключении к вашей сети WIFI, а уровень сигнала показывает, насколько удален POS-терминал от вашего WIFI коммутатора.
После настройки подключения POS-терминала Ingenico IWL 228 (258) к WI-FI, воспользуйтесь инструкцией к POS-терминалу Ingenico IWL при подключении к ПСБ — для проведения операций, закрытия смены и так далее. Во всем остальном POS-терминалы IWL с модулем wi-fi или с SIM-картой — полностью аналогичны.
Не получается разобраться с POS-терминалом? Не расстраивайтесь!
Звоните 8-800-555-31-90 или пишите на sales@dk-group.ru и наши специалисты помогут вам разобраться с устройством и даже проведут небольшое обучение для Вашего персонала!
Инструкция по подключению пос-терминала Ingenico к Wi-Fi
Алгоритм подсоединения пос-терминалов марки Ingenico моделей 220/250 (228/258) к Wi-Fi более длителен, чем те же самые манипуляции посредством мобильника, но последовательность этапов аналогична: вход в меню настроек, сканирование сетей, выбор нужной сети, ввод пароля и успешное окончание операции! Далее все пошагово, красочно и подробно описано.
Для перемещения по пунктам меню стоит использовать навигационные клавиши-стрелки «◀» «▶» «▲» «▼»(будем называть их джойстиками), располагающиеся под названием «iWL250» .
При включении прибора перед нашими глазами возникает картинка главного экрана.
Необходимо нажать цифру «5» , далее, перейдя к выбору пункта «Telium manager» , нажать зеленую подтверждающую кнопку .
Жмем цифру «0» , потом опять зеленая кнопка, либо посредством джойстика делаем выбор «0 – TELIUM MANAGER» и снова зеленое подтверждение .
Далее следует нажатие цифры «3» , потом зеленой кнопки , либо джойстика и «3 – Initialization» , затем зеленая клавиша .
Следующий шаг – нажатие «2» , потом зеленой кнопки , либо, используя джойстик, выделяем позицию «2 – Hardware» и снова используем зеленую подтверждающую кнопку .
Переходим к кнопке-цифре «6» , потом следует снова зеленое подтверждение , либо при помощи джойстика останавливаем выбор на позиции «6 – Wi–Fi» и соглашаемся посредством зеленой кнопки .
Жмем цифру «2» и потом кнопку зеленого цвета , либо посредством джойстика выделяем «2 – Scan network» и снова зеленая кнопка.
Лицезрим появление на дисплее надписи «Scanning. ». Следует подождать, когда аппарат произведет сканирование всех доступных Wi-Fi-сетей.
Дальше экран отображает перечень всех Wi-Fi-сетей, которые доступны.
Используя джойстик, останавливаем выбор на нашей Wi-Fi-сети и осуществляем нажатие зеленой кнопки .
Выбираем на клавиатуре «1», потом зеленое подтверждение , либо посредством джойстика ищем позицию «1 – HOME SECURITY» , подтверждаем зеленой кнопкой .
Осуществляем ввод пароля от Wi-Fi-сети
При верном вводе значения, дисплей при помощи диалогового окна просит произвести указание приоритетной Wi-Fi-сети. Нужно оставить «1» и снова зеленая кнопка .
Стоит объяснить, зачем это надо. При подсоединении к Wi-Fi-сети, терминал осуществляет создание нового профиля, для каждого из которого необходимо выставление приоритета. К примеру, кафе располагает доступом к нескольким Wi-Fi-сетям, можно использовать все сети, выставив приоритет для точек, к которым пос-терминал должен подсоединяться первым делом. Это пригождается, когда какая-нибудь сеть выходит из строя и не функционирует, тогда прибор в автоматическом режиме ищет следующую точку, опираясь на приоритет (от 0 до 20).
После того как очередной профиль добавлен, прибор возвращается в область меню «WI–FI (ON)» . Здесь не нужно ничего менять, стоит подождать подсоединения к Wi-Fi-сети. Сверху в левой стороне появляется индикатор, показывающий уровень сигнала и имя Wi-Fi-сети
При доступности сети пиктограмма, состоящая из трех небольших прямоугольников над трубкой, светится зеленым . Если она красная , то выхода в интернет нет (так же может происходить и на ПК).
При отсутствии проблем нужно нажимать кнопку красного цвета пока не произойдет возврат в область главного экрана.
Чтобы удостовериться в доступности интернет-сети, нужно протестировать связь на пос-терминале. Нам понадобится кнопка «F» , и посредством джойстика выделяем позицию «Тест связи» , жмем зеленое согласие . При доступе к сети произойдет распечатка чека, где написано «OK» либо «Успешно» в зависимости от инженерного меню.
Ура! Можно осуществлять прием оплаты по картам!
Обратите внимание, что большой выбор терминалов марки Ingenico, как новых, так и б/у, можно обнаружить, посетив наш сайт: https://mirbeznala.ru/
Если у Вас остались какие-либо вопросы, Вы всегда можете обратиться к Мирбезнала.
Обязательно ставьте лайк (палец вверх) этой статье, если она Вам понравилась.
Подписывайтесь на канал, чтобы не пропустить новые публикации!
Спасибо, что дочитали до конца!