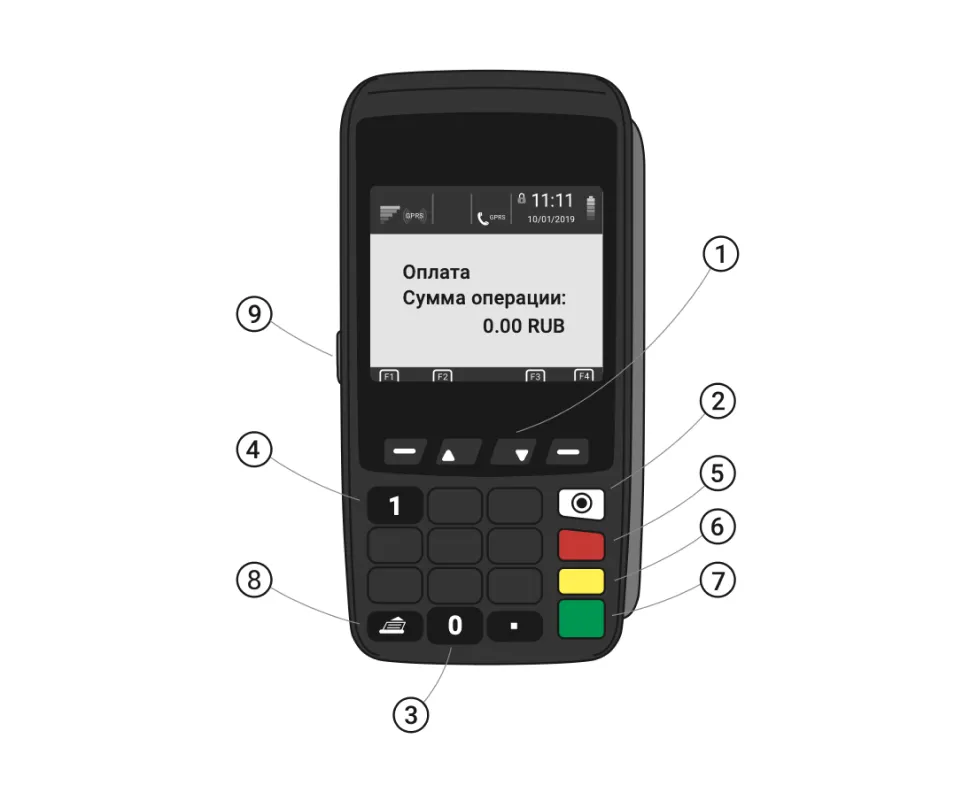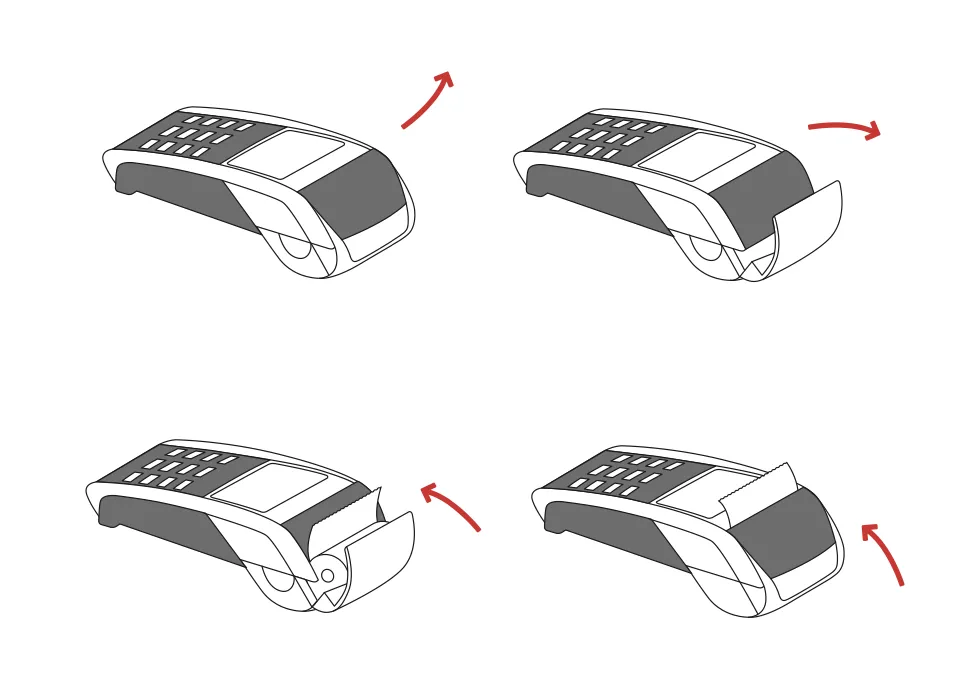- POS-терминалы Ingenico Move 3500/Desk 3500/ Link 2500: покупка, инструкция по подключению, настройке и использованию
- Общие сведения по установке
- Этапы установки чековой ленты
- Особенности подключения терминалов
- Особенности терминальной активации
- Механизм оплаты по картам
- Поэтапная схема отмены сделки
- Порядок проведения возврата
- Алгоритм сверки итогов
- Инструкция по работе к Move 2500 / 3500
- Схема кнопок навигации и интерфейса Ingenico Move 2 500 / 3 500
- Функции и настройки
- Как включить
- Что делать если завис терминал
- Коды ответов терминала
- Как заменить чековую ленту
- Хотите, чтобы мы позвонили сами?
- Как подключить POS-терминал Ingenico к Wi-Fi
POS-терминалы Ingenico Move 3500/Desk 3500/ Link 2500: покупка, инструкция по подключению, настройке и использованию
ПОС-терминалы от Ingenico – это высокотехнологичные решения для осуществления оплаты безналичным способом. Устройства способны работать с чиповыми, магнитными и бесконтактными картами, а также поддерживают оплату посредством современных гаджетов, имеющих NFC-сопряжение (смартфонов, браслетов, колец, умных часов). Для всех моделей терминалов от Ingenico характерно наличие одинаковых функциональных клавиш, расположение которых может быть различным, но сам цвет и изображение символов аналогичны.
В статье постараемся охарактеризовать сразу несколько моделей терминалов Инженико, рассмотрев рекомендации по их установке, подключению, настройке, а также важнейшие моменты функционирования.
Общие сведения по установке
Устанавливать прибор следует на ровную и устойчивую поверхность. Стоит позаботиться об обеспечении свободного доступа к розетке, куда будет подключаться устройство. Нужно исключить задевание самого аппарата либо его соединительных проводов клиентами и персоналом.
Важно! Нельзя производить установку терминала:
- Вблизи устройств, источающих сильное электромагнитное излучение;
- В сильно запыленных, излишне влажных местах и там, где повышена окружающая температура;
- В местах, куда попадает прямой солнечный свет.
Этапы установки чековой ленты
- Осуществление открытия крышки, посредством поднятия фиксатора и потягивания ее (крышки) назад.
- Аккуратная установка чекового рулона, необходимо проследить, чтобы был запас (см. рисунок);
- Защелкивание крышки.
Особенности подключения терминалов
- Чтобы установить сим-карту, нужно потянуть вверх зажим задней крышки, открыть ее и вставить симку так, чтобы срезанный угол был виден;
- Для подключения кабелей необходимо аналогичное открытие защитной задней крышки, подключение кабелей в Ethernet-разъем и разъем для кабеля блока питания.
- На заключительном этапе следует вернуть крышку обратно и защелкнуть ее.
- Для установки сим-карты нужно открыть заднюю панель, потянув ее защелку наверх, установка симки производится так, чтобы срезанный угол был виден снаружи слота.
- Заключительный этап – возвращение задней крышки на место.
- Для подключения питания, необходимо сдвинуть защитную боковую крышку, освободив разъем для зарядного устройства, куда его и подсоединить.
Если Вас заинтересовала модель терминала, то аппарат можно приобрести в нашем онлайн-магазине, перейдя по ссылке: купить Desk 3500 или Move 3500
Установка Wi-Fi — подключения для Ingenico Move 2500/3500
- Вход в меню терминальных настроек: включение аппарата зеленой клавишей, нажатие кнопки с цифрой «1», открытие «Телеум Менеджера».
- Введение числового пароля: «2048» и подтверждение входа.
- Нажатие белой кнопки с точкой.
- Открытие терминальных настроек: Control Panel — Terminal Settings — Comm means.
- Нахождение доступных Wi-Fi-сетей, выбор своей и подключение к ней через зеленую клавишу.
- Возврат в меню путем одноразового нажатия красной кнопки.
- При подключении к сети прибор отобразит на экране всем известный значок Wi-Fi.
Данная модель терминала осуществляет коннект с кассовыми аппаратами, имеющими Bluetooth-поддержку. Для успешной настройки подключения необходимо иметь саму кассу с доступом в сеть и терминал.
Важно! Здесь приведен пример подключения аппарата к МодульКассе, при использовании другой кассы, необходимо посмотреть руководство к ней.
Если Вас заинтересовала модель терминала, аппарат можно приобрести в нашем онлайн-магазине, перейдя по ссылке: купить Link 2500
Особенности терминальной активации
Если дисплей терминала отображает сообщение «Вставьте карту #DEFAULT0», значит нужно произвести активацию устройства. Когда на экране написано «MODULBANK», устройство уже активировано.
- Нажатие кнопки с цифрой 2, начнется автоматическая загрузка параметров и перезапуск прибора, после этого из процессингового центра начнут загружаться рабочие ключи. По завершении загрузки произойдет распечатка чека с ключами, на экране появится надпись «Терминал активирован».
- Если загрузка ключей не происходит, стоит проверить Интернет-соединение на предмет отхождения кабеля или каких-либо проблем с сим-картой.
- При повторении ошибки необходимо обратиться на горячую линию, тел.: 8-800-100-66-62.
Механизм оплаты по картам
Описываемые модели терминалов поддерживают любые виды безналичной оплаты, работая с картами всех типов: магнитными, чиповыми, бесконтактными. Каждая разновидность карт предполагает свой механизм проведения платежной операции.
Чиповая карта вставляется в специальный нижний ридер чипом вверх, далее владелец по запросу аппарата вводит пин-код.
Магнитную карту плавно и уверенно проводят сквозь боковой ридер, магнитная полоса на карте должна быть направлена в сторону прибора. Чтобы прочтение прошло гладко, не стоит делать слишком стремительных, прерывистых, либо очень медленных движений.
Бесконтактную карту подносят к специальной области над дисплеем, держа ее там на протяжении нескольких секунд, пока совершается транзакция.
Оплата посредством всевозможных NFC-гаджетов аналогична оплате по бесконтактной карте.
Поэтапная схема отмены сделки
- Проверка подлинности карты.
- Нажатие красной клавиши, потом кнопки с цифрой «0» и «Отмены», Там, где экран отображает сообщение «Modulbank», нажатие красной клавиши не требуется.
- Указание номера необходимой сделки (по чеку оплаты), нажатие «Ок».
- Проверка суммы возврата и подтверждение действия.
- Печать чека и возвращение карты клиенту (чаще всего возвращение средств происходит в течение 10 мин).
Важно! Отменить оплату можно только в пределах текущей рабочей смены, если еще не была произведена сверка итогов.
Порядок проведения возврата
- Проверка подлинности карты.
- Нажатие красной клавиши, потом кнопки с цифрой «0» и «Возврата». Там, где экран отображает сообщение «Modulbank», нажатие красной клавиши не требуется.
- Указание номера необходимой транзакции (по чеку оплаты), нажатие «Ок».
- Указание либо исправление суммы (если возвращается часть покупки), подтверждение действия.
- Установка карты либо гаджета тем же способом, что и при проведении оплаты, нажатие «Ок».
- Если необходимо, то осуществление подтверждения посредством пин-кода.
- Распечатка чека возврата (обычно, обработка возврата занимает от 3-х до 4-х дней).
Важно! Операцию возврата проводят после совершения сверки итогов либо по прохождении более 24 часов после осуществления транзакции.
Алгоритм сверки итогов
Данная операция проводится ежедневно, под конец рабочего дня (смены). Она осуществляет подсчет общей прибыли и передачу отчетов в банк.
- Нажатие красной клавиши. Там, где экран отображает сообщение «Modulbank», нажатие красной клавиши не требуется.
- Нажатие белой клавиши с точкой на аппаратах Move/Desk либо кнопки «F» для модели Link.
- Выбор «Сверки итогов», нажатие «Ок».
- Распечатка терминалом отчета о закрытии смены.
Важно! Чаще всего, платежи обрабатываются около 24 часов. Весь объем безналичных платежей будет перенаправлен на Ваш РС уже на другой день.
Итак, мы постарались рассмотреть самые значимые моменты работы с терминалами вышеуказанных моделей во избежание недопониманий и проблем при их эксплуатации. Надеемся, что информация была не только познавательной, но и полезной.
Обращаем Ваше внимание, что купить понравившуюся модель терминала по привлекательной цене можно на нашем сайте « Мирбезнала », кликнув на ссылки:
купить Desk 3500
купить Move 3500
купить Link 2500
Желаем Вашему бизнесу стабильности и благополучия!
Инструкция по работе к Move 2500 / 3500
Схема кнопок навигации и интерфейса
Ingenico Move 2 500 / 3 500
- Кнопки навигации
- Белая кнопка «•» открывает меню кассира
- Ноль — операции с картами
- Единица открывает настройки терминала
- Кнопка «Отмена»
- Кнопка «Стереть»
- Кнопка «Ок»
- Кнопка протягивает чековую ленту
- Разъем для зарядного устройства
Функции и настройки
Как включить
- Чтобы включить терминал, зажмите зеленую кнопку на несколько секунд
- Чтобы выключить терминал, два раза нажмите красную кнопку, затем подтвердите зеленой кнопкой
Что делать если завис терминал
«GPRS start / Подключение PPP» или «Не зарегистрирован», терминал не может выгрузить сведения в банк. Проверьте подключение к интернету — иконки или должны быть зелеными, и перезагрузите терминал. Если ошибка повторяется — звоните в техподдержку
Скорее всего, сим-карта установлена неправильно. Выключите терминал, проверьте установку сим-карты в слот и включите терминал. Если ошибка повторяется — звоните в техподдержку
Коды ответов терминала
Как заменить чековую ленту
- Поднимите фиксатор и потяните крышку назад
- Установите чековую ленту с запасом, как на рисунке
- Закройте крышку
Хотите, чтобы мы позвонили сами?
Поставка, техническое обслуживание кассового оборудования, консультационное обслуживание по кассовым аппаратам Модулькасса осуществляет Общество с ограниченной ответственностью «АВАНПОСТ», ОГРН: 1155476129753, ИНН/КПП: 5403011237/771501001. Мы используем файлы «cookie» , чтобы вам было удобно у нас на сайте. Вы можете отключить использование «cookie» в настройках браузера. Юридический адрес / Фактический адрес: 127015, г. Москва, ул. Новодмитровская, д. 2, корп. 1, пом. 1/4, пом. XXXV
Как подключить POS-терминал Ingenico к Wi-Fi
Подключить терминал Ingenico iWL220/250 (228/258) к сети Wi-Fi чуть сложнее, чем подключить мобильный телефон, но порядок действий одинаковый: заходим в настройки, сканируем сети, выбираем нужную сеть, вводим пароль и радуемся жизни. Пошаговая инструкция с картинками ниже, в конце статьи добавили видео.
Для навигации по меню терминала пользуйтесь навигационными клавишами «◀» «▶» «▲» «▼» (далее по тексту — джойстик), которые расположены под надписью iWL250.
После включения терминала перед нами главный экран.
Нажимаем клавишу «5», выбираем пункт меню «Telium manager» и жмем зеленую клавишу .
Нажимаем клавишу «0», затем зеленую клавишу или джойстиком выбираем «0 – TELIUM MANAGER» и жмем зеленую клавишу .
Нажимаем клавишу «3», затем зеленую клавишу или джойстиком выбираем «3 – Initialization» и жмем зеленую клавишу .
Нажимаем клавишу «2», затем зеленую клавишу или джойстиком выбираем «2 – Hardware» и жмем зеленую клавишу .
Нажимаем клавишу «6», затем зеленую клавишу или джойстиком выбираем «6 – Wi–Fi» и жмем зеленую клавишу .
Нажимаем клавишу «2», затем зеленую клавишу или джойстиком выбираем «2 – Scan network» и жмем зеленую клавишу .
На экране появится надпись «Scanning. ». Ждем, когда терминал просканирует все доступные сети Wi-Fi.
Видим на экране список доступных Wi-Fi сетей.
Джойстиком выбираем нашу Wi-Fi сеть и жмем зеленую клавишу .
Нажимаем клавишу «1», затем зеленую клавишу или джойстиком выбираем «1 – HOME SECURITY» и жмем зеленую клавишу .
Вводим пароль от нашей Wi-Fi сети.

Если пароль введен верно, то на экране появится диалоговое окно с предложением указать приоритет нашей Wi-Fi сети. Оставляем «1» и жмем зеленую клавишу .
Поясню для чего это нужно. Когда мы подключаемся к Wi-Fi сети, в терминале создается новый профиль и каждому профилю нужно выставить свой приоритет. Например, в кафе доступно несколько Wi-Fi сетей, можно добавить их все и каждой выставить свой приоритет, к какой точке доступа терминал должен подключаться в первую очередь. Это может пригодиться на случай, если одна сеть Wi-Fi недоступна, чтобы терминал автоматически подключился к другой точке доступа согласно приоритету. 0 — низший приоритет, 20 — высший приоритет.
Отлично, мы добавили новый профиль точки доступа Wi-Fi.
После добавления профиля терминал вернется в меню «WI–FI (ON)». Ничего не трогаем и ждем, когда терминал подключится к нашей сети Wi-Fi. Вверху слева появится индикатор уровня сигнала и название нашей Wi-Fi сети.
Если сеть доступна для передачи данных, то пиктограмма с тремя маленькими прямоугольниками над лежачей трубкой загорится зеленым цветом . Если пиктограмма горит красным цветом , значит интернета нет. Примерно тоже самое происходит на ПК, когда мы видим надпись «Без доступа к Интернету».
Если все хорошо, то несколько раз жмем красную клавишу пока не вернемся на главный экран.
Чтобы убедиться, что интернет точно работает, можно сделать тест связи на терминале. Для этого нажмите клавишу «F», джойстиком выберите пункт меню «Тест связи» и нажмите зеленую клавишу . Если сеть доступна, то распечатается чек с надписью «OK» или «Успешно», зависит от фантазии инженеров.
Все, теперь можно принимать оплату банковскими картами.
Видео инструкция подключения POS-терминала Ingenico iWL258 к сети Wi-Fi от инженера нашего партнера «Уральского банка реконструкции и развития».
На этом все. Спасибо за внимание. Если статья пригодилась, не стесняйтесь оставлять комментарии со словами благодарности, нам будет приятно. Успехов в вашем бизнесе!