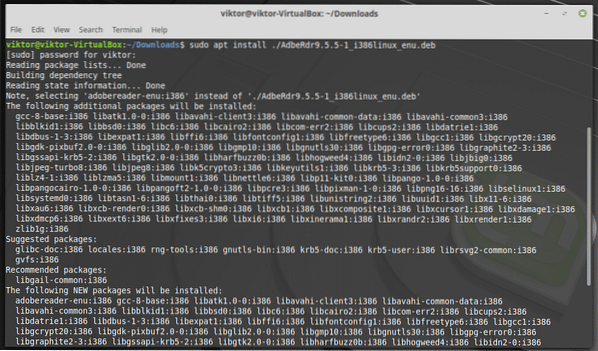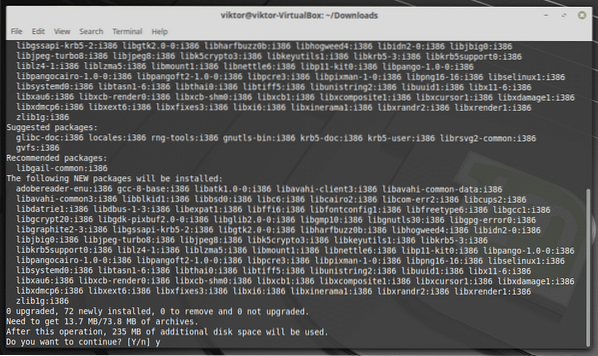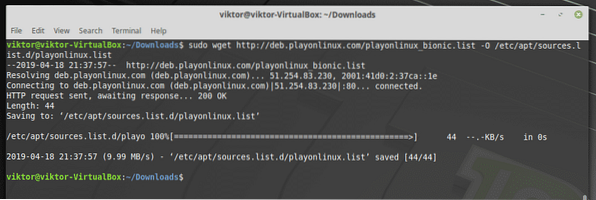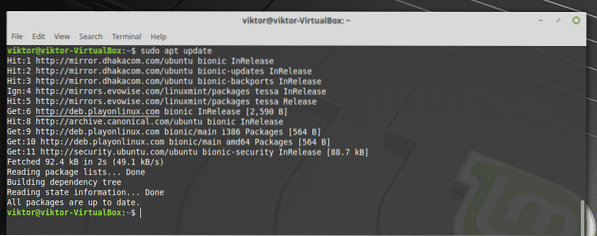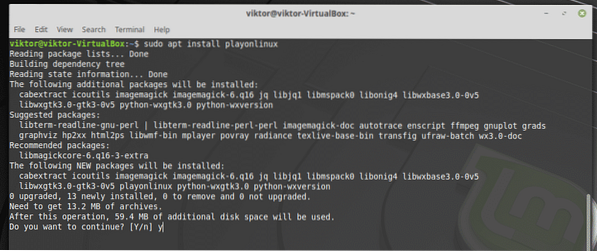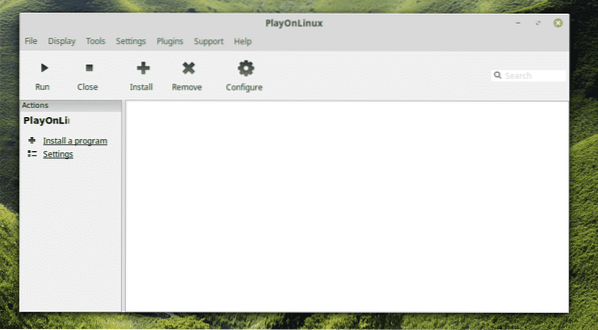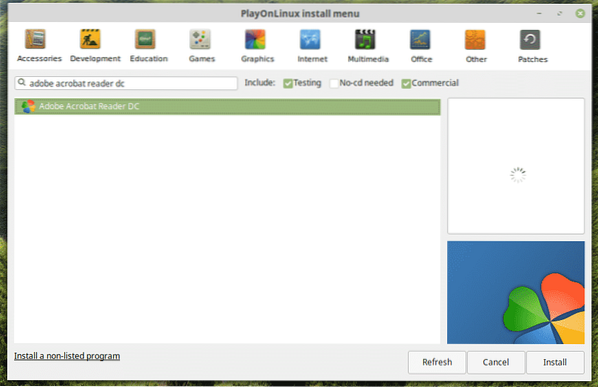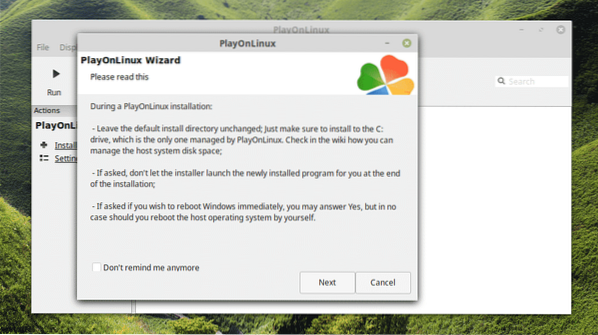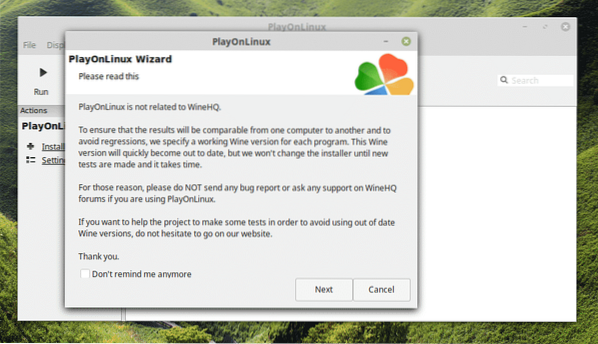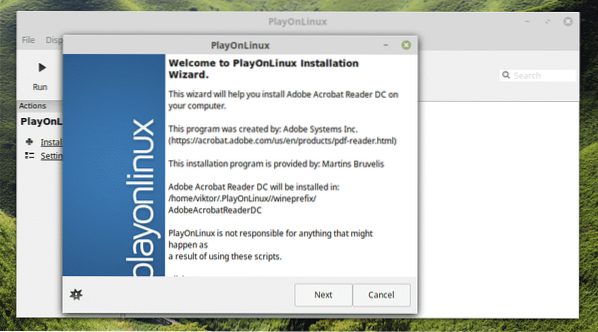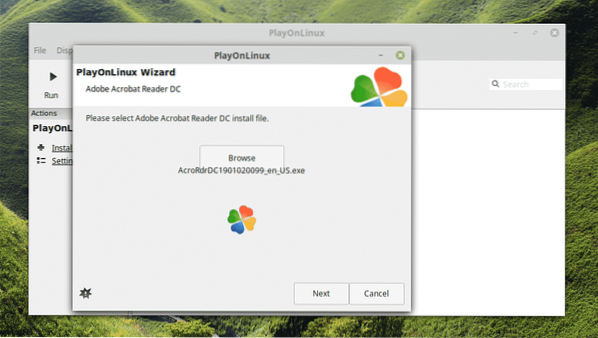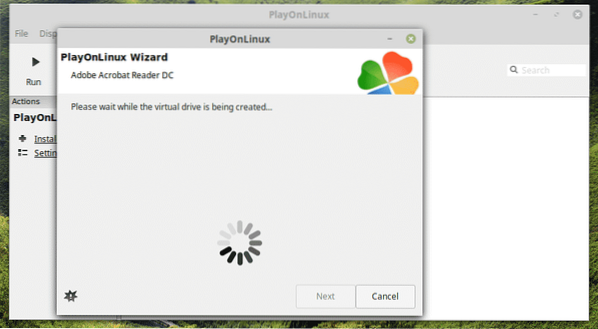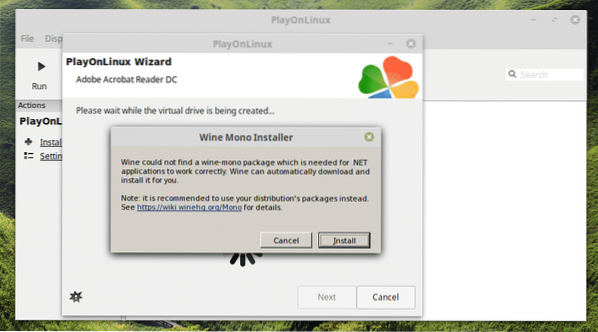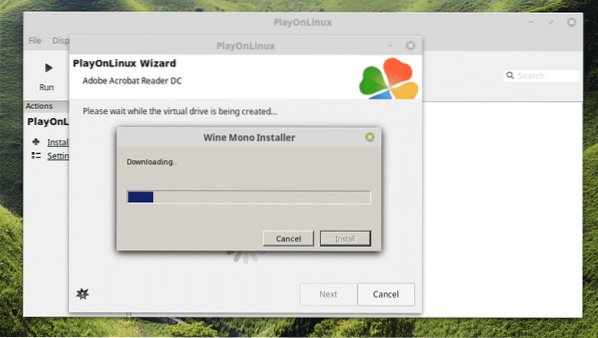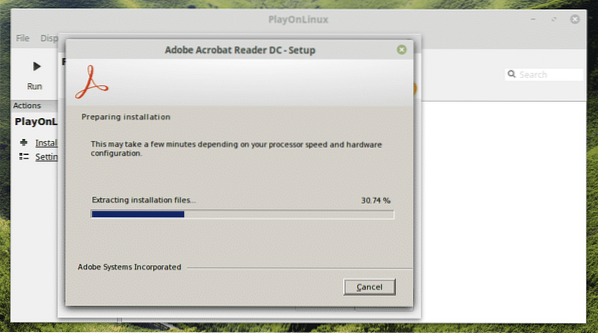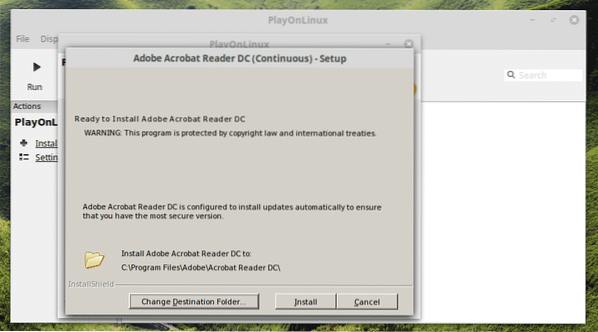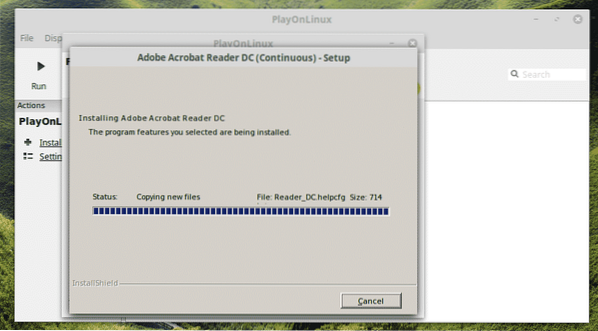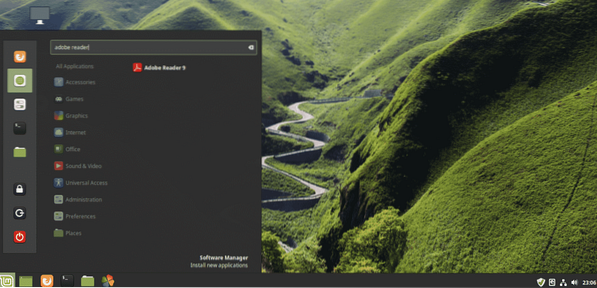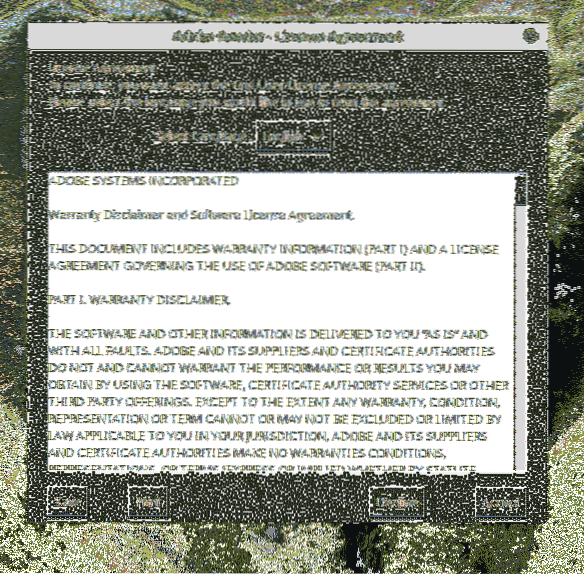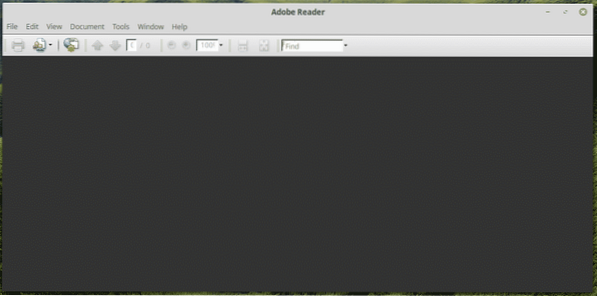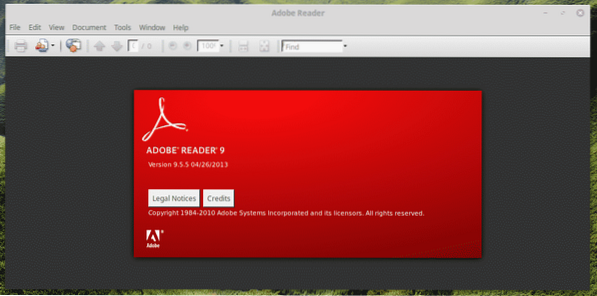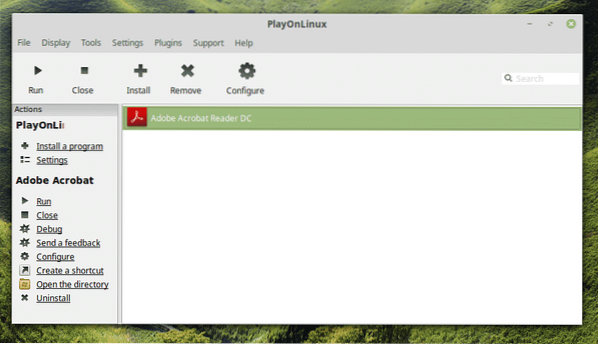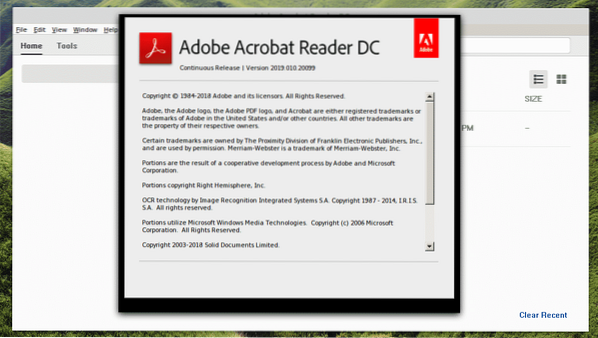- Как установить Adobe Reader на Linux Mint
- Почему Adobe Reader?
- Adobe Reader для Linux
- Установка Adobe Reader
- Официальный пакет DEB
- Через вино
- Использование Adobe Reader
- Родной Adobe Reader (старая версия)
- Новый Adobe Reader (PlayOnLinux + Wine)
- Последние мысли
- Как установить Adobe Acrobat Reader в Ubuntu и Linux Mint
- Установите Adobe Acrobat Reader в Ubuntu и Linux Mint
- Вывод
- Облачная платформа Google в Linux Mint: практическое руководство
- Освоение заданий Cron в Linux Mint: подробное руководство
- Как установить Google Chrome на Linux Mint
Как установить Adobe Reader на Linux Mint
PDF-файлы — один из самых распространенных документов в Интернете. Благодаря многочисленным функциям PDF почти каждый пользователь компьютера в мире пользуется его преимуществами. Даже предприятия и предприятия используют PDF в качестве формата файлов по умолчанию для важных документов!
PDF — это аббревиатура от Portable Document Format. Из-за своей популярности он стал открытым стандартом, поддерживаемым Международной организацией по стандартизации (ISO). Как и любые другие документы, PDF-файлы могут содержать изображения, кнопки, ссылки, аудио, видео и т. Д. Более того, он может быть подписан цифровой подписью для аутентичности. Кроме того, файлы PDF могут иметь блокировку паролем!
Теперь предположим, что у вас есть файл PDF. Как это читать? Существует множество способов доступа к содержимому файла PDF. Самый удобный способ сделать это — использовать специальную программу для чтения PDF-файлов. Как следует из заголовка, сегодня мы полностью сосредоточимся на Adobe Reader — лучшей программе для чтения PDF-файлов от Adobe.
Почему Adobe Reader?
Да, существует множество программ для чтения PDF-файлов. Например, даже все современные браузеры могут получить доступ к файлам PDF. Итак, почему мы должны использовать Adobe Reader??
Adobe Reader — лучший выбор по множеству причин. Прежде всего, это специальный PDF-ридер, в отличие от встроенных ридеров, которые поставляются с веб-браузером. Это обеспечивает большую гибкость при чтении документов PDF при точном отображении всех функций PDF. Даже офисные приложения, такие как MS Word или LibreOffice Writer, не так надежны, как программа для чтения PDF.
Далее интерфейс. Adobe Reader имел плохую репутацию в сообществе из-за плохого интерфейса. Мне тоже не понравились предыдущие. Однако со временем модернизация и постоянное улучшение сделали интерфейс чище и компактнее. Теперь единственные кнопки, которые отвлекают вас, — это обязательные параметры, такие как масштабирование, выбор страницы и несколько других.
Опять же, Adobe на самом деле является изобретателем PDF. В 1991 г. Джон Варнок, соучредитель Adobe, запустил проект преобразования бумаги в цифровую форму под названием «Проект Камелот». Цель заключалась в том, чтобы захватить документ, отправить его электронную версию куда угодно и получить тот же результат путем печати. В 1992 году в рамках проекта успешно создан формат PDF. Для электронного документооборота это был большой прорыв.
Не забудьте ознакомиться с другими замечательными программами для чтения PDF-файлов для Linux!
Adobe Reader для Linux
Из-за огромной популярности PDF-файлов потребовались программы чтения PDF-файлов для всех популярных платформ, особенно для Linux. Вот почему вы найдете множество программ для чтения PDF для всех популярных дистрибутивов Linux, особенно для Ubuntu и основанных на Ubuntu. Adobe Reader также доступен для Linux Mint (дистрибутив на основе Ubuntu).
Примечание: Adobe давно прекратила разработку Adobe Reader для платформы Linux. Последней версией Adobe Reader, доступной для систем Linux, является v9.5.5, а последняя версия — v11.0.23. Для того, чтобы насладиться v11.x, мы должны пойти по более сложному пути.
Установка Adobe Reader
Этот процесс можно выполнить двумя способами.
Официальный пакет DEB
Устаревшая версия Adobe Reader также имеет специальный пакет DEB.
Выполните следующую команду, чтобы получить последний пакет DEB.
wget http: // ardownload.саман.com / pub / adobe / reader / unix / 9.х / 9.5.5 / enu /
AdbeRdr9.5.5-1_i386linux_enu.деб
После завершения загрузки выполните следующую команду для установки пакета DEB.
sudo apt install ./ AdbeRdr9.5.5-1_i386linux_enu.деб
Примечание. Как вы уже догадались, это всего лишь 32-битный двоичный файл; нет 64-битной версии. Вот почему список зависимостей такой большой.
Не забудьте также установить следующие зависимости. Иначе приложение даже не запустится.
sudo apt установить libxml2: i386 libstdc ++ 6: i386
Через вино
Было бы неплохо, если бы Adobe не прекратила поддержку Linux. Может быть, Adobe не нашла в таком подходе никакой коммерческой ценности. В любом случае, это не помешает нам насладиться последней версией Adobe Reader! Чтобы получить последнюю версию, мы возьмем версию для Windows. Безусловно, это лучший способ пользоваться Adobe Reader.
Сначала установите PlayOnLinux. Я использую последнюю версию Linux Mint 19.1 Tessa (на основе Ubuntu 18.04 Bionic Beaver), поэтому мы должны следовать инструкциям для Bionic.
Сначала добавьте ключ GPG для PlayOnLinux.
wget -q «http: // deb.playonlinux.com / public.gpg «-O- | sudo apt-key добавить —
Теперь добавьте информацию о репозитории для APT.
sudo wget http: // deb.playonlinux.ru / playonlinux_bionic.список -O / etc / apt /
источники.список.d / playonlinux.список
Наконец, обновите кеш APT и установите PlayOnLinux.
sudo apt установить playonlinux
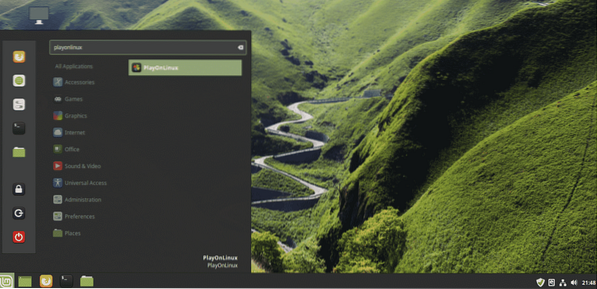
Нажмите «Установить программу».
Искать «Adobe Acrobat Reader DC» (без кавычек).
Мастер установки запустится. Нажмите «Далее».
Появится мастер установки PlayOnLinux. Нажмите «Далее».
Теперь, если у вас уже есть установочный файл, вы можете выбрать файл для запуска установки.
Вы можете получить последнюю версию автономного установщика Adobe Acrobat Reader DC здесь.
Затем вы сможете выбрать установщик из PlayOnLinux.
На этом этапе PlayOnLinux загрузит и установит Wine. Будьте терпеливы, пока загрузка завершится.
Нажмите «Установить», когда появится запрос на установку Wine Mono.
Пришло время установить Gecko. Нажмите «Установить».
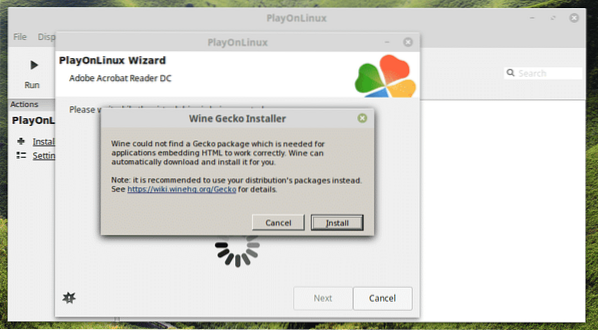
УХ ТЫ! Я не знал, что PlayOnLinux должен был загрузить Windows XP! Интересно, правда?
Позвольте программе установки Adobe Reader выполнить установку.
Вуаля! Установка НАКОНЕЦ завершена!
Использование Adobe Reader
В зависимости от того, какой метод вы использовали для установки Adobe Reader, вам придется получить к нему доступ по-разному.
Примечание: оба Adobe Reader (Linux native и Windows) могут существовать на одном компьютере, и они не будут конфликтовать друг с другом.
Родной Adobe Reader (старая версия)
Найдите Adobe Reader в меню.
Принять лицензионное соглашение.
Вуаля! Adobe Reader готов! Но увы это пережиток 2013 года.
Новый Adobe Reader (PlayOnLinux + Wine)
Это немного сложно запустить. Вы можете использовать ярлык на рабочем столе или пройти через PlayOnLinux.
Вуаля! Последняя версия Adobe Reader!
Последние мысли
Adobe Reader — одна из лучших программ для чтения PDF-документов. Приятно иметь под рукой эту феноменальную программу, верно?
Игры
Все мы видели и любили потоковые игры на YouTube. PewDiePie, Jakesepticye и Markiplier — лишь некоторые из лучших игроков, которые заработали миллионы.
Игры
Десять лет назад не многие пользователи Linux могли бы предсказать, что их любимая операционная система однажды станет популярной игровой платформой д.
Игры
Бесплатные игры с открытым исходным кодом и кроссплатформенные версии игрового движка можно использовать для игры как в старые, так и в некоторые из с.
Свежие статьи об операционных системах. Множество интересных гайдов и полезных советов. Почувствуйте себя своим в мире современных технологий
Как установить Adobe Acrobat Reader в Ubuntu и Linux Mint
А dobe Acrobat Reader — наиболее широко используемый кроссплатформенный PDF-ридер, по крайней мере, до тех пор, пока они не решили больше не поддерживать Linux. Хотя он не самый легкий по ресурсам системы, он надежен, а бесплатной версии достаточно для большинства повседневных нужд. Он позволяет подписывать PDF-файлы, а также заполнять формы перед распечаткой на бумаге.
Adobe прекратила поддержку Linux. Последним официальным Adobe Reader является версия 9.5.5, выпущенная в 2013 году.
Я использую LibreOffice Draw для своих нужд PDF, но время от времени я вижу проблемы с форматированием, когда открываю PDF через LibreOffice Draw. Вот когда я использую Adobe Acrobat Reader, и он работает безупречно. В этом нет никакого волшебства. Просто во всем мире чаще всего используется программа для создания PDF-файлов от Adobe. Так что это их экосистема PDF, которую они создали.
Установите Adobe Acrobat Reader в Ubuntu и Linux Mint
Поскольку Adobe больше не поддерживает Linux, вы не сможете установить последнюю версию Adobe Reader в Linux. Последняя доступная сборка для Linux — это версия 9.5.5. Я покажу вам, как его установить. Установка протестирована в Ubuntu 16.04, но должна работать и с версиями выше.
ШАГ 2: Нам нужно установить определенные 32-битные библиотеки, чтобы Adobe Reader работал безупречно. Введите следующую команду.
sudo apt install libxml2: i386 libcanberra-gtk-module: i386 gtk2 -otors-murrine: i386 libatk-adapter: i386
ШАГ 3: Введите следующую команду для установки Gdebi установщик пакетов.
sudo apt-get install gdebi-core
Введите пароль root, чтобы завершить Gdebi монтаж. Если он не предлагает ни одного, не о чем беспокоиться. Дождитесь уведомления о завершении установки в Терминале.
ШАГ 4: Сейчас мы установим Adobe Reader. Скопируйте и вставьте следующую команду в Терминал. Для вставки используйте контекстное меню, вызываемое правой кнопкой мыши. Ctrl + V не работает в Терминале. Эта команда загрузит двоичный файл Debian установщика pdf с официальных серверов Adobe.
wget ftp://ftp.adobe.com/pub/adobe/reader/unix/9.x/9.5.5/enu/AdbeRdr9.5.5-1_i386linux_enu.deb
ШАГ 5: Используйте Гдеби команда для установки скачанного.деб бинарный пакет.
ШАГ 6: Введите пароль root, когда будет предложено.
Вывод
Вот и все! У вас должен быть готов к запуску Abobe Reader из меню приложения.
Подсказка: Если вы ищете альтернативу для чтения Adobe PDF, я рекомендую qpdfview . Он доступен в Ubuntu Software. Он легкий и имеет пользовательский интерфейс с вкладками. Для редактора PDF я предлагаю использовать Libre Office Draw, который отлично подходит для редактирования PDF. Его также можно бесплатно загрузить с сайта Ubuntu Software.
Облачная платформа Google в Linux Mint: практическое руководство
@2023 — Все права защищены.56гoogle Cloud Platform — это масштабируемая платформа облачных вычислений, предоставляющая множество услуг. Его мощные инструменты стали популярным выбором среди разработчиков, предприятий и стартапов. Если вы являетесь.
Освоение заданий Cron в Linux Mint: подробное руководство
@2023 — Все права защищены.53Сron jobs — важный инструмент для автоматизации повторяющихся задач в Linux Mint. Если вы хотите запланировать резервное копирование, обновление системы или любую другую задачу, задания cron могут сэкономить вам много .
Как установить Google Chrome на Linux Mint
@2023 — Все права защищены.2,5 КВтВсе должны согласиться с тем, что веб-браузеры являются наиболее важными и часто используемыми приложениями во всех или почти во всех операционных системах для доступа к результатам поиска и работы в Интернете. Li.