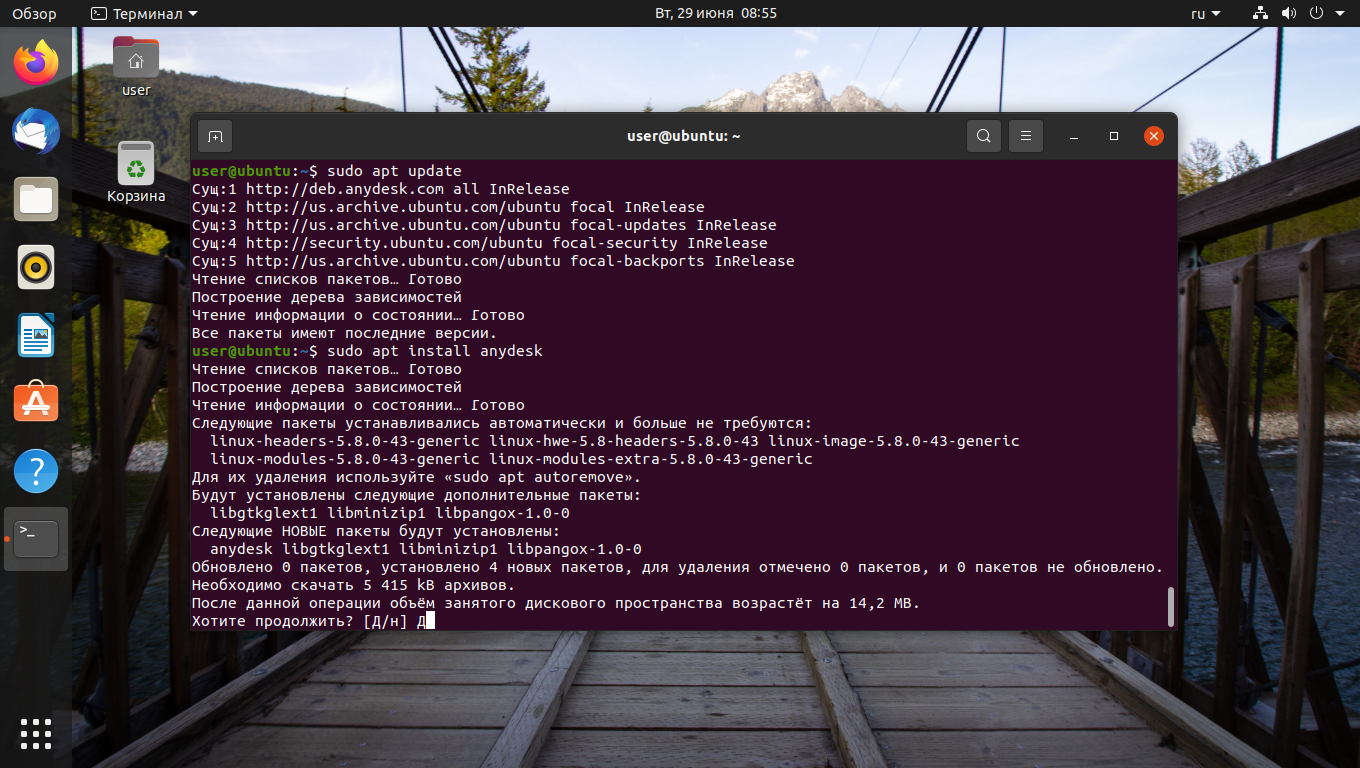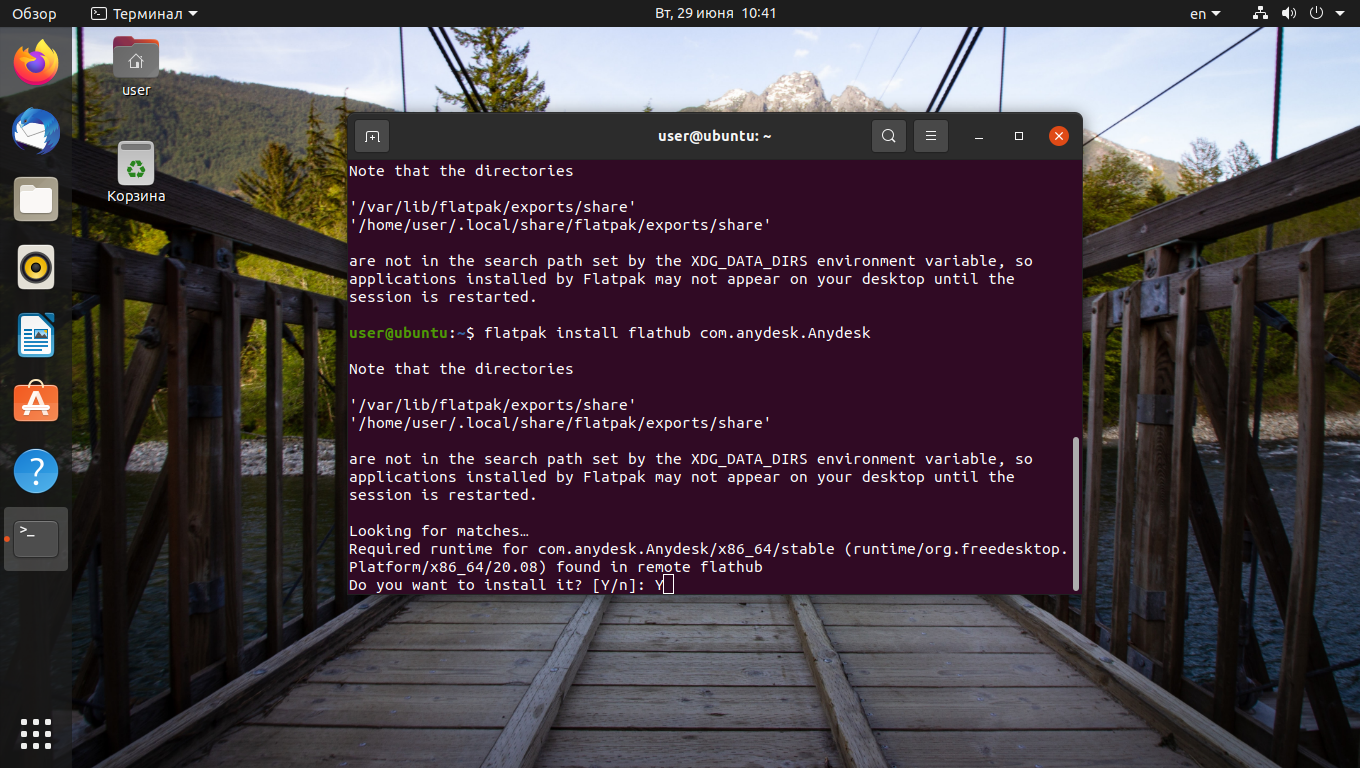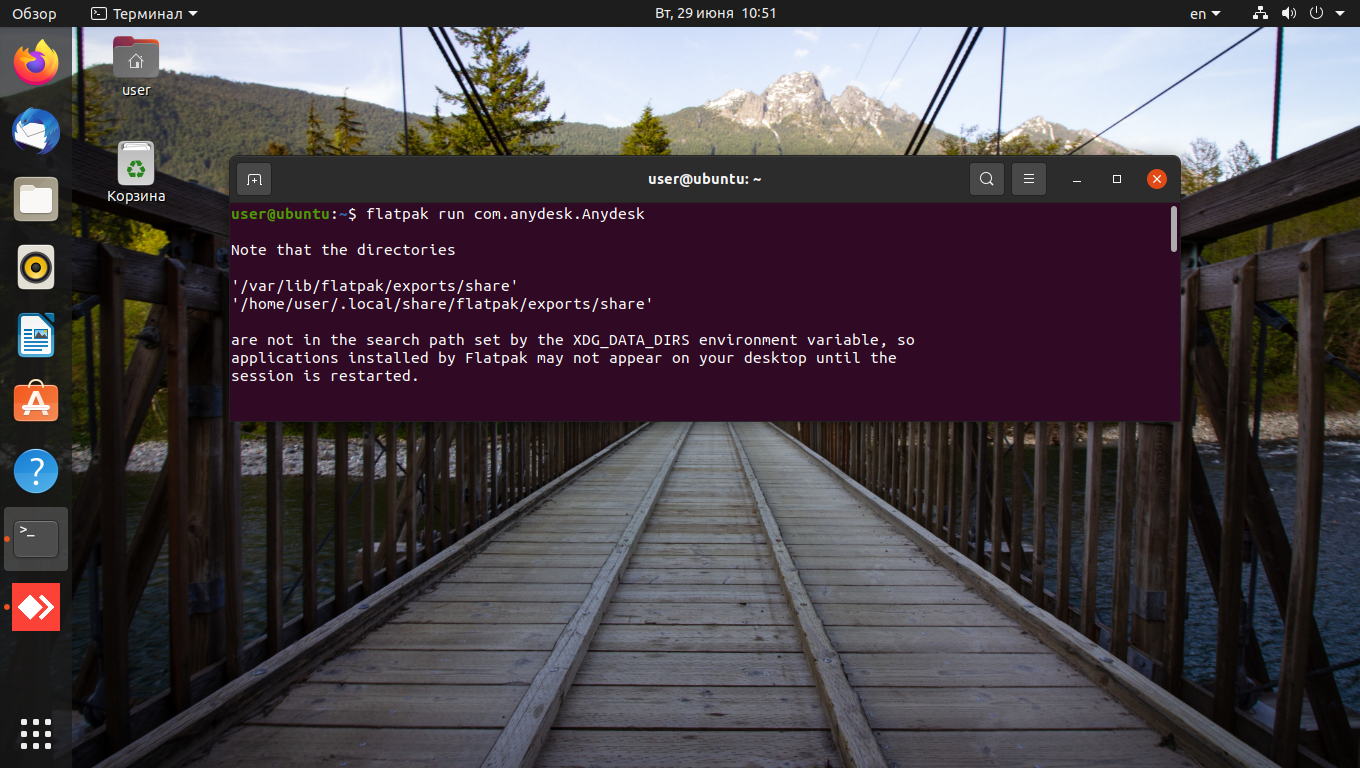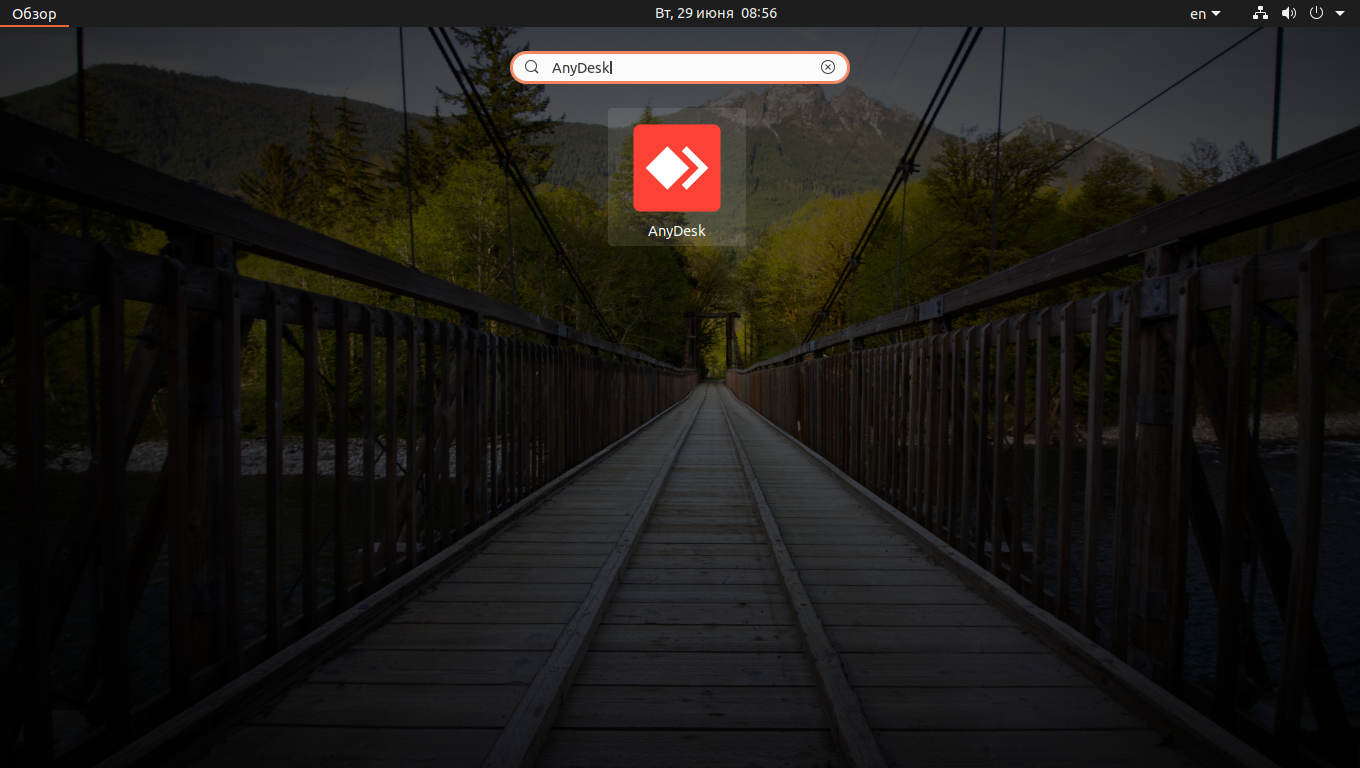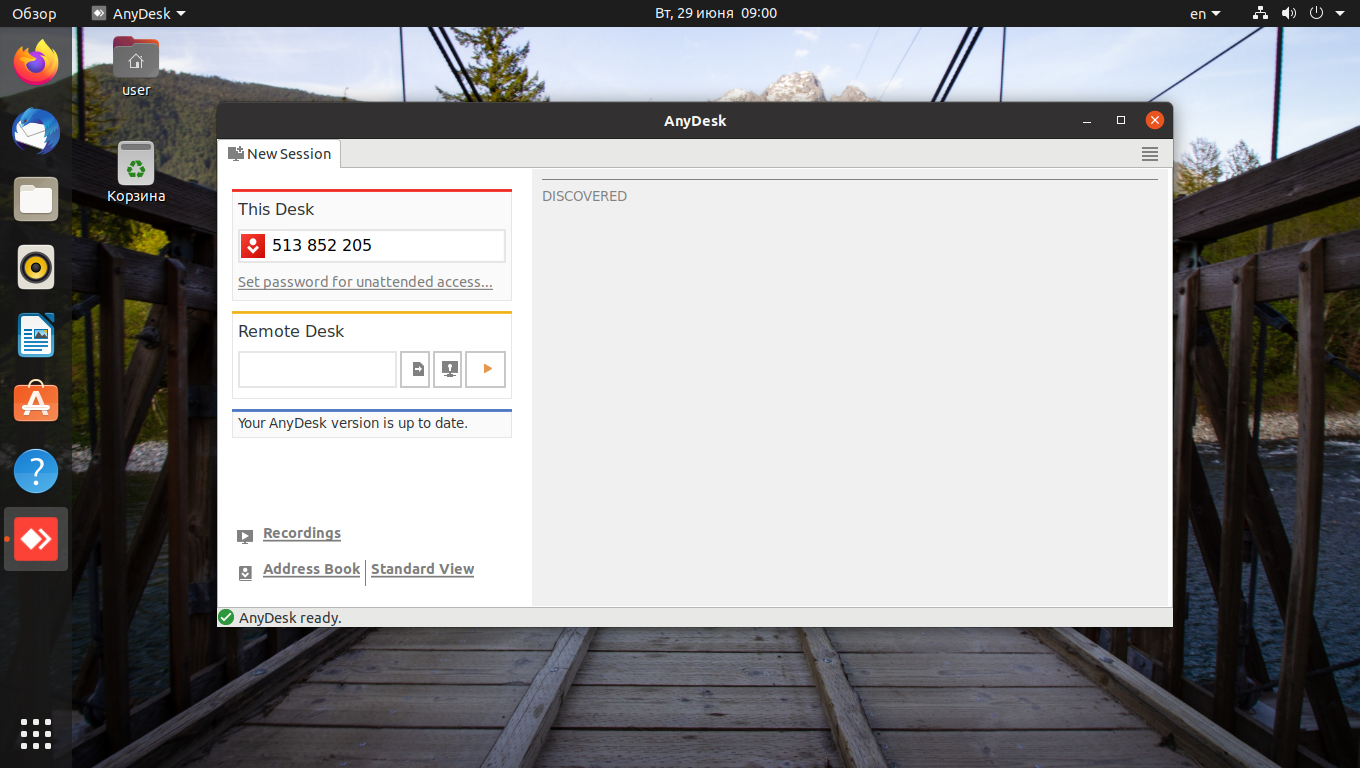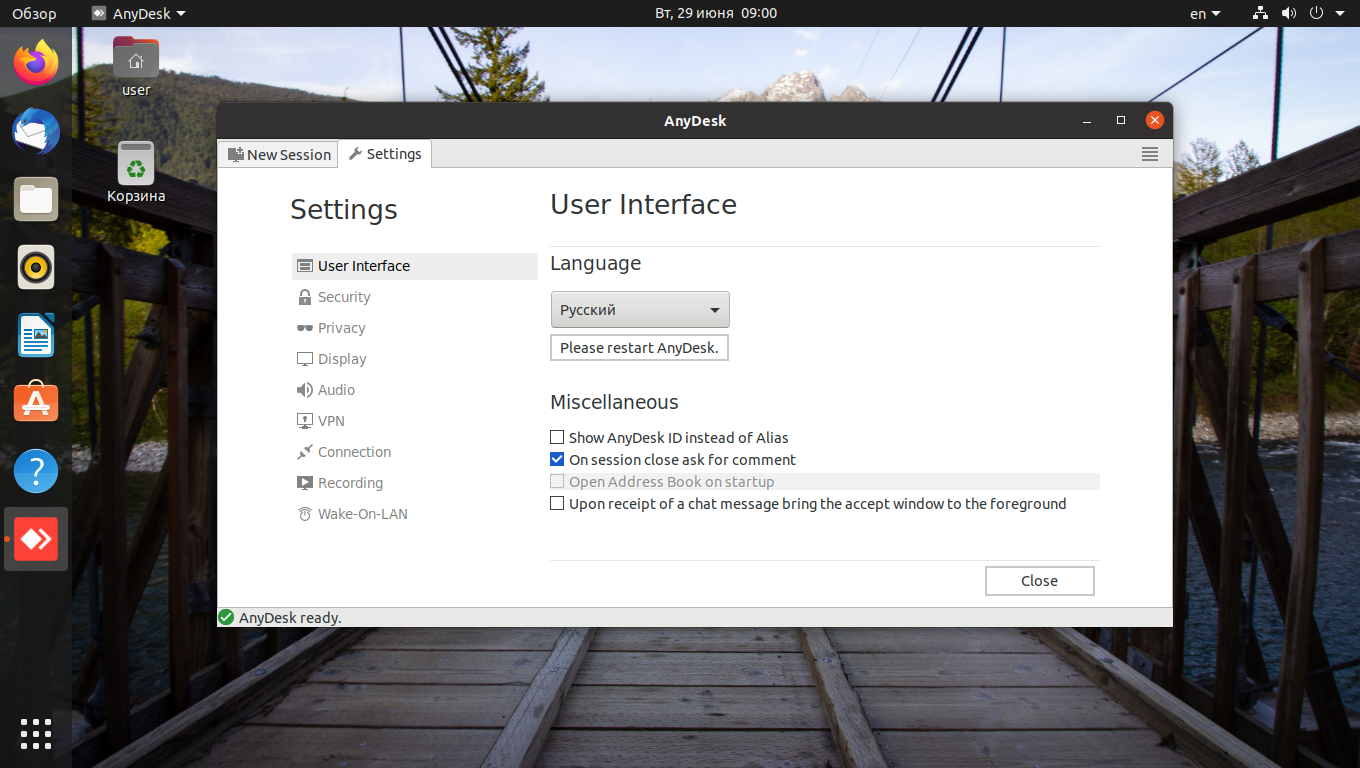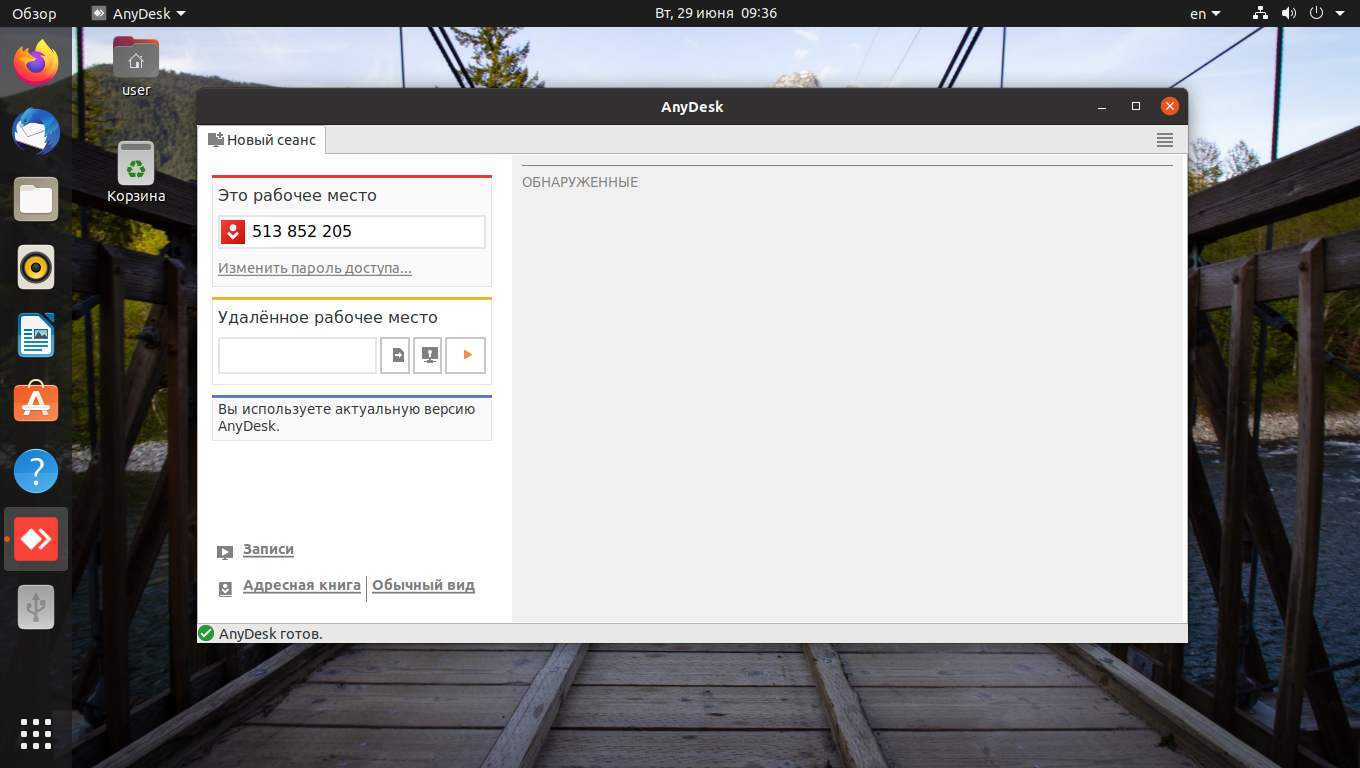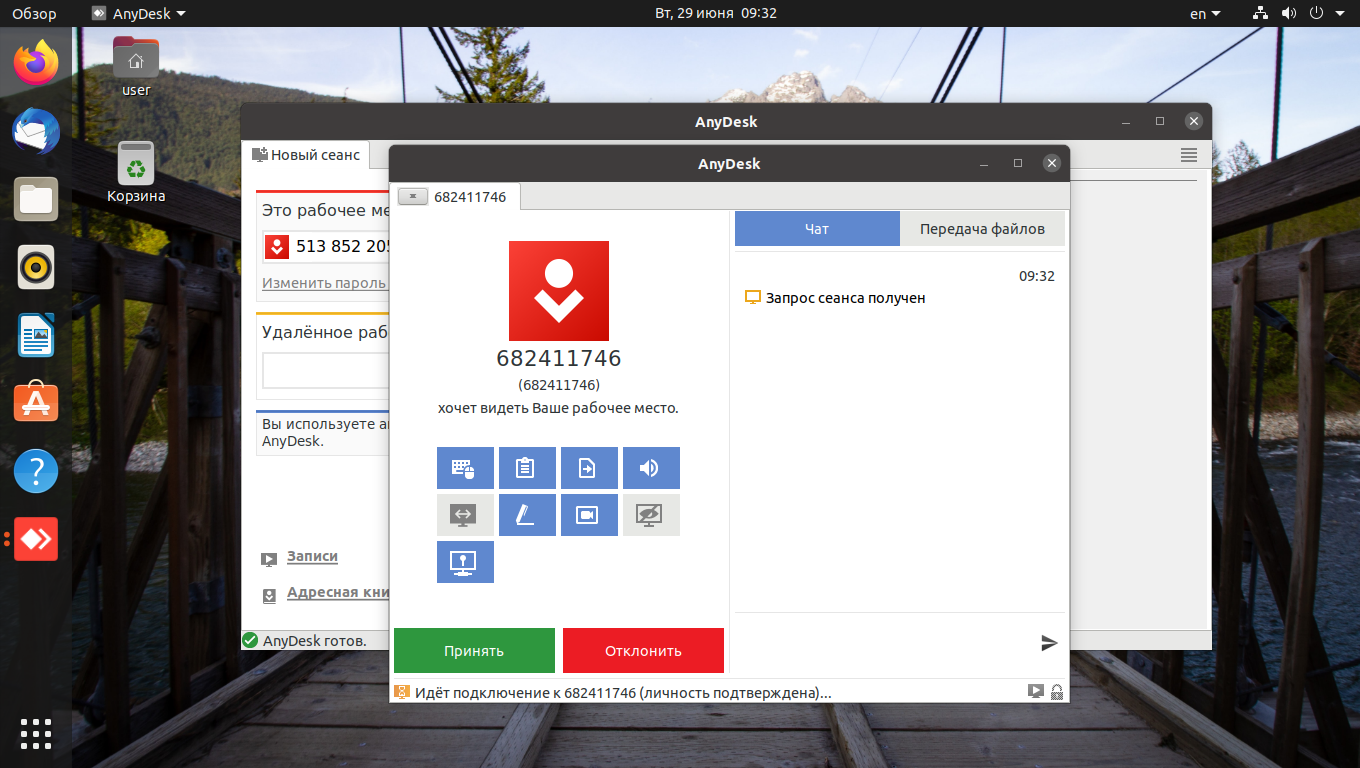- Установка Anydesk в Ubuntu
- Установка AnyDesk в Ubuntu 20.04
- 1. Официальный репозиторий
- 2. FlatHub
- Запуск AnyDesk
- Как удалить AnyDesk
- Выводы
- Installation
- Windows
- macOS
- Linux
- FreeBSD
- Raspberry Pi
- iOS/iPadOS/tvOS
- Android/ChromeOS
- Install AnyDesk on Ubuntu Linux [GUI and Terminal Methods]
- Method 1: Install AnyDesk on Ubuntu using terminal
- Method 2: Install AnyDesk on Ubuntu graphically
- Troubleshooting tip
Установка Anydesk в Ubuntu
Кроссплатформенная программа AnyDesk предназначена для подключения к компьютеру, расположенному в противоположном конце офиса или даже в другой стране. Благодаря кодеку DeskRT, разработанному специально для приложения AnyDesk, передача данных осуществляется со скоростью 60 кадров в секунду даже при невысокой пропускной способности интернет-канала.
AnyDesk — это неплохая альтернатива таким программам, как TeamViewer и Webex. С её помощью можно не только получить доступ к удалённому рабочему столу, но также передавать файлы и переписываться в чате. Имеются версии этой программы для операционных систем Windows, Linux, macOS, Android и iOS.
Установка AnyDesk в Ubuntu 20.04
Установить AnyDesk в Ubuntu 20.04 можно двумя способами: используя официальный репозиторий или FlatHub.
1. Официальный репозиторий
Установить AnyDesk можно из официального репозитория с помощью команд, вводимых в терминале. Сначала установите ключ:
sudo wget -qO — https://keys.anydesk.com/repos/DEB-GPG-KEY | sudo apt-key add —
После этого добавьте официальный репозиторий:
echo «deb http://deb.anydesk.com/ all main» | sudo tee /etc/apt/sources.list.d/anydesk-stable.list
После этого установите приложение AnyDesk:
Когда во время установки появится вопрос: Хотите продолжить? — введите букву Д.
Когда установка закончится, AnyDesk появится в основном меню системы.
2. FlatHub
Кроме этого, можно установить AnyDesk с помощью Flatpak из репозитория FlatHub. Чтобы узнать, как установить Flatpak, прочитайте статью на эту тему. Подключите официальный репозиторий Flatpak-приложений — FlatHub, для этого в терминале введите команду:
flatpak remote-add —if-not-exists flathub https://flathub.org/repo/flathub.flatpakrepo
Теперь установите AnyDesk, выполнив в терминале команду:
flatpak install flathub com.anydesk.Anydesk
Чтобы запустить AnyDesk, введите команду:
flatpak run com.anydesk.Anydesk
Установка AnyDesk в Ubuntu 20.04 завершена. Теперь можно переходить к работе с программой.
Запуск AnyDesk
После установки программы AnyDesk она появится в главном меню Ubuntu. Для её запуска откройте главное меню и в строке поиска наберите название программы.
Кликните по иконке приложения, чтобы открыть главное окно программы.
По умолчанию все надписи в нём будут на английском языке. Чтобы перейти на русский, нужно кликнуть по иконке в виде четырёх горизонтальных линий, расположенной в правом верхнем углу окна приложения AnyDesk, затем выбрать верхнюю строку Settings. После этого откройте вкладку User Interface и в выпадающем меню Language выберите нужный язык.
Чтобы настройки вступили в силу, потребуется перезагрузить приложение.
Под надписью Это рабочее место будет виден идентификатор вашего компьютера. Он нужен для того, чтобы к нему можно было подключиться. Для этого его нужно передать оператору, работающему на удалённом ПК, и подтвердить подключение.
Чтобы иметь возможность подключиться к удалённому компьютеру, вы должны знать его идентификатор. Он вводится в поле Удалённое рабочее место, после чего требуется нажать на кнопку с треугольником. После этого на ПК, с которым нужно соединиться, будет отослан запрос. Если подключение будет разрешено, вы сможете подключиться к удалённому рабочему месту.
Как удалить AnyDesk
Если приложение AnyDesk стало ненужным, его несложно удалить. Чтобы избавиться от программы, установленной из официального репозитория, требуется ввести команду:
Если же приложение устанавливалось из FlatHub, то удалить его можно командой:
flatpak uninstall com.anydesk.Anydesk
Выводы
Теперь вы знаете два способа как установить AnyDesk в Ubuntu с помощью официального репозитория и с использованием FlatHub. Были также вкратце описаны работа с программой и её настройка.
AnyDesk могут использовать как частные пользователи, так и организации для предоставления услуг по поддержке клиентов. Она также будет полезна системным администраторам. Кроме этого, её можно использовать для организации онлайн-конференций.
Обнаружили ошибку в тексте? Сообщите мне об этом. Выделите текст с ошибкой и нажмите Ctrl+Enter.
Installation
Tip: Please make sure your device is running one of our supported operating systems!
AnyDesk can be run in portable mode (uninstalled) or installed on all major desktop-based operating systems. See Portable vs. Installed for some differences between the portable and installed versions.
Installing AnyDesk for Windows, macOS¹, and Linux will install the AnyDesk Service
Windows

EXE: The executable file version of AnyDesk can be used while uninstalled as well as installed. To install the .EXE version of AnyDesk, simply start the AnyDesk program then click the link contained in the orange «Install AnyDesk» tile.
MSI: The Microsoft Software Installation version of AnyDesk cannot be run in portable mode. As it is an installer package, running the MSI would install AnyDesk on the device.
AnyDesk for Windows can also be installed via the command-line.
macOS
There are currently three installation modes for AnyDesk for macOS: A) full installation via DMG, B) portable installation, and C) full installation via PKG.
A) The full installation installs both the AnyDesk client as well as the AnyDesk Services which is required to use features such as being able to connect to the macOS AnyDesk client while the user account has been switched or logged out of. To do full installation, simply double-click the AnyDesk application in the DMG, then click the orange «Install Now» tile in the main AnyDesk window and accept the Terms and Conditions.
B) On the other hand, the portable installation only installs the AnyDesk client. To do so, simply drag & drop the AnyDesk application within the .DMG file to the Applications folder on the macOS device.
Warning: Please note that the portable installation will not install the global AnyDesk Service. This means that features such as the ability to connect to the AnyDesk client after a restart or if the remote user has logged out will not be available.
For more information about the differences between the portable and «installed» versions of AnyDesk, please see Portable vs. Installed.
To convert the portable installation to a full installation, simply click AnyDesk in the top global menu bar and select Install AnyDesk Service….
C) The PKG installer is only available for custom clients. Like the Windows MSI installer package, it cannot be used in portable mode, and running it will install both the client as well as the global AnyDesk Service.
Note: AnyDesk for macOS no longer supports macOS 10.10 Yosemite. However, while it is no longer supported, the last version of AnyDesk that supports it is available for download at https://download.anydesk.com/macos/.
Linux
For Debian and Red Hat-compatible Linux distributions, using our official AnyDesk for Linux repositories is strongly recommended (DEB Repository, RPM Repository).
For specific situations where older versions of AnyDesk are required, our archived repositories are also available (Archived DEB Repository, Archived RPM Repository). Please note that these AnyDesk versions are no longer supported at this time.
DEB and RPM format package installers are also available. Running these installers would install AnyDesk on the device.
If using a Linux distribution that is no longer supported by AnyDesk (RHEL/CentOS 6, Debian 8, Ubuntu 16.04), the last version that is available for these operating systems is AnyDesk 5.0.0 for Linux and older. While they are no longer supported, they are available for download at https://download.anydesk.com/linux/.
AnyDesk for Linux can also be installed via the command-line
Compressed folders in the .TAR.GZ file format are also available. These folders, once unpacked, contain the portable AnyDesk client. Installing the AnyDesk clients contained in the .TAR.GZ folders is not supported at this time.
Required Dependencies
- libc6 (>= 2.7),
- libgcc1 (>= 1:4.1.1),
- libglib2.0-0 (>= 2.16.0),
- libgtk2.0-0 (>= 2.20.1),
- libstdc++6 (>= 4.1.1),
- libx11-6,
- libxcb-shm0,
- libxcb1,
- libpango1.0-0,
- libcairo2,
- libxrandr2 (>= 1.3),
- libx11-xcb1,
- libxtst6,
- libxfixes3,
- libxdamage1,
- libgtkglext1.
FreeBSD
Compressed folders in the .TAR.GZ file format are available for FreeBSD devices. These folders, once unpacked, contain the portable AnyDesk client. Installing the AnyDesk clients contained in the .TAR.GZ folders is not supported at this time.
Raspberry Pi
A DEB installer is available for Raspberry Pi 2 and newer devices running Raspberry Pi OS.
iOS/iPadOS/tvOS
AnyDesk for iOS/iPadOS/tvOS is available on the Apple App Store.
Android/ChromeOS
AnyDesk for Android and ChromeOS is available on the Google Play Store.
AnyDesk for Android can also be downloaded from the Amazon App Store and Huawei App Gallery.
The APK version of AnyDesk for Android can be manually downloaded from anydesk.com as well as my.anydesk.com, and sideloaded on the Android device.
Install AnyDesk on Ubuntu Linux [GUI and Terminal Methods]
This beginner’s tutorial discusses both GUI and terminal methods of installing AnyDesk on Ubuntu-based Linux distributions.
AnyDesk is a popular remote desktop software for Linux, Windows, BSD, macOS, and mobile platforms. With this tool, you can remotely access other computers using AnyDesk or let someone else remotely access your system. Not everyone can access it just because two devices use AnyDesk. You have to accept the incoming connection and provide a password for a secure connection. This helps provide tech support to friends, family, colleagues, or even to customers. In this tutorial, I’ll show graphical and command-line ways of installing AnyDesk on Ubuntu. You can use either method based on your preference. Both methods will install the same AnyDesk version on your Ubuntu system. The same method should apply to Debian and other Debian and Ubuntu-based distributions such as Linux Mint, Linux Lite, etc.
Non-FOSS Warning! AnyDesk is not open source software. It is covered here because it is available on Linux and the article focuses on Linux.
Method 1: Install AnyDesk on Ubuntu using terminal
Open the terminal application on your system. You’ll need a tool like wget to download files in the terminal. For that, use the following command:
sudo apt update sudo apt install wgetThe next step is to download the GPG key of the AnyDesk repository and add it to your system’s trusted keys. This way, your system will trust the software from this external repository.
wget -qO - https://keys.anydesk.com/repos/DEB-GPG-KEY | sudo apt-key add -You may ignore the deprecated warning about the apt-key command for now. The next step is to add the AnyDesk repository to your system’s repository sources:
echo "deb http://deb.anydesk.com/ all main" | sudo tee /etc/apt/sources.list.d/anydesk-stable.listUpdate the package cache so your system learns about the availability of new applications through the newly added repository.
You can enjoy AnyDesk now.
Method 2: Install AnyDesk on Ubuntu graphically
If you are not comfortable with the command line, no worries. You can also install AnyDesk without going into the terminal. You can download AnyDesk for Ubuntu from the official AnyDesk website:
You’ll see a Download Now button. Click on it. 




Troubleshooting tip
When I tried to run AnyDesk from the system menu, it didn’t start. So, I started it from the terminal and it showed me this error:
[email protected]:~$ anydesk anydesk: error while loading shared libraries: libpangox-1.0.so.0: cannot open shared object file: No such file or directoryIf you see the error while loading shared libraries message, you install the package it is complaining about. Here’s what I did in my case:
sudo apt install libpangox-1.0-0That solved the issue for me and I hope it works for you also. Please let me know in the comment section if you have any questions about this topic.