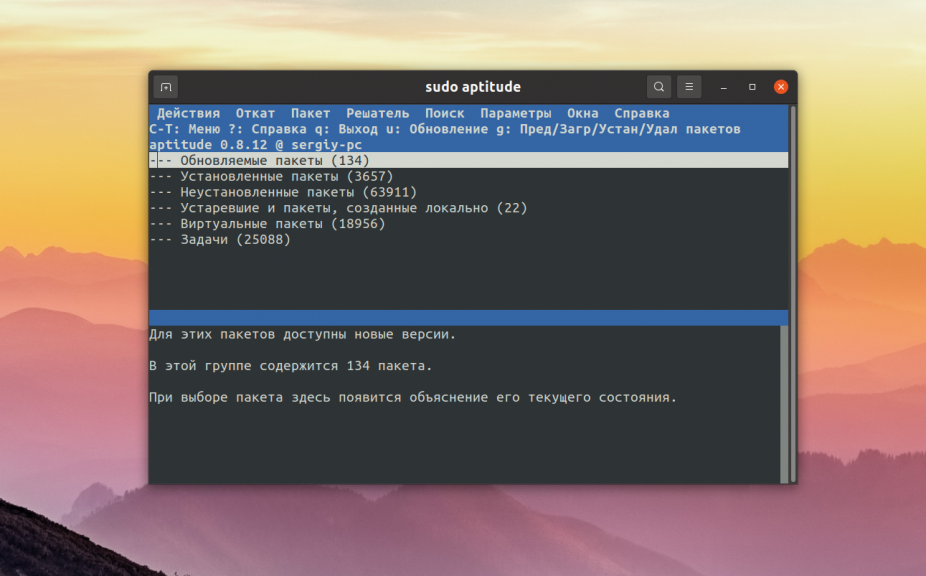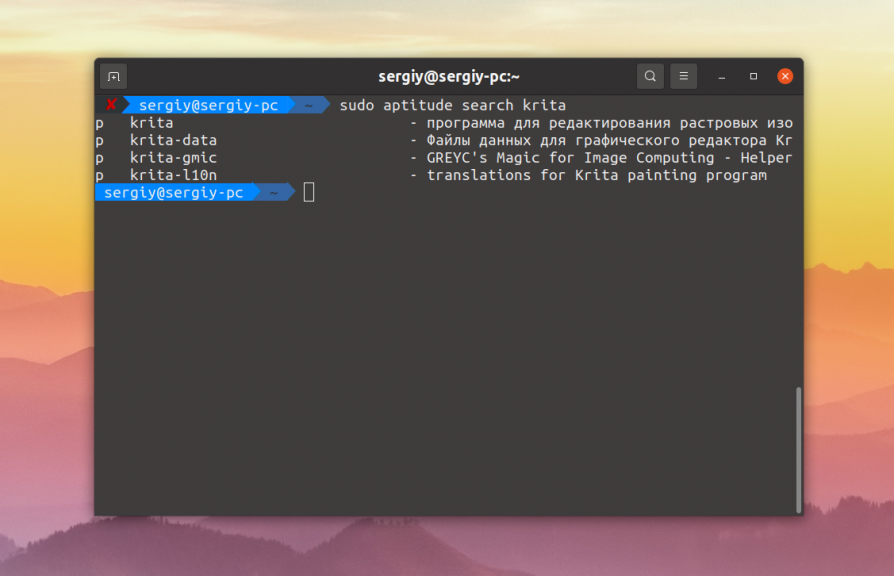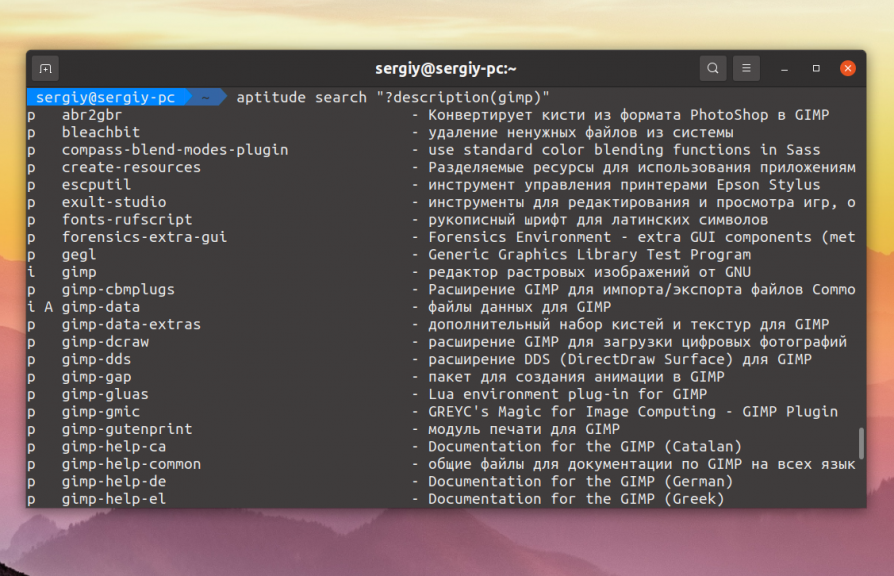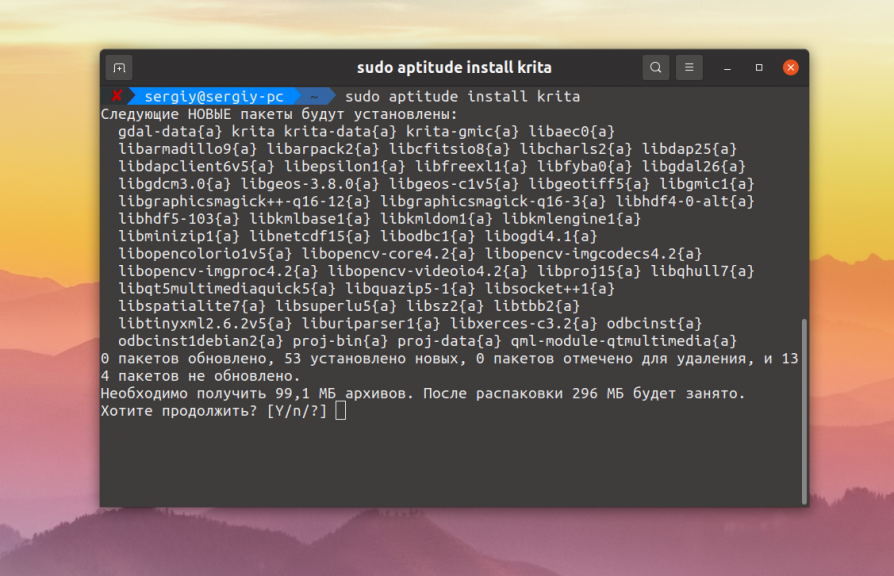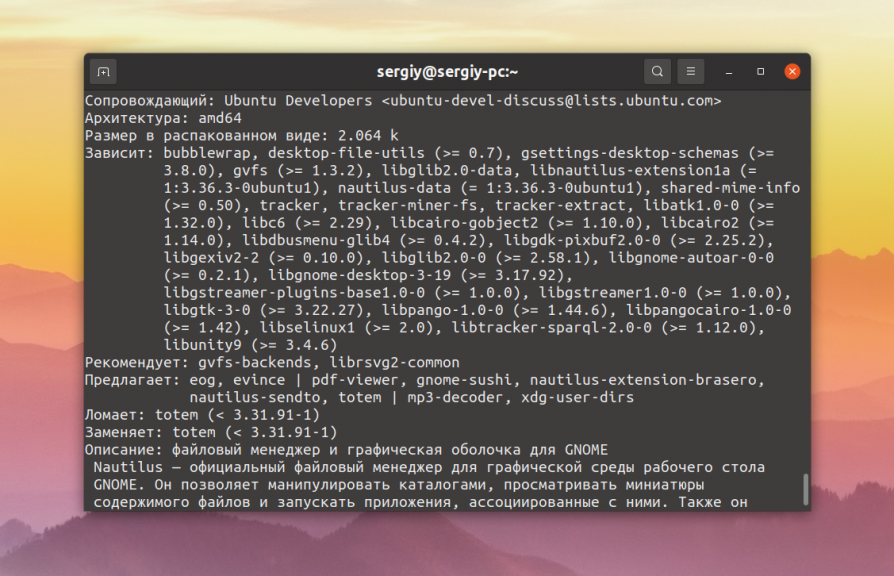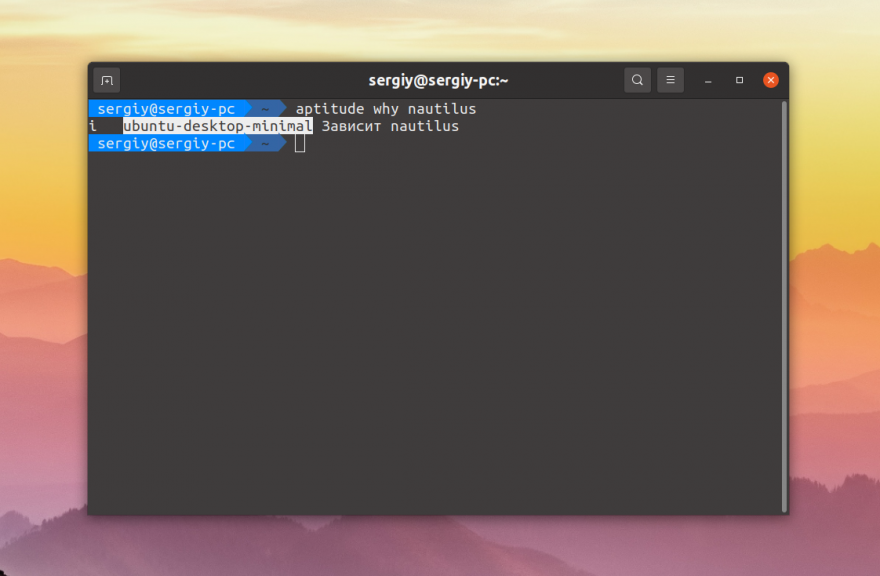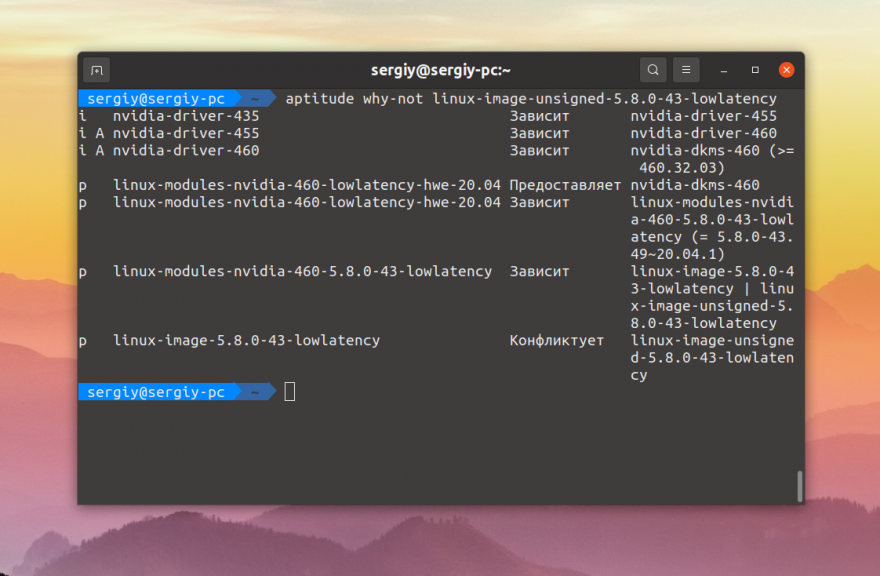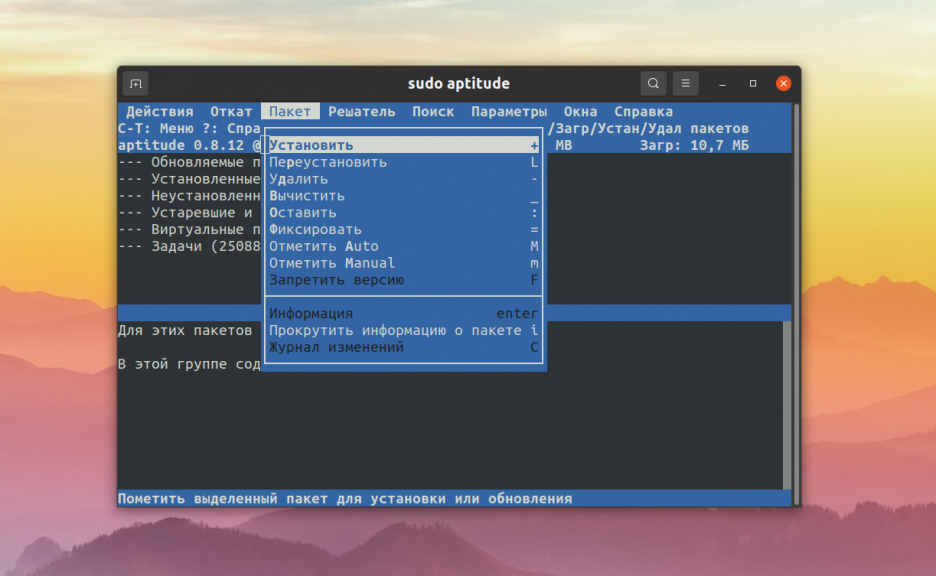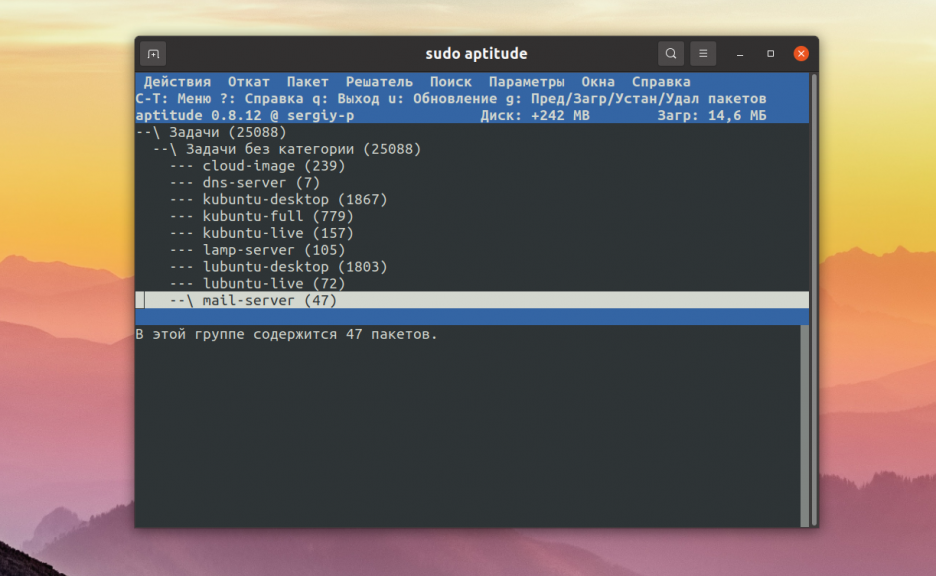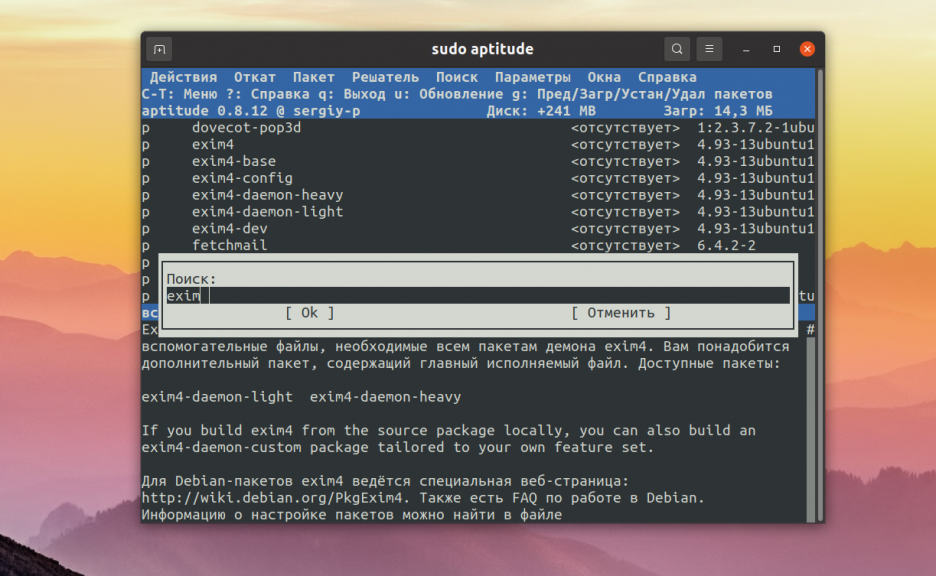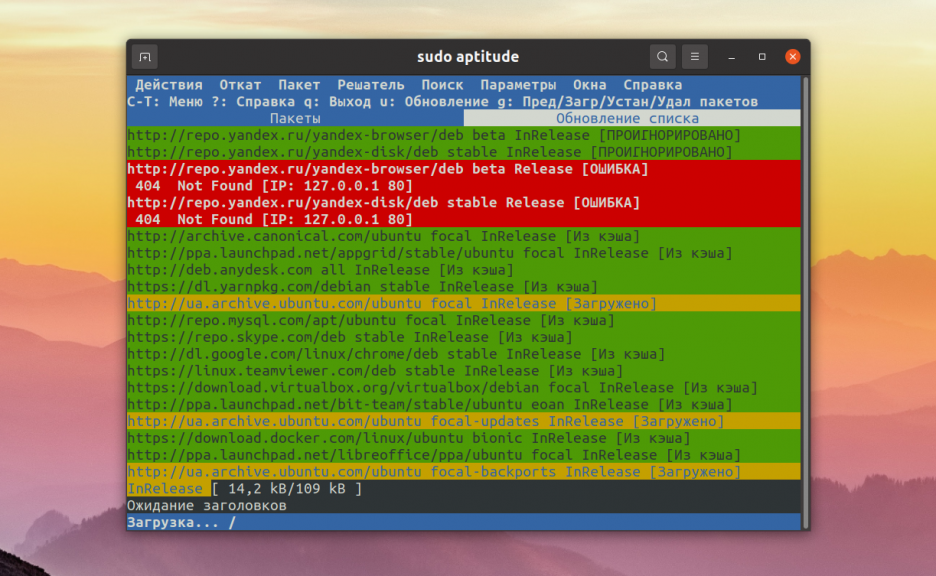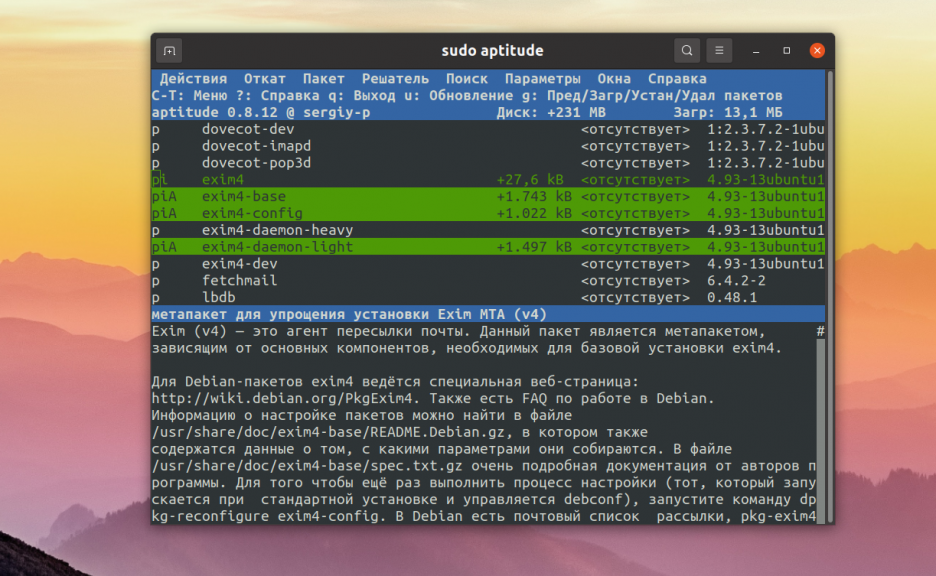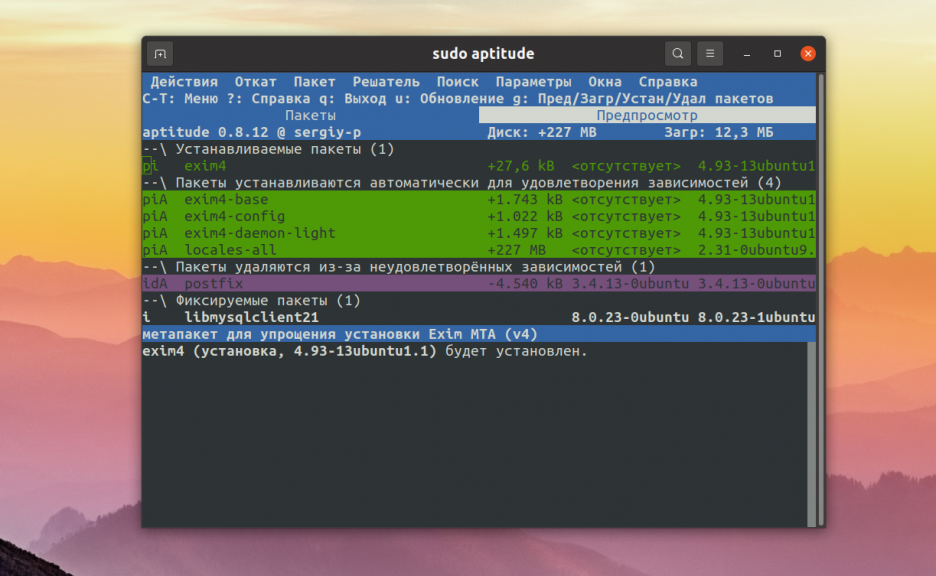- Что делает команда aptitude
- Установка Aptitude
- Как пользоваться Aptitude в терминале
- 1. Синтаксис aptitude
- 2. Команды aptitude
- 3. Поиск пакетов
- 4. Установка и удаление пакетов
- 5. Информация о пакете
- Использование псевдографического интерфейса aptitude
- 1. Запуск и интерфейс
- 2. Поиск пакетов
- 3. Установка пакетов
- Выводы
- How To Install aptitude on Kali Linux
- What is aptitude
- Install aptitude Using apt-get
- Install aptitude Using apt
- Install aptitude Using aptitude
- How To Uninstall aptitude on Kali Linux
- Uninstall aptitude And Its Dependencies
- Remove aptitude Configurations and Data
- Remove aptitude configuration, data, and all of its dependencies
- References
- Summary
- How To Install aptitude on Ubuntu 21.10
- What is aptitude
- Install aptitude Using apt-get
- Install aptitude Using apt
- Install aptitude Using aptitude
Что делает команда aptitude
Команда aptitude — это ещё один пакетный менеджер для Ubuntu и Debian. Утилита позволяет делать всё то же самое, что и apt, но только кроме командной строки у неё есть псевдографический интерфейс на основе ncurses. С помощью этого инструмента вы можете устанавливать и удалять программы, обновлять систему, смотреть информацию о пакетах и их зависимости, выполнять поиск и многое другое.
Этот пакетный менеджер в последнее время стал не очень популярным, потому что делает практически всё то же, что и apt и тоже из командной строки, но иногда им пользуются. В этой небольшой статье мы рассмотрим что это за утилита, в чём её преимущества и как ею пользоваться.
Установка Aptitude
Если программа ещё не установлена в вашей системе, вы можете её установить выполнив такую команду:
sudo apt install aptitude
Как пользоваться Aptitude в терминале
Эта команда будет работать большинстве дистрибутивов, основанных на Debian и Ubuntu. Что касается система Fedora, CentOS и других использующих RPM, то там aptitude использовать не надо. Хотя установить программу можно и там.
1. Синтаксис aptitude
Если запустить программу без параметров, то откроется псевдографический интерфейс:
Однако вы можете передавать ей различные параметры, для того чтобы использовать программу вместо apt:
$ sudo aptitude команда параметры
Про возможности псевдографического интерфейса мы поговорим позже. А пока команды.
2. Команды aptitude
Несмотря на присутствие псевдографического интерфейса, у aptitude есть такие же команды, как и у apt. Кроме того, есть команды, которых нет у apt. Давайте сначала рассмотрим доступные команды:
- install — установить один или несколько пакетов;
- remove — удалить пакет;
- reinstall — переустановить пакет;
- build-depends — установить зависимости, необходимые для сборки пакета из исходников;
- markauto — отметить пакет, как установленный автоматически;
- unmarkauto — отметить пакет, как установленный вручную;
- hold — запретить обновление пакета;
- unhold — разрешить обновление пакета;
- update — обновить список доступных пакетов, аналогично команде apt update;
- safe-upgrade — обновляет пакеты до новой версии, если обновление не требует удаления других пакетов;
- full-upgrade — обновляет все пакеты до новой версии, если какой-либо пакет надо удалить для обновления другого, он будет удалён;
- search — поиск пакетов, причём намного удобнее по сравнению с apt;
- show — посмотреть информацию о пакете;
- source — загружает пакет с исходным кодом программы;
- versions — выводит доступные версии пакета;
- why — показывает почему указанный пакет установлен в системе;
- why-not — показывает почему нельзя установить пакет;
- clean — очищает папку /var/cache/apt/archives;
- download — скачать .deb пакет, но не устанавливать его;
- help — вывести справку по программе.
Это основные команды aptitude, которые вы можете использовать. Здесь перечислены не все команды, а только самые интересные. Остальные вы можете посмотреть в справочных страницах:
3. Поиск пакетов
Если вы хотите найти точное имя пакета с помощью aptitude, используйте команду search. Например, для программы krita:
Поиск в aptitude намного удобнее, по сравнению с apt. Программа выводит именно то, что, скорее всего, вас интересует. Здесь не будет кучи различных библиотек в списке. Но это ещё не все. По умолчанию aptitude выполняет поиск по имени. Но вы можете искать по другим параметрам с помощью шаблонов поиска. Синтаксис их использования такой:
$ sudo aptitude search » ? шаблон( паттерн ) «
Шаблон начинается со знака вопроса «?» и содержит в скобках параметр по которому надо искать. Давайте рассмотрим основные шаблоны, которые вы можете использовать:
- ?name — поиск по имени;
- ?description — поиск по описанию;
- ?architecture — поиск по архитектуре;
- ?automatic — поиск пакетов, установленных автоматически;
- ?conflicts — поиск пакетов, конфликтующих с указанным;
- ?garbage — поиск пакетов, установленных автоматически, не требуемых ни одному из пакетов, установленных вручную;
- ?installed — поиск среди установленных пакетов;
- ?upgradable — поиск среди пакетов, которые можно обновить;
Существуют и другие шаблоны. Вы можете найти их в официальной документации. Например, давайте попробуем искать пакеты по описанию. В описании которых содержится слово gimp:
aptitude search «?description(gimp)»
Аналогичных образом работают и другие шаблоны поиска. У каждого шаблона поиска есть краткая версия, которая состоит из знака ~ и одной буквы. Например, для ?description это ~d:
Но полная версия хоть и длиннее, но выглядит понятнее.
4. Установка и удаление пакетов
Перед тем как устанавливать какой-либо пакет, обновите списки пакетов в репозиториях:
Для того чтобы установить пакет надо использовать команду install. Раньше мы нашли пакет krita. Давайте его установим:
sudo aptitude install krita
Установку надо подтвердить, так же как и в apt:
Если пакет надо переустановить, используйте команду reinstall:
sudo aptitude reinstall krita
Для того чтобы удалить пакет выполните команду remove:
sudo aptitude remove krita
Эта команда удалит только файлы пакета, созданные вручную конфигурационные файлы останутся, для того чтобы удалить всё используйте команду purge:
sudo aptitude purge krita
После этого пакет будет полностью удалён.
5. Информация о пакете
Информация, которую можно посмотреть с помощью aptitude немного подробнее по сравнению с apt. Вы можете вывести общую информацию о пакете с помощью команды show:
sudo aptitude show nautilus
Ещё одна интересная команда с информацией — это why. Она показывает почему данный пакет установлен в системе:
Показывает, что от пакета nautilus зависит пакет ubuntu-desktop-minimal. Ещё можно просмотреть почему нельзя установить выбранный пакет:
В данном случае не подписанное ядро конфликтует с обычным, от которого зависит множество пакетов.
Использование псевдографического интерфейса aptitude
1. Запуск и интерфейс
Как я уже говорил выше, для запуска программы с псевдографическим интерфейсом надо запустить её без параметров:
Окно программы разделено на несколько частей. Это меню, панель вкладок, основная рабочая область и область уведомлений. Вы можете перемещаться по рабочей области с помощью клавиш стрелок вверх/вниз и вправо/влево. Для того чтобы открыть меню нажмите Ctrl+T и используйте те же стрелки для перемещения по вкладках и пунктах:
А теперь давайте поговорим про поиск и установку пакетов.
2. Поиск пакетов
По умолчанию в рабочей области расположены категории программ. Вы можете открывать их и искать пакеты там просто листая их с помощью стрелок. Например, можно открыть раздел Задачи и найти там метапакет mail-server, который включает в себя postfix, dovecot, mutt и ещё несколько пакетов:
Аналогично можно искать пакеты в других разделах, если вы знаете где они находятся. Или можно выполнять поиск пакетов с помощью горячей клавиши /. Например, давайте найдём пакет exim:
Для того чтобы найти следующее вхождение пакета можно использовать клавишу n. Здесь также работают шаблоны поиска, которые были описаны в разделе про командную строку.
3. Установка пакетов
Перед установкой пакета надо обновить списки пакетов из репозиториев. Для этого нажмите кнопку u:
Затем найдите пакет одним из выше предложенных способов и поставьте на него курсор. Например, давайте установим почтовый сервер Exim. Для того чтобы отметить пакет для установки когда курсор находится на нём наберите на клавиатуре символ + для этого надо нажать Shift+=. После этого пакет будет выделен зелёным:
Если этот пакет конфликтует с каким-либо из уже установленных пакетов внизу окна появится красная строка с описанием проблемы и вариантами решения. Вы можете переключаться между ними с помощью клавиш «,» и «.». А для применения решения нажмите «!».
После того как все пакеты, которые надо установить отмечены, необходимо применить изменения. Для этого нажмите кнопку g. Откроется окно с предпросмотром изменения:
Если вы передумали устанавливать один из пакетов, нажмите кнопку «-«. Аналогичным образом пакеты отмечаются для удаления. Когда всё будет готово, нажмите ещё раз g чтобы выполнить установку. Удаление пакетов выполняется аналогично.
Выводы
В этой статье мы рассмотрели что делает команда aptitude, а также как ею пользоваться для установки пакетов. Как видите, всё довольно удобно, а её псевдографический интерфейс достаточно похож на Synaptic по процессу установки пакетов. А какой пакетный менеджер предпочитаете вы? Напишите в комментариях!
Обнаружили ошибку в тексте? Сообщите мне об этом. Выделите текст с ошибкой и нажмите Ctrl+Enter.
How To Install aptitude on Kali Linux
In this tutorial we learn how to install aptitude on Kali Linux.
What is aptitude
aptitude is a package manager with a number of useful features, including: a mutt-like syntax for matching packages in a flexible manner, dselect-like persistence of user actions, the ability to retrieve and display the Debian changelog of most packages, and a command-line mode similar to that of apt-get.
aptitude is also Y2K-compliant, non-fattening, naturally cleansing, and housebroken.
There are three ways to install aptitude on Kali Linux . We can use apt-get , apt and aptitude . In the following sections we will describe each method. You can choose one of them.
Install aptitude Using apt-get
Update apt database with apt-get using the following command.
After updating apt database, We can install aptitude using apt-get by running the following command:
sudo apt-get -y install aptitude Install aptitude Using apt
Update apt database with apt using the following command.
After updating apt database, We can install aptitude using apt by running the following command:
sudo apt -y install aptitude Install aptitude Using aptitude
If you want to follow this method, you might need to install aptitude first since aptitude is usually not installed by default on Kali Linux. Update apt database with aptitude using the following command.
After updating apt database, We can install aptitude using aptitude by running the following command:
sudo aptitude -y install aptitude How To Uninstall aptitude on Kali Linux
To uninstall only the aptitude package we can use the following command:
sudo apt-get remove aptitude Uninstall aptitude And Its Dependencies
To uninstall aptitude and its dependencies that are no longer needed by Kali Linux, we can use the command below:
sudo apt-get -y autoremove aptitude Remove aptitude Configurations and Data
To remove aptitude configuration and data from Kali Linux we can use the following command:
sudo apt-get -y purge aptitude Remove aptitude configuration, data, and all of its dependencies
We can use the following command to remove aptitude configurations, data and all of its dependencies, we can use the following command:
sudo apt-get -y autoremove --purge aptitude References
Summary
In this tutorial we learn how to install aptitude using different package management tools like apt, apt-get and aptitude.
How To Install aptitude on Ubuntu 21.10
In this tutorial we learn how to install aptitude on Ubuntu 21.10.
What is aptitude
aptitude is a package manager with a number of useful features, including: a mutt-like syntax for matching packages in a flexible manner, dselect-like persistence of user actions, the ability to retrieve and display the Debian changelog of most packages, and a command-line mode similar to that of apt-get.
aptitude is also Y2K-compliant, non-fattening, naturally cleansing, and housebroken.
There are three ways to install aptitude on Ubuntu 21.10. We can use apt-get , apt and aptitude . In the following sections we will describe each method. You can choose one of them.
Install aptitude Using apt-get
Update apt database with apt-get using the following command.
After updating apt database, We can install aptitude using apt-get by running the following command:
sudo apt-get -y install aptitude Install aptitude Using apt
Update apt database with apt using the following command.
After updating apt database, We can install aptitude using apt by running the following command:
sudo apt -y install aptitude Install aptitude Using aptitude
If you want to follow this method, you might need to install aptitude first since aptitude is usually not installed by default on Ubuntu. Update apt database with aptitude using the following command.
After updating apt database, We can install aptitude using aptitude by running the following command: