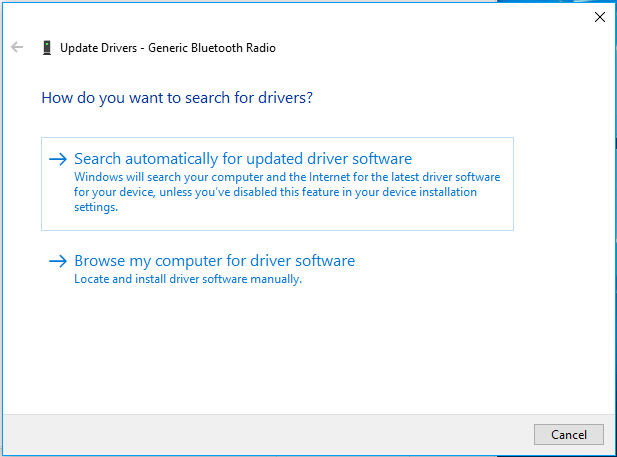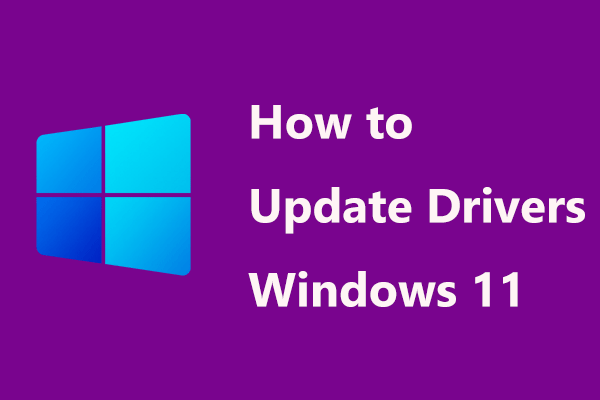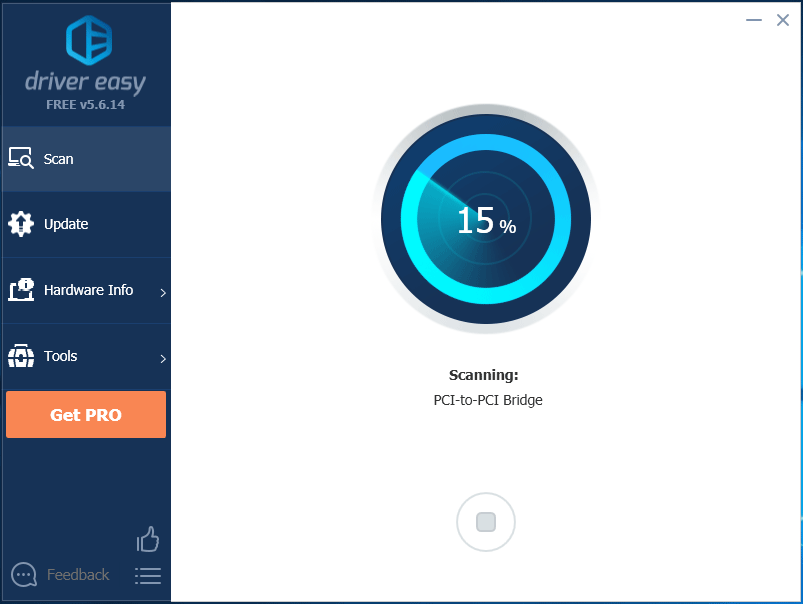- How to Install Bluetooth Driver Windows 10/11? 3 Ways for You! [MiniTool Tips]
- It’s Necessary to Install Bluetooth Driver Windows 10/11
- How to Install Bluetooth Driver on Windows 10/11
- Method 1: Update Bluetooth Driver in Device Manager
- Method 2: Install Bluetooth Driver Windows 10/11 via Manufacturer’s Website
- Method 3: Windows 10/11 Bluetooth Driver Install via Third-Party Tool
- Windows 11/10 PC Backup Recommended
- Final Words
- About The Author
- How to update Bluetooth drivers in Windows 11/10
- How to update Bluetooth drivers in Windows 11/10
- Conclusion:
- How do I update my Bluetooth driver on my computer?
- How do I install Bluetooth drivers on Windows 11/10?
- How do I manually reinstall Bluetooth drivers in Windows 11/10?
- How to Download Bluetooth Driver For Windows 10 64 Bit?
- Automating Download Bluetooth Driver for Windows 10 64 bit updates can help alleviate future problems:
- Download Bluetooth Driver for Windows 10 64 bit Using Bluetooth Driver Installer:
- Using Device Manager:
- Using AdvancedDriver Updater:
How to Install Bluetooth Driver Windows 10/11? 3 Ways for You! [MiniTool Tips]
Keeping your Bluetooth driver updated is always important so that Bluetooth can work well on your computer. If you are looking for ways to install Bluetooth driver Windows 10/11, now this post can help you and MiniTool shows you 3 simple methods for newer Bluetooth driver installation.
It’s Necessary to Install Bluetooth Driver Windows 10/11
Drivers are important if you want your devices to run properly on your computer and Bluetooth is not an exception. Most laptops and desktops come with a built-in Bluetooth adapter so that your external Bluetooth devices including headset, speaker and phone can be connected to your computer.
However, sometimes you have turned on the Bluetooth but you cannot connect the device to your PC. This is mainly because of a corrupted, outdated or missing Bluetooth driver.
Tip: If the Bluetooth is not working, what should you do? Refer to our previous post — Quick Fix Windows 10 Bluetooth Not Working (5 Simple Methods).
In most cases, installing a new Bluetooth driver is a good solution. Let’s see some details from the following part.
How to Install Bluetooth Driver on Windows 10/11
Before installation, you can uninstall the driver if it is corrupted and then reinstall Bluetooth driver Windows 10 again. To uninstall your driver, you can go to Device Manager, right-click your driver and choose Uninstall device. After finishing the operation, now you can reinstall it.
If your Bluetooth driver is old or missing, you should update driver or directly install a new one on your PC. Now, let’s see the methods to Windows 10 Bluetooth driver install.
Is the Bluetooth icon missing from Action Center or taskbar in Windows 10? How to show Bluetooth icon? Get the answers from this post.
Method 1: Update Bluetooth Driver in Device Manager
There is a quick way to update your Bluetooth driver and that is to use Device Manager that allows you to let Windows automatically detect and install a new driver if it finds one. But note that it doesn’t always have the latest available version for your Bluetooth.
Here, you can also have a try.
Step 1: In Windows 10/11, right-click the Start button and choose Device Manager. Additionally, you can try other methods to access this utility and here this post is for you — [9 Ways] How to Open Windows 11 Device Manager Quickly.
Step 2: Expand Bluetooth and right-click your Bluetooth to choose Update driver.
Step 3: In the pop-up window, choose the first option so that Windows can automatically search for updated driver software.
Step 4: If Windows finds the latest driver for your Bluetooth, follow the instructions on the screen to finish all the operations and restart your PC to finish the update process.
If you see the message “the best drivers for your device are already installed”, this is not always true because Windows may sometimes be slow to keep up with the driver releases of manufacturers and you can try another method to install Bluetooth driver in Windows 10.
How to update drivers in Windows 11 to fix some errors or improve PC performance? This post gives you some efficient methods for driver update.
Method 2: Install Bluetooth Driver Windows 10/11 via Manufacturer’s Website
This way is simple and you can follow these steps:
Step 1: Go to Device Manager, locate Bluetooth and you can see the manufacturer from your Bluetooth’s name.
Step 2: Visit the official website of this vendor and download the latest driver for your Bluetooth.
Step 3: Double-click the downloaded setup file and then follow the on-screen wizards to finish the installation.
Method 3: Windows 10/11 Bluetooth Driver Install via Third-Party Tool
In addition, you can install a professional driver update tool on your PC and start the Bluetooth driver installation. In the market, many tools are offered and which one should you use?
You can use one like Driver Easy to scan your PC to detect some driver issues including Bluetooth and then you can choose to update your Bluetooth driver to fix your issue.
How to download IObit Driver Booster and install this driver update tool on your PC to update your drivers? Follow the guide here now.
Windows 11/10 PC Backup Recommended
Windows issues always happen and sometimes the system cannot load. Besides, data loss is a common issue. Thus, you are recommended to back up your operating system and files on a regular basis. In terms of PC backup, using a professional Windows 11 backup software — MiniTool ShadowMaker is recommended since it allows you to back up system, files, folders, disks, and partitions. Incremental and differential backup are supported.
Final Words
How to install Bluetooth driver on Windows 10? Now after reading this post, you know three simple methods and just choose one to start with this work.
About The Author
Vera is an editor of the MiniTool Team since 2016 who has more than 5 years’ writing experiences in the field of technical articles. Her articles mainly focus on disk & partition management, PC data recovery, video conversion, as well as PC backup & restore, helping users to solve some errors and issues when using their computers. In her spare times, she likes shopping, playing games and reading some articles.
How to update Bluetooth drivers in Windows 11/10
In this post, we will show you how to update Bluetooth Drivers in Windows 11/10. You can use Device Manager, Windows Update, or third-party software. Updating drivers via Microsoft or the manufacturer’s website is a good idea as it can help improve the system’s performance. If Bluetooth is not working on your device, it might be a good idea to update your Bluetooth drivers.
How to update Bluetooth drivers in Windows 11/10
- Press Win+X to open the WinX menu.
- Select Device Manager from the list.
- Locate and expand the Bluetooth option.
- Right-click on the driver and select the Update driver option.
- Click on Search automatically for updated driver software if you want to search online.
- Click on the Browse my computer for driver software if you already have it on your PC.
- Click the Next button to finish the installation.
Let’s check out these steps in detail.
Right-click on the Start button to open the WinX Menu.
Select Device Manager to open the following tool.
Locate Bluetooth and double-click on it to expand it.
You will see the Bluetooth driver/s installed. Select the one you want to update and right-click on it.
The menu will show you the option to Update driver. Select it to open the following wizard.
- Search automatically for updated driver software
- Browse my computer for driver software.
If you have the driver file on your computer, you can select Browse my computer for driver software.
Browse to and select the driver software file on your hard disk and click OK to proceed.
It is recommended to select Search automatically for updated driver software and let Windows identify, download and install the driver.
If an update is found, Windows will download and install it. But if no update is found, you will see the following screen.
You may click on OK and exit or select Search for updated drivers on Windows Update.
In this way, you will be able to update your Bluetooth driver.
There are several free Driver Update software available that will help you update all drivers at the same time, we do not recommend this method, as things have been known to mess up. In any case, should you opt to use this method, do create a system restore point first.
Conclusion:
- You may check for Driver Updates via Windows Update to update your drivers
- You may visit the manufacturer’s site to download the drivers.
- Use a free driver update software
- If you have the INF driver file already on your computer then:
- Open Device Manager.
- Click the driver category to expand the menu.
- Then choose the relevant driver and right-click on it.
- Select Update Driver.
- Follow the on-screen wizard to finish updating your audio drivers.
How do I update my Bluetooth driver on my computer?
To update the Bluetooth driver on your computer, you need to use the Device Manager. Here you can find an option called Update driver. Following that, you need to choose either Search automatically for updated driver software or Browse my computer for driver software. Then, you can choose how you want to select the driver and go on with the installation.
How do I install Bluetooth drivers on Windows 11/10?
Depending upon the device, there are mainly two ways to install the Bluetooth driver on Windows 11/10 PC. First, you can find it in your CD given to you by your motherboard manufacturer. Second, you can find it in the CD given to you by the Bluetooth device manufacturer. The second one is true when you have an external Bluetooth device.
How do I manually reinstall Bluetooth drivers in Windows 11/10?
To manually reinstall Bluetooth drivers in Windows 11/10, you need to uninstall it first. For that, you can use the Uninstall device option in the Device Manager. Next, you can unplug the device and plug it in. Then, you can insert the driver CD and start the installation.
How to Download Bluetooth Driver For Windows 10 64 Bit?
You may want to Download Bluetooth Driver for Windows 10 64 bit to connect to your Bluetooth-enabled device. This software can be downloaded on this page. For more information, read our full guide below.
Automating Download Bluetooth Driver for Windows 10 64 bit updates can help alleviate future problems:
If you are trying to connect your smartphone or tablet to the Internet, the first step is to update the Bluetooth driver on your computer. There are many methods you can use to update the Bluetooth driver manually, but using an automated tool can help you avoid any potential problems. If you have a Windows computer, you can use the Windows guide Troubleshoot Bluetooth to resolve any problems you have. Alternatively, you can manually update the Bluetooth driver and wait for it to install automatically.
Download Bluetooth Driver for Windows 10 64 bit Using Bluetooth Driver Installer:
When you are looking for the latest driver for your wireless devices, you may want to download a package from the Windows Store. The package is the Bluetooth driver, which allows you to use your Bluetooth device. Once you have downloaded it, you can install it on your computer. But how do you make sure you have the latest Bluetooth driver for Windows 10 64 bit? Below are some simple steps to follow.
First, open Device Manager. This will show you all the Bluetooth devices installed on your system. Click on Action and then click Scan for changes. This will automatically reinstall the Bluetooth device and all of the latest Bluetooth driver software. If your Bluetooth device doesn’t show up on the list, you can try restarting your computer and installing the latest Bluetooth driver. If the problem persists, you can try downloading the driver from the manufacturer’s website.
Using Device Manager:
To download the Bluetooth driver for Windows 10 64 bit, you will need to find your system’s model number and the version of its processor. This information can be found by searching the web and going to official download links. When downloading the driver from an official source, it is likely to be free of viruses and malware. It is also important to check the driver version to make sure it works correctly on your system.
The installation process for downloading a Bluetooth driver for Windows 10 64 bit varies by the device manufacturer. It is advisable to log in as the administrator to ensure that you install the latest version of the device driver. Alternatively, you can try to get the driver from the Bluetooth device manufacturer’s website. While downloading the Bluetooth driver for Windows 10, make sure to use the administrator account on your computer to prevent any issues with connectivity.
Using AdvancedDriver Updater:
If you have been having problems with your computer lately, you may want to consider using AdvancedDriver Updater to download the latest Bluetooth driver for Windows 10 64 bit. This software is designed to scan your computer and update any outdated or corrupt device drivers. With the advanced features of this driver updater, you will be able to find the latest and most compatible driver for your hardware. Not only can you download the latest Bluetooth driver for Windows 10 64 bit, but it also solves driver conflicts.
First, you need to find out which Bluetooth driver is outdated on your computer. The drivers can get outdated over time, as well as lack some features or cause frequent error messages. To find the correct Bluetooth driver, press the Windows + X keys to open the context menu. In the context menu, choose Device Manager and expand it. Click Bluetooth to find its radio listing. You can then select the Properties tab to view its details. You can also check the Bluetooth driver’s version by selecting the Advanced tab.