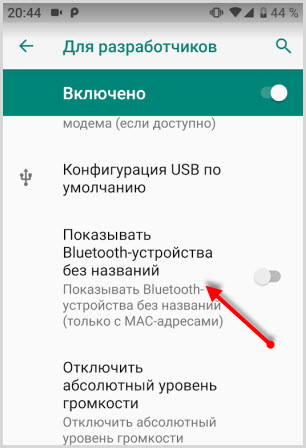- Настройки Bluetooth на смартфоне Андроид
- Общие настройки Bluetooth
- Bluetooth
- Трансляция
- Печать
- Полученные файлы
- Chromebook
- Настройки Bluetooth в режиме разработчика
- Как включить Bluetooth на телефоне
- iPhone
- Android-устройство
- Windows Phone
- How to Install Bluetooth
- Enabling Bluetooth on Windows
- Enabling Bluetooth on Mac
- Enabling Bluetooth on iPhone or iPad
- Enabling Bluetooth on Android
- Installing a Bluetooth Dongle
- Installing Drivers on Windows
- Installing Drivers on Mac
- Expert Q&A
- Tips
- You Might Also Like
Настройки Bluetooth на смартфоне Андроид
Привет. Используя настройки блютуз на Андроид, вы можете синхронизировать со своим смартфоном многие гаджеты: беспроводную гарнитуру (наушники), компьютер, мышь, клавиатуру, принтер, фотоаппарат, джойстик, автосканер, другой смартфон или планшет, все, что имеет поддержку связи по Bluetooth.
На устройствах Андроид, настройка блютуз имеет специальный раздел, перейдя в который вы можете ознакомиться с немногочисленными настройками.
Информация по настройкам собрана по ОС Андроид 9. Они незначительно отличаются от старых версий
Общие настройки Bluetooth
Для начала синхронизации двух и более устройств (количество подключенных точек зависит от вашего смартфона) вам необходимо активировать связь Bluetooth. Это можно сделать через верхнюю шторку смартфона или непосредственно через основные настройки. Второе устройство (гарнитура) также, должно быть включено.
Запускайте обнаружение доступных устройств.
После поиска вам будет предложено выбрать и добавить его.
В разделе “Доступные устройства” появиться активное соединение.
Для отключения вы можете прервать соединение Bluetooth, отключить гарнитуру или отключить устройство через настройки.
В разделе “Ранее подключенные устройства” будут сохраняться все, которые ранее синхронизировались со смартфоном.
Последний раздел “Настройки подключения” поможет подключить различное оборудование.
Bluetooth
Этот пункт ведет к обычной синхронизации двух и более устройств. Его рассмотрели выше.
Трансляция
После подключения к смартфону компьютера или телевизора по блутуз, вы сможете транслировать экран смартфона на любое из этих устройств. Достаточно выбрать из списка.
 Печать
Печать
Используя этот раздел есть возможность настроить печать данных со смартфона на вашем принтере.
Через Службу печати добавляете найденный принтер с поддержкой беспроводной связи или выбираете службу самостоятельно, которая поможет синхронизировать два устройства.
Полученные файлы
Здесь вы увидите все скачанные файлы посредством Bluetooth связи
Chromebook
Эта последняя функция для связи смартфона с устройством Chromebook. На мой взгляд, эта функция не популярна и не будем останавливаться на ней.
Настройки Bluetooth в режиме разработчика
В этом режиме находится несколько функций, которые могут быть полезны.
1. Показывать блютуз-устройства без названий. Эта функция говорит сама за себя. Если отключим названия устройств, то будем видеть только их MAC адреса.
2. Версия блютуз AVRCP – управление различными устройствами (телевизор дом.кинотеатр и другие). Эта функция позволяет выбрать версию от 1.3 до 1.6.
3. Запуск аудиокодека через блютуз. Позволяет выбрать определенный аудиокодек из списка.
4. Выбор частоты дискретизации для передачи по блютуз.
5. Выбрать глубину кодирования звука.
6. Режим аудиоканала (моно или стерео)
7. Выбор качества воспроизведения
8. Максимально количество подключенных устройств.
Вот столько смартфон имеет настроек блютуз на Андроиде. Возможно, они будут дополняться и меняться с дальнейшими версиями ОС.
Как включить Bluetooth на телефоне
wikiHow работает по принципу вики, а это значит, что многие наши статьи написаны несколькими авторами. При создании этой статьи над ее редактированием и улучшением работали, в том числе анонимно, 17 человек(а).
Количество источников, использованных в этой статье: 9. Вы найдете их список внизу страницы.
Количество просмотров этой статьи: 14 207.
Bluetooth — это беспроводная связь между различными электронными устройствами. [1] X Источник информации На сегодняшний день это один из самых популярных методов соединения беспроводных устройств. Не можете включить Bluetooth на своем телефоне? Существует множество операционных систем, в которых Bluetooth включается по-разному.
iPhone
Коснитесь переключателя у «Bluetooth». Bluetooth включится и автоматически найдет устройства, которые расположены поблизости от вас.
Используйте Пункт управления. Обновите iPhone, чтобы получить доступ к Пункту управления. Проведите по экрану вверх, а затем нажмите на центральную кнопку в верхней части Пункта управления (на кнопке есть логотип Bluetooth).
Android-устройство
- проведите вниз по заблокированному экрану одним пальцем. Откроется панель уведомлений. Теперь еще раз проведите вниз по экрану, но на этот раз двумя пальцами. Откроется меню быстрых настроек. [3] X Источник информации
Нажмите «Сеть и интернет». [4] X Источник информации Этот раздел находится в верхней части страницы «Настройки». В нем вы найдете опцию «Bluetooth»; также в этом разделе можно настроить беспроводную сеть.
Нажмите на переключатель у «Bluetooth». Bluetooth включится, а в верхней части экрана отобразится логотип Bluetooth. [5] X Источник информации
Windows Phone
Откройте список установленных приложений и запустите приложение «Настройки». [6] X Источник информации На главном экране проведите влево, чтобы открыть список приложений. [7] X Источник информации Значок приложения «Настройки» выглядит как шестеренка.
Нажмите «Bluetooth» в приложении «Настройки». [8] X Источник информации Также можно воспользоваться Центром действий Windows, чтобы получить быстрый доступ к этой опции. Чтобы открыть Центр действий, проведите по экрану вверх. [9] X Источник информации Опция «Bluetooth» находится в верхней строке.
Включите Bluetooth. Теперь ваше устройство можно подключить к другим устройствам с помощью Bluetooth. Ваше устройство автоматически найдет устройства для подключения. [10] X Источник информации
How to Install Bluetooth
This article was co-authored by wikiHow Staff. Our trained team of editors and researchers validate articles for accuracy and comprehensiveness. wikiHow’s Content Management Team carefully monitors the work from our editorial staff to ensure that each article is backed by trusted research and meets our high quality standards.
This article has been viewed 38,795 times.
This wikiHow teaches you how to enable your computer, phone or tablet’s Bluetooth functionality and install a new Bluetooth-compatible device. For other Bluetooth issues, you can install the latest Bluetooth drivers to your computer.
Enabling Bluetooth on Windows
Start menu on your PC. Click the Windows menu icon in the lower-left corner of your desktop to open the Start menu.
Settings on the Start menu. You can find this option in the lower-left corner of the Start menu. It will open your computer’s settings in a new window.
Click Devices in the Settings window. This button looks like a blue speaker and a keyboard.
Click Bluetooth on the left column. You can find this option on a navigation menu on the left-hand side of the Devices window. It will open your Bluetooth preferences.
- Make sure your other device’s Bluetooth feature is enabled, and in pairing mode.
- Pairing mode instructions will vary depending on your device. This will usually require pressing twice or pressing and holding the Power button on your Bluetooth device.
Enabling Bluetooth on Mac
Apple menu on the top-left of your Mac. Click the Apple icon on the menu bar in the upper-left corner of your screen to open the Apple menu.
Click Bluetooth in the System Preferences window. This button looks like a white «B» in a blue icon on the third row of the menu. It will open your Bluetooth settings.
Click the Turn Bluetooth On button. This button is on the left-hand side of the Bluetooth menu. It will instantly enable Bluetooth on your Mac.
- Make sure your new device’s Bluetooth feature is also turned on, and set to pairing mode.
- If you’re prompted, find the pairing code on your Bluetooth device, and enter it on your computer.
- You can find your new Bluetooth device’s pairing instructions on its user manual or website. This will usually require you to either press twice or press and hold the Power button on your Bluetooth device.
Enabling Bluetooth on iPhone or iPad
Tap the Bluetooth option in Settings. This option is listed next to a white «B» icon in a blue square. You can find it between the «Wi-Fi» and «Cellular» options towards the top of the menu.
- Make sure your Bluetooth device is turned on and in pairing mode.
- Pairing mode instructions will change for every device. It will usually require pressing twice or pressing and holding the Power button on your new Bluetooth device.
Enabling Bluetooth on Android
Tap Connections on the Settings menu. This will open your connection options on a new page.
Tap the Bluetooth option in Connections. This will open your Bluetooth settings on a new page.
- Make sure your Bluetooth device is also turned on and in pairing mode.
- If you don’t see your device here, tap Scan on the top-right to scan your surroundings again.
- You can refer to your new Bluetooth device’s user manual for specific instructions. This will usually require pressing twice or pressing and holding the Power button on the Bluetooth device.
- If you’re prompted, enter the verification code from your Bluetooth device to your Android.
Installing a Bluetooth Dongle
Turn off all other Bluetooth devices around you. If you have any Bluetooth-enabled device lying around, it may automatically detect and connect to your dongle adapter.
Plug your Bluetooth dongle into a USB port on your computer. The dongle should fit snugly into a free, unobstructed USB port.
- The required software will vary between different models and manufacturers.
- You can usually find the required software on the website of your Bluetooth adapter’s manufacturer. You may be able to find it on the manufacturer’s Downloads or Drivers page.
- Pairing mode instructions will be different for every device. You may be required to press twice or press and hold the Power button on your new Bluetooth device.
- Make sure to refer to your Bluetooth device’s user manual for specific pairing mode instructions.
- If your dongle adapter requires a desktop software for connection, you can open the software on your computer, and select the device you want to connect in the app.
Installing Drivers on Windows
menu icon. You can usually find this button on the bottom-left corner of your desktop. It will open your quick menu options in a pop-up.
Click Device Manager on the menu. This will open your computer’s Device Manager panel in a new window.
- If you don’t see a «Bluetooth» heading in Device Manager, you can directly skip to Step 7, and go right into downloading the Bluetooth Driver Installer.
- This will usually be Qualcomm, Atheros, or Broadcom. These are the three most common Bluetooth drivers for Windows.
Click Update driver software on the right-click menu. This will open your update options in a new dialogue box.
- If you’re prompted, confirm the driver installation.
- Alternatively, you can go to your PC manufacturer’s website, and download the latest Bluetooth driver for your computer here. This may download an executable EXE file or a group of individual driver files.
- If you download an EXE, you can just run it on your computer to install.
- If you download a group of drive files, you can select Browse my computer for driver software in the Update window here, and manually select the location of the downloaded driver files.
Click Close in the installation window. You’ll see a message saying «Windows has successfully updated your driver software» when your installation is finished. Click this button to close the installer, and use Bluetooth.
Installing Drivers on Mac
Click the Download button. This is a blue button towards the top of the page. It will download the Bluetooth installer file («BluetoothUpdate1.5.dmg») to your computer’s Downloads folder.
- If you’re getting an error message saying the program can’t be opened because it’s from an unidentified developer, check out this article to see how you can open it.
Click Close when the installation is finished. This will close the installer window. You can now use all Bluetooth features and devices on your computer.
Expert Q&A
Tips
If your Bluetooth issues persist after installing the latest drivers, you might have a hardware problem with your computer’s built-in or USB Bluetooth adapter. Make sure to reach out to your computer’s authorized service provider regarding hardware issues.
You Might Also Like
Why Are Your Beats Not Showing Up on Bluetooth? Here’s How to Fix It
Connect Two Bluetooth Speakers to a PC or Mac at the Same Time
Does Your PC or Mac Have Bluetooth? 4 Ways to Check
How to Use a Bluetooth Dongle on Windows or Mac
Connecting Bluetooth Headphones to a PC: Windows 10 + 11
Pair Wireless Bluetooth Earbuds on iPhone & iPad: 6 Easy Steps
How to Set Up and Use Bluetooth Devices with an iPhone