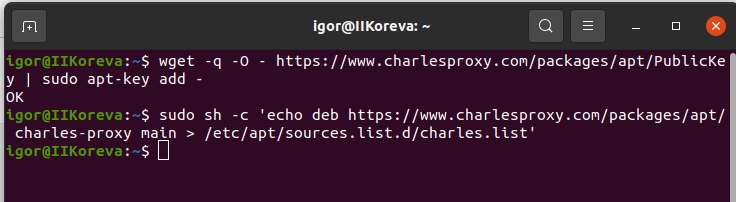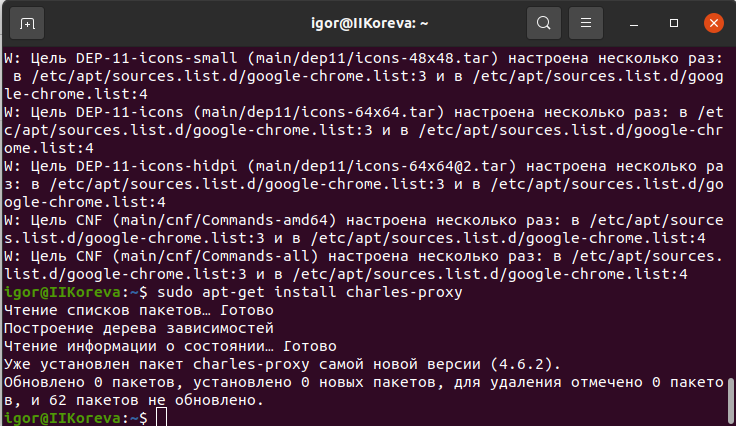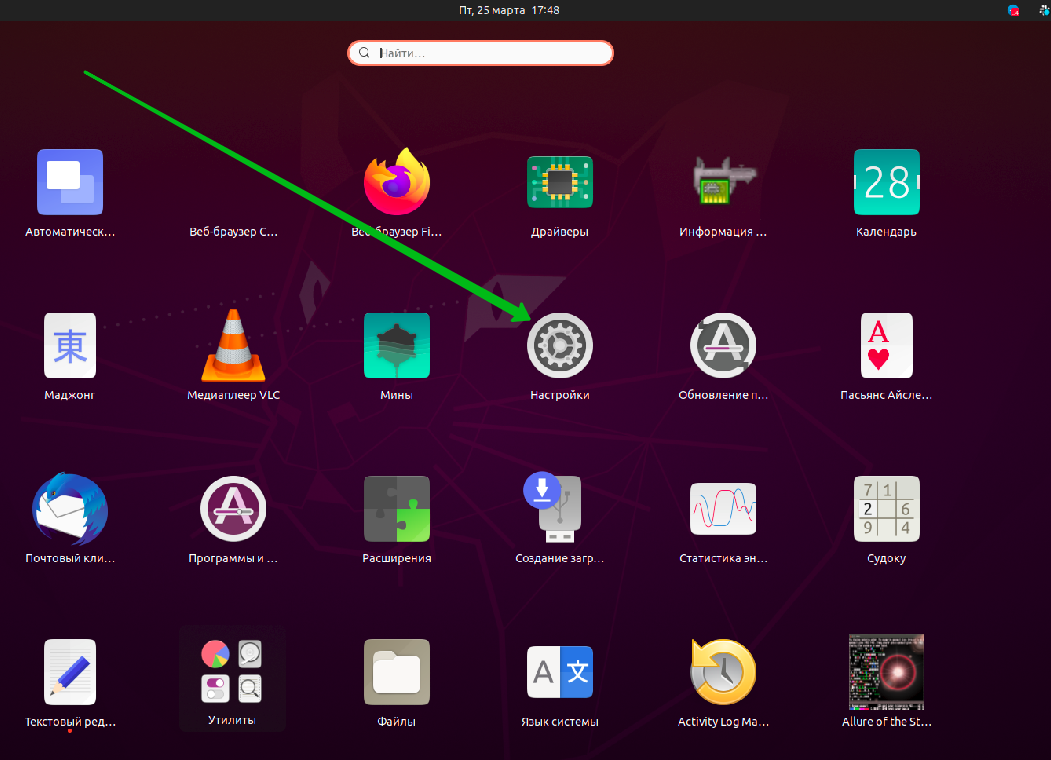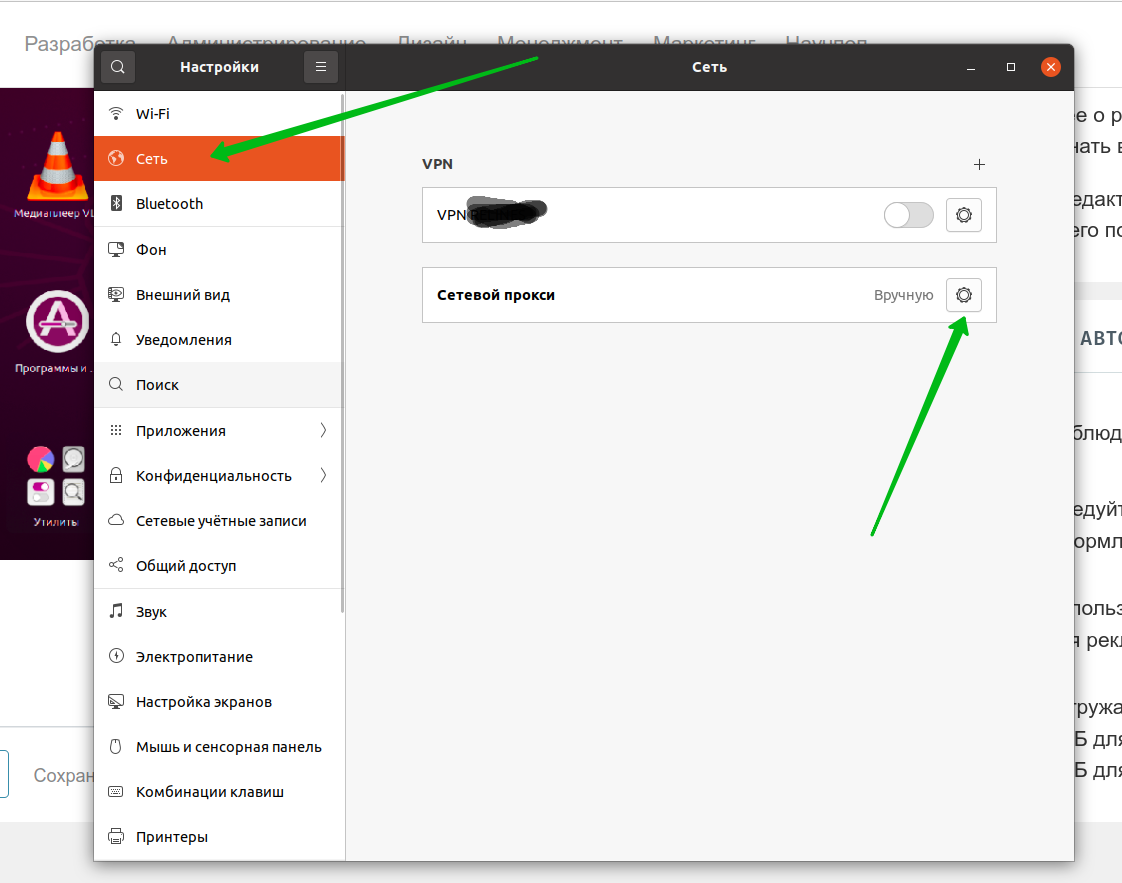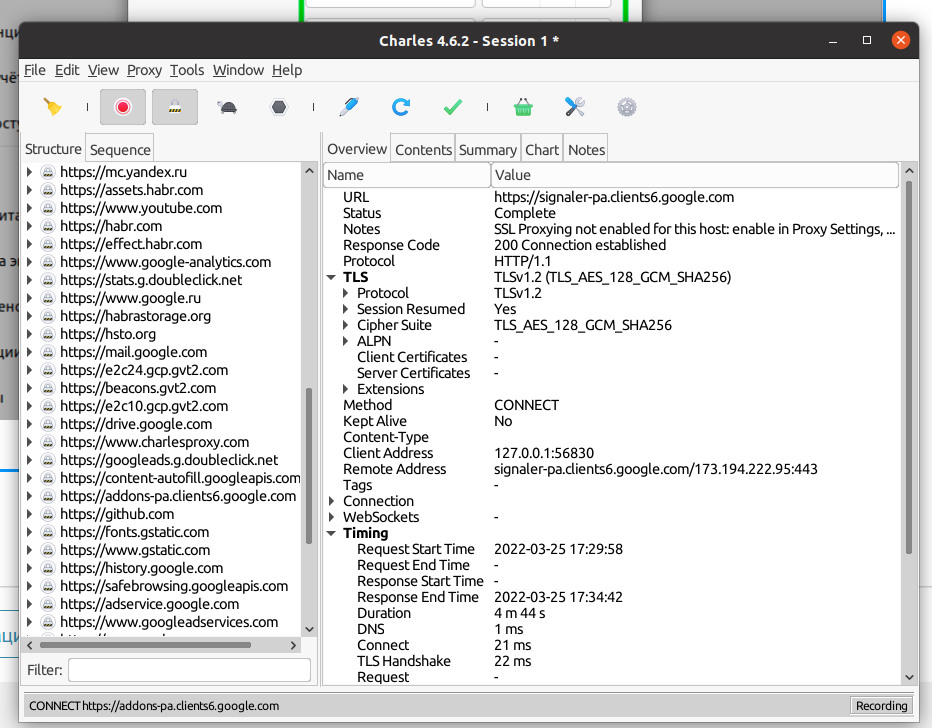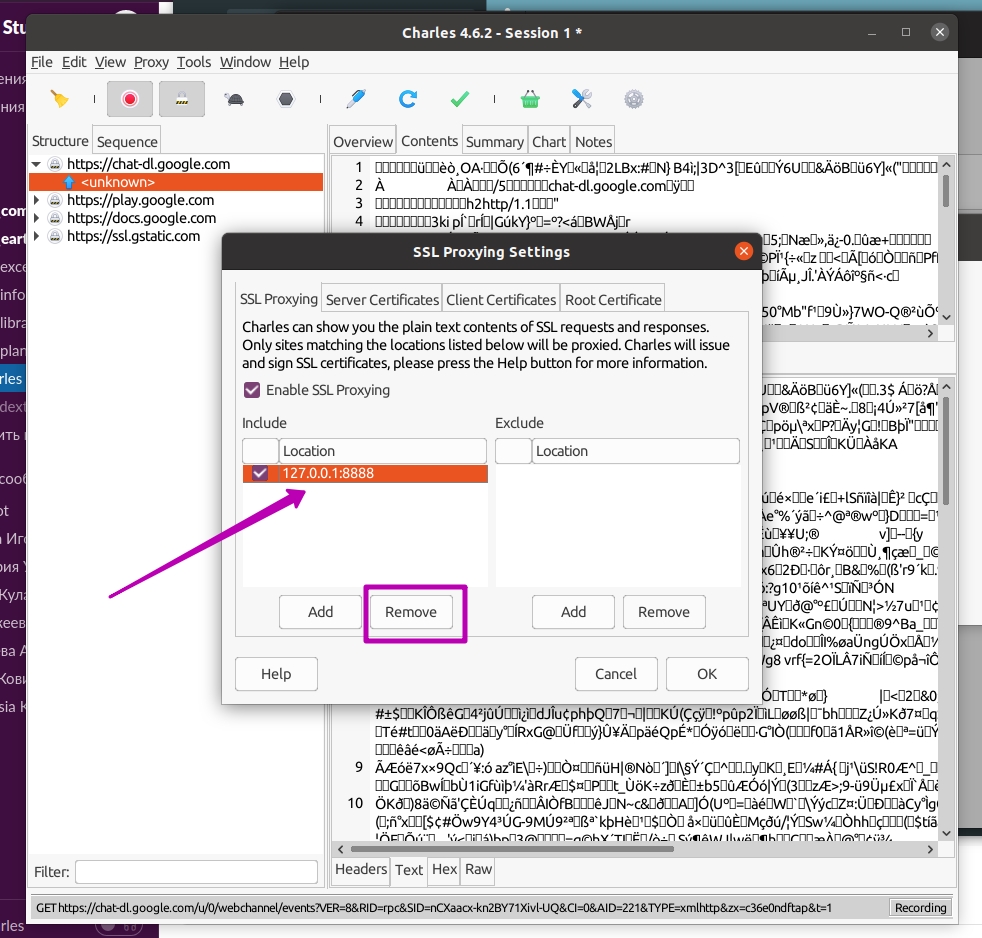- Charles
- Web Debugging Proxy Application for Windows, Mac OS and Linux
- Download
- APT repository
- Charles 3
- Установка и настройка Charles 4.6.2 на Ubuntu 20.04
- Как пользоваться Charles?
- Как установить Charles в Linux?
- Как пользоваться Charles?
- Сharles proxy установка в Linux
- Установка и настройка Charles 4.6.2 на Ubuntu 20.04
Charles
Web Debugging Proxy Application for Windows, Mac OS and Linux
Download
APT repository
Charles has an APT repository for Debian-based Linux distributions.
NB: The keys for the repo changed on 26 July 2016, to utilise a larger key size and stronger digests. Existing users of the APT repository will need to import the new public key. The new public key is at the same URL as the old public key, therefore repeat the apt-key add step below to add it. Finally, run apt-get update to use the new key.
First install the GPG public key for the repository so you can verify that the packages are correctly signed. The current public key id is 1AD28806 and its fingerprint is 4BA7 DB85 7B57 0089 7420 96E1 5F16 B97C 1AD2 8806:
wget -qO- https://www.charlesproxy.com/packages/apt/charles-repo.asc | sudo tee /etc/apt/keyrings/charles-repo.asc
sudo apt-key adv —keyserver pgp.mit.edu —recv-keys 1AD28806
Then add the repository to your sources:
sudo sh -c ‘echo deb [signed-by=/etc/apt/keyrings/charles-repo.asc] https://www.charlesproxy.com/packages/apt/ charles-proxy main > /etc/apt/sources.list.d/charles.list’
Then update your sources and install Charles:
sudo apt-get update && sudo apt-get install charles-proxy
The package creates a charles command in /usr/bin , and adds Charles in your application menus in your window manager.
You may also install the beta track of Charles which is called charles-proxy-beta .
Charles 3
To install Charles 3, use the package charles-proxy3. You can have both Charles 4 and Charles 3 installed at the same time.
The package creates a «charles3» command in /usr/bin, and adds Charles in your application menues in your window manager.
Charles is developed by XK72. All content is copyright 2023. Site design by Matthew Buchanan.
Установка и настройка Charles 4.6.2 на Ubuntu 20.04
Статей и видео актуальных на эту тему нет , поэтому коротко и по шагам опишу свои действия:
Для начала последовательно вводим данные команды в терминал:
1. Установка ключа от репозитория:
wget -q -O — https://www.charlesproxy.com/packages/apt/PublicKey | sudo apt-key add —
- Добавление репозитория:
sudo sh -c ‘echo deb https://www.charlesproxy.com/packages/apt/ charles-proxy main > /etc/apt/sources.list.d/charles.list’
- Обновляем индекс пакетов в системе Linux:
- Устанавливаем Charles:
sudo apt-get install charles-proxy
- Заходим в настройки Ubuntu: Настройки/сеть/сетевой прокси/вручную:
Прописываем адреса и порты вручную, как показано на скрине:
6. Открываем Charles, и он начинает отображать проходящий через него трафик:
Итак, всё отлично, Charles установлен, но отображается всё в зашифрованном виде:
После долгих поисков и ковыряний интернета помог однокурскик Алексей Иваницкий (спасибо Вам большое). Вот что мы делаем: заходим в Charles в меню SSL Proxying Settings (Строка меню в Charles — Proxy — SSL Proxying Settings) или сочетание клавиш Ctrl+Shift+L:
Удаляем имеющийся IP-адрес и порт
Вместо удаленного адреса добавляем значения адрес = » * «, порт = » * » как на скрине:
Далее новые реквесты и респонды в Charles будут уже переведенные 🙂
Спасибо за внимание, надеюсь, статья была полезна.
Как пользоваться Charles?
Если вы вдруг не знаете, что такое Charles, то поясню. Charles — это программа прокси сервер, она позволяет пропускать весь трафик, который получает браузер, через себя и даёт возможность даже редактировать его. Некоторые используют эту программу в нечестных целях, но думаю, она создавалась не для этого.
Прежде чем разобраться, как пользоваться Charles, её нужно установить. Программа выпущена для многих платформ, в том числе и для Linux. Не будь версии под линукс, я и не стал бы писать статью.
Ну что же, попробую скачать и установить. Пакета под Ubuntu я пока не нашёл, но будем надеяться, что это не станет мне помехой. Скачать пакеты можно тут . Да, на этом сайте есть много видео уроков по этой программе.
Как установить Charles в Linux?
Но все оказалось намного проще, для Ubuntu подобных дистрибутивов есть репозиторий. Установить его можно так. Сначала скачиваем ключ:
Затем открываем этой командой файл sources.listsources.list:
И вписываем в самый низ такую строчку с дополнительным репозиторием:
После этого обновляем источники и устанавливаем прокси сервер Charles.
После установки программы в меню Приложения — Интернет у нас появится значок программы Charles. Попробую запустить….
При первом запуске программа предложила мне установить расширение в Firefox:
Ну что же, надо так надо. Оказалось, что нужно перед установкой расширения закрыть Firefox, если он у вас открыт. После установки его нужно опять запустить, пойти в меню Расширения и активировать данный плагин. После этого программа зафурчала при запуске браузера и показала, что открывается при его старте: многовато:(
Как пользоваться Charles?
Ну а вот тут у кого на что хватит фантазии. Я посмотрел некоторые видео и обратил внимание, что этот прокси сервер чаще всего используют для взлома игр, магазинов и так далее. Лично я человек честный и так программу использовать не собираюсь, и вам не советую.
Меня программа больше интересует в плане SEO. Я запустил свой сайт (этот) и посмотрел, куда страница отправляет запросы? Мне не понравилось, что мои социальные кнопки лезут в социальные сети. Я уже догадывался, что эти кнопки очень хитрые. На этом сайте на них жму в основном я, так может из убрать совсем?
Позже я ещё посмотрю, что отправляет мой сайт и кому и постараюсь избавится от лишних «шпионов», они мне нужны? Нет! А вы не пользуетесь этой программой?
Сharles proxy установка в Linux
Charles — это программа прокси сервер, которая позволяет пропускать весь трафик, который получает браузер, через себя и даёт возможность редактировать его. Автор сих строк впервые в жизни столкнулся с необходимостью использовать данное ПО став Студентом ЯндексПрактикума по направлению QA. В интернетах есть много инструкций по установке и настройке Charles для Windows или MacOS, при этом сколько-нибудь толковой инструкции для Linux (Ubuntu Mate 18.04.5 в моем случае) поисковики мне не выдали и пришлось собирать информацию по частям, потратив на это целый вечер.
К тому же обращаю внимание что информация о необходимости устанавливать в Mozilla Firefox специальный плагин для работы с Charles устарела, версия 4.5.6 в нем не нуждается, о чем и написано на странице загрузки.
В первую очередь нам необходимо скачать и установить программу. Для этого заходим на официальный сайт https://www.charlesproxy.com и тут есть два варианта, либо собрать самостоятельно из архива, либо использовать ссылки (APT в моем случае, подходит для всех дистрибутивов основанных на Debian) и далее следовать инструкциям с сайта вводить в терминале команды.
Не могу рекомендовать первый вариант т. к. тут тратится больше времени, да и сразу после установки не будет автоматически подключено обновление ПО, поэтому сразу перейду к описанию второго =)
Для начала устанавливаем ключ от репозитория (сделать это можно двумя способами, я описываю только тот что использовал сам)
wget -q -O — https://www.charlesproxy.com/packages/apt/PublicKey | sudo apt-key add —
sudo sh -c ‘echo deb https://www.charlesproxy.com/packages/apt/ charles-proxy main > /etc/apt/sources.list.d/charles.list’
sudo apt-get update
sudo apt-get install charles-proxy
Запускаем Charles и действуем аналогично инструкциям для других ОС: идем в Help->SSL Proxing->Install Charles Root certificate для установки сертификата.
Однако Linux не был бы Linux’ом, если бы не повышенная забота о безопасности. Сразу из коробки Charles работать не будет, ему необходимы ручные настройки прокси. Отправляемся в Центр управления->Сетевая прокси служба и вводим параметры 127.0.0.1 и порт 8888, как на скрине.
Установка и настройка Charles 4.6.2 на Ubuntu 20.04
Статей и видео актуальных на эту тему нет , поэтому коротко и по шагам опишу свои действия:
Для начала последовательно вводим данные команды в терминал:
1. Установка ключа от репозитория:
wget -q -O — https://www.charlesproxy.com/packages/apt/PublicKey | sudo apt-key add —
- Добавление репозитория:
sudo sh -c ‘echo deb https://www.charlesproxy.com/packages/apt/ charles-proxy main > /etc/apt/sources.list.d/charles.list’
- Обновляем индекс пакетов в системе Linux:
- Устанавливаем Charles:
sudo apt-get install charles-proxy
- Заходим в настройки Ubuntu: Настройки/сеть/сетевой прокси/вручную:
Прописываем адреса и порты вручную, как показано на скрине:
6. Открываем Charles, и он начинает отображать проходящий через него трафик:
Итак, всё отлично, Charles установлен, но отображается всё в зашифрованном виде:
После долгих поисков и ковыряний интернета помог однокурскик Алексей Иваницкий (спасибо Вам большое). Вот что мы делаем: заходим в Charles в меню SSL Proxying Settings (Строка меню в Charles — Proxy — SSL Proxying Settings) или сочетание клавиш Ctrl+Shift+L:
Удаляем имеющийся IP-адрес и порт
Вместо удаленного адреса добавляем значения адрес = » * «, порт = » * » как на скрине:
Далее новые реквесты и респонды в Charles будут уже переведенные 🙂
Спасибо за внимание, надеюсь, статья была полезна.