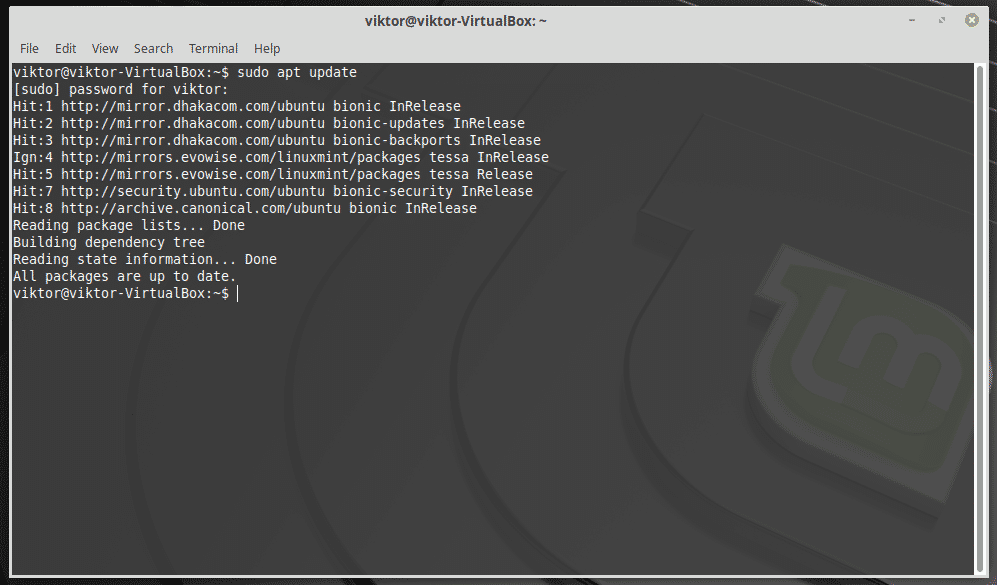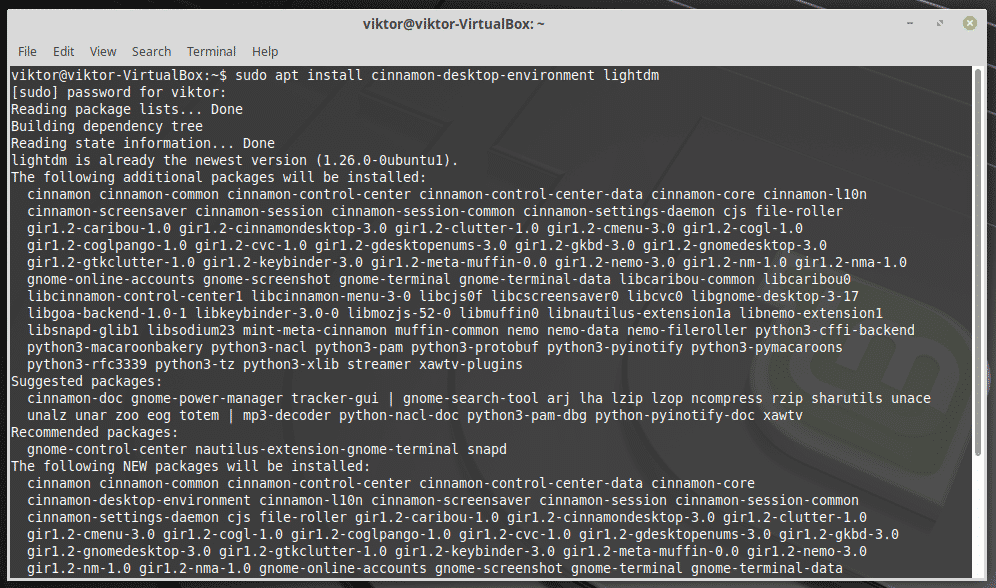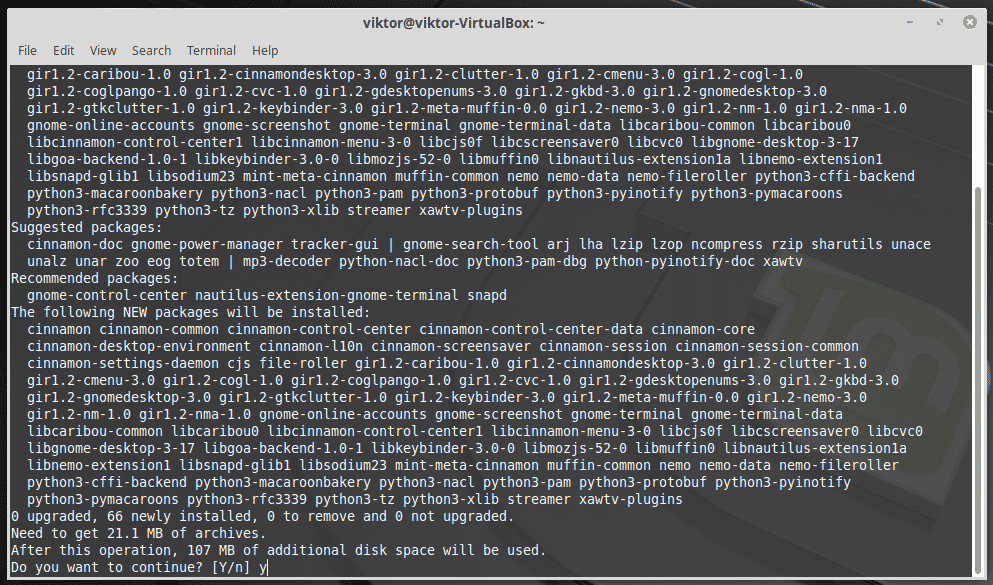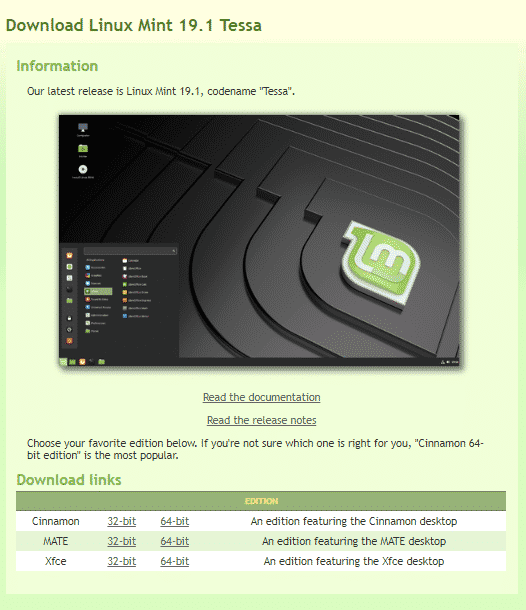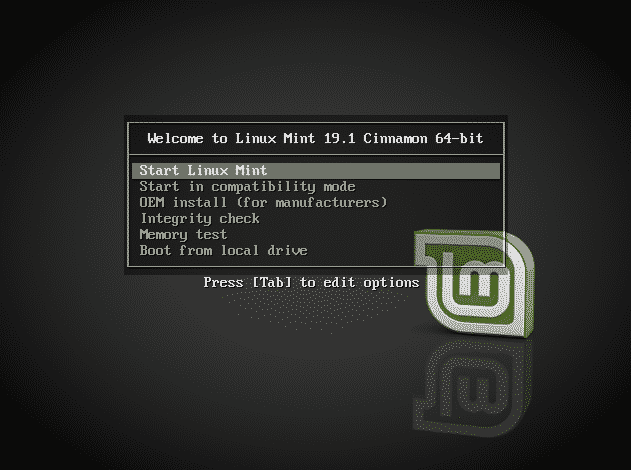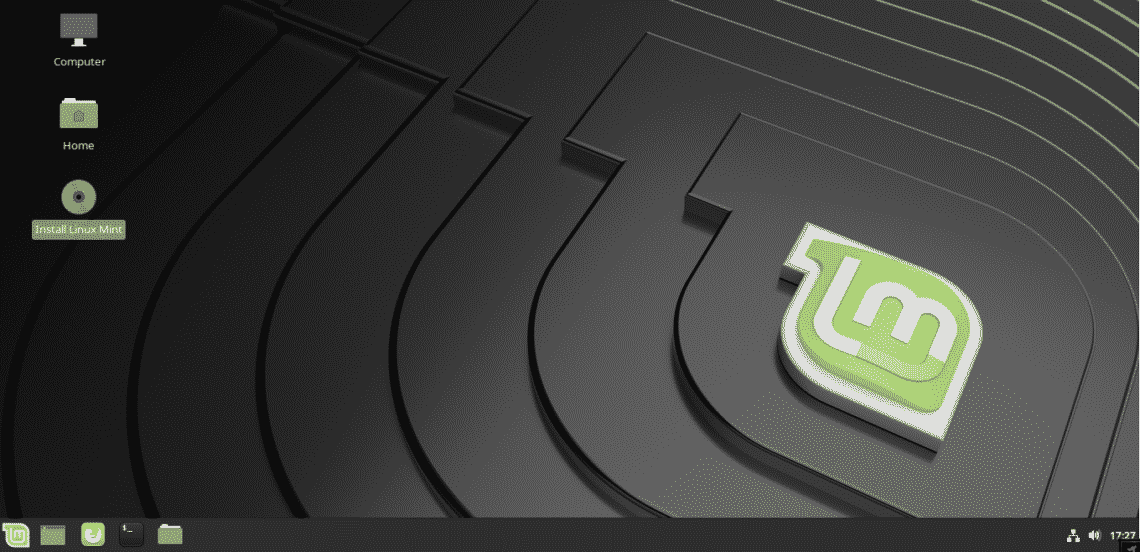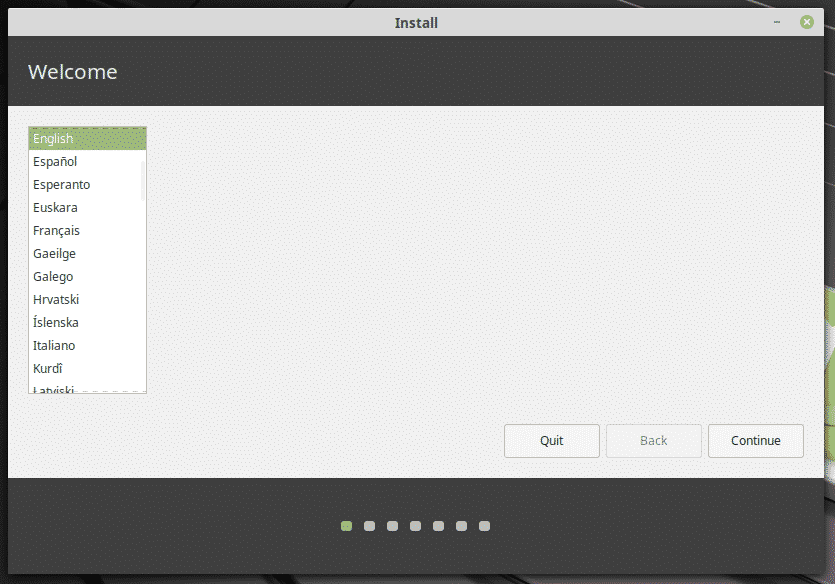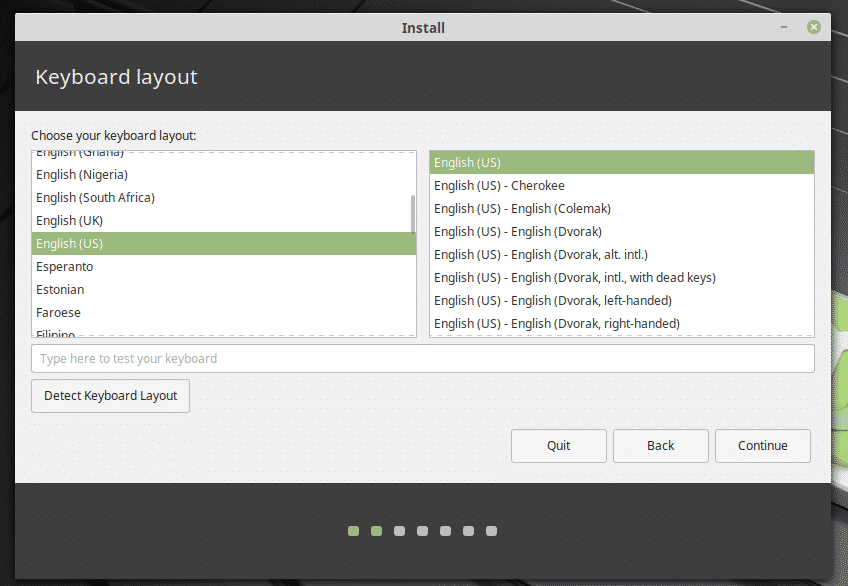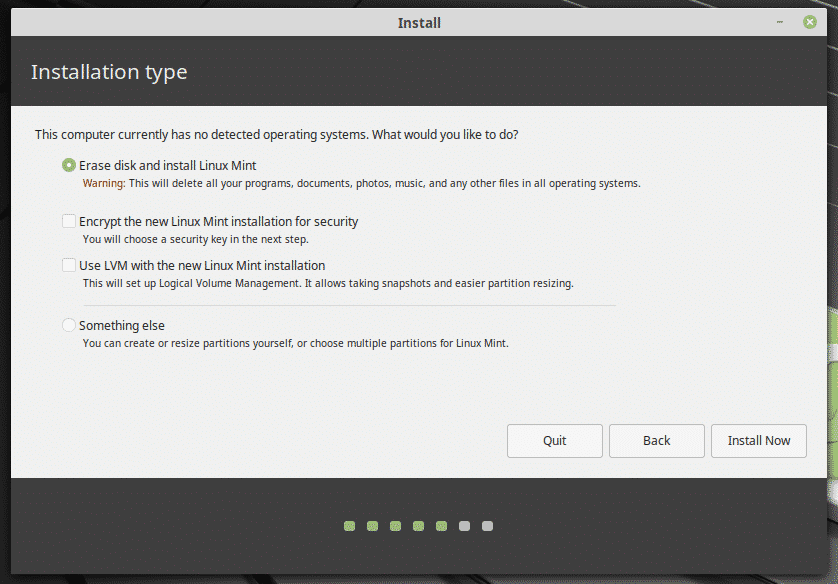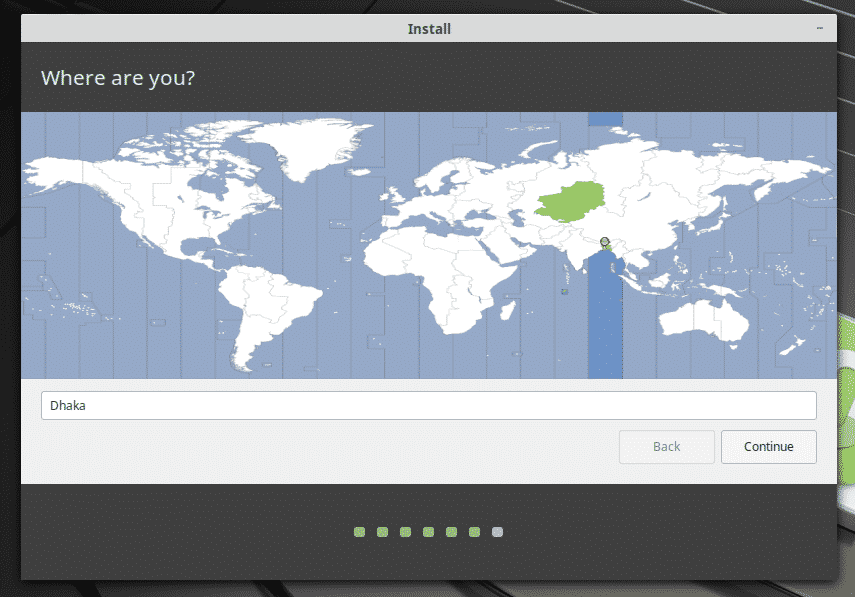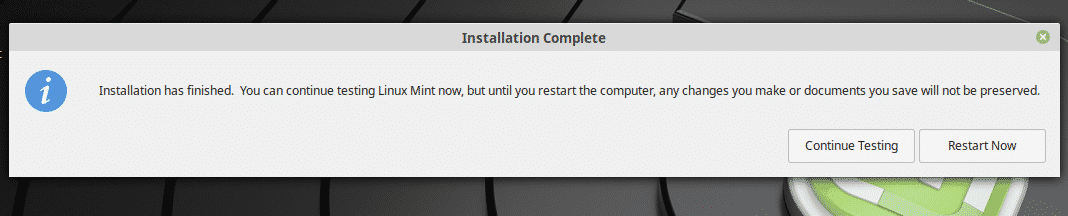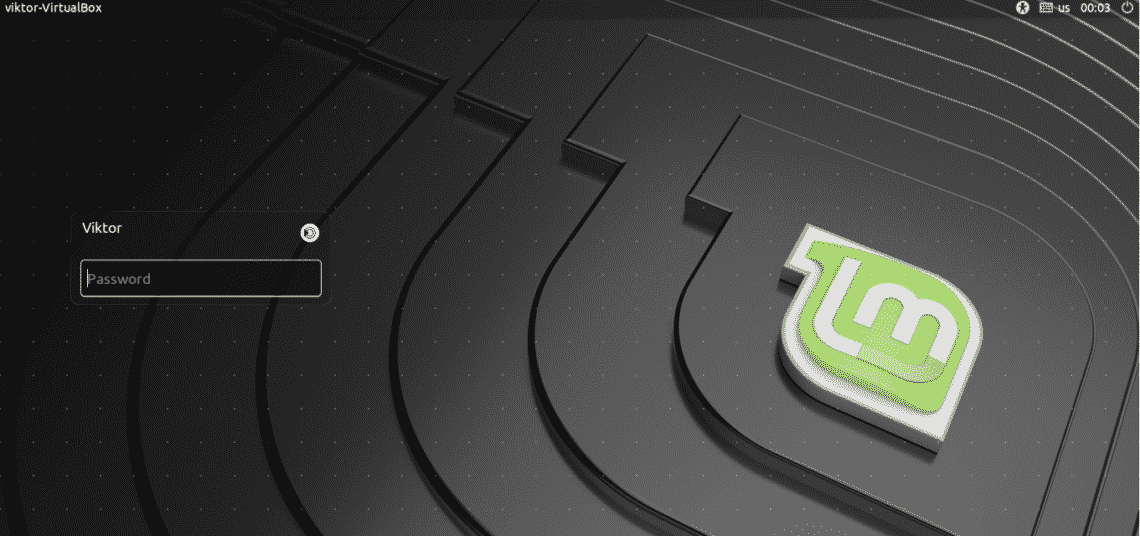- Install Linux Mint Cinnamon
- Cinnamon desktop
- Installing Cinnamon
- Installing Cinnamon only
- Installing Linux Mint Cinnamon
- Switching to Cinnamon
- Final thoughts
- About the author
- Sidratul Muntaha
- Установка cinnamon в linux mint 18 mate
- Linux Mint 18.3 Cinnamon – установка и обзор дистрибутива
- Обзор дистрибутива Linux Mint 18.3
- Что нового в Linux Mint 18.3 Cinnamon?
- Системные требования Linux Mint 18.3 Cinnamon
- Где скачать Linux Mint 18.3 Cinnamon?
- Установка Linux Mint 18.3 Cinnamon на компьютер
- Шаг 1
- Шаг 2
- Шаг 3
- Шаг 4
- Шаг 5
- Шаг 6
- Шаг 7
- Шаг 8
- Обновление Linux Mint до версии Linux Mint 18.3
- Скриншоты Linux Mint 18.3 Cinnamon
Install Linux Mint Cinnamon
Within the maze of Linux distributions, Linux Mint is one of the top ones. Personally, I love Linux Mint. Linux Mint is my daily driver (dual boot with Windows for playing games). It’s user-friendly, simple yet powerful enough to perform complex tasks. Another important part of Linux Mint is its desktop environment. The Cinnamon desktop environment helped me so much! When I first made the switch to Linux, the Cinnamon desktop created a comfortable environment. Almost all the arrangements are quite similar to Windows. That’s why I recommend Linux Mint with Cinnamon to new Windows users.
Cinnamon desktop
Linux Mint is a nice distro that’s based on Ubuntu. This feature allows Linux Mint to enjoy the support from one of the largest Linux communities of all. Moreover, as it’s based on Ubuntu, it’s stable and fluent. Now, on top of Ubuntu, Linux Mint comes up in different desktop environments. The Cinnamon desktop is a unique one by nature. It mimics the functionality of Windows. Moreover, it’s homemade. Linux Mint is primarily focused on Cinnamon. The Cinnamon desktop is derived from the modern GNOME 3. However, it prefers to tweak the system to meet the traditional “desktop metaphor” conventions.
If you happen to have Linux Mint with any other desktop environment, then the following guide will help you to smoothly shift to the Cinnamon desktop. It’s super simple and there’s really nothing tough about it.
Installing Cinnamon
There are 2 ways we can enjoy the Cinnamon desktop: installing the Cinnamon desktop only or reinstalling Linux Mint with Cinnamon desktop.
Installing Cinnamon only
This is the easiest way of enjoying Cinnamon. However, having 2 or more desktop environment on the same system is a risky move. In cases, desktop environments clash and cause compatibility issues, resulting in weird glitches and bugs. That’s why you’ll see that Linux Mint offers standalone Linux Mint installation with Cinnamon and other desktop environments. Ubuntu offers different Ubuntu flavors like Xubuntu (Xfce), Kubuntu (KDE Plasma), Lubuntu (LXQt), etc.
Fire up the terminal and refresh the APT cache.
Run the next command for installing Cinnamon and LightDM. LightDM is the default
Note: My current system is running MATE desktop.
Installing Linux Mint Cinnamon
This is the best way to avoid any potential conflict and remain stable. However, all the tweaks and changes you made previously won’t be available in your new system. If you prioritize stability and decide to go through this way, then make sure that you backup all the file(s) and tweaks in a safe place.
Ready? Grab the latest Linux Mint ISO with Cinnamon desktop.
Download complete? Make sure that the ISO file is not corrupted. Verify the SHA-256 hash of the downloaded file against the official SHA-256 hash. Learn how to check SHA-256 checksum of a file. Here are the official SHA-256 hashes for Linux Mint Cinnamon ISOs as of this writing.
- linuxmint-19.1-cinnamon-32bit.iso: b580052c4652ac8f1cbcd9057a0395642a722707d17e1a77844ff7fb4db36b70
- linuxmint-19.1-cinnamon-64bit.iso: bb4b3ad584f2fec1d91ad60fe57ad4044e5c0934a5e3d229da129c9513862eb0
Is your ISO file okay? If alright, then proceed to the next step. Otherwise, you have to download it again.
Make a bootable USB flash drive using Etcher or dd. Once ready, reboot the system and boot the USB flash drive.
Select the option “Start Linux Mint”. This will start a live session of Linux Mint Cinnamon.
Once the system is ready, you’ll be able to roam freely throughout the entire system and feel the change. For this guide, we’ll be proceeding with the installation procedure. Fire up the installer!
The first option is to choose a language. Select your native one for comfort or go with “English”.
Now, it’s time to choose the keyboard layout. If you’re using any specific keyboard layout, make sure to research on the internet and find out which layout to choose for your keyboard. In my case, I’m using a general QWERTY keyboard, so my layout of choice would be “English (US)”.
Note: You can also enjoy other keyboard layouts on QWERTY or other keyboard layouts. For that, choose the desired layout. Be careful; things will be tougher for you!
You’ll be asked to choose whether you want to install additional software and 3 rd -party apps right now. I always recommend checking the box. This will make things easier after completing the OS installation.
Next up, the partitioning. The recommended setup would be a separate partition with 20-30GB of space dedicated to the OS. Depending on your situation, things can change.
Choose the right region for your current position. It’ll be the crucial factor for deciding the time zone of your system, location, and others.
Enter the credentials for the new user account. This user will be the main admin account. The password will also be the default password for “root”. You can change it later, though. Learn how to change the root password. The tutorial is for Debian but remember: Linux Mint is Ubuntu-based and Ubuntu is Debian-based. Everything will work just fine.
All you have to do now is enjoy your cup of coffee and let the installer do its job.
Installation complete? Restart the system from the prompt!
Switching to Cinnamon
In either case, restart your system and reach the login page.
From the icon, you can choose which desktop environment to choose. If you’ve installed Cinnamon now, then choose Cinnamon. Don’t worry; from this time on, Linux Mint will always load Cinnamon desktop by default (unless you change it again).
Final thoughts
The Cinnamon desktop is a phenomenal one. It holds the potential to attract any new and even veteran Linux user. It’s lightweight but modern; simple and intuitive. Give it a try if you’re on Linux Mint. After all, it’s one of the most powerful features of Linux Mint family!
About the author
Sidratul Muntaha
Student of CSE. I love Linux and playing with tech and gadgets. I use both Ubuntu and Linux Mint.
Установка cinnamon в linux mint 18 mate
Linux Mint 18.3 Cinnamon – установка и обзор дистрибутива
Сегодня мы рассмотрим дистрибутив операционной системы Linux Mint 18.3 Cinnamon, мы скачаем данную версию, установим ее на компьютер, поговорим о нововведениях, а также я покажу процесс обновления до этой версии.
Обзор дистрибутива Linux Mint 18.3
Для начала давайте вспомним, что же такое Linux Mint. Linux Mint – это дистрибутив операционной системы Linux, он бесплатный и ориентирован на использование на домашнем компьютере. Linux Mint выпускается как в 32 битном варианте, так и в 64 битном, поддерживает Русский язык, он функциональный, стабильный и нетребовательный к ресурсам. Поэтому, если Вы хотите использовать Linux в качестве операционной системы на домашнем компьютере, то лично я рекомендую устанавливать именно дистрибутив Linux Mint. Linux Mint можно установить с такими графическими оболочками как: Cinnamon, Mate, KDE и Xfce. Как видно из названия материала, сегодня мы будем рассматривать версию со средой рабочего стола Cinnamon.
Что нового в Linux Mint 18.3 Cinnamon?
Кодовое название версии Linux Mint 18.3 «Sylvia», поддерживаться данная версия будет до 2021 года, как и вся линейка версий 18.X, основана она на пакетной базе Ubuntu 16.04. Основные компоненты и изменения:
- Ядро Linux 4.10;
- Версия Cinnamon 3.6;
- Браузер Mozilla FireFox 57.0;
- Почтовый клиент Mozilla Thunderbird 52.4;
- Офисный пакет LibreOffice 5.1.6.2;
- Обновленный менеджер программ (Software Manager) – наверное, главным нововведением текущей версии является переработанный менеджер программ. Он был переработан практически полностью, включая графический интерфейс пользователя. Теперь кстати, не нужно вводить пароль, для того чтобы просто запустить менеджер на просмотр доступных приложений, пароль потребуется только для установки этих приложений. Надеюсь, данная версия будет также удобна, как и прошлая, которая лично мне очень сильно нравилась. Сейчас менеджер программ выглядит следующим образом;

Системные требования Linux Mint 18.3 Cinnamon
Рекомендованные системные требования дистрибутива Linux Mint различаются в зависимости от графической оболочки (Cinnamon, KDE, MATE), у версии Linux Mint 18.3 Cinnamon требования следующие:
- 1 гигабайт оперативной памяти (рекомендуют больше);
- 15 гигабайт свободного места на диске (рекомендуют 20 гигабайт);
- Поддержка разрешения экрана 1024×768.
Версия с Cinnamon одна из самых нетребовательных к ресурсам и работает она действительно быстро.
Где скачать Linux Mint 18.3 Cinnamon?
Загрузить актуальную версию операционной системы Linux Mint 18.3 можно со страницы загрузки официального сайта – вот она.
После перехода на страницу Вам необходимо выбрать среду рабочего стола и архитектуру системы (32-бит или 64 бит). Щелкаем по нужной ссылке.
После нужно выбрать способ загрузки, например через торрент или с любого доступного зеркала, для России можно выбрать Yandex Team, вот прямая ссылка на загрузку Linux Mint 18.3 Cinnamon 64-bit с данного зеркала.
В итоге у меня загрузилась 64 битная версия, а именно файл (iso образ) linuxmint-18.3-cinnamon-64bit.iso размером примерно 1.76 гигабайт.
Установка Linux Mint 18.3 Cinnamon на компьютер
Процесс установки Linux Mint простой, и мы его рассматривали уже много раз, но для тех, кто будет впервые устанавливать Linux Mint на компьютер, я пошагово и с картинками опишу данный процесс.
На заметку! Linux для обычных пользователей . Основы Linux – как операционной системы на домашнем компьютере
Шаг 1
Записываем образ, который мы скачали, на диск и загружаемся с него. После загрузки откроется меню диска, выбираем «Start Linux Mint».
Шаг 2
Загрузится Live версия, на рабочем столе щелкаем на ярлык «Install Linux Mint», в итоге запустится программа установки на жесткий диск компьютера.
Шаг 3
Сначала выбираем язык, жмем «Продолжить».
Шаг 4
Далее в случае необходимости установки стороннего программного обеспечения ставим галочку и жмем «Продолжить».
Шаг 5
Теперь выбираем тип разметки диска, у меня это тестовая установка, поэтому я выбираю первый пункт «Стереть диск и установить Linux Mint». Для ручной разметки диска выбирайте пункт «Другой вариант». Ручную разметку мы подробно рассматривали в материале «Разметка жесткого диска в Linux Ubuntu во время установки». В моем случае нажимаем «Установить сейчас».
Подтверждаем внесение изменений, жмем «Продолжить».
Шаг 6
Указываем свое местоположение, жмем «Продолжить».
Шаг 7
Выбираем раскладку клавиатуру и нажимаем кнопку «Продолжить».
Шаг 8
Осталось только создать учетную запись, для этого вводим свое имя, имя компьютера, имя пользователя и пароль с подтверждением, нажимаем «Продолжить».
Установка будет завершена, как появится следующее сообщение, жмем «Перезагрузить»
Обновление Linux Mint до версии Linux Mint 18.3
Устанавливать Linux Mint с нуля необязательно, если у Вас уже установлен предыдущий выпуск Linux Mint 18.2, Вам достаточно обновить уже установленную систему, например, используя «Менеджер обновлений». Для этого открываем «Меню ->Администрирование -> Менеджер обновлений».
Если нет обновления «mint-upgrade-info», то сначала нажимаем кнопку «Проверить обновления», а затем «Установить обновления».
Вводим пароль администратора, так как установка обновлений требует определенных привилегий, жмем «Аутентифицировать».
После того как Вы установили данное обновление, у Вас в меню «Правка» менеджера обновлений появится пункт «Обновить до Linux Mint 18.3 Sylvia», для обновления всего дистрибутива нам необходимо нажать на этот пункт.
В итоге запустится программа обновления. В первом окне жмем «Следующая».
Потом нам предлагают ознакомиться с примечанием к выпуску (для этого, если хотите, можете нажать на соответствующую ссылку), жмем «Следующая».
Перед обновлением нам предлагают узнать новые возможности этой версии (если хотите ознакомиться с ними, нажмите на соответствующую ссылку), жмем «Следующая».
Далее нас предупреждают, что существует риск навредить системе, так как после любого обновления могут возникнуть какие-то проблемы, но в стандартных случаях проходит все хорошо, мы ставим галочку, тем самым, подтверждая свои намерения обновить систему, и жмем «Применить».
Для обновления системы нужно ввести свой пароль, жмем «ОК».
После чего начнется загрузка и установка обновления.
Обновление системы будет завершено, как появится следующее окошко, жмем «Закрыть» и перезагружаем компьютер.
Скриншоты Linux Mint 18.3 Cinnamon
Рабочий стол
Файловый менеджер
Параметры системы