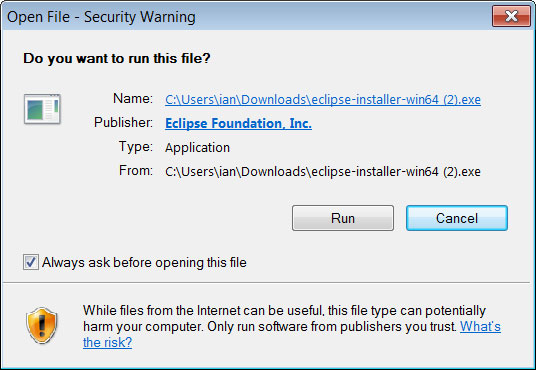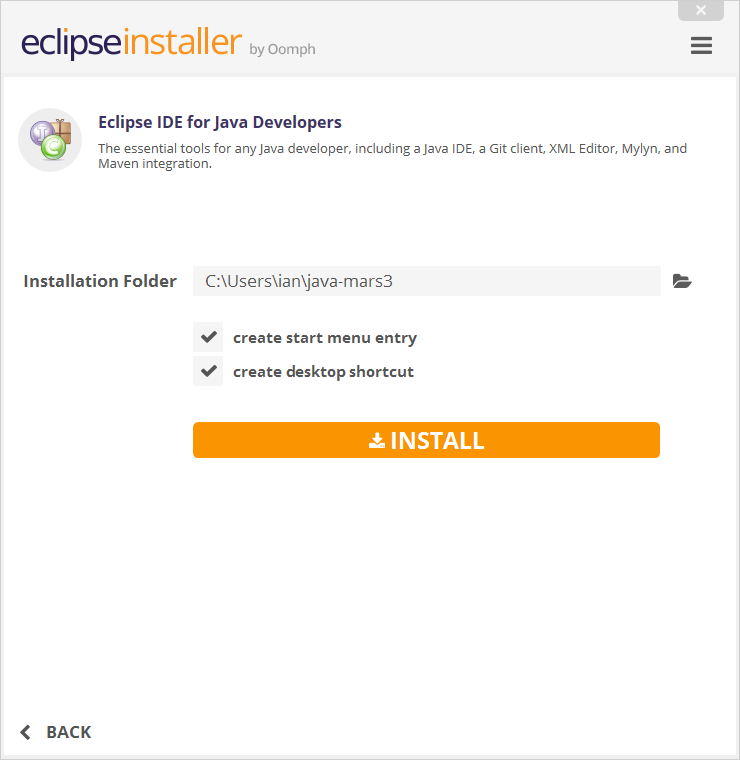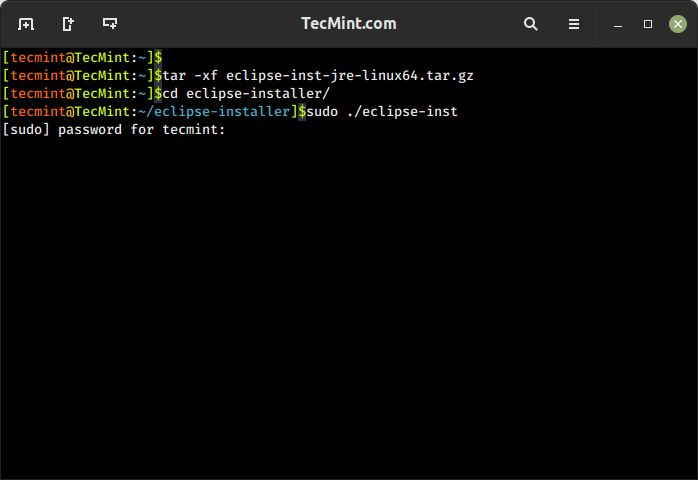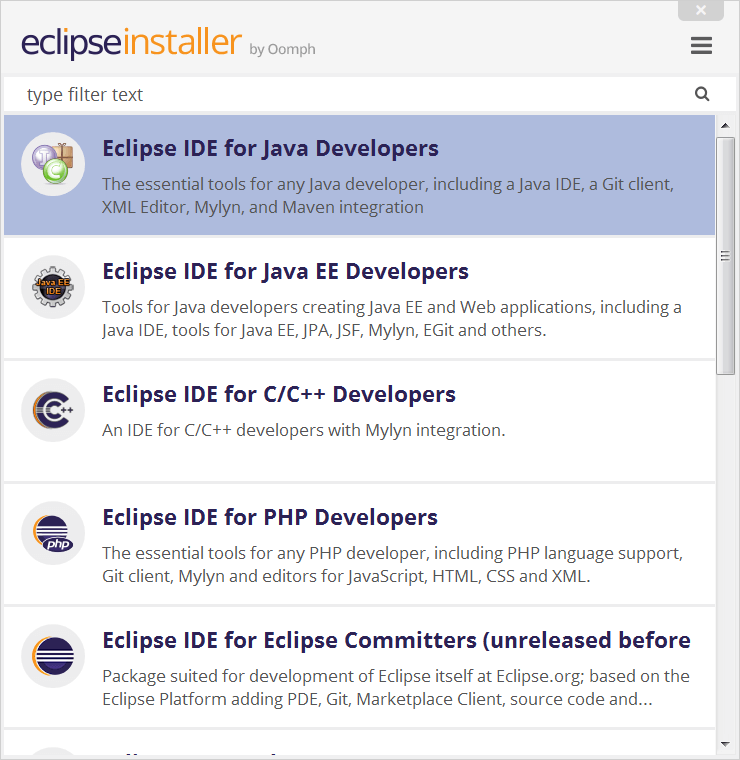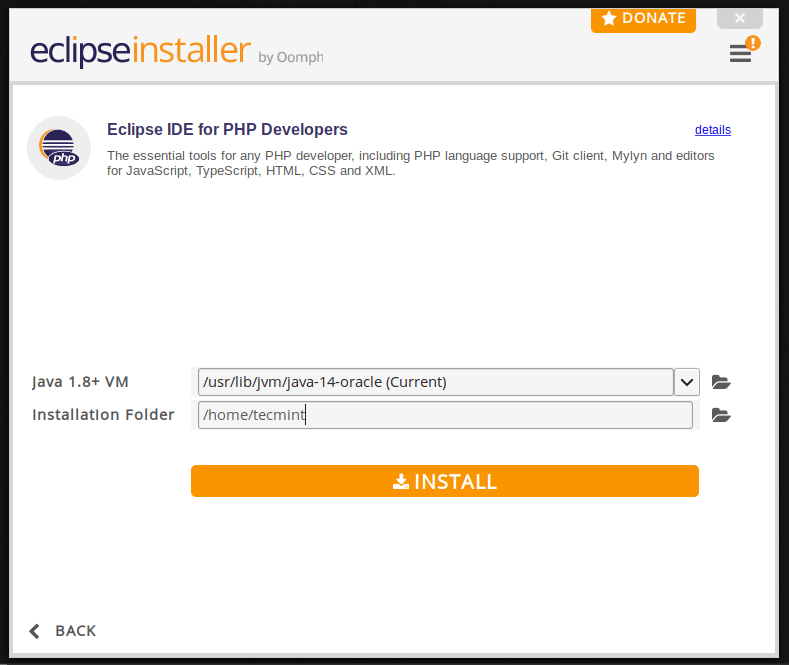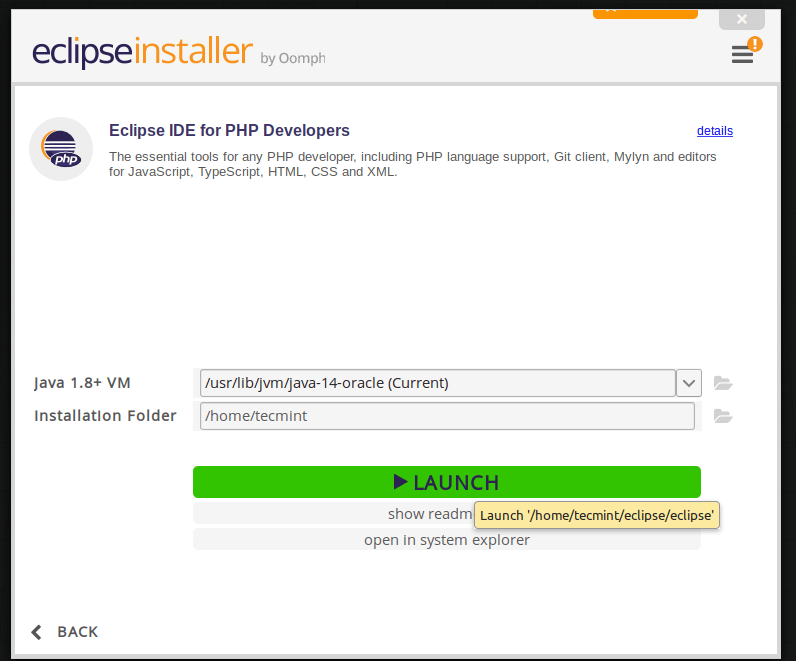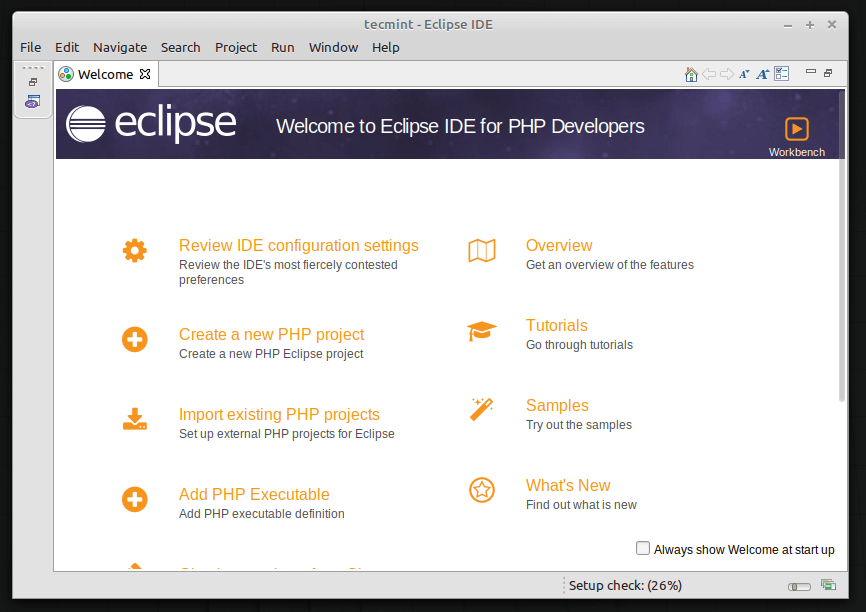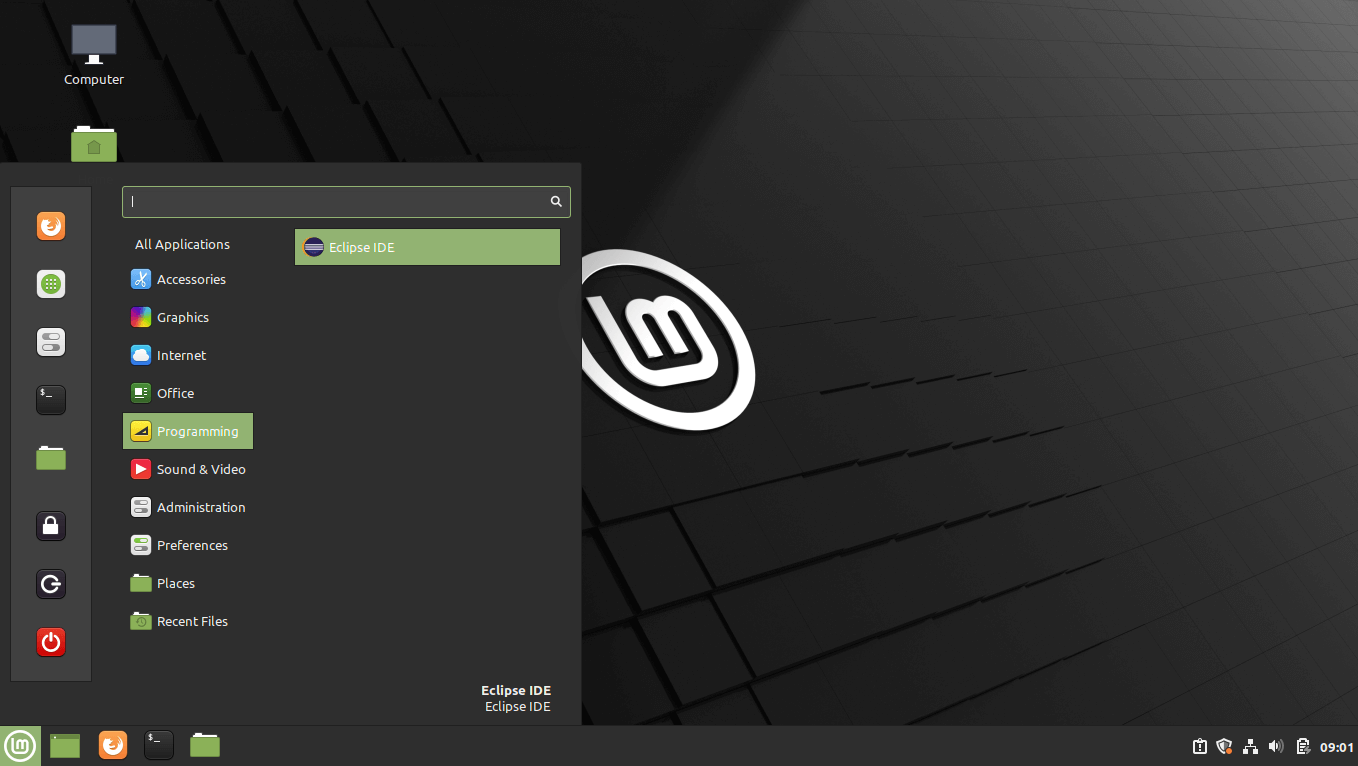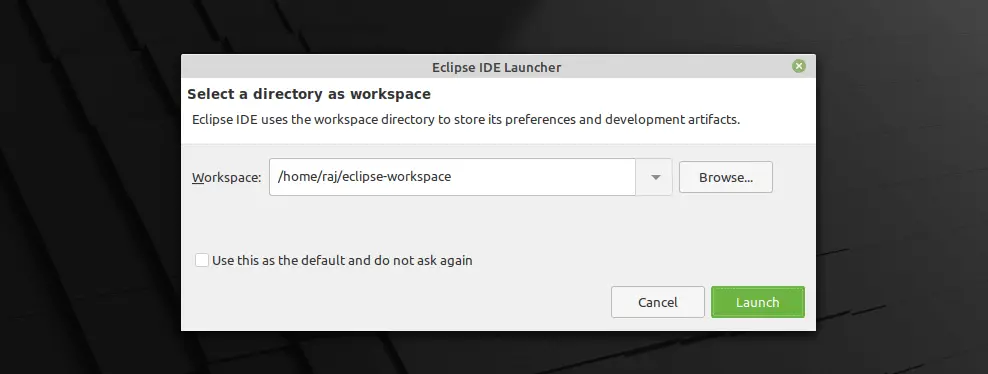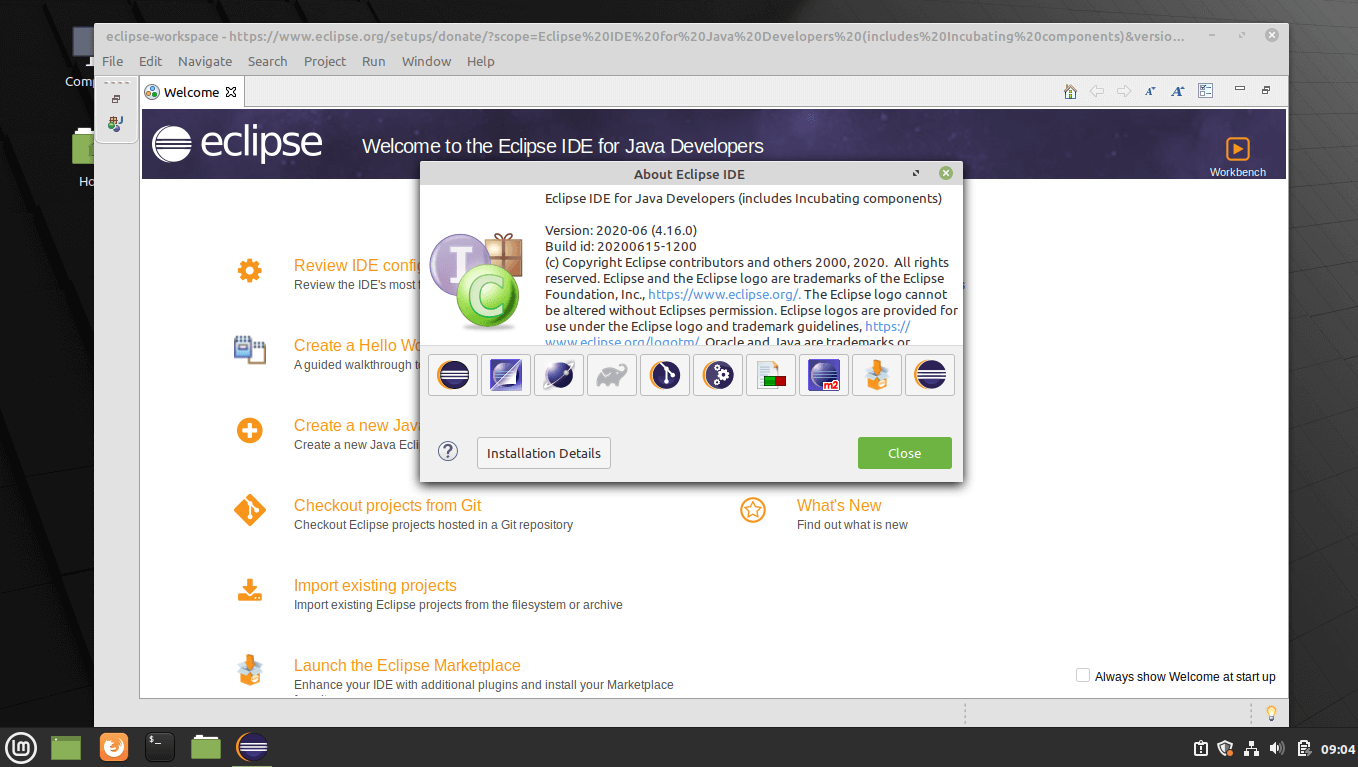- Eclipse Installer 2023-06 R
- Try the Eclipse Installer 2023‑06 R
- 5 Steps to Install Eclipse
- 1. Download the Eclipse Installer
- 2. Start the Eclipse Installer executable
- 3. Select the package to install
- 4. Select your installation folder
- 5. Launch Eclipse
- How to Install Eclipse IDE in Ubuntu, Debian and Linux Mint
- Requirements:
- Install Eclipse IDE in Ubuntu
- Install Eclipse IDE via Snap on Ubuntu
- How to Install Eclipse on Ubuntu and Other Linux
- Installing Eclipse on Ubuntu and other Linux distros
- Method 1: Installing Eclipse using Snap [Easy]
- Method 2: Installing Eclipse using the official installer (for intermediates)
- Method 3: Install Eclipse in classic Linux style (for experts)
- Eclipse all the way
- How To Install Eclipse IDE on Linux Mint 20 / Linux Mint 19
- Install Eclipse IDE On Linux Mint
- Prerequisites
- Install Java
- Download Eclipse
- Create Eclipse Launcher Icon
- Start Eclipse IDE
- Command Line
- Graphical Mode
- Conclusion
Eclipse Installer 2023-06 R
The Eclipse Installer 2023‑06 R now includes a JRE for macOS, Windows and Linux.
Try the Eclipse Installer 2023‑06 R
The easiest way to install and update your Eclipse Development Environment.
5 Steps to Install Eclipse
We’ve recently introduced the Eclipse Installer, a new and more efficient way to install Eclipse. It is a proper installer (no zip files), with a self-extracting download that leads you through the installation process. For those who prefer not to use the Installer, the packages and zip files are still available on our package download page.
1. Download the Eclipse Installer
Eclipse is hosted on many mirrors around the world. Please select the one closest to you and start to download the Installer
2. Start the Eclipse Installer executable
For Windows users, after the Eclipse Installer executable has finished downloading it should be available in your download directory. Start the Eclipse Installer executable. You may get a security warning to run this file. If the Eclipse Foundation is the Publisher, you are good to select Run.
For Mac and Linux users, you will still need to unzip the download to create the Installer. Start the Installer once it is available.
3. Select the package to install
The new Eclipse Installer shows the packages available to Eclipse users. You can search for the package you want to install or scroll through the list.
Select and click on the package you want to install.
4. Select your installation folder
Specify the folder where you want Eclipse to be installed. The default folder will be in your User directory.
Select the ‘Install’ button to begin the installation.
5. Launch Eclipse
Once the installation is complete you can now launch Eclipse. The Eclipse Installer has done it’s work. Happy coding.
How to Install Eclipse IDE in Ubuntu, Debian and Linux Mint
Eclipse is a free integrated development environment IDE that is used by programmers around to write software mostly in Java but also in other major programming languages via Eclipse plugins.
The latest release of Eclipse IDE 2023‑06 doesn’t come with pre-build binary packages specific for Debian-based Linux distributions. Instead, you can install Eclipse IDE in Ubuntu or Debian-based Linux distributions via the compressed installer file.
In this tutorial, we will learn how to install the latest edition of Eclipse IDE in Ubuntu or in Debian-based Linux distributions.
Requirements:
- A Desktop machine with a minimum of 2GB of RAM.
- Java 9 or higher installed in Debian-based distributions.
Install Eclipse IDE in Ubuntu
A Java 9 or newer JRE/JDK is required to install Eclipse IDE and the easiest way to install Oracle Java JDK using the apt command as shown.
$ sudo apt install default-jre
For installing Eclipse IDE in your system, first, open a browser and go to Eclipse’s official download page and download the latest version of the tar package specific to your installed Linux distribution architecture.
Alternatively, you can also download the Eclipse IDE tarball installer file in your system via wget utility, by issuing the below command.
$ wget http://ftp.yz.yamagata-u.ac.jp/pub/eclipse/oomph/epp/2023-06/R/eclipse-inst-jre-linux64.tar.gz
After the download completes, navigate to the directory where the archive package has been downloaded, usually Downloads directories from your home, and issue the below commands to start installing Eclipse IDE.
$ tar -xvf eclipse-inst-jre-linux64.tar.gz $ cd eclipse-installer/ $ sudo ./eclipse-inst
The new Eclipse Installer lists the IDEs available to Eclipse users. You can choose and click on the IDE package you want to install.
Next, choose the folder where you want Eclipse to be installed.
Once the installation is finished you can now launch Eclipse.
Install Eclipse IDE via Snap on Ubuntu
Snap is a software deployment and package management system to manage packages on Linux distribution, you can use Snap to install Eclipse IDE on Ubuntu 18.04 or newer using the following commands.
$ sudo apt install snapd $ sudo snap install --classic eclipse
After installing Eclipse, navigate to the Activities Overview and search for Eclipse and launch it…
That’s all! The latest version of Eclipse IDE is now installed in your system. Enjoy programming with Eclipse IDE.
How to Install Eclipse on Ubuntu and Other Linux
A guide to installing the latest version of Eclipse IDE for Java, C++ and PHP on Ubuntu and other Linux distributions.
You can always choose to write programs using code editors. It will work for small projects with only a few files. But if you are considering serious programming or working on a not-so-small project, a normal text editor isn’t going to cut it anymore. You need an IDE (Integrated Development Environment). Eclipse is one such IDE that is primarily used for C, C++ and Java development. Other languages support can be added on top of an existing installation or they can be installed as separate Eclipse packages.
Make sure you have Java installed on your system. You can follow our guide to install Java on Ubuntu Linux.
Installing Eclipse on Ubuntu and other Linux distros
- Use Snap: easiest method but Snap apps are slow
- Install Eclipse through the official installer
- Install Eclipse in classic Linux style by keeping the executables in /opt directory
You can go through all three installation process and see which one fits your need.
Method 1: Installing Eclipse using Snap [Easy]
You can install the snap package available for Linux. You can either install it from the terminal or the software centre in Ubuntu.
Open the Software Centre application in Ubuntu, search for Eclipse, and install it from there.
We also have a guide on using snap packages if you are not sure about the support for snap packages for your Linux distributions.
If you proceed to install it via the terminal, here’s what you have to type in:
sudo snap install eclipse --classic How to update Eclipse? The snap applications are updated automatically. If a newer version is available through Snap, it will be automatically updated.
How to remove Eclipse? You can look for Eclipse in Ubuntu Software Center and remove it. Alternatively, you can always use the command line:
Method 2: Installing Eclipse using the official installer (for intermediates)
Eclipse provides an installer that can be used to start the installation process. This is similar to installing applications on Windows.
On the page, you’ll see the option to download the installer for Linux. Usually, you would go for x86_64 unless you are using Raspberry Pi.
Extract the downloaded file. Once extracted, open the folder and run the file eclipse-inst , either by double-clicking or by running the following command inside the extracted eclipse-installer directory:
On Ubuntu Wayland Sessions, the installer loaded weirdly for me. Unable to resize or move the installer window. Opening it under Xorg kind of solved the issue.
Select which IDE you want to install from the list.
The next screen will give you an overview of the installation. Press Install to start the installation.
It will ask you to accept the license agreement.
It will start the download and installation of the required files.
Sometimes, there will be notifications about slow downloads. Wait for some time; the installer will complete it all fine.
And that’s it! Installation is over. You can launch it for the first time directly from the installer.
It will now ask to set up a workspace directory. Set it to your liking and press Launch.
Now, you just have to search for Eclipse in the app drawer and launch it.
Method 3: Install Eclipse in classic Linux style (for experts)
Make sure you don’t confuse “package” with the installer available. Unlike the installer, this one will give you the complete files for your chosen Eclipse version.
Go to the download page of Eclipse.
Here, go to your desired version of Eclipse. Say, you want to use Eclipse for Java development. Download the Java version for Linux.
It is also worth noting that I assume the directory ‘Downloads’ as your default storage path to save the Eclipse package downloaded. If you have a different path, replace the file path from the steps below.
Step 1. Launch the terminal and enter the following command:
Step 2. Next, you have to extract the downloaded package to this directory by entering the following command:
sudo tar -xvzf ~/Downloads/eclipse-jee-* Step 3. After extracting the files, you have to make a menu entry (so that when you search for Eclipse, an icon will appear in the app drawer).
sudo gedit eclipse.desktopBasically, you are making the file for the shortcut icon here. Next, you need to set up the shortcut to launch Eclipse. So, when the text editor opens, enter the following information and save it (copy-paste what’s written below):
[Desktop Entry] Name=Eclipse Type=Application Exec=/opt/eclipse/eclipse Terminal=false Icon=/opt/eclipse/icon.xpm Comment=Integrated Development Environment NoDisplay=false Categories=Development;IDE; Name[en]=Eclipse Name[en_US]=Eclipse4. Close the text editor and enter the following command to enable the shortcut icon:
sudo desktop-file-install eclipse.desktopNow, you just have to search for Eclipse in the app drawer and launch it.
Eclipse all the way
You can run Java programs in the Linux terminal but that is tiresome. Use an IDE like Eclipse and speed up your coding process.
Eclipse is my favorite but there are other IDEs for Java you may explore.
If you are a dark theme fan, you can change the color theme in Eclipse using additional plugins. Enjoy coding with Eclipse.
For new Eclipse users, I recommend heading over to the official Eclipse website where you can find all kinds of documentation and guides
If you face any issues with the installation by following my procedure, make sure to let me know in the comments below.
How To Install Eclipse IDE on Linux Mint 20 / Linux Mint 19
Eclipse is a well-known, widely used IDE (Integrated Development Environment) for developing Java applications and also developing applications in COBOL, Ada, C, C++, Perl, PHP, Python, R, Ruby, Clojure, Scala, Groovy, and Scheme.
Eclipse is written in C and Java and released under Eclipse Public License. It includes development environments for Eclipse JDT for Java, Eclipse CDT for C/C++ and Eclipse PDT for PHP, among others.
With the plugins available in Eclipse Marketplace, we can extend the functionality of Eclipse.
Install Eclipse IDE On Linux Mint
Prerequisites
To be able to install Eclipse IDE, you must have sudo privileges.
Install Java
Update the system repository index.
Eclipse requires Java 8 or above needs to be available on your machine. To do that, you can either install Oracle JDK or OpenJDK.
For this demo, I will use OpenJDK 11 here.
sudo apt install -y openjdk-11-jdk
Verify the Java version on your machine.
openjdk version "11.0.7" 2020-04-14 OpenJDK Runtime Environment (build 11.0.7+10-post-Ubuntu-3ubuntu1) OpenJDK 64-Bit Server VM (build 11.0.7+10-post-Ubuntu-3ubuntu1, mixed mode, sharing)
Download Eclipse
Download the latest version of Eclipse IDE (v2020-036) from the Eclipse IDE’s official page using a web browser.
Download the Eclipse package over a terminal using the below command.
sudo apt install -y wget wget http://mirror.umd.edu/eclipse/technology/epp/downloads/release/2020-06/R/eclipse-java-2020-06-R-linux-gtk-x86_64.tar.gz
Extract Eclipse package to your desired directory (Ex. /usr/ ).
sudo tar -zxvf eclipse-java-2020-06-R-linux-gtk-x86_64.tar.gz -C /usr/
Symlink the eclipse executable to /usr/bin path so that all users on your machine can able to run and use Eclipse IDE.
sudo ln -s /usr/eclipse/eclipse /usr/bin/eclipse
Create Eclipse Launcher Icon
Sometimes creating an Eclipse launcher icon in GNOME will let you quickly start the application from the start menu of Linux Mint.
sudo nano /usr/share/applications/eclipse.desktop
Use the following information in the above file.
[Desktop Entry] Encoding=UTF-8 Name=Eclipse IDE Comment=Eclipse IDE Exec=/usr/bin/eclipse Icon=/usr/eclipse/icon.xpm Terminal=false Type=Application Categories=Development;Programming StartupNotify=false
Start Eclipse IDE
Command Line
Graphical Mode
Go to Menu >> Programming >> Eclipse IDE.
Select a directory as a workspace for Eclipse and then click Launch.
Eclipse IDE v2020-06 running on Linux Mint 20:
Conclusion
In this article, you have seen how to install Eclipse IDE on Linux Mint 20 / Linux Mint 19. You can go to Eclipse Market Place to download plugins and products to extend the functionality of Eclipse IDE.