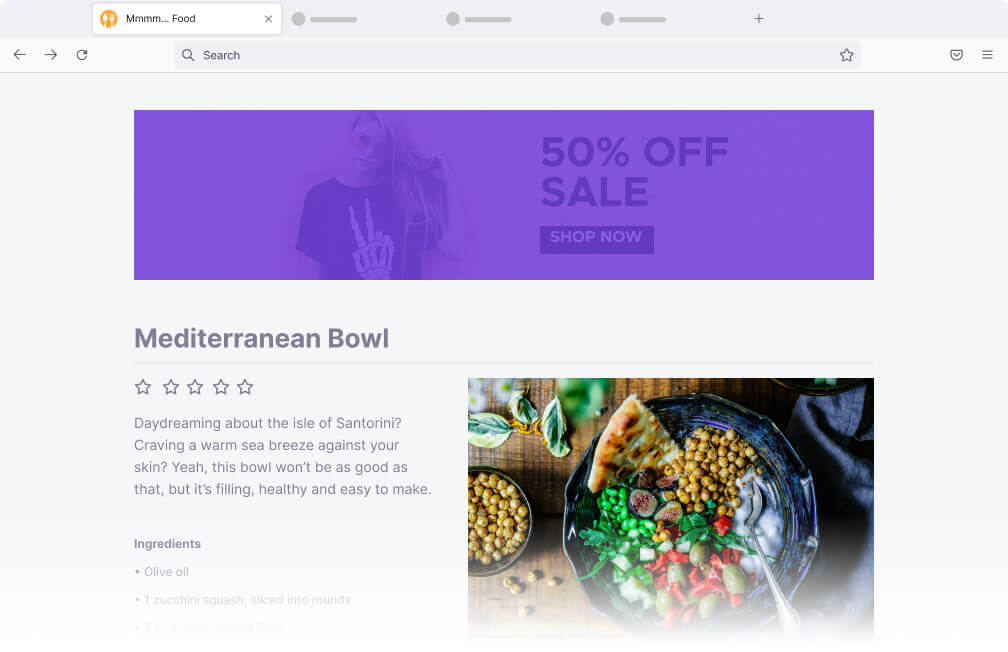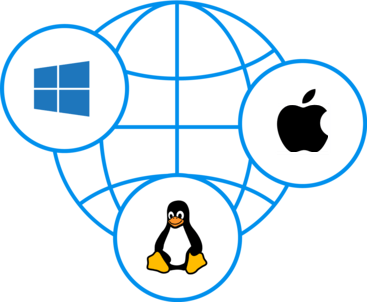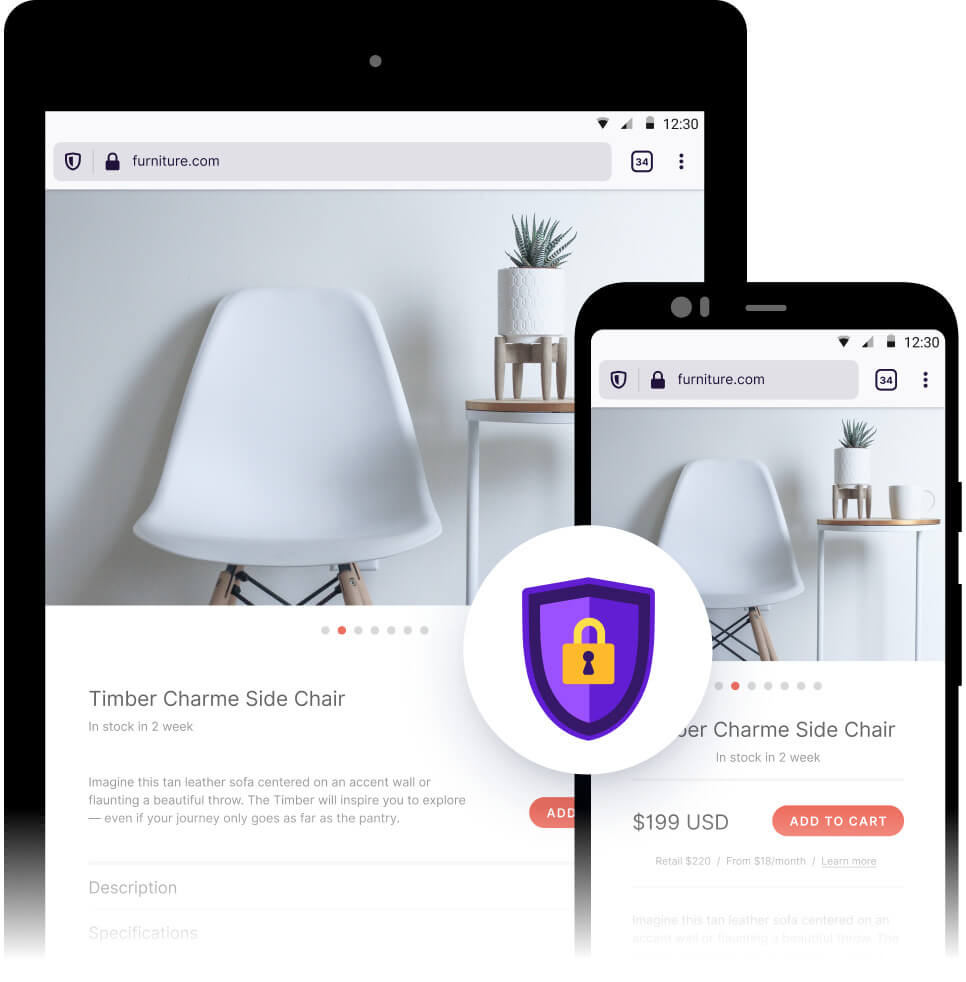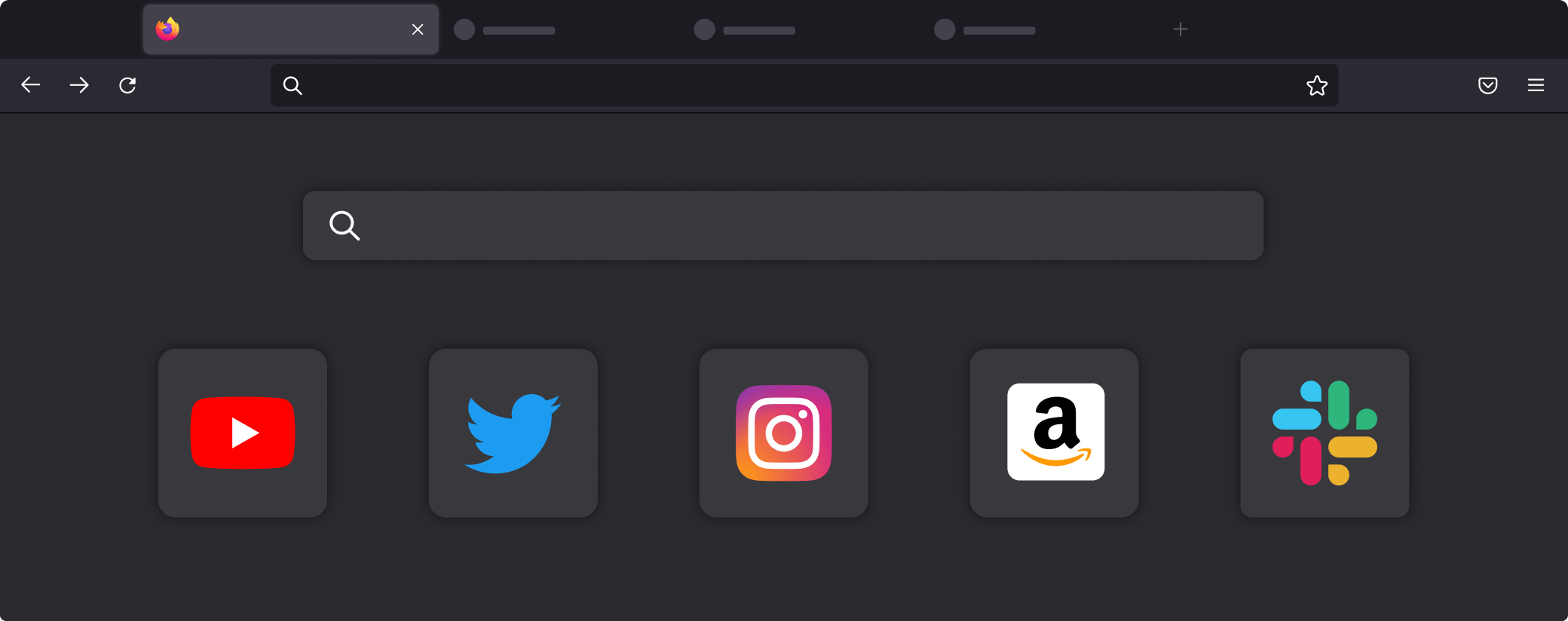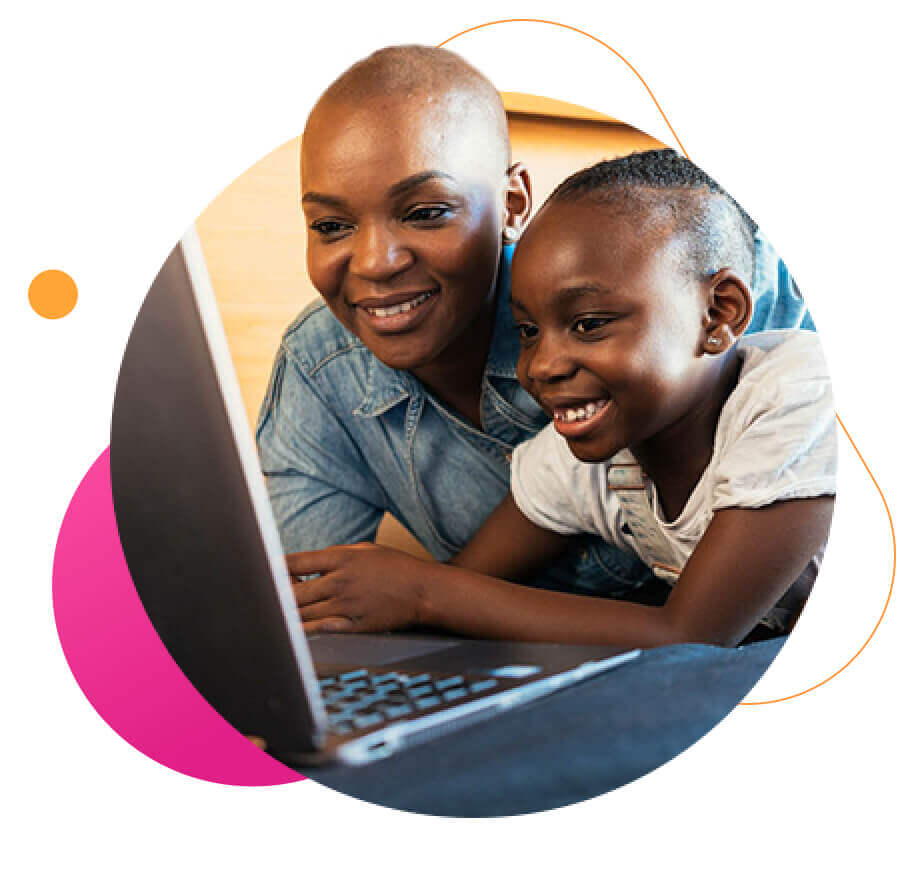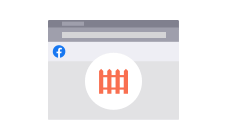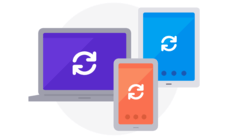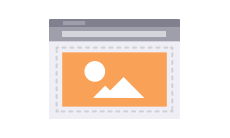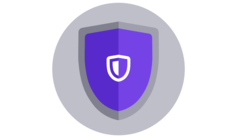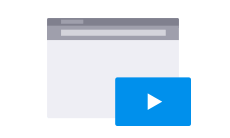- браузер Firefox
- Делайте что угодно в Интернете. Браузер Firefox не следит за вами.
- Firefox по сравнению с другими браузерами
- Мы блокируем рекламные трекеры. Вы быстрее работаете в Интернете.
- Firefox — для всех
- Установите Firefox на все свои устройства
- Делайте всё это с помощью Firefox
- Ищите умнее и быстрее
- Повысьте свою продуктивность
- Транслируйте, делитесь и воспроизводите
- Защитите свою приватность
- Защитите свою личную информацию
- Настройте свой браузер
- Сделайте Firefox своим
- Расширения на любой вкус
- Изменяйте внешний вид браузера
- Изменяйте свои настройки
- При поддержке некоммерческой организации, которая ставит людей на первое место
- Бросаем вызов статусу-кво с 1998 года
- Ваша приватность — всегда на первом месте
- Сохраните все свои любимые функции браузера и откройте новые.
- Работает с продуктами Google
- Фейсбук-контейнер
- Синхронизируйте свои устройства
- Снимки экрана
- Улучшенная защита от отслеживания (УЗО)
- Картинка в картинке
- браузер Firefox
- Получить браузер Firefox для Android
- Получить браузер Firefox для iOS
- Узнайте больше о браузере Firefox для компьютера ниже
- У вас уже есть браузер. Теперь вы можете получить ещё больше от Firefox.
- 4 способа установить Mozilla Firefox в Ubuntu
- Способ 1: Из магазина Snap Store — через диспетчер программ Ubuntu
- Запуск Firefox
- Удалить Firefox
- Способ 2: Из официального репозитория Ubuntu — через командную строку
- Запуск Firefox
- Удалить Firefox
- Метод 3: Из репозитория Mozilla PPA — через командную строку
- Запуск Firefox
- Удалить Firefox
- Способ 4: С официального сайта через командную строку
- Запустить Firefox
- Удалить Firefox
- Похожие записи:
браузер Firefox
Никаких скрытых политик приватности или лазеек для рекламодателей. Просто молниеносный браузер, который никогда вас не предаст.
Делайте что угодно в Интернете.
Браузер Firefox не следит за вами.
Firefox по сравнению с другими браузерами
Получите полную скорость и инструменты без вторжения в приватность. Браузер Firefox собирает о вас так мало данных, что для загрузки нам даже не нужен ваш адрес электронной почты. Это потому, что, в отличие от других браузеров, мы не заинтересованы в том, чтобы следить за вами в Интернете. Как мы выглядим по сравнению с другими браузерами
Мы блокируем рекламные трекеры. Вы быстрее работаете в Интернете.
Объявления отвлекают и замедляют загрузку веб-страниц, в то время как их трекеры отслеживают каждое ваше движение в Интернете. Браузер Firefox автоматически блокирует большинство трекеров, поэтому нет необходимости копаться в настройках безопасности. Просмотрите свой отчёт о защите
Firefox — для всех
Доступный более чем на 90 языках и совместимый с компьютерами на Windows, Mac и Linux, Firefox работает независимо от того, что вы используете и где находитесь. Убедитесь, что ваша операционная система обновлена для его наилучшей работы. Посмотрите системные требования
Установите Firefox на все свои устройства
Ваша приватность всегда будет с вами. Браузеры Firefox для iOS и Android имеют одинаково строгие настройки приватности, чтобы трекеры не могли следить за вами в Интернете, где бы вы ни находились.
Делайте всё это с помощью Firefox
Ищите умнее и быстрее
- Ищите из адресной строки
- Настройка поисковых систем
- Умные поисковые предложения
- Закладки, история и открытые вкладки в результатах
Повысьте свою продуктивность
- Работает с продуктами Google
- Встроенный инструмент для создания снимков экрана
- Менеджер закладок
- Автодополнение URL
- Синхронизация между устройствами
- Режим чтения
- Проверка орфографии
- Закреплённые вкладки
Транслируйте, делитесь и воспроизводите
- Блокировка автовоспроизведения видео и аудио
- Картинка в картинке
- Избранное содержимое в новой вкладке
- Делитесь ссылками
Защитите свою приватность
- Блокировка сторонних кук
- Блокировка сборщиков цифровых отпечатков
- Блокировка криптомайнеров
- Режим приватного просмотра
- Индивидуальный отчёт о защите
Защитите свою личную информацию
- Оповещения о взломанных аккаунтах
- Встроенный менеджер паролей
- Удаление истории
- Автозаполнение форм
- Автоматическое обновление
Настройте свой браузер
- Темы
- Тёмная тема
- Библиотека расширений
- Настройте параметры панели поиска
- Измените макет новой вкладки
Сделайте Firefox своим
Расширения на любой вкус
Изменяйте внешний вид браузера
Изменяйте свои настройки
При поддержке некоммерческой организации, которая ставит людей на первое место
Бросаем вызов статусу-кво с 1998 года
Firefox был создан Mozilla как более быстрая и приватная альтернатива таким браузерам, как Internet Explorer, и теперь Chrome. Сегодня наша целеустремленная компания и сообщество волонтеров по-прежнему ставят вашу приватность превыше всего.
Ваша приватность — всегда на первом месте
По мере того, как растёт и меняется Интернет, Firefox продолжает уделять большое внимание вашему праву на приватность — мы называем это Обещанием по личным данным: Собирать меньше. Держать в безопасности. Никаких секретов. Ваши данные, действия и жизнь в Интернете защищаются Firefox.
Сохраните все свои любимые функции браузера и откройте новые.
Работает с продуктами Google
Все ваши любимые инструменты Google (такие как, Gmail и Docs) без проблем работают в браузере Firefox.
Фейсбук-контейнер
Загрузите это расширение, чтобы запретить Фейсбуку (и Инстаграму) следить за вами в Интернете.
Синхронизируйте свои устройства
Firefox доступен для всех ваших устройств; возьмите вкладки, историю и закладки с собой. Всё, что для этого нужно — аккаунт Firefox.
Снимки экрана
Сделайте качественный снимок любого сайта в Интернете с помощью нашего инструмента Снимок экрана, встроенного прямо в браузер.
Улучшенная защита от отслеживания (УЗО)
Firefox автоматически блокирует сбор и продажу ваших действий в Интернете большинством сторонних трекеров.
Картинка в картинке
От просмотра обучающего материала до наблюдения за игрой любимой команды — смотрите видео, пока выполняете другие задачи.
браузер Firefox
Получить браузер Firefox для Android
Получить браузер Firefox для iOS
Загрузите мобильный браузер Firefox для автоматической защиты на всех ваших устройствах.
Узнайте больше о браузере Firefox для компьютера ниже
У вас уже есть браузер. Теперь вы можете получить ещё больше от Firefox.
Следите за действиями хакеров с Firefox Monitor, защитите свой адрес электронной почты с Firefox Relay, и многое другое.
4 способа установить Mozilla Firefox в Ubuntu
Mozilla Firefox — официальный интернет-браузер для Ubuntu, поэтому в большинстве дистрибутивов Ubuntu он установлен по умолчанию. Если в вашей системе по каким-либо причинам отсутствует этот браузер или вы случайно удалили его, мы расскажем вам, как установить его на ваш Ubuntu.
В этой статье мы опишем следующие способы установки Mozilla Firefox на вашу систему. После этого вы сможете сделать выбор в зависимости от источника, из которого вы хотите установить Firefox, а также от того, хотите ли вы использовать пользовательский интерфейс или командную строку.
- Из магазина Snap Store — через Ubuntu Software Manager
- Из официального репозитория Ubuntu — через командную строку
- Из репозитория Mozilla PPA — через командную строку
- С сайта Mozilla.org — через командную строку
Способ 1: Из магазина Snap Store — через диспетчер программ Ubuntu
Для тех, кто не хочет часто открывать командную строку, установить программу, присутствующую в репозитории Ubuntu, через пользовательский интерфейс очень просто. На панели инструментов рабочего стола Ubuntu нажмите на значок «Ubuntu Software».
Нажмите на значок поиска и введите FireFox в строке поиска. В результатах поиска запись Firefox будет представлена следующим образом:
Это пакет, поддерживаемый магазином snap. Нажмите на поисковую запись Firefox, чтобы открыть следующее представление:
Нажмите кнопку Установить, чтобы начать процесс установки. Появится следующее диалоговое окно аутентификации, в котором необходимо указать данные для аутентификации, так как только авторизованный пользователь может устанавливать программное обеспечение на Ubuntu.
Введите свой пароль и нажмите кнопку Authenticate. После этого начнется процесс установки с отображением индикатора выполнения, как показано ниже:
После этого Mozilla Firefox будет установлен в вашу систему, и вы получите следующее сообщение после успешной установки:
В приведенном выше диалоговом окне вы можете выбрать прямой запуск Firefox и даже его немедленное удаление по какой-либо причине.
Запуск Firefox
В идеале Firefox теперь должен быть доступен в вашей системной панели Dock/Activities. Вы также можете открыть его из панели запуска приложений Ubuntu, как показано ниже, или непосредственно из списка приложений:
Удалить Firefox
Если вы хотите удалить Firefox, который был установлен вышеописанным способом, вы можете удалить его из системы следующим образом:
Откройте Ubuntu Software Manager и найдите Firefox следующим образом:
Вы увидите статус «Установлен» в поисковой строке, как показано выше. Щелкните эту запись, а затем нажмите Удалить в следующем представлении:
Система предложит вам диалог аутентификации. Программа будет удалена, когда вы укажете пароль пользователя sudo и нажмете Аутентификация в диалоговом окне.
Способ 2: Из официального репозитория Ubuntu — через командную строку
Firefox — официальный браузер Ubuntu — также доступен в официальном репозитории Ubuntu. Его можно легко установить через командную строку следующим образом:
Откройте Терминал либо через сочетание клавиш Ctrl+Alt+T, либо через поиск в Ubuntu Application Launcher.
Введите следующую команду, чтобы обновить индекс репозитория вашей системы с индексом интернет-репозитория:
Таким образом вы сможете установить последнюю доступную версию программного обеспечения в вашей системе.
Затем введите следующую команду для установки Mozilla Firefox из официального репозитория Ubuntu:
Обратите внимание, что только авторизованный пользователь (sudo) может добавлять, удалять и настраивать программное обеспечение в Ubuntu. Введите пароль для sudo, после чего начнется процедура установки.
Это может занять некоторое время, в зависимости от скорости вашего интернета, после чего Firefox будет установлен на вашу систему.
Запуск Firefox
Выполните следующую команду в Терминале, чтобы запустить Firefox:
Удалить Firefox
Вы можете полностью удалить Firefox вместе с любыми настройками, которые вы могли сделать, с помощью следующей команды:
sudo apt-get purge firefox
В противном случае вы можете использовать следующую команду, чтобы просто удалить Firefox:
sudo apt-get remove firefoxМетод 3: Из репозитория Mozilla PPA — через командную строку
Репозиторий Mozilla PPA содержит последнюю версию Firefox. Чтобы установить Firefox через этот PPA-репозиторий, выполните следующие шаги:
Во-первых, откройте Терминал либо через системный Dash, либо сочетанием клавиш Ctrl+Alt+T.
Затем введите следующую команду, чтобы добавить ключ подписи для Mozilla PPA:
sudo apt-key adv --keyserver keyserver.ubuntu.com --recv-keys A6DCF7707EBC211F
Теперь введите следующую команду, чтобы добавить репозиторий Mozilla PPA в ваш Ubuntu:
sudo apt-add-repository "deb http://ppa.launchpad.net/ubuntu-mozilla-security/ppa/ubuntu bionic main"
Обратите внимание, что только авторизованный пользователь может добавлять, удалять и настраивать программное обеспечение на Ubuntu. Введите пароль для sudo, после чего PPA-репозиторий будет добавлен в вашу систему.
Совет: Вместо того чтобы набирать команду, вы можете скопировать ее отсюда и вставить в Терминал с помощью Ctrl+Shift+V или с помощью опции Вставить из меню правой кнопки мыши.
Следующим шагом будет обновление индекса репозитория вашей системы с помощью следующей команды:
Это поможет вам установить последнюю доступную версию программного обеспечения из Интернета.
Теперь, когда вы выполнили все предварительные условия, необходимые для установки Firefox, используйте следующую команду sudo для установки Mozilla Firefox в вашей системе:
sudo apt-get install firefoxУстановите последнюю версию Firefox из Mozilla PPA
Запуск Firefox
Выполните следующую команду в терминале, чтобы запустить Firefox:
Удалить Firefox
Вы можете полностью удалить Firefox вместе с любыми настройками, которые вы могли сделать, с помощью следующей команды:
sudo apt-get purge firefoxВ противном случае вы можете использовать следующую команду, чтобы просто удалить Firefox:
sudo apt-get remove firefoxСпособ 4: С официального сайта через командную строку
Если у вас нет или вы не хотите использовать какой-либо другой существующий браузер в вашей системе, вот как установить Firefox с официального сайта Mozilla.org с помощью командной строки.
Откройте Терминал либо через системный Dash, либо с помощью сочетания клавиш Ctrl+Alt+T. Введите следующую команду, чтобы загрузить файл Firefox Setup tar.bz2 с сайта Mozilla.org:
wget -O ~/FirefoxSetup.tar.bz2 "https://download.mozilla.org/?product=firefox-latest&os=linux64".
По умолчанию файл сохраняется в домашней папке текущего пользователя.
Распакуйте файл в папку /opt вашей Ubuntu с помощью следующей команды sudo:
sudo tar xjf ~/FirefoxSetup.tar.bz2 -C /opt/
Теперь создайте исполняемый файл Firefox в /usr/lib/, который будет указывать на место, откуда вы извлекли файл .tar.bz2 (папка /opt). Для этого выполните следующую команду:
sudo ln -s /opt/firefox/firefox /usr/lib/firefox/firefox/
Запустить Firefox
Выполните следующую команду в Терминале, чтобы запустить Firefox:
Удалить Firefox
Чтобы удалить Firefox, установленный этим методом, выполните следующую команду в Терминале как sudo:
Вы также можете удалить файл .tar.bz2, который вы первоначально загрузили с сайта Mozilla.
Итак, это был не один, а четыре способа установки Mozilla Firefox на Ubuntu.