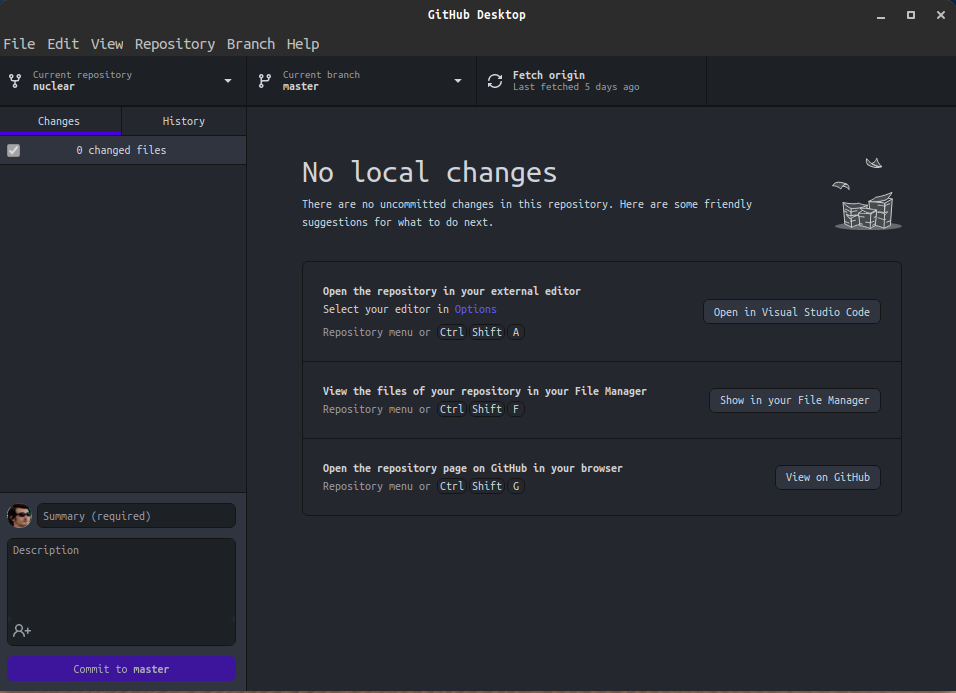- dvmn-tasks / github_desktop_linux.md
- Footer
- Как пользоваться GitHub на компьютере с Linux
- Установка git
- Синтаксис
- Создание проекта на локальном компьютере
- Отправка данных на GitHub
- Создание репозитория
- Заливаем проект в репозиторий на GitHub
- Получение файлов с GitHub
- Клонирование проекта
- Возможные ошибки
- 1. При попытке отправить данные на GitHub, получаем ошибку:
- GitHub Desktop Linux Is GitHub Desktop available for GNU/Linux?
- How to get it on your desktop?
- Install the Github Desktop from the command line
- Debian/Ubuntu distributions
- Github Desktop Linux Install
- Ubuntu/Debian( Linux Mint, Kali Linux, Pardus, Knoppix, Deepin, SteamOS, MX Linux, PureOS, Raspbian)
- Fedora/Redhat/Centos
- OpenSUSE
- Arch Linux
dvmn-tasks / github_desktop_linux.md
По этой ссылке вы можете найти релизы Github Desktop для Linux. Чтобы скачать один из них, кликните по нужному названию (например, GitHubDesktop-linux-amd64-1.4.2-linux1.deb ).
Если вы используете Ubuntu или Debian — вам нужен установщик с расширением .deb . Скачайте его, откройте и нажмите install в появившемся окошке. Готово, программа установлена.
Запустить программу можно из меню:
Или наберите в командной строке:
Не открылось окошко/не нажимается install
Попробуйте сделать это из терминала. Откройте Свойства у скачанного установщика и посмотрите полный путь до него. Затем откройте терминал и наберите следущее:
cd /путь/до/установщика sudo dpkg -i имя_файла.deb В командах выше вам нужно самим вставить имя скачанного файла и путь до него.
У меня не Debian и не Ubuntu
Дистрибутивов Linux очень много, и, возможно, вы используете тот, в котором нет системы dpkg . Попробуйте найти в интернете как устанавливать программы на вашей системе. Скорее всего, один из предоставляемых установщиков вам подойдёт.
Статья написана в образовательных целях на онлайн-курсе для веб-разработчиков dvmn.org.
Как запустить это десктопное приложение почему-то нигде не сказано(
Есть хороший формат AppImage. Он весит чуть больше, чем обычные, зато сразу одним файлом и со всеми зависимостями внутри. Не нужно потом захламлять систему.
После установки и настройки GitHub desktop в /etc/profile.d/GitHub появился скрипт «GitHub Desktop.sh» с пробелом в названии. Как следствие при авторизации в Ubuntu постоянно появляется ошибка типа:
Error found when loading /etc/profile:
/etc/profile: line 22: [: /etc/profile.d/GitHub: binary operator expected
As a result the session will not be configured correctly.
You should fix the problem as soon as feasible
Долго не мог залогиниться с Linux Mint (Ubuntu), после авторизации на сайте браузер не перенаправлял в github-desktop. Вот фикс, если кому-то понадобится в будущем.
- После того как авторизовались в браузере, на странице переадресации копируем ссылку (click here) — см. скриншот.
- Не закрываем github-desktop, который в этот момент всё ещё ждёт авторизации в браузере.
- Открываем терминал и выполняем: github-desktop «вставить-ссылку-сюда» (кавычки не убирать). Ссылка начинается с «x-github-desktop-dev-auth://».
- Теперь должно открыться первое окно github-desktop с вашим аккаунтом. Поздравляю, вы всё-таки авторизовались!
Опять без поддержки ARM64 -_-
Опять компилить из исходников.
Footer
You can’t perform that action at this time.
Как пользоваться GitHub на компьютере с Linux
Опубликовано: 15.03.2019
GitHub — один из используемых сервисов размещения проектов для совместной разработки. Он поддерживает контроль версий, возможность отслеживания изменений кода, сравнение строк, а также он бесплатен.
В данной статье приведены примеры использования сервиса на компьютере под управлением операционных систем семейства Linux. Мы рассмотрим, как создать проект на локальном компьютере и залить его на сервис с помощью командной строки. Рассмотренные варианты использования git также можно применять на desktop системах, запустив окно терминала.
Установка git
Управление выполняется с помощью приложения git. Если его нет в системе, установку можно выполнить из репозитория.
Если используем CentOS / Red Hat:
Если используем Ubuntu / Debian:
Если мы хотим воспользоваться сервисом с компьютера Windows или Mac OS, необходимо скачать и установить desktop версию с официального сайта.
Синтаксис
Команды имеют следующий синтаксис:
* полный перечень опций, команд и аргументов можно получить командой man git.
Создание проекта на локальном компьютере
Прежде чем отправить проект на GitHub, создаем его на нашем компьютере. Для этого переходим в каталог с файлами проекта:
Инициализируем проект для git:
Мы получим ответ похожий на:
Initialized empty Git repository in /projects/.git/
Это означает, что репозиторий git создан.
Теперь добавим файлы в репозиторий:
* данной командой мы добавили папку и ее содержимое в репозиторий git.
Отправка данных на GitHub
Теперь можно отправить данные на сервис. Для этого у нас должна быть зарегистрированная учетная запись и создан репозиторий на GitHub.
Создание репозитория
Переходим на портал github.com и входим в систему или проходим несложную регистрацию:
Проходим процесс подтверждения, что мы не робот. Затем завершаем несколько шагов регистрации, нажимая Submit. В итоге мы получим письмо на адрес электронной почты, которую указали при регистрации. Необходимо будем подтвердить email, перейдя в письме по кнопке Verify email address.
Создаем репозиторий. Для этого кликаем по иконке профиля и переходим в раздел Your repositories:
И кликаем по кнопке New. В следующем окне даем название репозиторию и нажимаем Create repository:
Мы увидим страницу с путем к репозиторию:
Заливаем проект в репозиторий на GitHub
Добавляем комментарий к нашему проекту:
git commit -m «Очередное изменение проекта» -a
* где Очередное изменение проекта — произвольный комментарий; параметр -a указывает, что комментарий нужно применить ко всем измененным файлам.
Теперь подключаемся к созданному репозиторию:
git remote add origin https://github.com/dmosktest/project1.git
* где dmosktest — логин, который был указан при регистрации на github, а project1 — название, которое мы задали, когда создавали репозиторий.
* удалить удаленный репозиторий можно командой git remote rm origin.
Закидываем проект на GitHub:
* где master — ветка проекта (веток может быть несколько).
В нашем проекте на GitHub должны появиться файлы проекта:
Получение файлов с GitHub
Для загрузки на компьютер файлов, создаем каталог с проектом и переходим в него:
Проводим начальную настройку локального репозитория:
Подключаемся к удаленному репозиторию:
git remote add origin https://github.com/dmosktest/project1.git
Скачиваем проект командой:
git pull https://github.com/dmosktest/project1.git master
Клонирование проекта
Например, использую наш репозиторий:
git clone https://github.com/dmosktest/project1.git
* данная команда создаст в текущей папке каталог project1 и инициализирует его как локальный репозиторий git. Также загрузит файлы проекта.
Возможные ошибки
1. При попытке отправить данные на GitHub, получаем ошибку:
error: src refspec master does not match any.
error: failed to push some refs to ‘https://github.com/dmosktest/project1.git’
* где dmosktest/project1.git — путь к нашему репозиторию.
Причина: проект ни разу не был зафиксирован (закоммичен).
Решение: добавляем комментарий к нашему проекту:
git commit -m «first commit»
GitHub Desktop Linux Is GitHub Desktop available for GNU/Linux?
Currently, Github Desktop for GNU/Linux is not officially supported by the GitHub, but there is a fork that hosts a version for Debian/Ubuntu & Red Hat/CentOS/Fedora distributions.
How to get it on your desktop?
1) Go to this link https://github.com/shiftkey/desktop/releases and look for the latest release (whatever present at the top) 2) Scroll down to the Assets section, click it to expand and see the downloadables. 3) Download the .deb , .rpm or .AppImage depending on the distribution you’re running. .deb -> Dabian based distros (Debian, Ubuntu, Linux Mint, Pop OS etc)
.rpm -> Red Hat Linux (Fedora, CentOS, OpenSUSE, OpenMandriva etc)
.appImage -> Portable Version of the application (Supports all major distributions) 4) Execute the installer & install the Github Desktop in your system
Install the Github Desktop from the command line
(Note : Sometimes command-line installation and updating process won’t work due to the hosting server problem of Github Desktop. To know more you can check this post or this issue thread. In this case, avoid command-line installation and download the executable from Github releases as mentioned above)
Debian/Ubuntu distributions
To set up the package repository, run these commands: wget -qO — https://packagecloud.io/shiftkey/desktop/gpgkey | sudo apt-key add —
sudo sh -c ‘echo «deb [arch=amd64] https://packagecloud.io/shiftkey/desktop/any/ any main» > /etc/apt/sources.list.d/packagecloud-shiftky-desktop.list’
sudo apt-get update Then install GitHub Desktop: sudo apt install github-desktop
Github Desktop Linux Install
Depending on the version of Linux you are using, you can install github desktop Linux by following the following commands.
GitHub Desktop is not officially available for Linux, but you can still use a similar Git GUI client on Linux. Here are the steps to install a Git GUI client on Linux:
Ubuntu/Debian( Linux Mint, Kali Linux, Pardus, Knoppix, Deepin, SteamOS, MX Linux, PureOS, Raspbian)
First install our GPG certificate:
$ wget -qO - https://mirror.mwt.me/ghd/gpgkey | sudo tee /etc/apt/trusted.gpg.d/shiftkey-desktop.asc > /dev/null To setup the package repository, run one of these commands:
# if you want to use packagecloud.io $ sudo sh -c 'echo "deb [arch=amd64] https://packagecloud.io/shiftkey/desktop/any/ any main" > /etc/apt/sources.list.d/packagecloud-shiftkey-desktop.list' # if you want to use the US mirror $ sudo sh -c 'echo "deb [arch=amd64] https://mirror.mwt.me/ghd/deb/ any main" > /etc/apt/sources.list.d/packagecloud-shiftkey-desktop.list' > /dev/null Then install GitHub Desktop:
$ sudo apt update && sudo apt install github-desktop > /dev/null You can also install immediately with gui without dealing with codes.

Fedora/Redhat/Centos
First install our GPG certificate:
$ sudo rpm --import https://mirror.mwt.me/ghd/gpgkey To setup the package repository, run one of these commands:
# if you want to use packagecloud.io $ sudo sh -c 'echo -e "[shiftkey]\nname=GitHub Desktop\nbaseurl=https://packagecloud.io/shiftkey/desktop/el/7/\$basearch\nenabled=1\ngpgcheck=0\nrepo_gpgcheck=1\ngpgkey=https://mirror.mwt.me/ghd/gpgkey" > /etc/yum.repos.d/shiftkey-desktop.repo' # if you want to use the US mirror $ sudo sh -c 'echo -e "[shiftkey]\nname=GitHub Desktop\nbaseurl=https://mirror.mwt.me/ghd/rpm\nenabled=1\ngpgcheck=0\nrepo_gpgcheck=1\ngpgkey=https://mirror.mwt.me/ghd/gpgkey" > /etc/yum.repos.d/shiftkey-desktop.repo'Then install GitHub Desktop:
# if yum is your package manager $ sudo yum install github-desktop # if dnf is your package manager $ sudo dnf install github-desktop OpenSUSE
First install our GPG certificate:
$ sudo rpm --import https://mirror.mwt.me/ghd/gpgkey To setup the package repository, run one of these commands:
# if you want to use packagecloud.io $ sudo sh -c 'echo -e "[shiftkey]\nname=GitHub Desktop\nbaseurl=https://packagecloud.io/shiftkey/desktop/el/7/\$basearch\nenabled=1\ngpgcheck=0\nrepo_gpgcheck=1\ngpgkey=https://mirror.mwt.me/ghd/gpgkey" > /etc/zypp/repos.d/shiftkey-desktop.repo' # if you want to use the US mirror $ sudo sh -c 'echo -e "[shiftkey]\nname=GitHub Desktop\nbaseurl=https://mirror.mwt.me/ghd/rpm\nenabled=1\ngpgcheck=0\nrepo_gpgcheck=1\ngpgkey=https://mirror.mwt.me/ghd/gpgkey" > /etc/zypp/repos.d/shiftkey-desktop.repo' Then install GitHub Desktop:
# if zypper is your package manager $ sudo zypper ref && sudo zypper in github-desktopArch Linux
Arch Linux users can install GitHub Desktop from the AUR.
gnome-keyring is required and the daemon must be launched either at login or when the X server is started. Normally this is handled by a display manager, but in other cases following the instructions found on the Arch Wiki will fix the issue of not being able to save login credentials.
GitHub Desktop is also available cross-platform as a Flatpak and AppImage.
You can also install immediately with gui without dealing with codes.