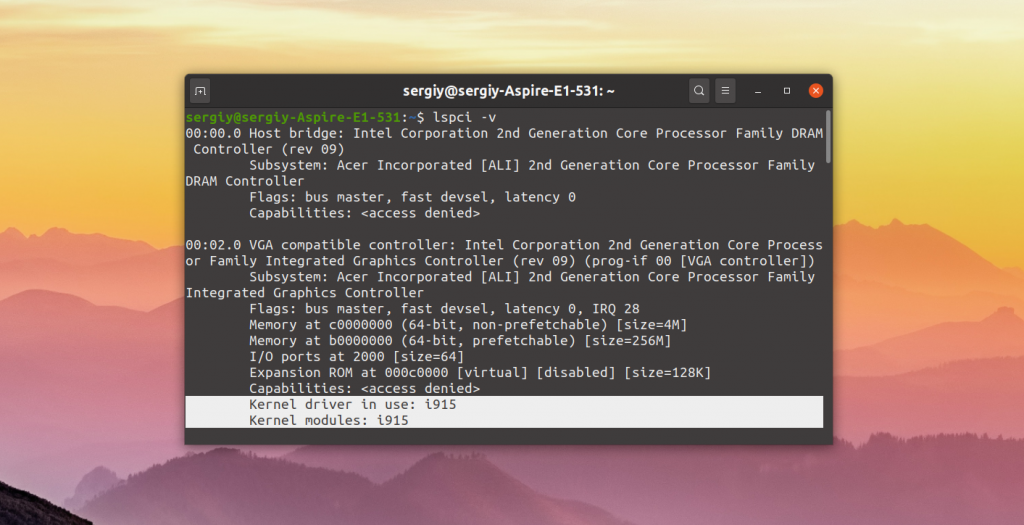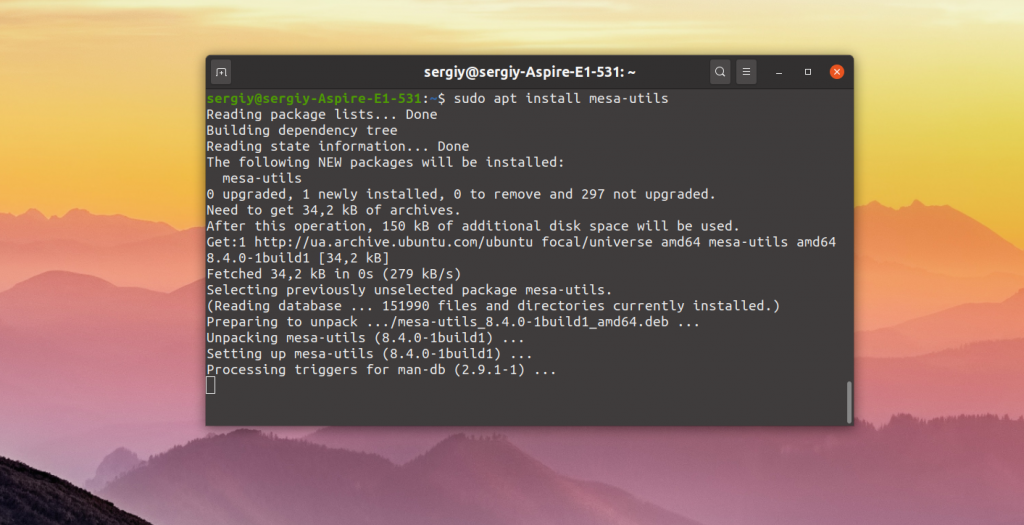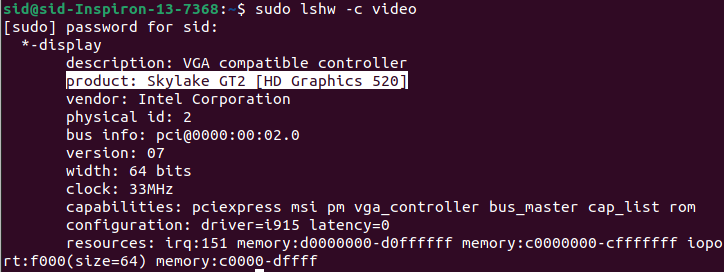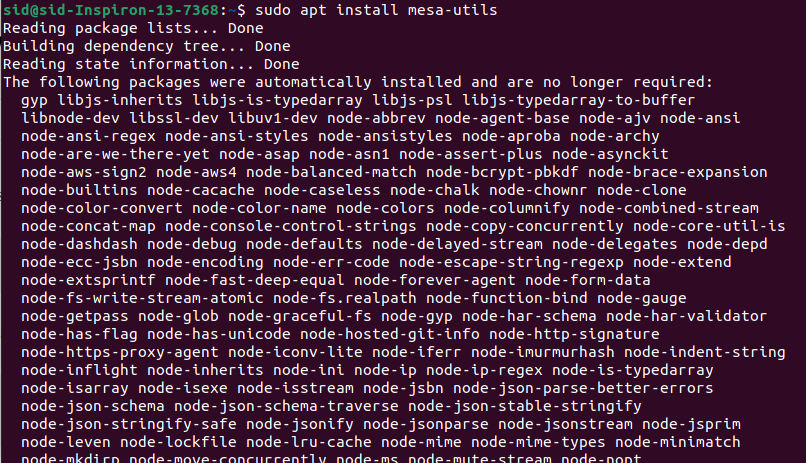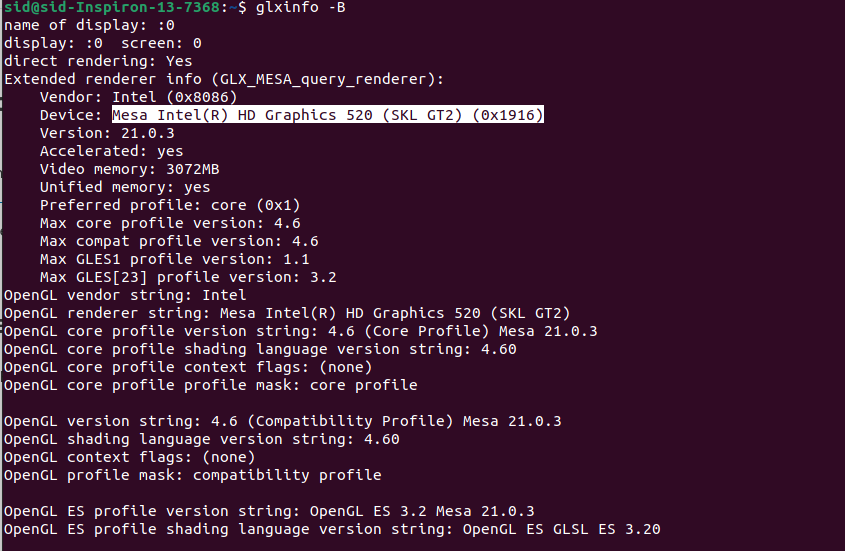- Установка видеокарт Intel в linux
- Драйвер VESA
- Драйвер INTEL
- Настройка отдельных видеокарт
- Литература
- Справочная информация
- How do I install the Intel Graphics driver in my system?
- 5 Answers 5
- Установка драйвера Intel в Ubuntu
- Официальный установщик драйверов Intel
- Установка драйвера Intel в Ubuntu
- Выводы
- Steps to Install Intel Graphic Drivers on Ubuntu 20.04LTS
- How to check graphic drivers on Ubuntu?
- How to install Intel graphic drivers on Ubuntu?
- Conclusion
- How to Get the Latest Intel Graphics Drivers using the Graphics Installer for Linux
Установка видеокарт Intel в linux
Установка и настройка видеокарт Intel в Linux это процесс установки видеокарт Intel в операционной среде Debian/GNU Linux.
Как правило видеокарты Intel это встроенные в материнскую плату графические адаптеры, поддерживающие работу как в текстовом так и в графическом режимах. Для запуска видеокарты в текстовом режиме (в режиме консоли) не требуется дополнительных действий. Для использования графического режима требуется установка/настройка X-сервера и активизация драйверов. В графическом режиме видеокарты Intel поддерживают как 2D так и 3D ускорение графики.
Поддержка работы видеокарты в графическом режиме осуществляется пакетом Xorg. Подключение установленных драйверов и настройка видеокарты осуществляется в файле конфигурации — /etc/X11/xorg.conf. Если драйвер видеокарты в файле конфигурации не указан или самого файла нет вовсе, операционная система (например от debian squeeze и выше) самостоятельно определит и установит совместимый драйвер.
Для включения графических режимов видеокарт Intel могут быть использованы драйвера vesa и intel.
Драйвер VESA
Видеокарты Intel поддерживают работу в графическом режиме vesa. Описание настройки X-сервера и файла конфигурации /etc/X11/xorg.conf в режиме vesa приведено в статьях Xorg и Установка видеокарт в linux.
Некоторые часто используемые команды
# lspci | grep -is vga - проверка установленной видеокарты # fglrxinfo - получение информации о поддержке ускорения 3D # glxinfo | grep render - получение информации о поддержке OpenGL
Драйвер INTEL
Специальный драйвер intel, включённые в поставку Xorg, обеспечивают поддержку графического ускорения видеокарт Intel.
Для установки драйвера intel на примере операционной системы debian squeeze
# apt-get install xserver-xorg-video-intel dkms
Section "Device" Driver "intel" EndSection
- перезапускается X-сервер, а в случае изменения настроек KMS — перезапускается рабочая станция целиком
- проверяется ускорение 3D с помощью пакета Mesa-utils
Настройка отдельных видеокарт
В таблице приведены ссылки на статьи в википедии с описание настройки отдельных видеокарт Intel
| ссылка | описание |
|---|---|
| Intel 82845G | статья об установке и настройке встроенной видеокарты Intel 82845G |
| Intel 82815 | статья об установке и настройке встроенной видеокарты Intel 82815 |
Литература
Справочная информация
How do I install the Intel Graphics driver in my system?
Can someone help me out and explain or point me in the right direction on how to check video drivers and see if my video card running okay? I had 10.04 installed on my Thinkpad r61 with Compiz Manager and life was great, until the machine took water damage. I bought an ASUS (X54H) since and am trying out 12.04, but the desktop just doesn’t look right. I always struggled with video driver installation. There are no proprietary drivers available in the hardware manager. When I run lspci | grep VGA :
00:02.0 VGA compatible controller: Intel Corporation 2nd Generation Core Processor Family Integrated Graphics Controller (rev 09) I will greatly appreciate your help. I want to use Linux more, but like I said video drivers appear to be my biggest concern. I have also tried 12.04 on my desktop PC, but again failed to configure video card, so switched back to Windows 7.
5 Answers 5
The Intel graphics driver is part of the xserver-xorg-video-intel driver package, which is installed on all Ubuntu systems by default. And since it isn’t a proprietary driver package, it doesn’t show up in jockey (aka the Hardware Drivers application).
Just to ensure it didn’t get removed by mistake (very slim possibility), just run this command:
sudo apt-get install xserver-xorg-video-intel If the driver is installed, and you’re still having issues with graphics on your desktop, then please file a bug report against the xorg package, using this terminal command:
Установка драйвера Intel в Ubuntu
В отличие от драйверов видеокарт от других производителей, таких как Nvidia и AMD, часть драйвера Intel для интегрированных видеокарт встроена в ядро, а другая часть в пакет mesa-utils. Таким образом если вы используете последнюю версию ядра и свежую версию mesa-utils то, скорее всего, вы используете самую свежую версию драйвера Intel.
В этой статье мы рассмотрим как выполняется установка драйвера Intel в Ubuntu если он не установлен по умолчанию, а также как получить самую последнюю версию.
Официальный установщик драйверов Intel
Раньше существовал установщик драйверов от Intel, позволяющий установить последнюю версию драйвера в Ubuntu или Fedora, но потом компания прекратила поддержку этой утилиты. Скачать её можно здесь. Но последняя версия пакета вышла в 2018 году, и с тех пор уже вышло много новых ядер и новых версий дистрибутива Ubuntu. Сейчас в репозиториях Ubuntu версия драйвера более новая чем там.
Установка драйвера Intel в Ubuntu
Вы можете посмотреть какой сейчас драйвер видеокарты используется с помощью команды lspci:
Как видите, в данном примере используется i915, это драйвер видеокарты от Intel. Он работает и ничего больше устанавливать не нужно. Если же в этой строчке находится что-то другое, можно попытаться установить драйвер.
Для установки части драйвера для Xorg и Mesa достаточно установить в систему такие пакеты:
sudo apt install xserver-xorg-video-intel
sudo apt install mesa-utils
Если вы хотите получить самую последнюю версию драйвера можно воспользоваться специальным PPA. Для добавления репозитория в систему выполните:
sudo add-apt-repository ppa:oibaf/graphics-drivers
Затем просто обновите систему и перезагрузите компьютер:
Выводы
Вот и все. Теперь вы знаете как выполняется установка драйвера Intel Ubuntu. В отличие от драйверов для Nvidia, в большинстве случаев здесь всё уже установлено. И вам не надо думать как поддерживать актуальную версию этого драйвера в своей системе. Если у вас остались вопросы, спрашивайте в комментариях!
Обнаружили ошибку в тексте? Сообщите мне об этом. Выделите текст с ошибкой и нажмите Ctrl+Enter.
Steps to Install Intel Graphic Drivers on Ubuntu 20.04LTS
Hello folks, in this article, We will be discussing how to install Intel graphic drivers on Ubuntu 20.04LTS.
Intel’s graphic drivers come preinstalled in the kernel. But if they are not installed on your system, and you want to install them or check for currently used drivers or graphic cards. Follow this article till the end.
How to check graphic drivers on Ubuntu?
Open a terminal window by pressing Ctrl+Alt+T. Execute the following command to see the currently used graphic drivers:
sudo lspci -nn | grep -e VGA
Another way of checking the currently used graphic drivers is using the mesa utility. First, install the mesa utility by executing the following command:
sudo apt install mesa-utils
Now, enter the following command to get the driver details. It will also give you other GPU details along with driver details.
How to install Intel graphic drivers on Ubuntu?
Open a terminal window by pressing Ctrl+Alt+T. Now, to install the latest drivers, add the graphics package repository by executing the following commands, it will install gpg-agent and get and will install the public key required to verify the integrity of the package.
sudo apt install -y gpg-agent wget wget -qO - https://repositories.intel.com/graphics/intel-graphics.key | sudo apt-key add - sudo apt-add-repository \ 'deb [arch=amd64] https://repositories.intel.com/graphics/ubuntu focal main'
Now, Add the graphics software packages by executing the following command:
sudo apt update sudo apt install \ intel-opencl-icd \ intel-level-zero-gpu level-zero \ intel-media-va-driver-non-free libmfx1
That’s it! Intel graphic drivers are installed successfully.
If you also want to install development packages, execute the following command:
sudo apt install \ libigc-dev \ intel-igc-cm \ libigdfcl-dev \ libigfxcmrt-dev \ level-zero-dev
Conclusion
So, We discussed how to check for currently used drivers and install Intel graphic drivers on Ubuntu 20.04LTS. I hope it works for you. Thank you for reading!
How to Get the Latest Intel Graphics Drivers using the Graphics Installer for Linux
One of the problems with an open source operating system like Linux is the lack of official hardware support from device makers. Although a plethora of drivers exist for a large variety of devices, many of these drivers are reversed engineered and aren’t provided by the equipment manufacturers. Fortunately over the last few years, the attitude of hardware vendors has started to change and many manufacturers do now provide official drivers for their products. One such company is Intel. For many years now, Intel has been a strong proponent of Linux and recently the chip giant released a new version of its graphics drivers for Linux along with a program which allows you to easily install them.
The Intel Graphics Installer for Linux, which supports Ubuntu 13.10 and Fedora 19, allows you to stay current with the latest optimizations and fixes to Intel’s graphics drivers to ensure that you get the best experience under Linux. Intel has drivers for most of its GPUs including those found in the Core i3, Core i5 and Core i7 processors as well as the embedded video solutions in its Express Chipsets.
To install the Intel Graphics Installer for Linux, download the correct installer for your operating system from the download page. There are 32-bit and 64-bit versions for Ubuntu 13.10 and Fedora 19. If you aren’t sure if you are using a 64-bit or 32-bit installation, use uname -a from the command line to find out.
For installing the downloaded .deb file on Ubuntu, you need to installed the ttf-ancient-fonts . The Intel installer has a dependency on these fonts which is easily fixed with:
sudo apt-get install ttf-ancient-fonts
Now the actual Intel driver installer can be added to your system using:
sudo dpkg -i intel-linux-graphics-installer_1.0.3_amd64.deb
Where “intel-linux-graphics-installer_1.0.3_amd64.deb” is the name of the package you downloaded from Intel’s website. If you downloaded the 32-bit version or if Intel release a updated version, then the package name may be slightly different.
The installation process for Fedora is very similar. But to install the package use:
su -c "rpm -ivh intel-linux-graphics-installer-1.0.3-3.5.x86_64.rpm"
As with the Ubuntu install process, “intel-linux-graphics-installer-1.0.3-3.5.x86_64.rpm” is the name of the package you downloaded from Intel’s website. If you downloaded the 32-bit version, then the package name will be slightly different.
Once installed, find and run the intel installer for linux using the launcher:
On the initial greeting page, click “Begin” to proceed with the installation. The installer will then check your system to make sure it meets the system requirements. The first check is to see if you actually have an Intel GPU in your PC!
Click “Install” to continue. The installer will now add the drivers to your system.
Assuming each step is successful (indicated by a green OK), click “Report” to see a final summary of the installation process. Click “Close” and reboot your system when prompted.
Once your system is rebooted, it will be using the latest Intel drivers. Since the installer adds Intel’s graphic driver repository to your system, any new updates issued by Intel will be automatically found by the normal software update process.
If you have any questions about the Intel Graphics Installer for Linux, please ask them in the comments and we will see if we can help.
Gary has been a technical writer, author and blogger since 2003. He is an expert in open source systems (including Linux), system administration, system security and networking protocols. He also knows several programming languages, as he was previously a software engineer for 10 years. He has a Bachelor of Science in business information systems from a UK University.
Our latest tutorials delivered straight to your inbox