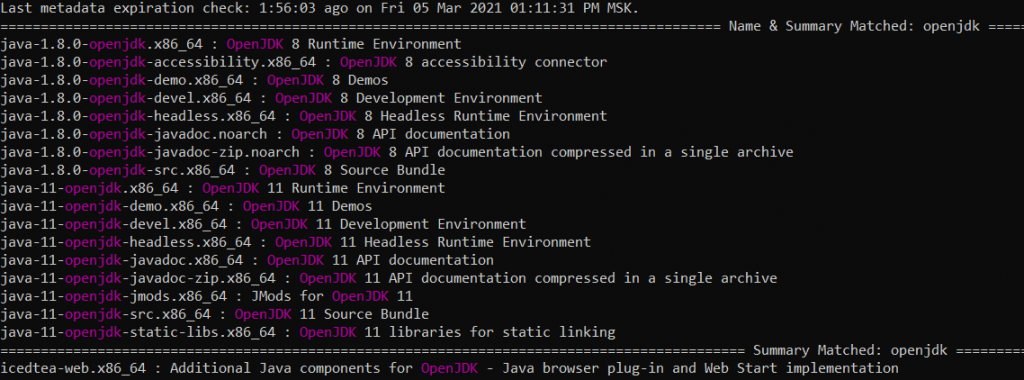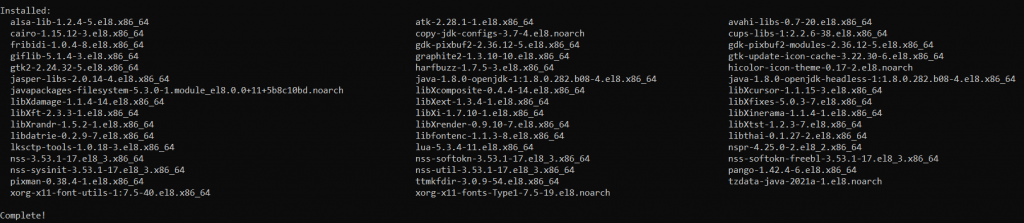- How to Install Java 20 on Fedora & CentOS Stream/RHEL 9/8
- Prerequisites
- Step 1: Update Your System
- Step 2: Download Java 20
- Step 3: Installing Java 20
- Step 3 – Check Default Java Version
- Step 4 – Setup Java Environment Variables
- Conclusion
- Как установить Java на CentOS 7
- Подготовка
- Варианты Java
- Подготовка
- Установить OpenJDK
- Установить OpenJDK 11 JDK
- Установить OpenJDK 11 JRE
- Установите OpenJDK 8 JDK
- Установите OpenJDK 8 JRE
- Установить Oracle Java
- Установить версию по умолчанию
- Удалить Java
- Выводы
- Как установить Java на CentOS Stream
- OpenJDK 11
- OpenJDK 8
- Выбор версии по умолчанию
- Установка переменной среды
- Заключение
How to Install Java 20 on Fedora & CentOS Stream/RHEL 9/8
One notable aspect of Java’s release cycle is the distinction between Long-Term Support (LTS) versions and non-LTS versions. LTS versions, as the name suggests, receive long-term support from Oracle, with updates and security patches provided for an extended period, making them ideal for enterprise environments that prioritize stability and security. In contrast, non-LTS versions have a shorter support window, typically receiving updates for six months until the next non-LTS release is available. These versions serve as a testing ground for new features and enhancements, allowing developers to experiment with cutting-edge features before they are incorporated into LTS releases.
Java 20 is a non-LTS version that introduces numerous enhancements and features, showcasing the future direction of the language and its ecosystem. While non-LTS versions may not be suitable for mission-critical systems, they are invaluable for developers looking to stay at the forefront of Java technology and explore the latest advancements.
This tutorial will guide you through the process of installing Java 20 on Fedora and CentOS Steam 9/8 and RHEL 9/8, enabling you to harness the full potential of this powerful programming language in your projects.
Prerequisites
Step 1: Update Your System
Before installing Java 20, ensure that your system is up-to-date. To do this, run the following commands:
Step 2: Download Java 20
Navigate to the official Oracle JDK website (https://www.oracle.com/java/technologies/downloads/#java20) to download the latest JDK 20 release. Select the appropriate version for your system (Linux x64 Compressed Archive). Alternatively, you can use the command-line tool ‘wget’ to download the file directly:
wget https://download.oracle.com/java/20/latest/jdk-20_linux-x64_bin.rpm Step 3: Installing Java 20
After downloading the Java package file, use the `rpm` command to install it on your system. The non-root user must use `sudo` run command with special privileges that allow the installation.
Execute the following command to install Java 20:
sudo rpm -Uvh jdk-20_linux-x64_bin.rpm Once the installation is completed, this version will be the default Java version. But in case the system is still using the older version, use alternatives command to change the default Java version. The alternatives binary is provided by chkconfig package.
sudo alternatives --config java OutputThere are 2 programs which provide 'java'. Selection Command ----------------------------------------------- + 1 java-11-openjdk.x86_64 (/usr/lib/jvm/java-11-openjdk-11.0.14.0.9-2.fc35.x86_64/bin/java) * 2 /usr/java/jdk-20.0.1/bin/java Enter to keep the current selection[+], or type selection number: 2
According to the above screenshot, there are 2 versions installed. Java 20 is listed on number 2, So input numeric 2 and press Enter. This will change the default Java version to 20 on your system.
Step 3 – Check Default Java Version
Check the installed Java version on your system using the following command.
Outputjava version "20.0.1" Java(TM) SE Runtime Environment (build 20.0.1+11) Java HotSpot(TM) 64-Bit Server VM (build 20.0.1+11, mixed mode, sharing)
Step 4 – Setup Java Environment Variables
Most Java-based applications use environment variables to work. Set the Java environment variables using the following commands
export JAVA_HOME=/usr/java/jdk-20.0.1 export PATH=$PATH:/usr/java/jdk-20.0.1/bin Also, put all the above environment variables in /etc/environment file for auto-loading on system boot.
Conclusion
You have successfully installed Java 20 on Fedora and CentOS Steam 9/8 and RHEL 9/8. With the latest JDK installed, you can now develop and run Java applications on your system. Remember to keep your JDK updated to ensure compatibility with new features and security patches. If you wish to explore additional tools and resources for Java development, consider checking out popular Integrated Development Environments (IDEs) such as IntelliJ IDEA, Eclipse, and NetBeans. These IDEs provide a wide range of features and tools to streamline your development process and enhance productivity.
Как установить Java на CentOS 7
Java — один из самых популярных языков программирования в мире, используемый для создания различных приложений и систем.
В этом руководстве описывается, как установить различные версии и реализации Java на CentOS 7. Мы покажем вам, как установить OpenJDK, а также Oracle Java.
Подготовка
Прежде чем продолжить это руководство, убедитесь, что вы вошли в систему как пользователь с привилегиями sudo .
Варианты Java
Java распространяется в трех различных редакциях: Standard Edition (SE), Enterprise Edition (EE) и Micro Edition (ME). В этом руководстве рассматривается версия Java SE (Standard Edition).
В CentOS 7 есть два разных пакета Java: Java Runtime Environment (JRE) и Java Development Kit (JDK). Если вы хотите запускать только программы Java, вы можете установить JRE, которая содержит только среду выполнения Java. Если вы разработчик Java, вам понадобится JDK, который включает JRE, а также инструменты и библиотеки для разработки / отладки.
Существуют также две разные реализации Java, OpenJDK и Oracle Java, практически без различий между ними, за исключением того, что Oracle Java имеет несколько дополнительных коммерческих функций.
Если вы не уверены, какую реализацию и версию Java следует установить, общая рекомендация — установить OpenJDK 11 JDK, который является текущей LTS-версией Java.
Подготовка
Перед тем, как начать работу с руководством, убедитесь, что вы вошли в систему как пользователь root или как пользователь с привилегиями sudo .
Установить OpenJDK
OpenJDK, реализация платформы Java с открытым исходным кодом, является средой разработки и выполнения Java по умолчанию в CentOS 7. Установка проста и понятна.
Установить OpenJDK 11 JDK
На момент написания OpenJDK 11 является текущей LTS-версией Java и рекомендованной для установки версией. Вы можете установить его с помощью yum, набрав следующую команду:
sudo yum install java-11-openjdk-develПроверьте установку, выполнив следующую команду, которая распечатает версию Java:
Результат будет выглядеть примерно так:
openjdk version "11.0.3" 2019-04-16 LTS OpenJDK Runtime Environment 18.9 (build 11.0.3+7-LTS) OpenJDK 64-Bit Server VM 18.9 (build 11.0.3+7-LTS, mixed mode, sharing) Это оно! На этом этапе вы должны успешно установить Java в свою систему CentOS.
Установить OpenJDK 11 JRE
Вы можете установить OpenJDK 11 JRE с помощью yum, введя следующую команду:
sudo yum install java-11-openjdkУстановите OpenJDK 8 JDK
Java 8 по-прежнему остается наиболее широко используемой версией Java. Если для вашего приложения требуется, чтобы в системе CentOS 7 была установлена старая версия Java 8, установите ее, выполнив следующую команду:
sudo yum install java-1.8.0-openjdk-develУстановите OpenJDK 8 JRE
То же, что и выше, если вашему приложению требуется OpenJDK 7 JRE, вы можете установить его с помощью yum, выполнив следующую команду:
sudo yum install java-1.8.0-openjdkУстановить Oracle Java
В этом разделе мы рассмотрим шаги по установке Oracle Java. Пакеты Oracle доступны для загрузки только с их официального сайта .
Перед установкой Oracle Java обязательно ознакомьтесь с лицензией Oracle JDK License . Лицензия разрешает только некоммерческое использование программного обеспечения, такое как личное использование и использование в целях разработки.
Вы можете загрузить пакеты Oracle Java .rpm со страницы загрузки Java SE . Чтобы скачать Oracle Java, вам необходимо зарегистрироваться на сайте Oracle.
После загрузки пакета используйте следующую команду для его установки:
sudo yum localinstall jre-VERSION-linux-x64.rpmУстановить версию по умолчанию
Вы можете проверить Java по умолчанию с помощью:
openjdk version "11.0.3" 2019-04-16 LTS OpenJDK Runtime Environment 18.9 (build 11.0.3+7-LTS) OpenJDK 64-Bit Server VM 18.9 (build 11.0.3+7-LTS, mixed mode, sharing) Если на сервере установлено несколько версий Java, вы можете изменить версию по умолчанию с помощью alternatives системной утилиты:
sudo alternatives --config javaРезультат должен выглядеть примерно так:
There are 2 programs which provide 'java'. Selection Command ----------------------------------------------- 1 java-11-openjdk.x86_64 (/usr/lib/jvm/java-11-openjdk-11.0.3.7-0.el7_6.x86_64/bin/java) *+ 2 java-1.8.0-openjdk.x86_64 (/usr/lib/jvm/java-1.8.0-openjdk-1.8.0.212.b04-0.el7_6.x86_64/jre/bin/java) Enter to keep the current selection[+], or type selection number: Чтобы изменить версию Java по умолчанию, просто введите номер при появлении запроса и нажмите Enter .
Удалить Java
Если по какой-либо причине вы хотите удалить пакет Java, вы можете удалить его, как и любой другой пакет, установленный с помощью yum .
Например, если вы хотите удалить пакет java-1.8.0-openjdk-devel , просто запустите:
sudo yum remove java-1.8.0-openjdk-develВыводы
Теперь, когда вы узнали, как устанавливать и управлять различными версиями Java на своем сервере CentOS, следующим шагом может быть установка одного из множества приложений, работающих на Java, таких как Tomcat , JBoss / WildFly , Apache Maven , Glassfish, Elasticsearch , Кассандра , Дженкинс , Gradle .. и т. Д.
Если у вас есть вопросы, не стесняйтесь оставлять комментарии.
Как установить Java на CentOS Stream
Этот мануал поможет вам установить Java на CentOS Stream. В ходе рассмотрения предмета статьи мы будем устанавливать две основные последние версии Java. В репозитории CentOS можно найти их обе, а именно, Java 8 и Java 11. Начнём, пожалуй, с последней из них.
OpenJDK 11
Первым шагом вам нужно посмотреть, какие пакеты OpenJDK доступны для инсталляции. Они находятся в репозитории CentOS. Для этого используйте диспетчер пакетов dnf :
Команда покажет листинг доступных пакетов, из которых можно выбрать необходимый для установки.
В списке доступных для установки пакетов присутствуют пакеты для инсталляции Java 11. Это пакеты имеют в своём названии java-11-openjdk . Для инсталляции этой версии Java необходимо также запускать диспетчер пакетов. Команда будет выглядеть:
$ sudo dnf install java-11-openjdkПо окончании инсталляции вывод выглядит примерно следующим образом:
Здесь, вывод исполненной инструкции показывает список зависимостей, проинсталлированных в составе пакета. Версию установленного пакета можно вывести командой:
OpenJDK 8
В репозитории CentOS также присутствуют пакеты предыдущей версии Java: Java 8. Эти пакеты содержат в названии java-1.8.0-openjdk . Для установки Java 8 в командной строке наберите следующее:
$ sudo dnf install java-1.8.0-openjdkВ выводе, как и раньше, список установленных зависимостей:
Выбор версии по умолчанию
Теперь, вы можете изменить версию, которая будет использоваться по дефолту:
$ sudo alternatives --config javaИз списка установленных версий необходимо выбрать нужную, набрав номер выбора (1 или 2):
Selection Command ----------------------------------------------- 1 java-11-openjdk.x86_64 (/usr/lib/jvm/java-11-openjdk-11.0.10.0.9-4.el8.x86_64/bin/java) *+ 2 java-1.8.0-openjdk.x86_64 (/usr/lib/jvm/java-1.8.0-openjdk-1.8.0.282.b08-4.el8.x86_64/jre/bin/java) Также, вы можете увидеть номер версии Java 8 с помощью инструкции:
Установка переменной среды
В большинстве своём приложения Java используют различные переменные окружения, такие как JAVA_HOME , для того, чтобы определить расположение соответствующей версии.
Чтобы добавить эту переменную, достаточно прописать её в файл java.sh , который нужно создать в директории /etc/profile.d/ :
$ cd /etc/profile.d $ sudo vi java.shВ этот файл вставьте строку, соответствующую размещению версии Java (этот путь мы видели при переключении дефолтной версии Java с помощью sudo alternatives —config java ), например:
export JAVA_HOME=/usr/lib/jvm/java-11-openjdk-11.0.10.0.9-4.el8.x86_64/Так же, можно добавить переменную среды в файл .bashrc , который располагается в домашней директории пользователя:
$ cd ~ $ sudo echo "JAVA_HOME=/usr/lib/jvm/java-11-openjdk-11.0.10.0.9-4.el8.x86_64/" >> .bashrcЧтобы проверить, в какое значение установлена данная переменная окружения, нужно выйти из системы, затем снова войти и набрать:
Выводом этой короткой инструкции как раз и будет значение запрашиваемой переменной:
Заключение
В данном руководстве вы увидели, как установить Java на ОС CentOS, а также, как переключаться между установленными версиями Java. И плюсом у этому, вы увидели, как можно манипулировать значениями, используемых в вашей ОС, переменных окружения на примере одной из них.