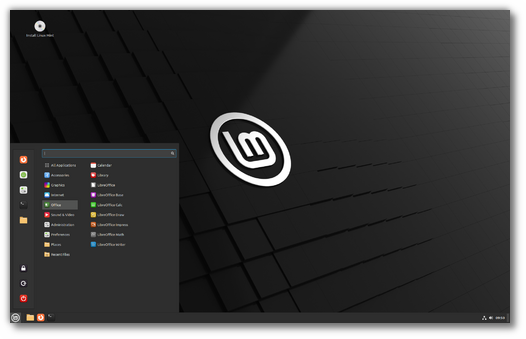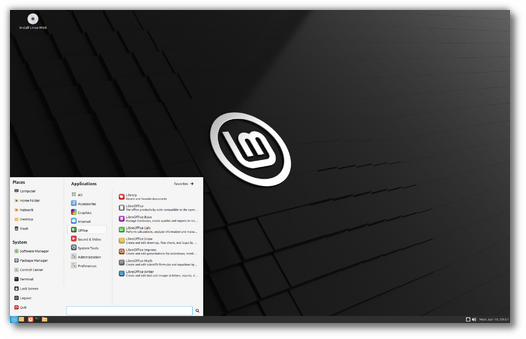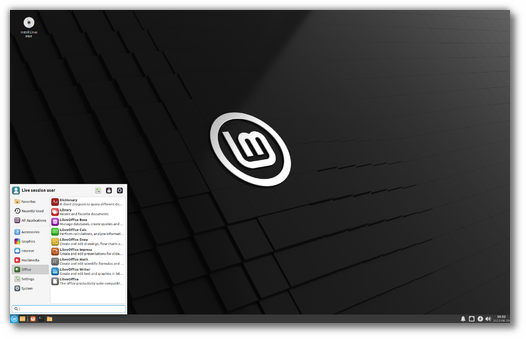- Установка Linux Mint 21.1″Vera». Создаём загрузочную флешку в Linux Mint.
- Cinnamon
- MATE
- Xfce
- Пошаговая установка
- 1. Загрузка дистрибутива
- 2. Запись дистрибутива на USB или CD
- 3. Подготовка раздела диска
- Для Windows
- Для macOS
- 4. Подготовка загрузчика
- macOS
- Windows
- 5. Загрузка Linux с CD или USB
- Для компьютеров с Windows
- Для компьютеров от Apple
- 6. Начало установки
- 7. Разметка диска
- Часть первая
- Часть вторая
- 8. Завершение установки
- Что делать после перезагрузки?
- Linux Mint 21.2 «Victoria»
- Cinnamon Edition
- MATE Edition
- Xfce Edition
- Cinnamon «EDGE» Edition
Установка Linux Mint 21.1″Vera». Создаём загрузочную флешку в Linux Mint.
Linux Mint можно скачать с официального сайта в виде ISO-образа, с помощью которого можно создать загрузочную флешку.
Перейдя по ссылке, определитесь какая версия соответствует вашим желаниям и возможностям.
Linux Mint можно скачать с сайта в 3 различных вариантах, каждый из них имеет свою среду рабочего стола.
Cinnamon
Популярная версия Linux Mint — Cinnamon edition . Она красивая и полна новых функций.
MATE
MATE — классическая среда рабочего стола. MATE использует меньше ресурсов и может работать быстрее на старых компьютерах.
Xfce
Xfce — это облегченная среда рабочего стола. Функций у неё меньше чем Cinnamon или MATE, но работает стабильно и мало использует ресурсы.
Все три варианта превосходны. Выбор каждого из вариантов зависит только от вашего вкуса и возможностей.
Выбираем вариант: Cinnamon, MATE или Xfce и нажимаем кнопку «Download»
На данный момент есть три российских сервера. Допустим выбираем «Yandex Team» ->
Самый простой способ, это установить Linux Mint — с USB-накопителя.
А для этого нам надо записать образ на флешку и таким образом создать загрузочный USB накопитель.
Создаём флешку в Linux Mint:
Открываем папку со скаченным файлом .iso (образом) и нажимаем на нём правую кнопку мыши. Откроется меню. Выбираем «Создание загрузочного USB-накопителя».
Далее выбираем нужный нам USB-накопитель и нажимаем кнопку «Записать» ->
Пошаговая установка
Сейчас каждый сможет установить Linux Mint или любой другой дистрибутив на компьютер, с уже установленной macOS, Windows или совсем на чистый носитель.
Вообще, OC Linux устанавливают по разным причинам. Например, на ваш очень старый компьютер невозможно установить новую версию Windows или macOS. Возможно, требуются уникальные программы, которые есть только на Linux. А скорее всего вам наскучила Windows (macOS). Хотя бывает и такое: вы купили компьютер, но на нём не была установлена OC и вы решили сэкономить на ОС, ведь все дистрибутивы Linux абсолютно бесплатны.
Данную OC установить совсем несложно. Без сомнений, существуют дистрибутивы типа Arch, которые сложно установить новичку. Но почти все новые дистрибутивы инсталлируются намного проще, а самое главное быстрее, чем его конкуренты Windows или macOS.
Перед тем как приступить к установке этой OC на свой рабочий компьютер: рекомендуется загрузить в облако все имеющиеся важные документы, фотографии и иные файлы, поскольку во время работы с распределением памяти под дистрибутив, вы можете случайно форматировать носитель и всё, что есть на ЖД, удалится без возможности восстановления. Но соблюдая нашу инструкцию, все будет хорошо. Также можно использовать Linux как вторую ОС.
1. Загрузка дистрибутива
Начать стоит с выбора дистрибутива. Здесь вам пригодятся наши публикации:
После выбора дистрибутива, окружения и разрядности, вам нужно его скачать. Но как сделать это?
Вы можете скачать русскую версию Линукс Минт непосредственно с нашего сайта, для этого выберите разрядность вашего процессора и требуемую версию ОС. Рекомендуем закачивать дистрибутив с помощью торрент-клиента, т.к. через торрент это сделать намного быстрее, чем скачивать напрямую с сервера.
2. Запись дистрибутива на USB или CD
Для записи вашей OC на CD носитель вам не понадобятся сторонние утилиты, вы можете воспользоваться стандартными утилитами, которые есть на Windows и на macOS. Нужно всего лишь нажать правой кнопкой мыши на скачанный файл формата ISO, после выбрать подходящую вкладку.
А вот для его записи на USB-носитель нужна утилита Rufus (для Windows) и UNetbootin (для macOS). Разобраться в них не составит труда.
3. Подготовка раздела диска
При установке OC на чистый ЖД, просто пропустите этот пункт.
Для Windows
Открываете меню пуск и пишете «Создание и форматирование разделов жёсткого диска». Открываете данную панель управления и выбираете раздел ЖД, от которого хотите отрезать место под OC. Нажимаете правой клавишей мыши по разделу и выбираете пункт «Сжать том». В большинстве случаев под Linux хватает 20 Gb, но если вы собрались устанавливать объёмные программы и утилиты, то ставьте больше.
Данный процесс будет выполняться длительное время, так что придётся подождать. После завершения сжатия тома появится новое неразмеченное пространство. Оно будет выделено чёрным цветом, ну вы заметите. Именно туда и будет устанавливаться ваш дистрибутив.
Для macOS
На macOS сделать это тоже несложно. Делается это через установленную по умолчанию «Дисковую утилиту». Нужно выбрать ваш диск нажать на значок «+» и создаём раздел.
4. Подготовка загрузчика
macOS
Начнём пожалуй с более сложной OC – это macOS. Как подготовить загрузчик на этой системе? Сделать это сложнее на яблочных устройствах, нежели на других, но справится каждый. Для начала отключите SIP. Первым делом нажимаете сочетание клавиш Cmd + R.
Должно открыться меню Recovery. Выбираете в нём «Терминал», затем вводите данную команду — csrutil disable. Перезагружаете устройство – SIP отключён. После этого вам необходимо будет скачать и установить программу rEFInd. Эта программа разрешит запускать на вашем устройстве macOS, Windows и Linux, ведь установленная по умолчанию программа Boot camp сможет запустить только Windows и macOS.
Распакуйте скачанную утилиту, после, снова открываете «терминал» и вводите команду «diskutil list». Ищете в списке, который появился, ваш EFI загрузчик (в основном это /dec/disk0s1). Далее вводим команду – mount /dec/disk0s1 с помощью перетаскивания файла install.sh (который находится в распакованной папки) в терминал, устанавливаете утилиту.
Windows
Если у вас установлена Windows 7 или более старая версия, то просто пропустите этот шаг.
Если же у вас версия Windows 8 или более новая версия, то у вас используется загрузчик UEFI, он вам не разрешит запустить никакую другую OC. Поэтому вы сейчас отправитесь исправлять это. Первым делом перезагружаете ваш PC и заходите в настройки BIOS, находите там функцию – Secure Boot и отключаете её, вот и всё готово. Осталось установить вашу новую OC.
5. Загрузка Linux с CD или USB
Для компьютеров с Windows
Для этого вам нужно перезагрузить ваш ПК, зайти в меню BUOS и запуститься с USB или CD носителя.
Для компьютеров от Apple
Нужно зажать клавишу Option и держать её длительное время.
6. Начало установки
После запуска с носителя вас встретит окно установки Linux. Почти все дистрибутивы используют одинаковую последовательность установки. Выберите язык системы, после нажмите «Установить». Следуйте действиям, как на скриншоте.
Примечание! Если у вас плохой интернет, то не стоит выбирать первый пункт, т.к. будут скачиваться все последние обновления и это займёт очень много времени при плохом интернет соединении.
7. Разметка диска
На этом шаге вам стоит быть более внимательным. Данный шаг делится на две части, в которых присутствует два вида установки (автоматический и ручной).
- Первая часть — тем, кто хочет установить Linux Mint в качестве основной OC.
- Вторая тем, кто хочет установить Linux и оставить основную OC.
Часть первая
Автоматическая установка
В этой части установщик сделает всё за вас (форматирует ЖД, создаст разделы необходимые OC и начнёт установку системы). Для этого необходимо выбрать «Стереть диск и установить Linux Mint».
Ручная установка
Выбирать только в случае, если захотели задавать размеры каждого раздела по отдельности. Для этого необходимо выбрать последнюю строчку «Другой вариант».
Здесь вы можете полностью распоряжаться своим ЖД: распределить место под каждый раздел, удалять разделы, создавать их и т.д.
Для установки дистрибутива вместо вашей OC необходимо нажать на раздел, в котором находится ваша старая OC Windows или macOS, удаляете его нажав на значок «-«.
После этого создаёте новые разделы, которые необходимы вам. Выставляете такие же настройки, как и на скриншотах, за исключением размеров, их вы выбираете сами. Также не забываем про SWAP – раздел, который необходим обладателям компьютеров с оперативной памятью до 8GB.
В списке файловых систем выбираете «Раздел подкачки», в остальном настройки, как и у раздела под OC.
После того, как вы нажмёте «Продолжить», а также подтвердите изменения, процесс установки начнётся.
Часть вторая
Автоматическая установка
Просто необходимо выбрать первый пункт и нажать кнопку продолжить, пойдёт процесс установки. Все нужные действия выполнятся в автономном режиме.
Ручная установка
Необходимо снова кликнуть на последний пункт «Другой вариант» и выбрать заранее подготовленное (не размеченное пространство на ЖД), точно такие же настройки, как и в первой части, но в точке монтирования нужно выбрать «/», за счёт этого вы сможете управлять файлами Linux в вашей основной OC Windows (macOS).
Нажимаете «Продолжить» и установка начинается, при запуске вашего PC вам будет предоставлена возможность выбирать OC, с которой будет запускаться компьютер.
8. Завершение установки
После завершения установки в окне вас попросят ввести город, в котором вы находитесь, для того, чтобы определить ваш часовой пояс. После вам необходимо будет ввести ваше имя, имя компьютера и придумать пароль. Обязательно запомните пароль, ведь он вам понадобится для входа в систему, работы в терминале и многом другом.
По завершению установки нужно будет вытащить установочный носитель и перезагрузить ваш компьютер. Кстати, не забудьте в настройках BIOS вернуть порядок загрузки носителей (если вы меняли порядок).
Что делать после перезагрузки?
После перезагрузки вы сможете делать все то же самое, что и раньше в Windows и macOS: работать, играть, сидеть в соц. сетях, смотреть фильмы и всё в этом духе. Обязательно обновитесь через терминал и посмотрите, что вам предлагает Магазин приложений, для того чтобы установить нужные вам программы.
Linux Mint 21.2 «Victoria»
Linux Mint is available in different flavors. Choose an edition below.
For more information read the installation instructions.
Cinnamon Edition
The most popular version of Linux Mint is the Cinnamon edition. Cinnamon is primarily developed for and by Linux Mint. It is slick, beautiful, and full of new features.
MATE Edition
Linux Mint is also involved in the development of MATE, a classic desktop environment which is the continuation of GNOME 2, Linux Mint’s default desktop between 2006 and 2011. Although it misses a few features and its development is slower than Cinnamon’s, MATE runs faster, uses fewer resources and is more stable than Cinnamon.
Xfce Edition
Xfce is a lightweight desktop environment. It doesn’t support as many features as Cinnamon or MATE, but it’s extremely stable and very light on resource usage.
Cinnamon «EDGE» Edition
An «EDGE» ISO image is also available for the Cinnamon edition. This image ships with a newer kernel to be able to support the latest hardware chipsets. If you cannot boot the regular editions, we recommend you try the «EDGE» ISO instead.
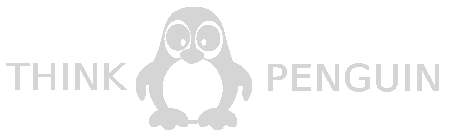
Thanks to your donations and advertising Linux Mint is completely free of charge. We hope you’ll enjoy using it as much as we enjoy working on it.