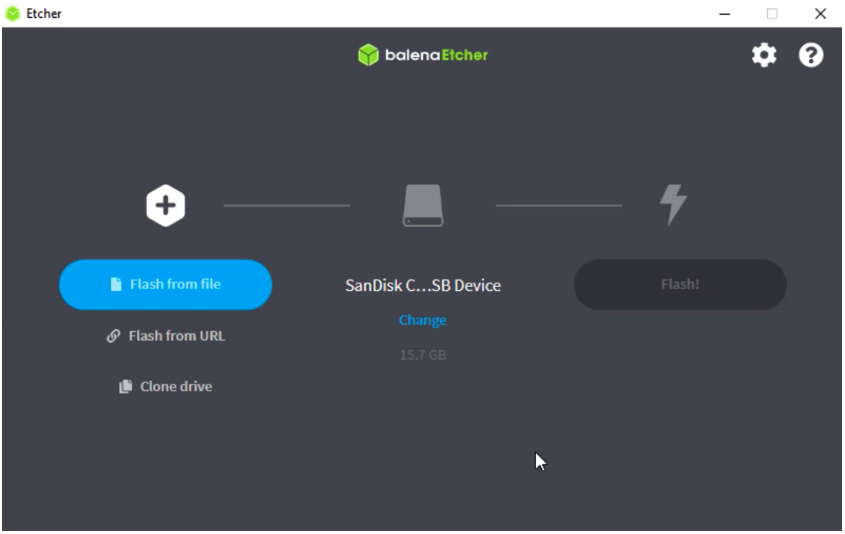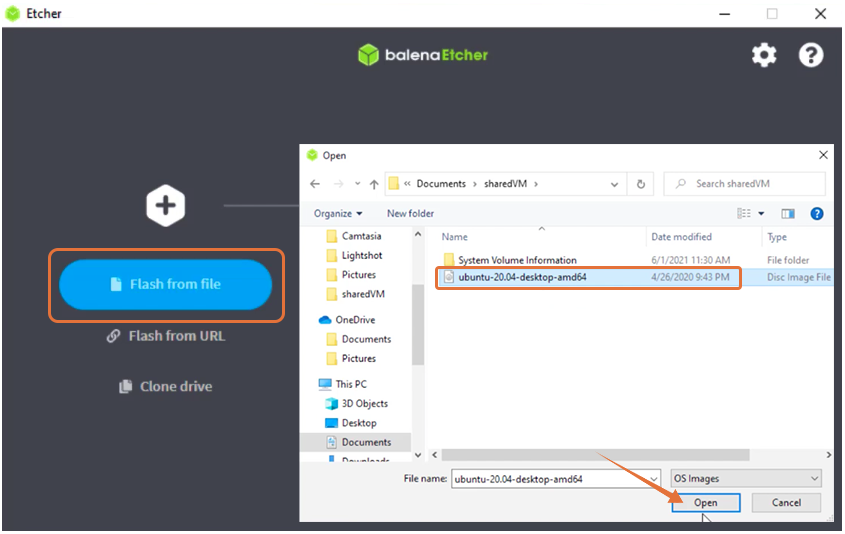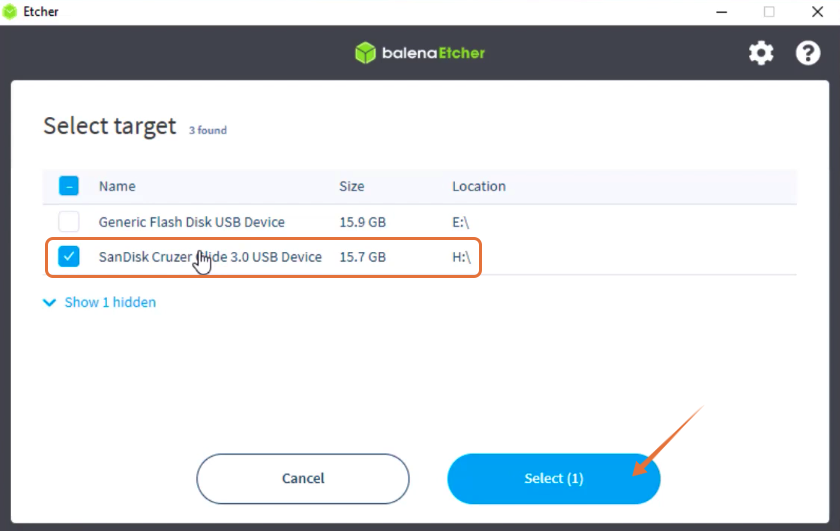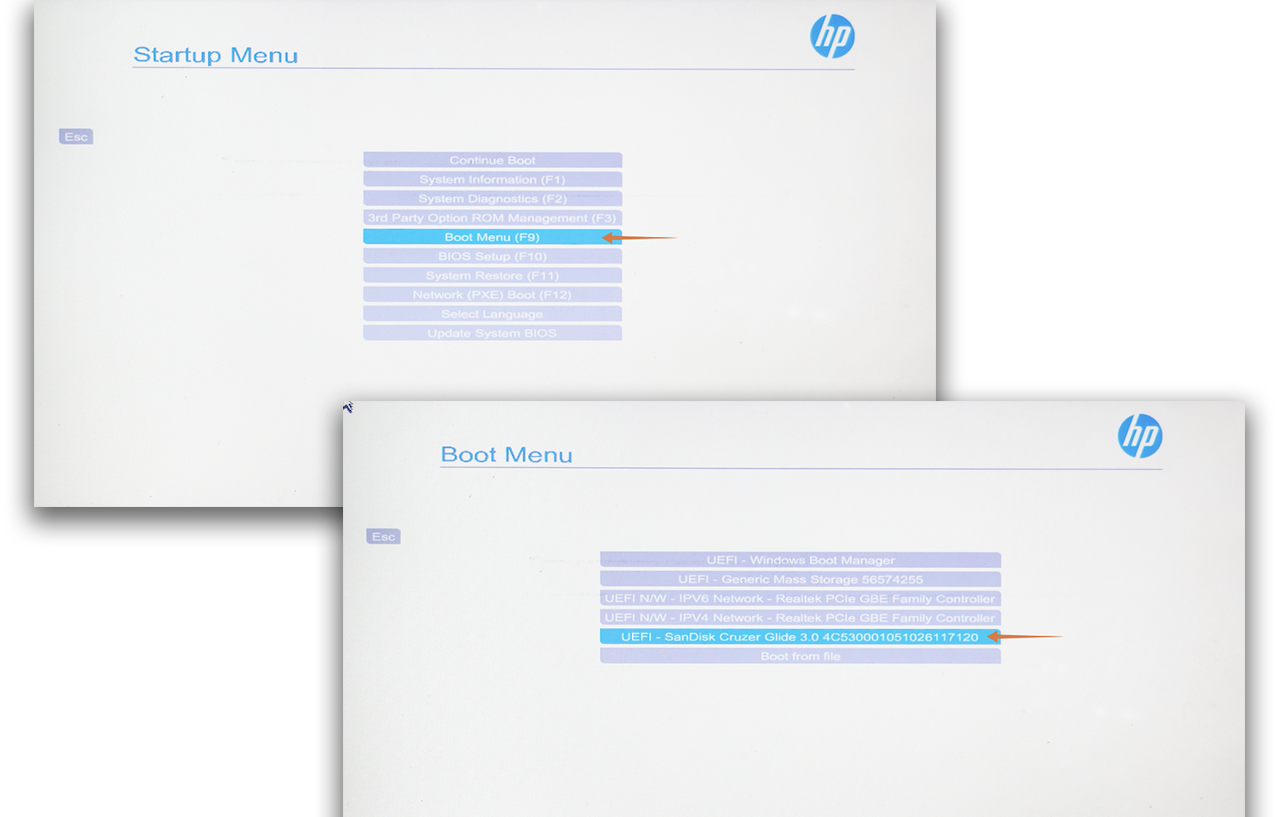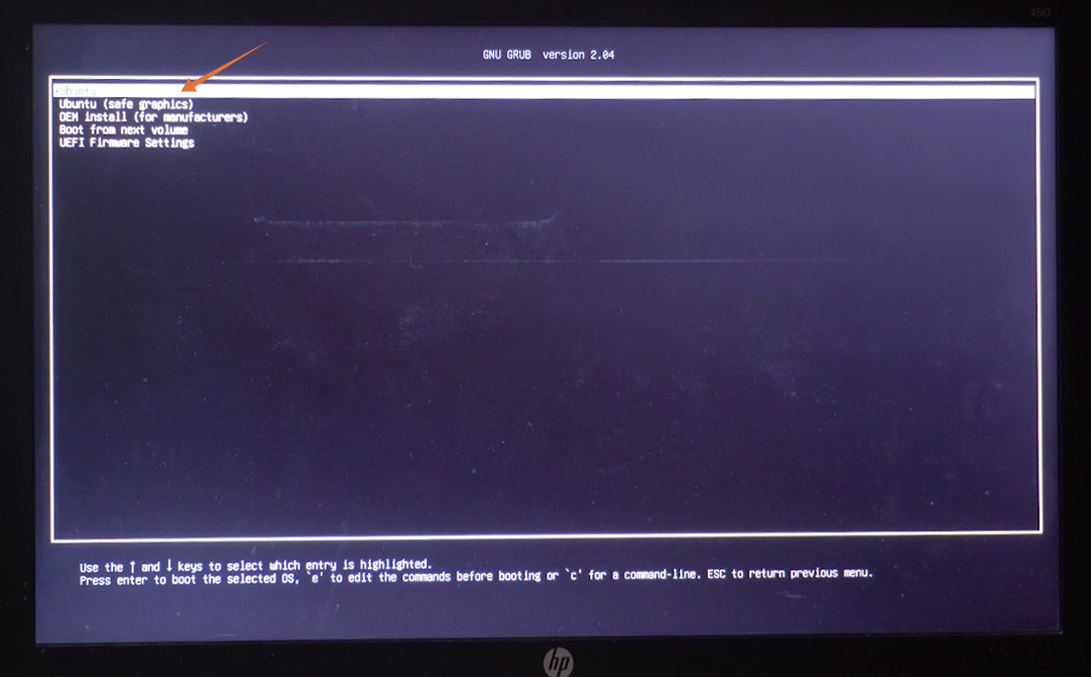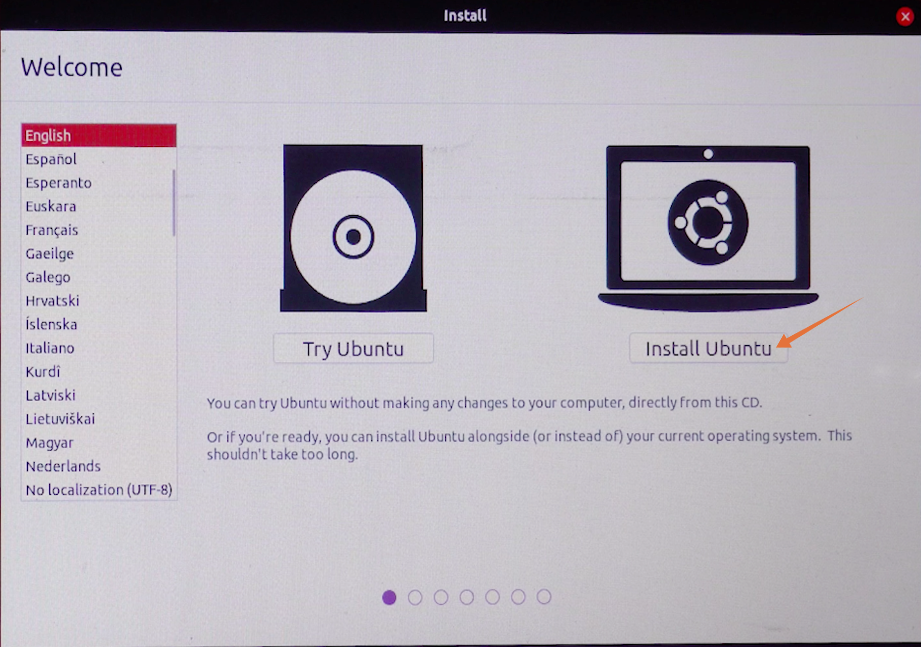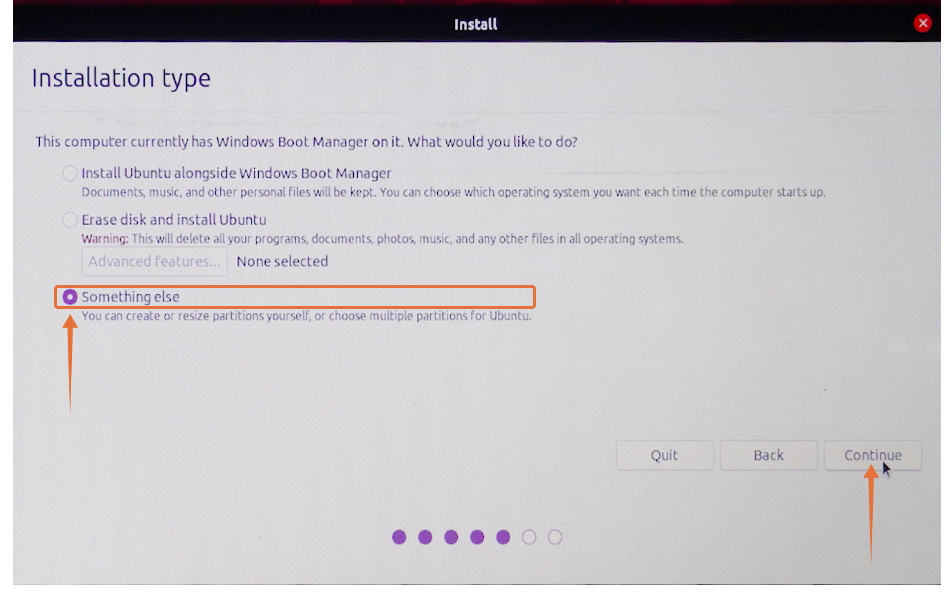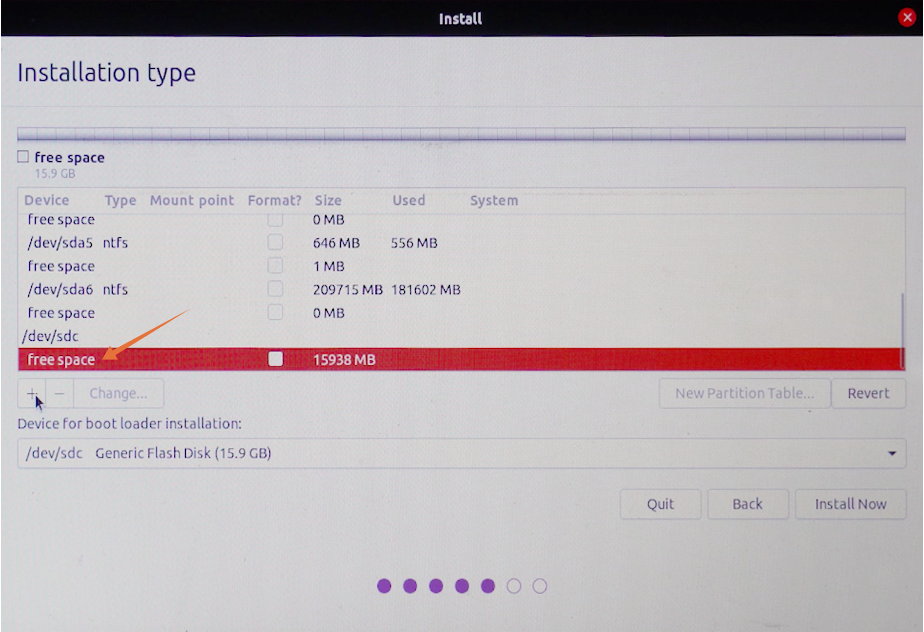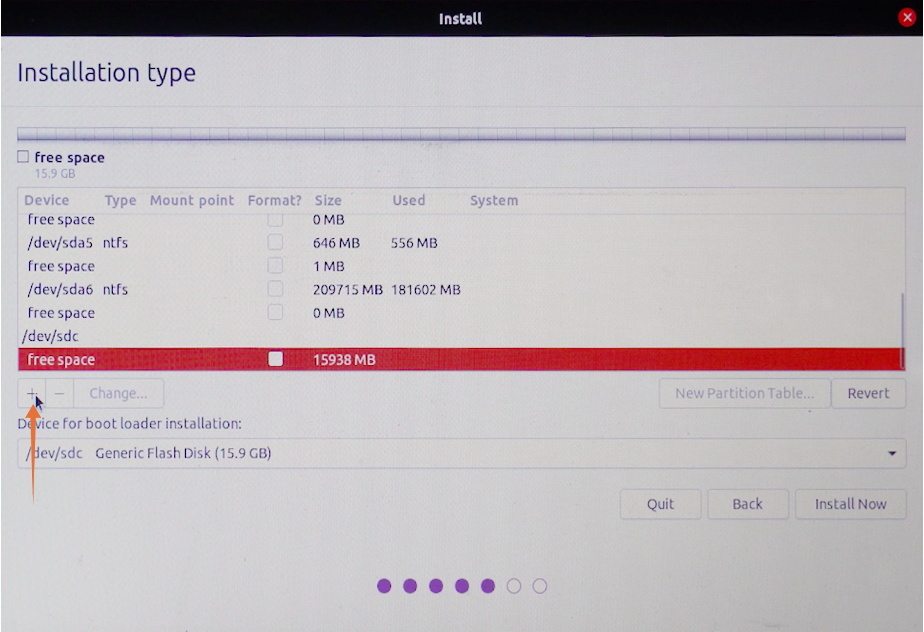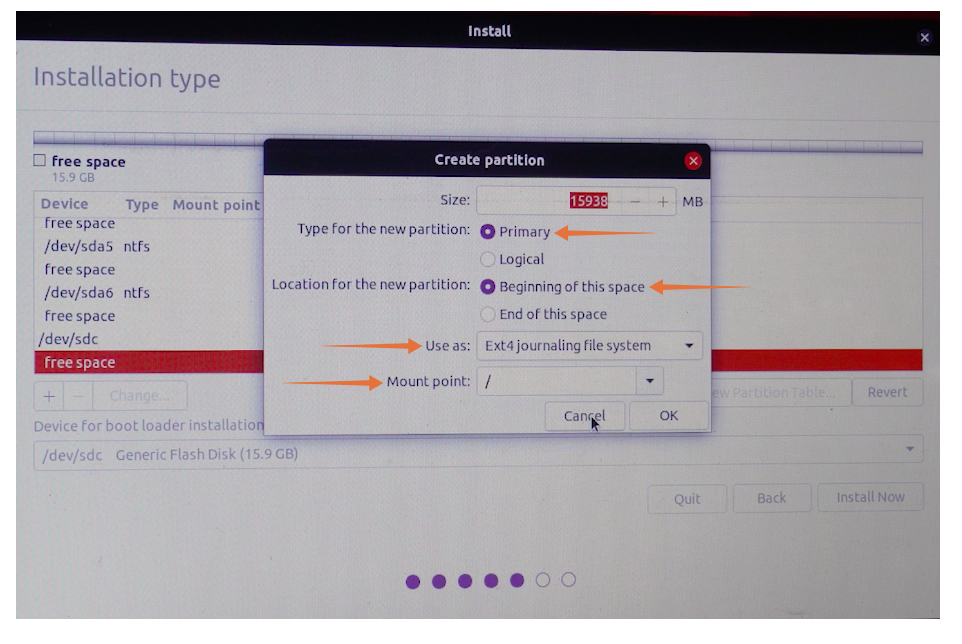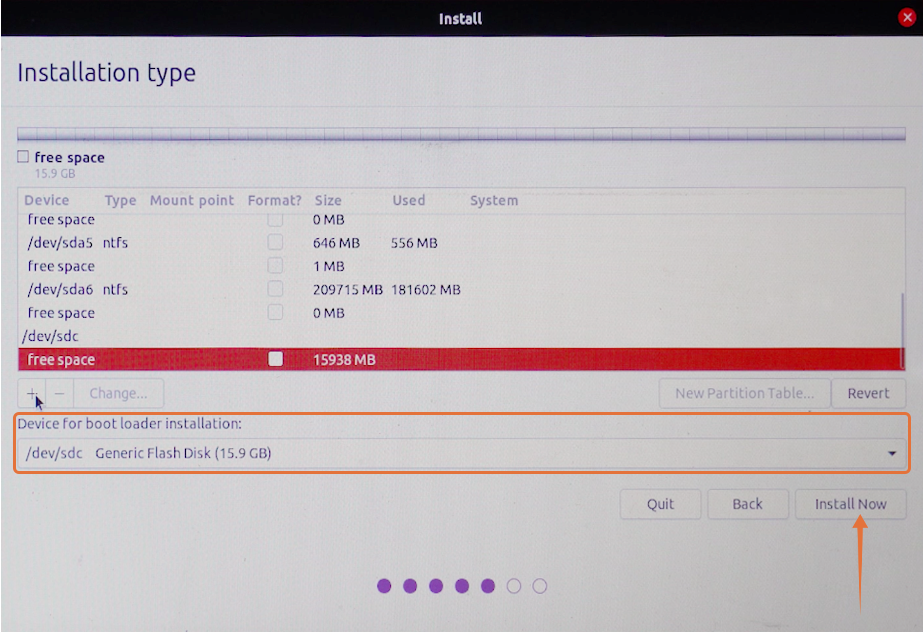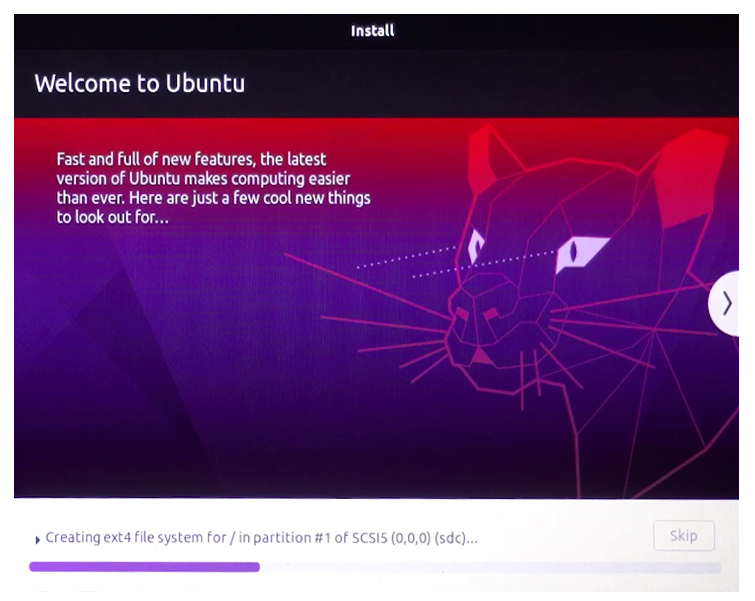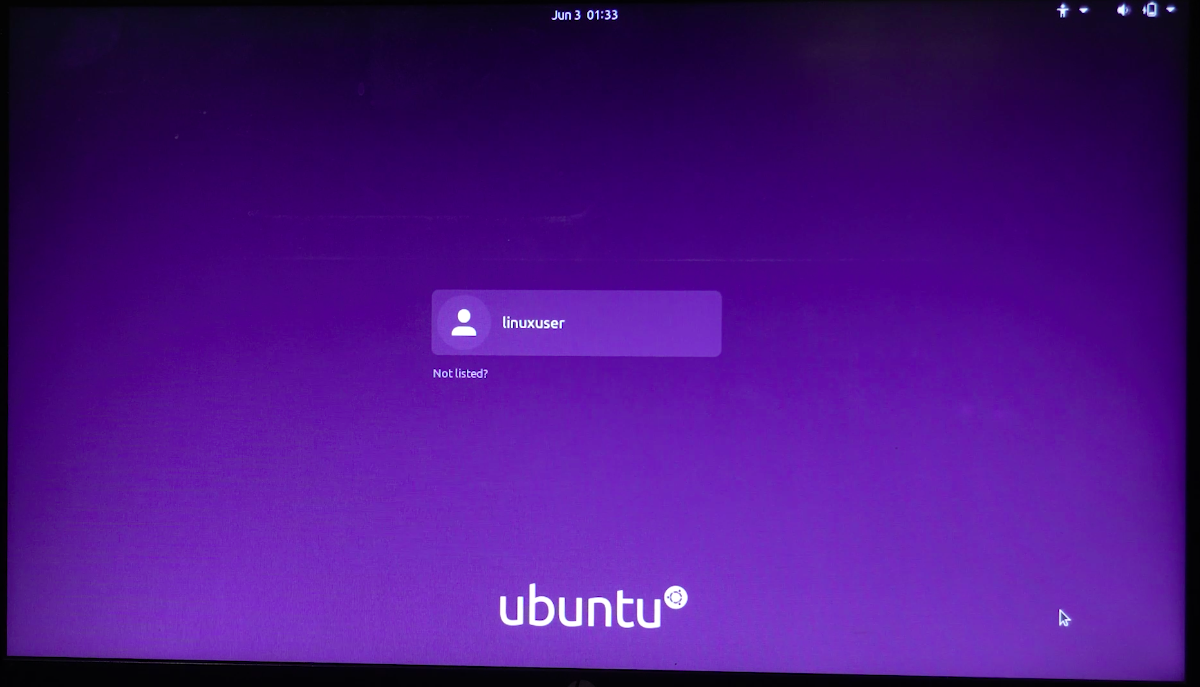- Install Ubuntu on external SSD without dual boot
- How to Install Ubuntu on an External Hard Drive
- Requirement:
- How to Install Ubuntu 20.04 on an External Hard Disk Drive:
- Step 1: Making a Bootable USB With Ubuntu ISO:
- Step 2 – Installation Process:
- Step 3: Running Ubuntu:
- Conclusion:
- About the author
- Sam U
- Installing Ubuntu on external hard disk
- 4 Answers 4
Install Ubuntu on external SSD without dual boot
I have access to my dad’s laptop; we share it. I would like to use Ubuntu on it without affecting his machine. I don’t want to dual boot since he is used to way the machine works. I have purchased an external SSD. How can I install Ubuntu on that SSD such that when I connect the SSD to the laptop it boots in to Ubuntu and when unplugged it boots to Windows just like he is used to. Thanks
After installed Ubuntu into external SSD, you must setup Grub menu with command sudo update-grub . You like it or not, an extraneous GRUB entry is made into EFI partition in Windows 10. This will be reflected when you pay a visit to BIOS setup screen. i.e. you will see the presence of three bootloaders. To remove this extraneous GRUB , just follow Part-IV of my answer to the post Dual Boot Windows 10 and Linux Ubuntu on Separate SSD. Good luck!
UEFI or BIOS hardware & Windows install. Newer systems are UEFI and a bit more complicated. You need to partition in advance and if UEFI be sure to have the ESP — efi system partition on your SSD for booting. But grub will default install to first drive. You then can use Boot-Repair to reinstall grub to SSD as that works, and erase Ubuntu boot from internal drive. See: askubuntu.com/questions/913716/… & help.ubuntu.com/community/UEFI
I read your comments @oldfred. Are you sure that boot-repair tools always fixes things up? See askubuntu.com/questions/696098/…. Intead of tools like boot-repair, we can always rely upon built-in capabilities such as diskpart to do the repair work which is very safe.
Boot-Repair does not always work, sometimes you have to chroot into a system to repair it. And some think it is for Windows repairs, but it is not. But for most users the gui is easier to use than posting multiple terminal commands. Plus if it does not work we can get the detail Summary report to let us see all the details and know better what to suggest. Often issue then may not be a boot issue, but something else.
No doubt that GUI tools are easy to use as long as it works. Personally, I always prefer GUI tool such as Grub Customizer over built-in commands such as sudo update-grub , but that is a matter convenience. But one will gain insight only through in-built commands which you can’t even deny @oldfred. So, I chose and relied upon diskpart command throughout which not only helped me to finish the job but also provided me valuable insight!
How to Install Ubuntu on an External Hard Drive
In many businesses, having Linux on your machine is a requirement. What would you do if you are a Windows or macOS user and have no space for another operating system on your laptop? You would probably think to upgrade your internal hard drive or search for a new laptop. But wait! Is there any way to get Linux installed on an external hard drive? Well, absolutely! You can install any Linux distribution on an external hard drive and use it with your laptop.
So, the question is how to get Linux on an external storage device? First, don’t panic. The method is quite simple, and you just have to take care of a few things while installing.
This write-up covers the complete process of installing Linux on an external hard drive. You can install any Linux distribution. I am going to install Ubuntu because it is stable and relatively simple to install. Note that the process of installation of many other Debian-based distributions would be the same.
WARNING: Installing Operating Systems is a high risk activity. Any mistakes or misunderstandings, may cause you to lose your current system completely or partially. Please review these instructions carefully and ensure you have a solid understanding and proper backups of your data before taking an action on your operating system.
Requirement:
You need the following items to begin with the installation process:
- A USB/Pen drive minimum of 4GB for Ubuntu ISO
- A hard drive on which you want to install Ubuntu
- Ubuntu ISO
- PC to make bootable USB and to install Linux on the hard drive
Once you have the required items, it is time to begin the process.
How to Install Ubuntu 20.04 on an External Hard Disk Drive:
I am breaking down the entire process into steps and all steps are very crucial. Therefore, follow them carefully:
Step 1: Making a Bootable USB With Ubuntu ISO:
In this step, you need to create a bootable USB installation media with Ubuntu’s ISO. There are many apps that can be used to create bootable USB, I am using balenaEtcher . There are many reasons to use it: open-source, cross-platform, less complex, and a very quick app.
Ensure that the USB drive is plugged in. Once the app is downloaded, open it.
Click on “Flash from file”, and select Ubuntu’s ISO:
Select the target drive, which is your USB:
Now, you are all set. Click on “Flash”, the procedure will take few minutes:
Now, your bootable USB with Ubuntu’s ISO is ready.
Step 2 – Installation Process:
This step is a bit tricky, and the procedure will vary according to your operating system. Since I am using Windows, I have to make some changes in BIOS to boot Ubuntu from the bootable USB.
To enter the BIOS of your system, restart it and press the F12 key. BIOS key is set by the manufacturers so that it could be any from F1, F2, F10, F12, or DEL.
There is another way to access BIOS in Windows:
- Open “Settings”
- In “Updates & Recovery”, select “Recovery” and choose “Restart Now”
- Select “Troubleshoot” after your system restarts
- Select “Advanced Options” and then “UEFI Firmware Settings”
If you are a macOS user, turn off your system. Now, turn it on and press and hold the “options/alt” key until you see all the attached storage media.
In Linux, upon restarting, keep on pressing the F12 key. The key could be F1, F2, F10, DEL, or ESC.
Once you are in the boot menu, you have to select your bootable USB and press “Enter”.
A Ubuntu menu will appear, and press “Enter” to continue the process.
Now on the installation window, you can try Ubuntu or install. Since we are installing it on a hard drive, we will select “Install Ubuntu”. Make sure your external hard drive is plugged in:
You will be asked to check some prerequisites before the installation process. In the “Installation Type” category, there will be multiple options one could install on the same drive from where Ubuntu is booted. But as we are installing on an external drive, we will check the “Something else” option and click on “Continue“:
Now, a very crucial menu will appear. The menu will be showing different storage devices. One will be containing the original Windows (Operating System). Others would be our USB and hard drive. You can easily find your external drive by checking the size. In my case, it is “/dev/sdc”, select it and click on the “-” icon to delete it:
Now, the name of the device would be replaced with “free space”.
Select it and click on the “+” icon:
There is no need to change the size. Keep the type “Primary”, and set location “Beginning of this space”. In the “Use as” drop-down menu, choose “Ext4 journaling file system”, and the most important is the mount point, set it as “/”, once done click on “OK”.
Now in the “Device for boot loader installation” menu, choose the external storage media and press on the “Install now” button.
A prompt will appear to confirm about changes, click “Continue”:
Set your location and then enter your name, device name, and set password to begin installation on an external drive.
That’s it! Ubuntu will be installed on your external drive.
Step 3: Running Ubuntu:
Now, you can remove the bootable USB because that is no required. Reboot your device and again enter in the BIOS. Select the storage drive that contains the Ubuntu from the boot menu of the system.
Here we go! So, that’s how you can install Ubuntu on the external storage disks.
Conclusion:
Having Ubuntu on an external device has a number of advantages. First, it saves a lot of your internal storage, and there are fewer chances of it messing up with the other files. Second, you will no longer be limited to the storage size of your internal hard drive.
This write-up covers a complete procedure of installing Ubuntu on an external hard disk in three steps. You must be aware of how to use the BIOS of your machine because some critical steps of the procedure are performed in BIOS. Ubuntu from an external hard drive can be booted from the BIOS menu. But it can be prevented by setting the priority of bootable drives.
About the author
Sam U
I am a professional graphics designer with over 6 years of experience. Currently doing research in virtual reality, augmented reality and mixed reality.
I hardly watch movies but love to read tech related books and articles.
Installing Ubuntu on external hard disk
I have an external Hard disk with 500 GB capacity. I have data filling almost 300 GB. I want to install Ubuntu into it. I have downloaded the iso and have written it to a USB drive as a bootable device. My laptop runs on Windows 7. What is the way to install Ubuntu in my external HDD. I have yet to do any partitioning. I would not like to lose the data.
@minerz029 I don’t think this is a duplicate of that question. In spite of initial resemblance, I think they’re actually very different. A 500 GB external hard disk is not a USB flash drive. There’s no need to try to limit writes (or tightly constrain the size of the system, or create it from Windows, or any other such considerations). The methods there—like writing the Ubuntu ISO to the disk, with a persistent area—might work for this but would be extremely unsuitable. Even if some answer there is suitable, the question is fundamentally different.
@EliahKagan I don’t see any mention of using a persistence area on that question. The first 3 answers describe performing a full install onto the USB/HDD. The way I understand it, that question is specifically asking for a full install.
@minerz029 Almost all the answers to that question (not just those, like this one, and explain to use persistence) all assume that the drive is not to be used in the ordinary way. They are all poorly suited to the general situation of installing Ubuntu on an external drive, which is very similar to installing it to an internal drive. Testdrive, virtual machines, unetbootin, and various other techniques described in the highest voted answers there are pointless and possibly harmful here. But it’s not just the answers: the question is different.
4 Answers 4
Installing Ubuntu to the external hard drive is the same process as installing it to an internal hard drive. The same care must be taken, in that you need to ensure you have selected the correct drive partitions to install Ubuntu to. If you have not already done so, I would strongly recommend using the Windows 7 partitioning tools to resize the existing partition on the external drive to make space for Ubuntu. You can do this using the LiveCD, but NTFS support is not 100% foolproof in Linux so you may suffer data loss if you do it this way.
As for Grub, you really should install that to the external hard drive as well. When the computer boots, Grub will look for its files on the external hard drive. Without these files the system cannot boot. If you leave the external hard drive connected every time you boot then that won’t be a problem. But having Grub on your external hard drive is preferred. Just ensure that your computer looks to boot from USB before any internal hard drives. Then, when you have your external drive connected Grub will be loaded first and will actually have a menu entry for Windows 7 if you want to boot from that. In addition, you can use the Ubuntu on this hard drive when connected to any computer which boots from USB first.
Perhaps installing grub only on the external drive would be a better alternative if he’s not using it as his primary OS. That way, in his bios he can set the external to be the first drive to boot from and all works fine. If he removes the external drive, he then would not have to deal with grub, it would simply boot into windows.
«As for Grub, you really should install that to the external hard drive as well.» GRUB only needs to be installed to the drive that the BIOS will boot to in situations when the user wants to use the OS. It does not need to be installed (in the sense of GRUB installation that one has options for when installing Ubuntu) on the drive that Ubuntu is on. Users who don’t want to make BIOS-level selections to choose their OS can merely install GRUB to the MBR of whatever disk is always attached and selected as #1 in the BIOS boot order. (Installing it elsewhere usually won’t hurt though.)