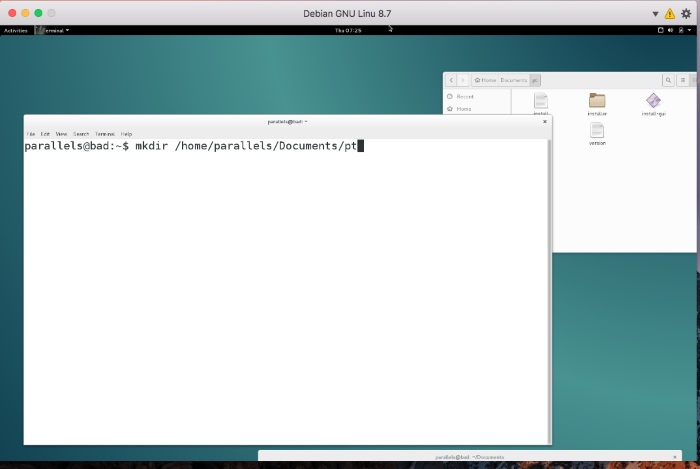- Run Linux on Mac without rebooting
- Install Linux on Mac: How to Install Linux on Mac
- Why you might want to install Linux on your Mac
- How to install Linux on your Mac
- Conclusion
- Install linux on mac with parallels
- Information
- Resolution
- Была ли эта статья полезной?
- Install linux on mac with parallels
- Information
- Resolution
- Была ли эта статья полезной?
Run Linux on Mac without rebooting
We’ve outlined how to run Linux on Mac® and how easy it is to get started!
Linux is an incredibly versatile operating system that has been designed to run on a wide range of devices—from mobile devices, to desktop computers, and even servers. Due to the open-source nature that ensures code has active community support, Linux is widely loved by developers. Think of Linux as an operating system “of the people, by the people, for the people.” (Yes, we just quoted the Gettysburg Address to enable readers to understand Linux as a whole.)
Users online have expressed a desire to run Linux on their Mac computer without rebooting. This is where Parallels Desktop® for Mac enters as a solution. Virtualization of Linux is a powerful and easy installation process that allows for an interruption-free environment.
Parallels Desktop provides several popular distributions of Linux for free directly in the product itself. Additionally, Parallels Desktop users can download .ISO files of and install other Linux distributions (for example: Kali Linux & use Vagrant to download and setup Linux environments like a pro!)
The free included systems are shown below. There’s no need to take any additional steps to find the right Linux distribution for you. We’ve made it very easy to run Linux on Mac!
Ubuntu: One of the most popular open-source softwares; based on the Debian GNU/Linux distribution.
Fedora: Formerly Fedora Core. Based on the Linux kernel, developed by the community-supported Fedora project, and sponsored by Red Hat.
CentOS: Provides a stable, predictable, manageable, and reproducible platform.
Debian GNU/Linux: A popular Unix-like operating system that is composed entirely of free software, which is utilized for personal computers and network servers.
Linux Mint: An easy-to-use free distribution that requires little maintenance and goes with full multimedia support.
Android: A Linux-based operating system for mobile devices, such as smartphones and tablet PCs.
All of these Linux distributions are free and easy to install as a virtual machine on your Mac through Parallels Desktop. Linux distributions can be located under the “Free Systems” options available to users within the Installation Assistant when creating a new virtual machine. See the full list of free systems below:
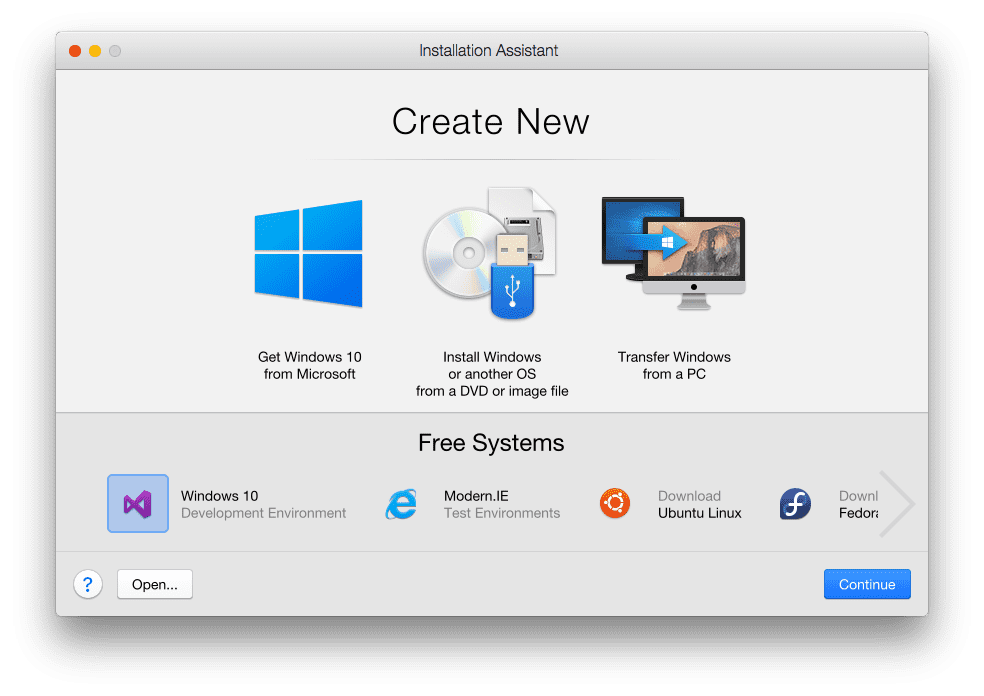
Get started with Linux on Mac with Parallels Desktop and try a free 14-day trial now.
Install Linux on Mac:
How to Install Linux on Mac
If you’re one of the PC enthusiasts that naturally want the best of each world, you may have experienced the craving for Linux software without necessarily throwing your MacBook out the window. MacOS is great, especially for video editing, and your MacBook has amazing battery life.
But you also want to experiment and use the open-source operating system alongside OS X. This means that getting a separate, cheaper laptop is out of the question. The only viable option may be to install Linux on Mac.
Why you might want to install Linux on your Mac
MacOS may be one of the most innovative operating systems, coupled with premium hardware and specs, but it may not be perfect for some of your needs. Some applications provide better results if rendered from another operating system, such as Linux. You may find that you need to install and run Linux on Mac.
Here are some reasons you might want to install Linux on your Mac:
- To satisfy your curiosity: Out of curiosity, you may want to find out what would happen if you had Linux running alongside your most recent version of macOS. You want to find out if it may perform any better on a Mac, or whether it would open up a new world of possibilities to you.
- Have everything on one laptop: You want to utilize the power of two operating systems, but don’t want to spend extra cash on a separate device. The solution is to install Linux on Mac, and run it alongside macOS X. It makes things a bit easier for you since all you need is a single device.
- Better security: One thing about the Linux software is that it has no room for malware. This means that you will never have to worry about viruses finding their way into its shell and crashing the system, as is often the case for other operating systems, especially Windows.
- Easy customization: Because of its flexibility, Linux allows the kind of customization you will never find on Mac OS or Windows. This is because, unlike Windows and Mac OS, Linux is open-source. You can edit or change code to have it exactly as you wish.
How to install Linux on your Mac
It’s possible to get the best of both Mac OS and Linux, but you need to learn how to install Linux on Mac. If you aren’t a tech geek, or aren’t good at hacking, you will need the assistance of reliable and efficient software, such as Parallels Desktop.
Here is how to install Linux on Mac using the Parallels Desktop software:
- Download a set of Linux virtual machines from the main installation Assistant Menu.
- Choose your preferred Linux distribution and download it.
- Once downloaded, you can install and begin running Linux on your Mac.
The process will be longer and more complicated if you have no virtual desktop, such as Parallels Desktop. This is because you will need to create a bootable Linux USB drive, which you will then plug into your Mac to initiate the installation process. You will need a USB mouse and keyboard because Linux may not recognize the drivers on your MacBook. When the process is over, restart your Mac, and hold down the Option key. Choose Linux OS from the menu to start using it.
Conclusion
If you want to have the best of both Mac OS and Linux on your MacBook, you will have to install and run Linux on your Mac. The fastest way to install Linux on Mac is through the use of reliable virtual desktop software, such as Parallels. Click here to learn more about Parallels Desktop.
Install linux on mac with parallels
- Актуально для:
- Parallels Desktop for Mac Standard Edition
- Parallels Desktop for Mac Pro Edition
- Parallels Desktop for Mac Business Edition
- Parallels Desktop
- Последняя проверка: Фев 11, 2019
- Связанные статьи:
- Unable to install Parallels Tools in CentOS 5 with 2.6 kernel
- Parallels Tools installation in Kali Linux Virtual machines
- Доступные переводы:
- Получить обновленияСкачать
Information
This page has instructions on installing Linux Mint on your Mac for the first time to use with Parallels Desktop.
Resolution
- Obtain Linux Mint installation .ISO image file. The easiest way to obtain Linux Mint installation source is to download an installation .ISO image from either the official Linux Mint web page.
- Start Parallels Desktop, then click File > New
- Choose «Install Windows or another OS from a DVD or and image file», then click Continue
- Choose Linux Mint from the list of the operating system sources found on your Mac (or wait till the image will be automatically recognized), then click Continue.
- Specify the name and location of your Virtual machine or leave the default settings, then click Continue
- Virtual machine will start booting Linux Mint installation
- Proceed with installation.
Once installation is complete, restart Linux VM
- Update Linux Mint environment to the latest version. Also make sure that essential packages are installed as well. Log into your Linux Mint VM, then go to Terminal, then copy and execute the following commands one by one: IMPORTANT: Before installing Parallels Tools and/or updating Linux Mint VM we recommend to create a fresh snapshot for your Linux Mint Virtual Machine (VM).
sudo apt-get clean sudo apt-get update sudo apt-get upgrade -y sudo apt-get dist-upgrade -y sudo apt-get install dkms kpartx printer-driver-postscript-hp IMPORTANT: In order to be able to use Coherence view mode in Linux Mint Vm, please check Disabling Desktop Visual Effects in Linux virtual machines
Была ли эта статья полезной?
Как, по вашему мнению, можно улучшить эту статью?
Install linux on mac with parallels
- Актуально для:
- Parallels Desktop for Mac Standard Edition
- Parallels Desktop for Mac Pro Edition
- Parallels Desktop for Mac Business Edition
- Parallels Desktop
- Последняя проверка: Янв 23, 2018
- Связанные статьи:
- Unable to install Parallels Tools in CentOS 5 with 2.6 kernel
- Parallels Tools installation in Kali Linux Virtual machines
- Доступные переводы:
- Получить обновленияСкачать
Information
This page provides instructions on installing Debian Linux on your Mac for the first time to use with Parallels Desktop.
Resolution
- Download the latest Debian .iso image file from debian.org.
- Start Parallels Desktop, then click File -> New.
- Choose «Install Windows or another OS from a DVD or and image file», then click Continue.
- Choose Debian Linux from the list of the operating system sources found on your Mac, then click Continue.
- Specify the name and location of your virtual machine or leave the default settings, then click Continue.
- The Debian virtual machine will be created and Debian installation setup screen will appear. Click inside the virtual machine screen, then select «Graphical Install».
- Go through the Debian installation wizard.
- Wait till installation is complete, then reboot your virtual machine. Log into Debian VM
- Update Debian environment to the latest version. Also make sure that essential packages are installed as well. IMPORTANT: Before installing Parallels Tools and/or updating Debian VM we recommend to create a fresh snapshot for your Debian Virtual Machine (VM). Launch Debian Konsole (Terminal)
Copy and execute the following command:
apt-get clean apt-get update apt-get upgrade -y apt-get dist-upgrade -y apt-get install linux-headers-$(uname -r) make gcc dkms kpartx 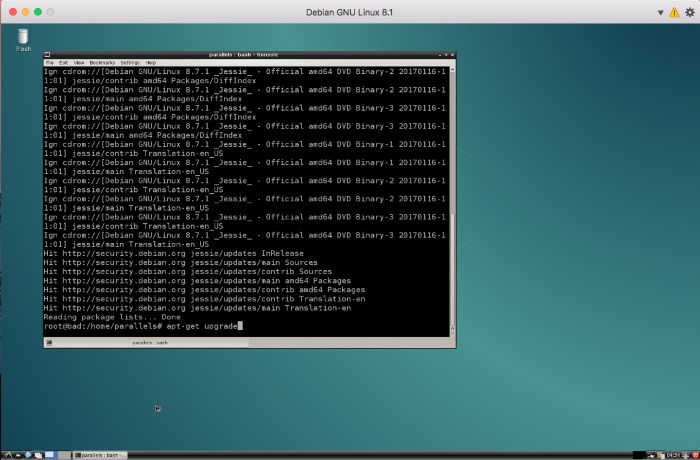
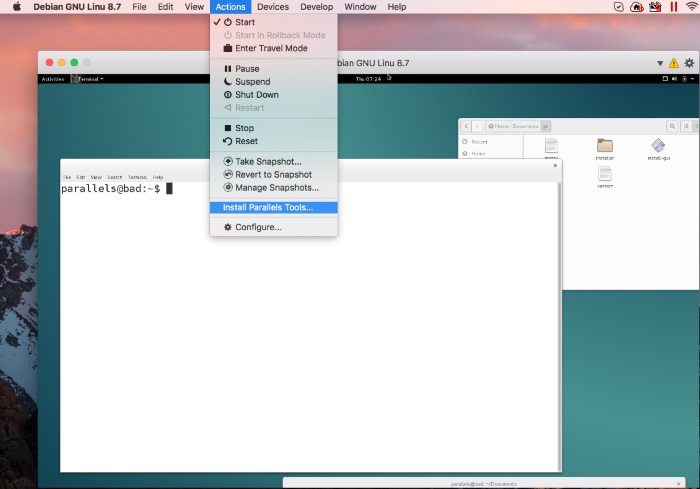 Execute following commands in Debian Terminal:
Execute following commands in Debian Terminal: mkdir /home//Documents/pt cp -r /media/cdrom0 /home//Documents/pt su chmod -R 777 /home//Documents/pt cd /home//Documents/pt ./install You will get an error message about missing printer driver, please ignore it and click OK
IMPORTANT: In order to be able to use Coherence view mode in Debian Linux VM, please check Disabling Desktop Visual Effects in Linux virtual machines
Была ли эта статья полезной?
Как, по вашему мнению, можно улучшить эту статью?
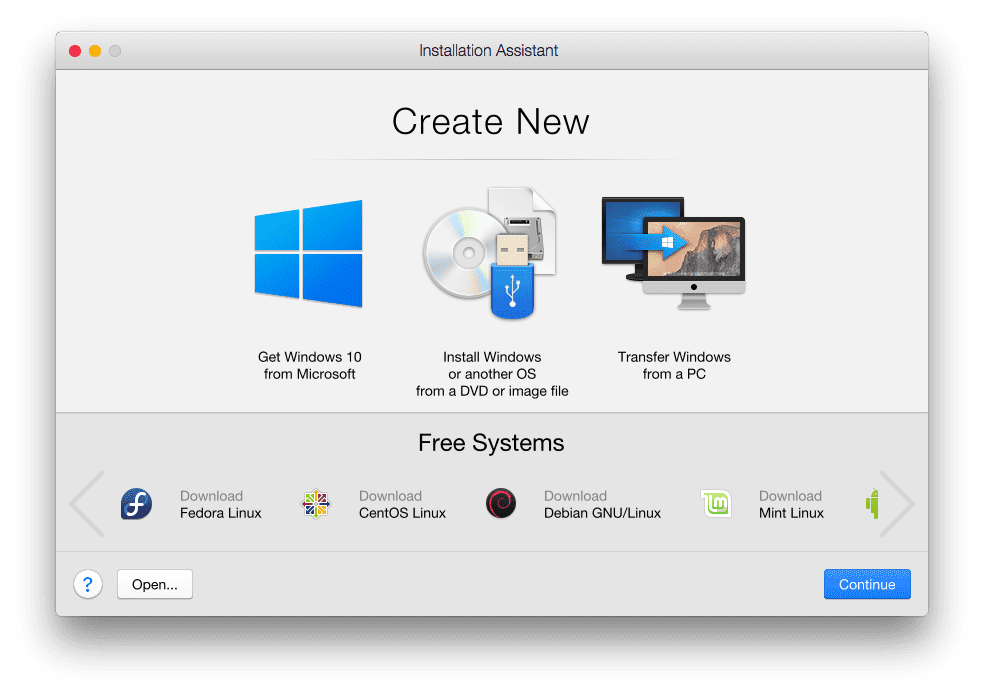
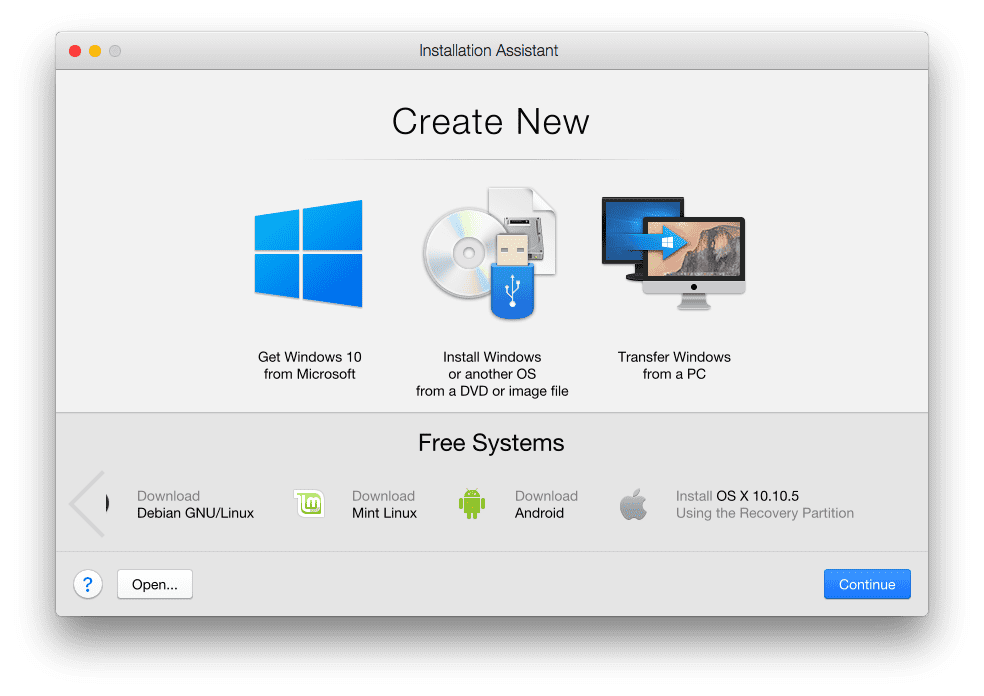
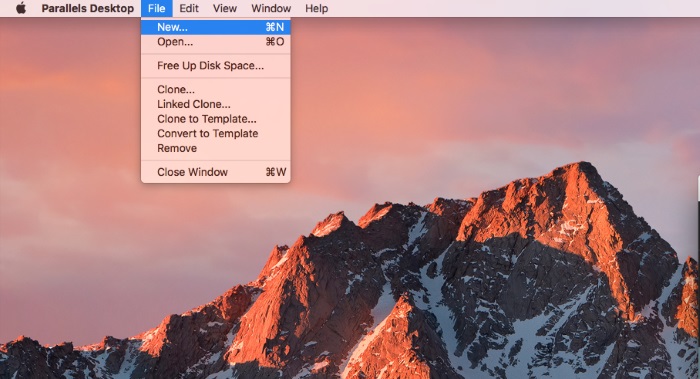
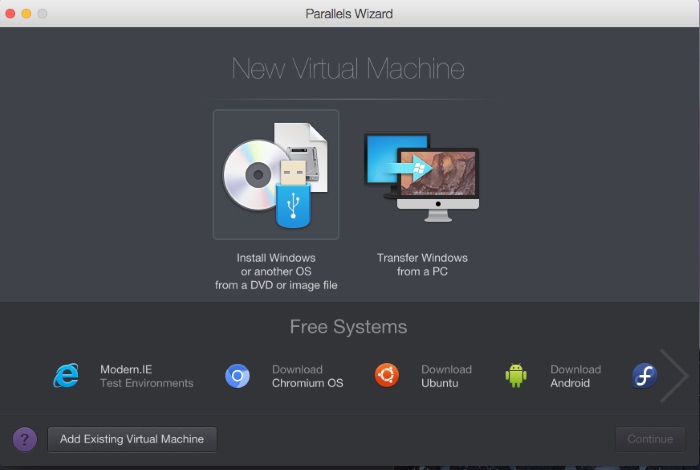
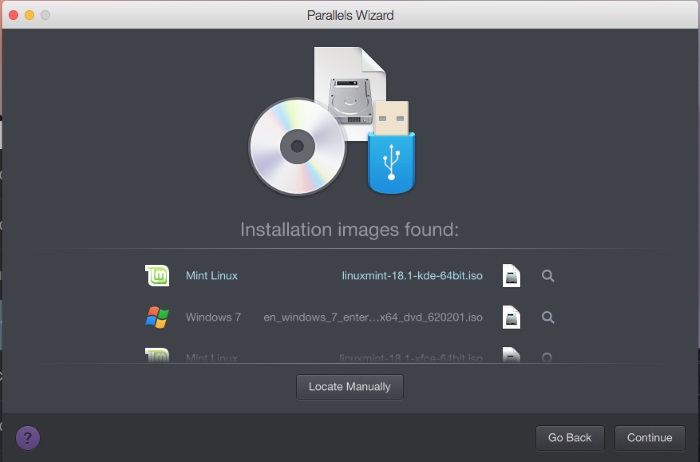
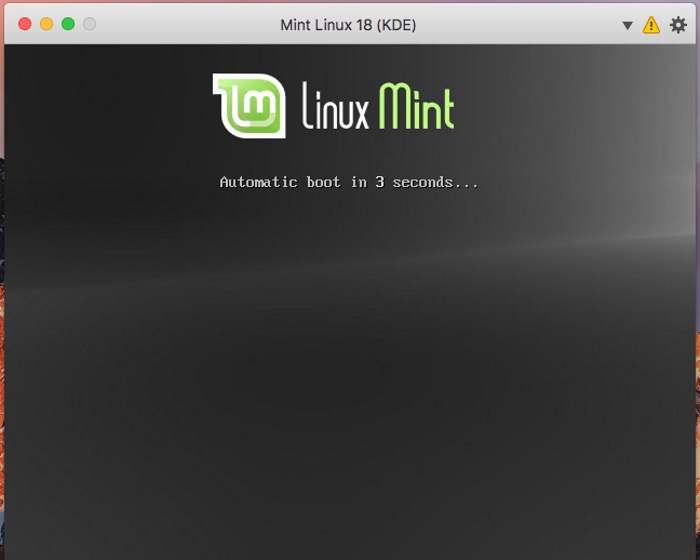
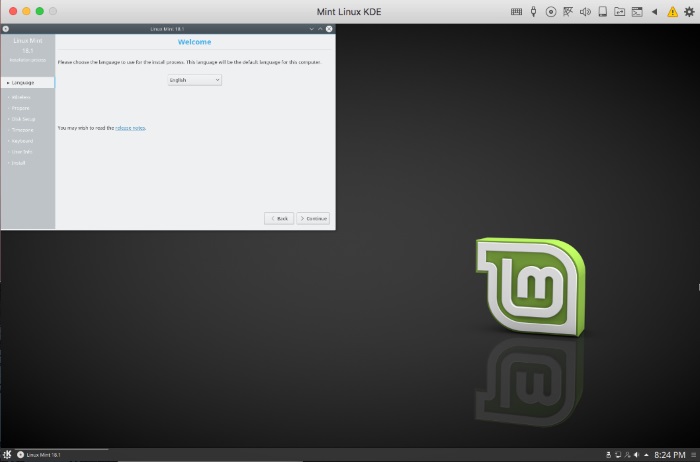 Once installation is complete, restart Linux VM
Once installation is complete, restart Linux VM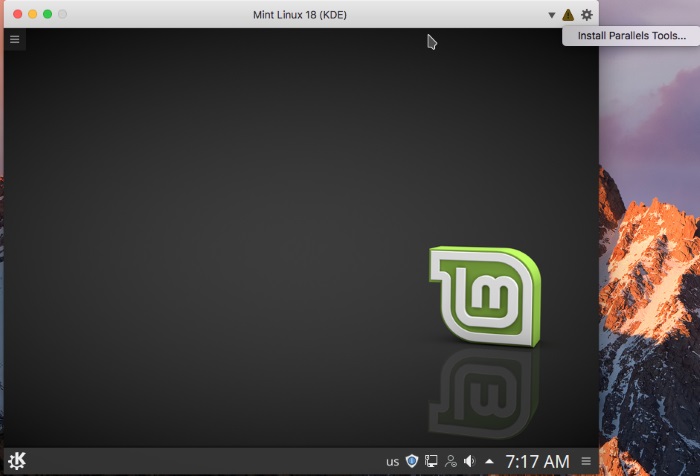
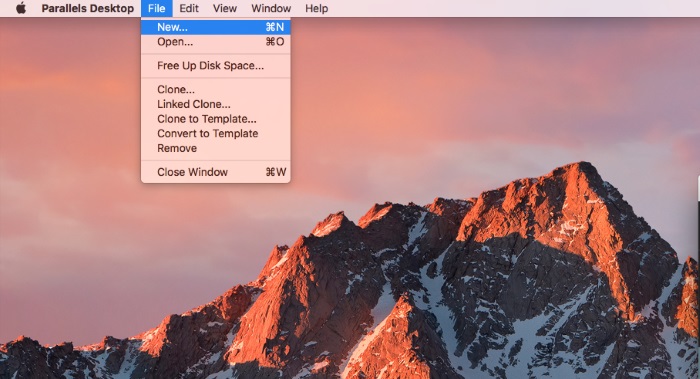
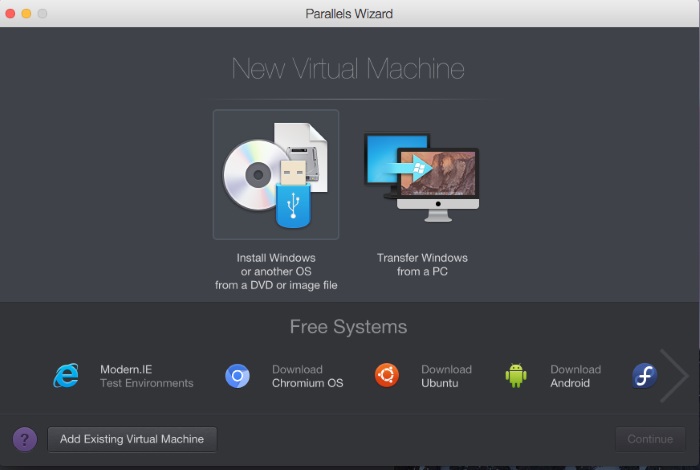
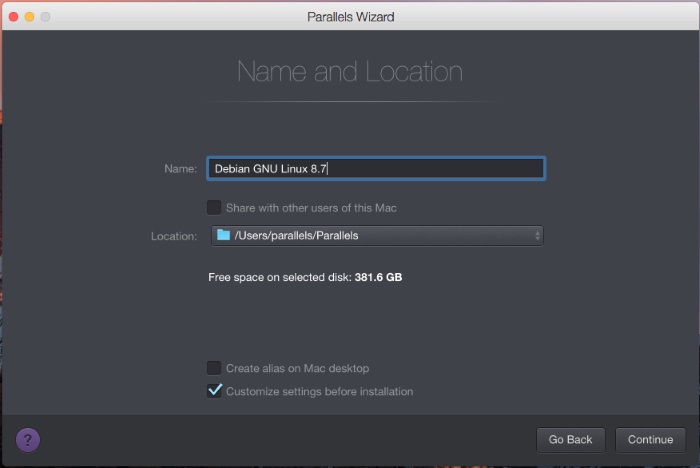
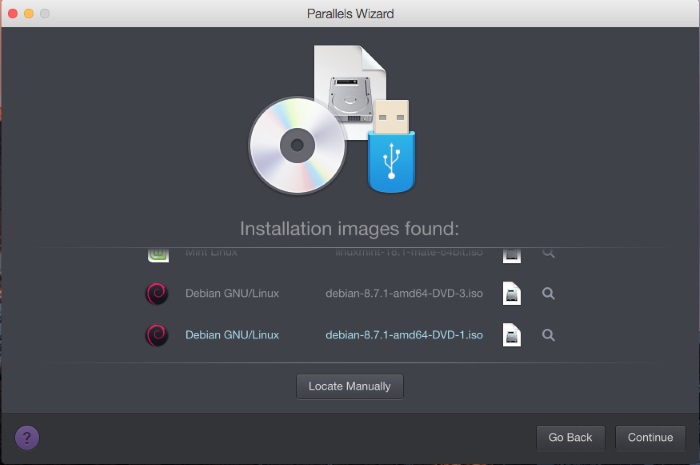
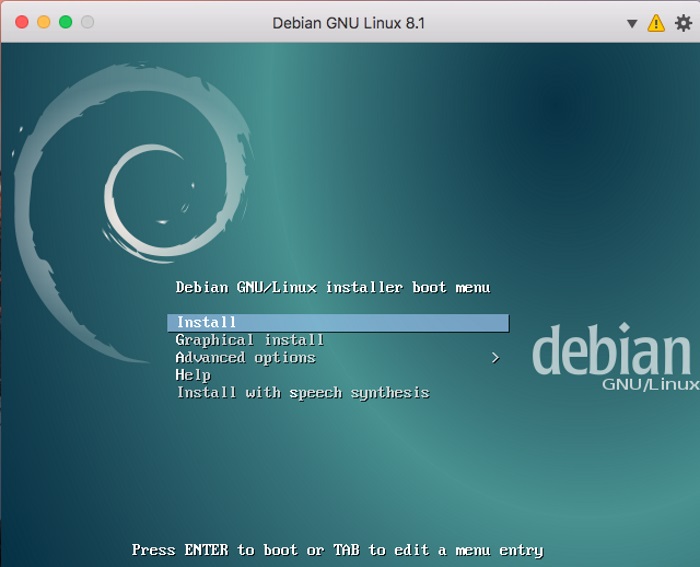
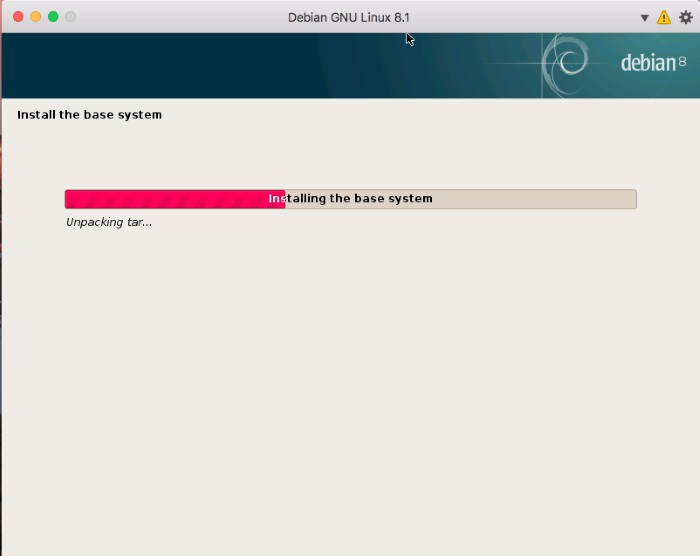
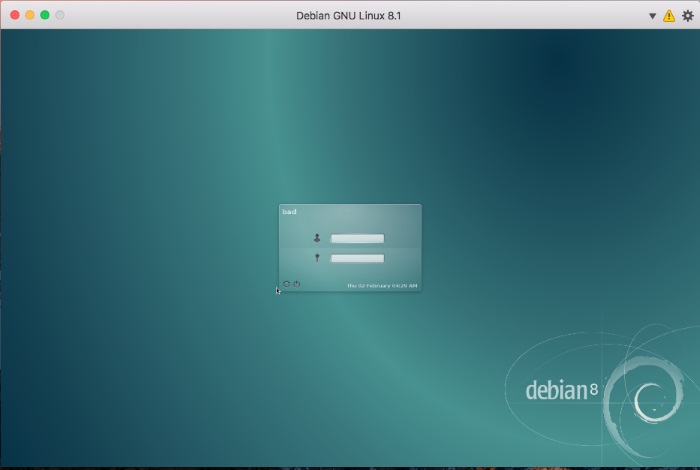
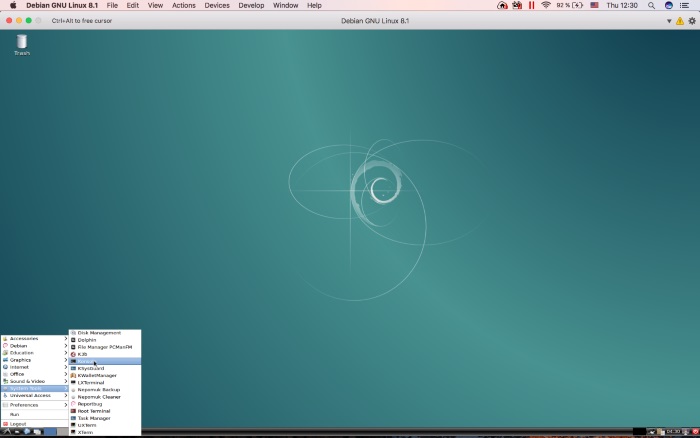 Copy and execute the following command:
Copy and execute the following command: