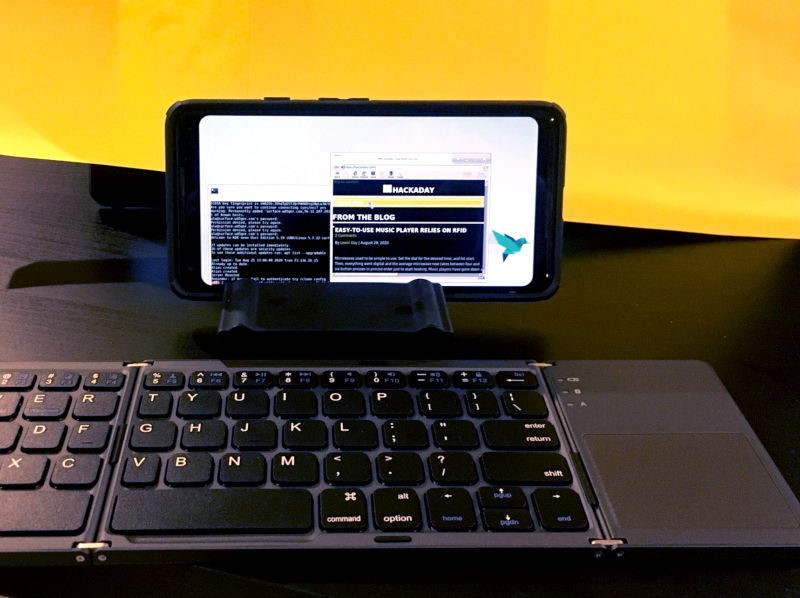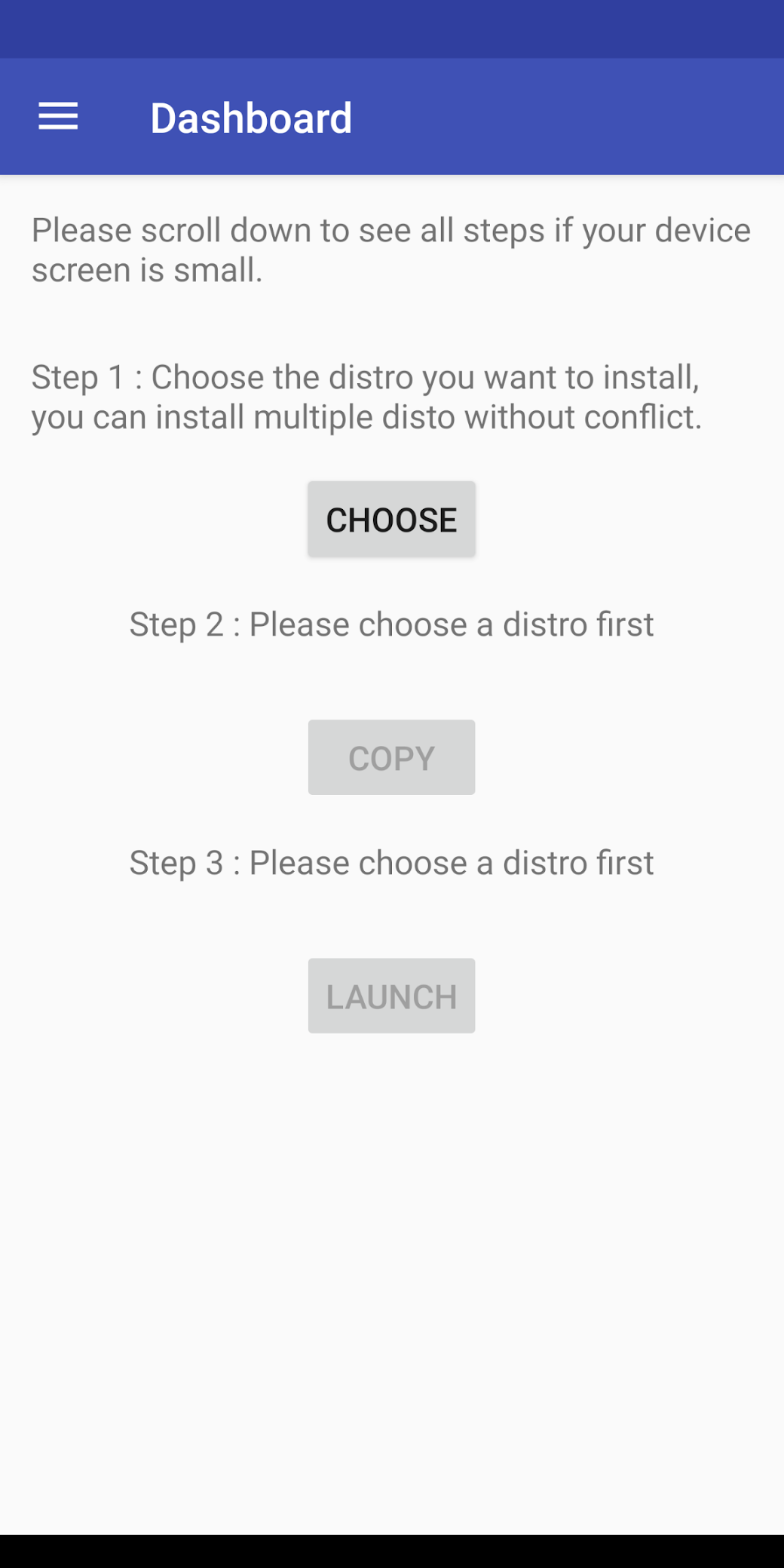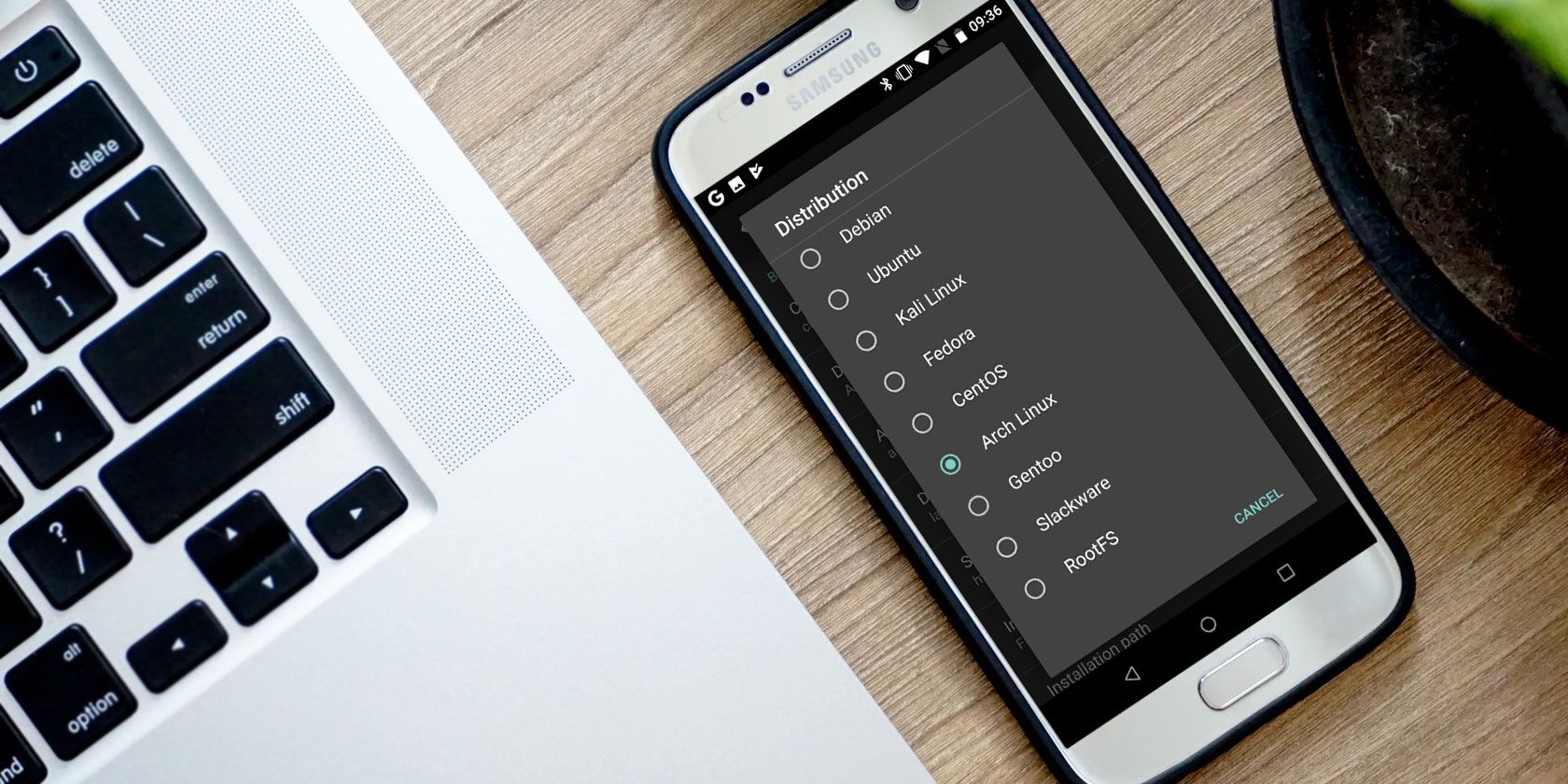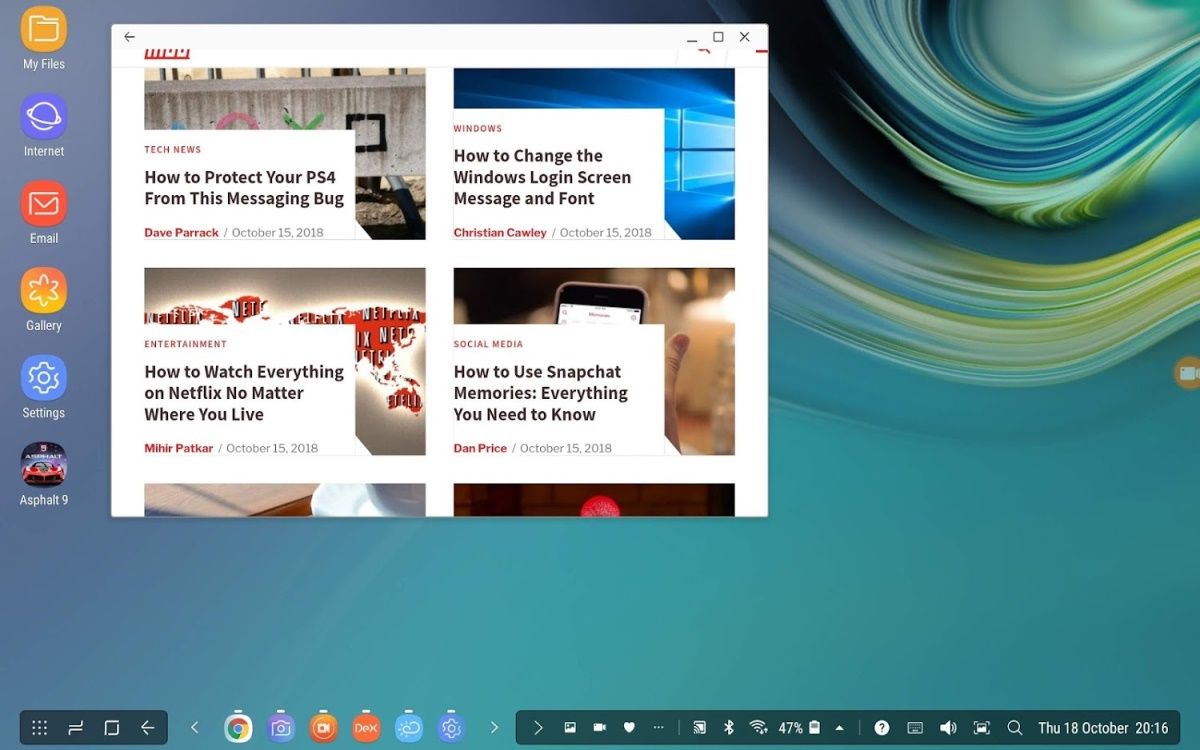- AnLinux: простой способ установить Linux-окружение на Android-телефон без рута
- Что такое AnLinux?
- С чего начать?
- Что же, приступим
- А что с графической оболочкой?
- How to Run Linux on Android Devices
- Why Would You Install Linux on Your Android Device?
- Can My Phone or Tablet Run Linux?
- How to Install Linux on Android Without Root
- How to Run Linux on Android With Debian Noroot
- Get Linux on Android With UserLAnd
- AndroNix Installs Linux on Android
- 3 More Ways to Run Linux on Android Without Root
- How to Install Linux on Android With Root
- How to Install Linux on a Rooted Android Device
AnLinux: простой способ установить Linux-окружение на Android-телефон без рута
Любой телефон или планшет, работающий на Android, — это устройство, которое управляется ОС Linux. Да, очень модифицированной ОС, но все же основа Android — ядро Linux. Но, к сожалению, для большинства телефонов опция «снести Android и поставить дистрибутив по своему вкусу» недоступна.
Поэтому, если хочется Linux на телефоне, приходится покупать специализированные гаджеты вроде PinePhone, о котором мы уже писали в одной из статей. Но есть еще один способ получить Linux-окружение практически на любом смартфоне, причем без root-доступа. Поможет в этом инсталлятор, который называется AnLinux.
Что такое AnLinux?
Это специализированное ПО, которое дает возможность использовать Linux на телефоне при помощи монтирования образа, содержащего root-файловую систему любого из дистрибутивов, включая Ubuntu, Kali, Fedora, CentOS, OpenSuse, Arch, Alpine и многих других. Инсталлятор использует PRoot для эмуляции root-доступа.
PRoot перехватывает все выполняемые пользователем вызовы, которые требуют в обычной ситуации root-доступа, и обеспечивает их работоспособность в обычных условиях. В PRoot используется системный вызов ptrace для отладки ПО, который помогает достичь цели. С PRoot все это можно сделать как с chroot, но без root-прав. Кроме того, PRoot предоставляет фейковый доступ пользователю для пседвофайловой системы.
AnLinux — небольшая программа. Но этого достаточно, ведь единственное ее предназначение — установка образов систем и запуск скриптов, поднимающих пользовательское окружение. Когда все сделано, пользователь получает вместо смартфона Linux-ПК, причем Android продолжает работать на фоне. Подключаемся к устройству при помощи VNC-вьювера или терминала, и можно работать.
Конечно, это не идеальный вариант «завести» Linux на смартфоне, но он вполне рабочий.
С чего начать?
Основное — Android-смартфон с версией ОС не ниже Lollipop. Кроме того, пойдет и 32-битное или 64-битное ARM или x86-устройство. Кроме того, потребуется солидный объем свободного файлового пространства. Для этого можно использовать карту памяти или просто устройство с большим объемом внутренней памяти.
- AnLinux (вот ссылка на Google Play).
- Termux (снова понадобится Google Play).
- VNC Client (VNC Viewer — хороший вариант).
- Bluetooth-клавиатура (опционально).
- Bluetooth-мышь (опционально).
- HDMI кабель для мобильного телефона (опционально).
Что же, приступим
Как только установлен Termux, получаем полноценную консоль. Да, рута нет (если телефон не рутован), но ничего страшного. Следующий шаг — установка образа для дистрибутива Linux.
Теперь нужно открыть AnLinux и затем — выбрать Dashboard из меню. Всего есть три кнопки, но выбрать можно лишь одну, первую. После этого появляется меню выбора дистрибутива. Можно выбрать даже не один, а несколько, но в этом случае понадобится большой объем свободного файлового пространства.
После выбора дистрибутива активируются две другие кнопки. Вторая позволяет загрузить в буфер обмена команды, необходимые для загрузки и установки Linux. Обычно это pkg, wget команды и скрипт для их выполнения.
Третья кнопка запускает Termux, так что команды можно вставлять в консоль. Как только все сделано, запускается скрипт, позволяющий загрузить окружение дистрибутива. Для вызова дистрибутива нужно каждый раз запускать скрипт, но установку проводим только один раз.
А что с графической оболочкой?
Если она нужна, то следует лишь выбрать меню для десктопного окружения и использовать больше кнопок — появится не три, а больше. Кроме самого дистрибутива, нужно выбрать еще и оболочку, например, Xfce4, Mate, LXQt или LXDE. В целом, ничего сложного.
Потом кроме скрипта, который запускает дистрибутив, потребуется еще один — он активирует сервер VNC. В целом, весь процесс простой и понятный, он вряд ли способен вызвать затруднения.
После запуска сервера VNC подключаемся со стороны клиента, воспользовавшись вьювером. Требуется знать порт и localhost. Все это сообщает скрипт. Если все сделано правильно, то пользователь получает доступ к своей виртуальной Linux-системе. Производительность современных телефонов на высоте, так что особых проблем не будет. Конечно, вряд ли смартфон сможет полностью заменить десктоп, но, в целом, все это работает.
Этот способ может пригодиться, если вдруг нужно срочно подключиться к серверу, а вы в машине, без ноутбука (конечно, в этом случае все описанные выше операции с AnLinux уже должны быть выполнены). Виртуальная Linux-машина позволяет подключиться к рабочему или домашнему серверу. А если в автомобиле по какой-то причине оказался дисплей и беспроводная клавиатура, то за считанные секунды в салоне можно организовать рабочий кабинет.
How to Run Linux on Android Devices
Want to run Linux on Android? Here are methods for both unrooted and rooted devices to get a Linux desktop running on your phone.
Readers like you help support MUO. When you make a purchase using links on our site, we may earn an affiliate commission. Read More.
If you’re reading this, you’ve probably used Linux before and know that it works on almost any piece of hardware. Meanwhile, you’ve got a phone in your pocket, and you know it’s versatile. So can your Android phone run Linux?
Yes, it can. Here’s what you need to know about running Linux on your Android smartphone or tablet.
Why Would You Install Linux on Your Android Device?
What is the point of installing Linux on your Android phone or tablet? Several reasons come to mind:
- You may wish to run an app that isn’t available on Android
- You need a desktop environment
- An old Android phone or tablet needs revitalizing
Current Android devices have ideal hardware for a PC-like experience, making them suitable for installing Linux.
Android is built upon the Linux kernel, a software stack that interfaces with the hardware of a device. It basically enables an operating system to communicate with the device—whether that’s a PC, a smartphone, or other hardware.
Various Linux operating systems are available, such asArch Linux, Ubuntu, Gentoo, and many others. While Android uses the Linux kernel, it doesn’t offer a desktop environment. This is what most people are thinking about when considering ways to install Linux for Android.
Of course, you may find that the tasks you want to perform on Linux also work in Android. The only hurdle holding you back might be simultaneous Android app multitasking. Fortunately, this is a feature that many modern Android devices support on the latest OS versions.
Running Linux running on an Android phone or tablet device isn’t easy. If you’re looking for improved multitasking, try upgrading to a recent version of Android instead.
Can My Phone or Tablet Run Linux?
Various options are available for running Linux on Android. Your choice is determined by whether your Android device is rooted or not.
In almost all cases, your phone, tablet, or even Android TV box can run a Linux desktop environment. You can also install a Linux command-line tool on Android. It doesn’t matter if your phone is rooted (unlocked, the Android equivalent of jailbreaking) or not.
The following options to install Linux on your Android tablet or phone are available:
- To install Linux on Android without root:
- Debian Noroot
- UserLAnd
- Andronix
- Use Linux Deploy
- Install Kali Linux for penetration testing
Several other methods will give you a Linux (or desktop-like experience) on Android, which we’ll also look at.
How to Install Linux on Android Without Root
First, let’s look at the ways to install Linux on your Android phone or tablet without rooting the device.
How to Run Linux on Android With Debian Noroot
The best way to get Linux running on your phone with minimum fuss is with Debian Noroot. You need Android 4.1 or later to run this.
The benefit of Debian Noroot is that it will install Debian Buster on your phone with a compatibility layer. This allows you to run Debian apps without having to root Android. Given how difficult rooting can be for some devices, this can be one of the best Linux Android combos you’ll get.
Performance with Debian Noroot is not great, but it’s usable. For the best results installing Linux for Android, consider rooting your device first.
Download: Debian Noroot (Free)
Get Linux on Android With UserLAnd
An alternative to Debian Noroot, UserLAnd is an Android app from the Play Store that offers a choice of distros. In addition to Alpine, Arch, Debian, Kali, and Ubuntu, this tool lets you install apps.
You can install tools like GIMP, Firefox, and LibreOffice before you install Linux on Android. Simply run the app, agree to the permissions, and select a distro to install. There’s a choice of viewing the installed Linux version over SSH (command line) or using a VNC app (for desktop).
It’s surprisingly simple to set up and use. Thus, if you’re looking for a solution for running Linux on Android, try this.
Download: UserLAnd (Free, in-app purchases available)
AndroNix Installs Linux on Android
Shipping with eight distros, this useful tool also offers modded versions of some Linux operating systems for improved performance. The distributions are:
Of these, Ubuntu XFCE, Debian XFCE, Ubuntu KDE, and Manjaro XFCE have modded versions available for Android devices with ARMv8 chipsets and later. These modded versions are optimized to run on Android. There is also the option to select which window manager (Awesome, Openbox, or i3) you wish to use.
To install a Linux operating system on Android with Andronix, simply tap the distro you want, then hit Install. You’ll need to follow the steps to copy a command into a Termux terminal window, as well as choose a desktop environment.
The video above outlines the process in detail. Just be sure to have Termux, and a VNC viewing app (like VNC Viewer) installed. You’ll need VNC to use your chosen Linux desktop.
Andronix is free but features a premium upgrade that removes ads and introduces additional (non-vital) features.
Download: Andronix (Free, in-app purchases available)
3 More Ways to Run Linux on Android Without Root
While we’ve covered a few good options to run Linux on your Android device, other methods are available:
- DeX: If you own a modern Samsung device, you have the option of switching your hardware to desktop mode with DeX. While not exactly a Linux operating system, this is a desktop environment with a Linux kernel.
- Remote Desktop to a system running Linux, using the app Splashtop.
- Termux: This self-contained Linux environment based on the command line lets you run Linux apps on Android. Thus, it’s literally Linux on Android!
How to Install Linux on Android With Root
For rooted users or anyone happy to take the time to root their Android device, installing Linux is simpler and faster.
How to Install Linux on a Rooted Android Device
If you have a rooted device, you can install various versions of Linux on Android using the Linux Deploy tool.
Follow these steps to install Linux on Android:
- Connect your phone to Wi-Fi
- Next, install BusyBox, which provides some enhanced root capabilities
- You can then install Linux Deploy
- On the first run, tap Start to ensure the root permissions are enabled
- Tap Settings in the bottom-right corner
- Select your preferred Distribution(Debian, Ubuntu, Gentoo, Fedora, and others are available)
- Check the Enable box under GUI to view a Linux desktop
- Open Graphics and select VNC
- Under GUI settings choose the Desktop environment you want
- Find the User name and User password fields and change to something memorable
- Exit the menu and tap the three dots in the upper-right corner
- Select Install, then OK