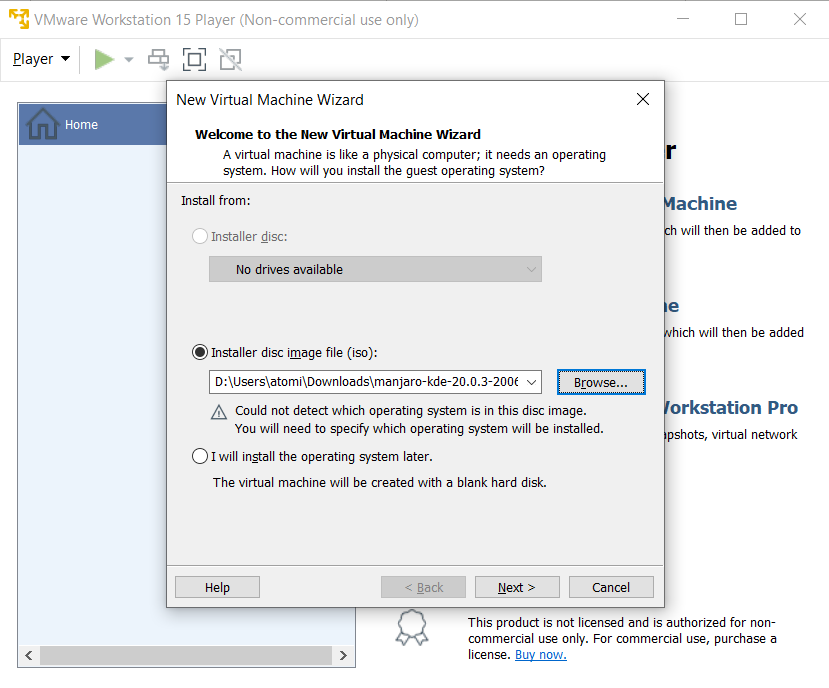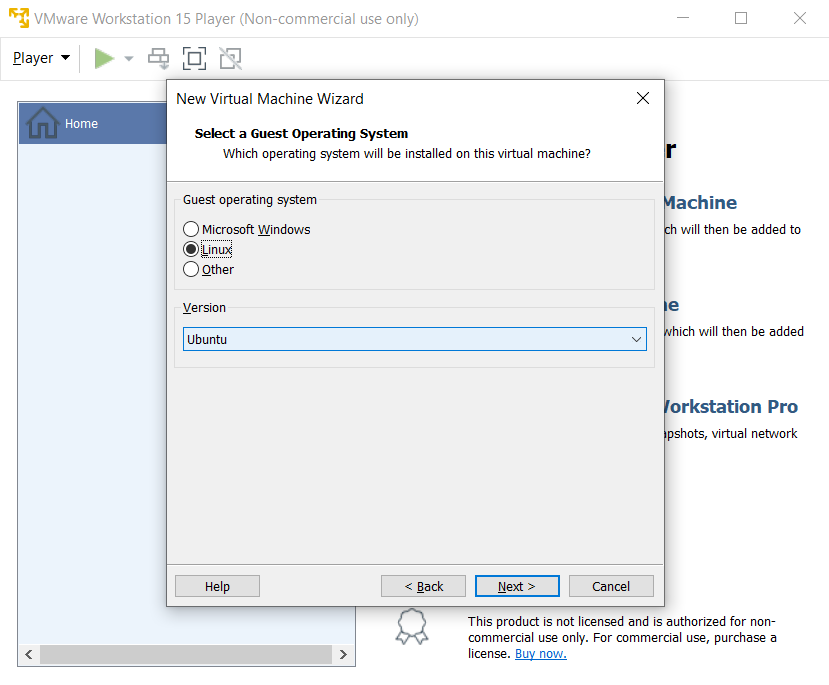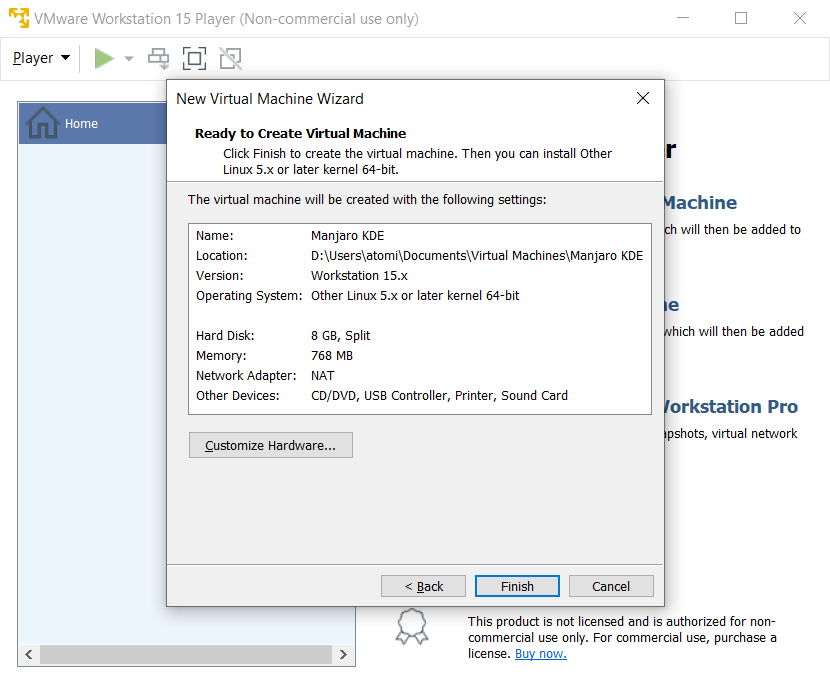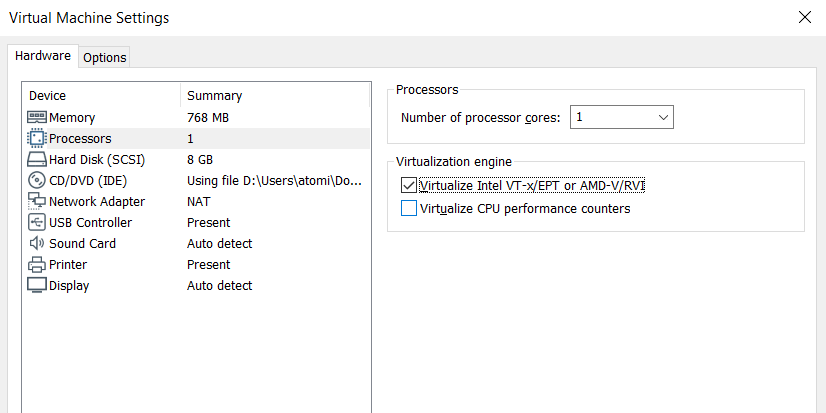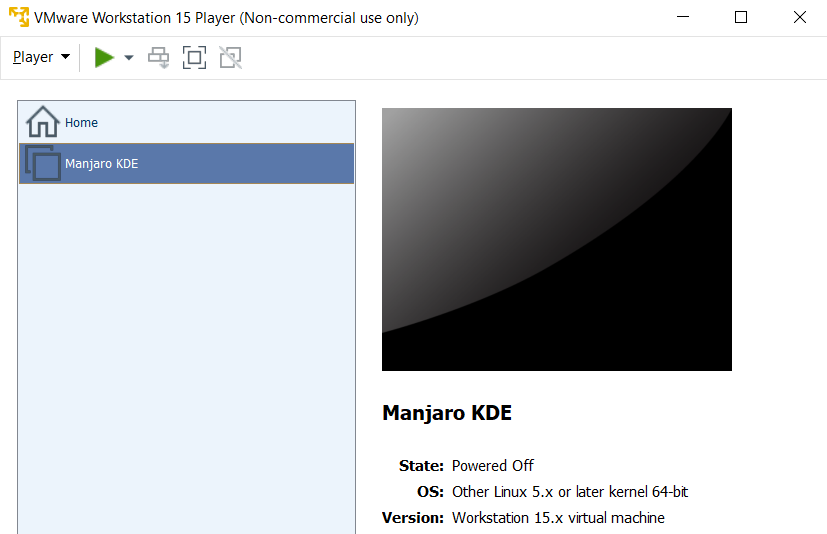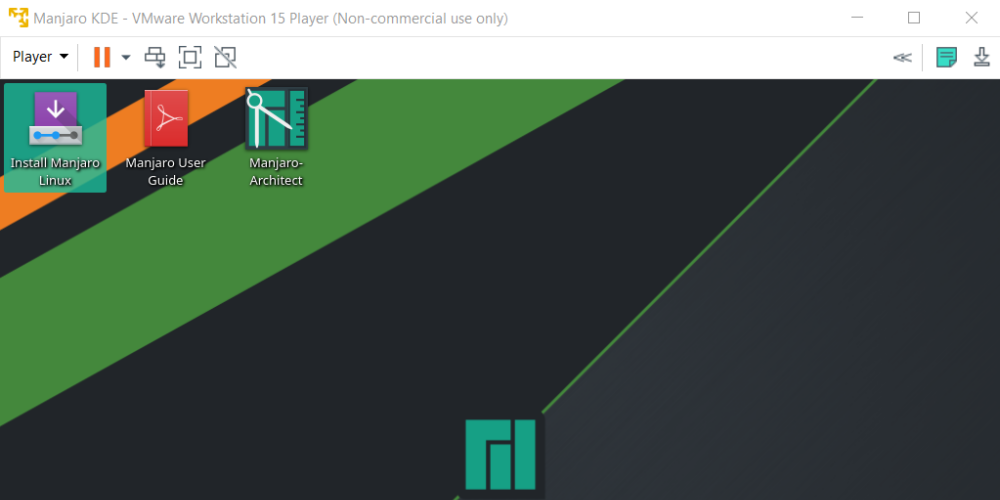- Install linux on virtual machine vmware
- Prerequisites
- Procedure
- How to Install Linux in Windows With a VMware Virtual Machine
- Use a PC That Supports Virtualization
- Install VMware Workstation Player
- Choose Your Preferred Linux OS
- Create Your Linux Virtual Machine
- Customize Your Virtual Hardware
- Download and Install VMware Tools
- How to Install Linux in VMware
- How to Run Linux in a Virtual Machine
- Install Any Linux Distro in a Virtual Machine on Windows!
Install linux on virtual machine vmware
You are using an outdated browser. Please upgrade your browser to improve your experience.
You create a virtual machine in vCenter Server for each remote desktop that is deployed in a Horizon 8 environment. You must install your Linux distribution on the virtual machine.
Prerequisites
- Verify that your deployment meets the requirements for supporting Linux desktops. See System Requirements for Horizon Agent for Linux.
- Familiarize yourself with the steps for creating virtual machines in vCenter Server and installing guest operating systems. For more information see the Windows Desktops and Applications in Horizon document.
- Familiarize yourself with the video memory (vRAM) settings requirements for the monitors you plan to use with the virtual machine. See System Requirements for Horizon Agent for Linux.
Procedure
- In vSphere Client, create a virtual machine.
- Configure custom configuration options.
- Right-click the virtual machine and click Edit Settings .
- Specify the number of vCPUs and the vMemory size. For the required settings, refer to the following guidelines.
- If you are preparing the virtual machine for deployment as a single-session virtual desktop pool, follow the guidelines in the installation guide for your Linux distribution. For example, Ubuntu 18.04 specifies configuring 2048 MB for vMemory and 2 vCPUs.
- If you are preparing the virtual machine to serve as a multi-session host for a published desktop or application pool, specify at least 8 vCPUs and 40 GB of vMemory.
Important: A minimum of 8 vCPUs and 40 GB of vMemory is required to support up to 50 user sessions per published desktop or published application.
Only virtual machines running RHEL Workstation 7.8 or later, RHEL Workstation 8.1 or later, RHEL Workstation 9.0 or later, or Ubuntu 18.04/20.04/22.04 can support multi-session published desktop pools and single-session or multi-session application pools.
See the Desktop Environment section in System Requirements for Horizon Agent for Linux for additional information.
How to Install Linux in Windows With a VMware Virtual Machine
Do you want to install Linux, but can’t leave Windows? Try a virtual machine to run your favorite version of Linux inside Windows. We show you how to set up VMware Workstation Player.
Readers like you help support MUO. When you make a purchase using links on our site, we may earn an affiliate commission. Read More.
Fancy trying Linux but don’t want to install it on your PC? If you’ve heard bad things about dual booting, the answer could be to use a virtual machine.
Installing Linux on Windows in a virtual machine is straightforward. Here’s how to install Linux on VMware Workstation, step by step.
Use a PC That Supports Virtualization
You’ve tried Linux from a live CD. Now you want to install it, but you’re unsure about dual booting. The sensible option is to install your chosen Linux operating system in a virtual machine (VM).
A virtual machine is a software environment that replicates the conditions of a hardware environment: a personal computer. The environment is based on the hardware of your physical PC and limited only by the components within. For instance, you couldn’t have a virtual four core CPU on a processor with two cores.
However, while virtualization can be achieved on many systems, the results will be far superior on computers equipped with a CPU that supports it.
Several VM tools make it easy to install Linux operating systems (OS). VMware produces the most accomplished virtual machine applications. Let’s find out how to install Linux in Windows with VMware Workstation Player.
Install VMware Workstation Player
To start, head to the VMware website and download the latest version of their Workstation Player tool. We’re using VMware Workstation 15 Player, which is around 150MB to download.
VMware Workstation Player is free and available for non-commercial, personal, and home use. Students and non-profit organizations can also benefit from the free version. In terms of functionality, VMware Workstation Player includes everything you could need for the standard virtual machine tasks.
However, VMware offers a wide selection of virtualization solutions aimed at businesses of all levels. You can find out more about their solutions on the website’s product page.
Once VMware Workstation Player has downloaded, launch the installer and follow the installation wizard. You’ll see the option to install an Enhanced Keyboard Driver—while you won’t need this initially, it’s worth having.
Proceed through the installation wizard, and restart Windows when prompted.
Choose Your Preferred Linux OS
You probably know which Linux OS you want to try. Some Linux distros are particularly suited to running in a VM, but others are not. All 32-bit and 64-bit distros work in a virtual machine. However, you cannot run Linux distros for ARM architecture (such as the Raspberry Pi) in VMware.
Should you want to emulate an ARM environment in Windows, try QEMU.
If you don’t know which OS to choose, however, you’ll find our regularly-updated list of the best Linux distributions here.
Create Your Linux Virtual Machine
While your Linux ISO downloads, it’s a good time to start configuring your VM. Start by launching VMware Workstation Player. When you’re ready to create a VM:
- Click Create a New Virtual Machine
- Select the default option, Installer disc image file (iso)
- Click Browse to find the ISO file
With the operating system selected and configured, it’s time to build the virtual machine.
- Under Specify Disk Capacity adjust Maximum disk size if required (the default should be enough)
- Select Split virtual disk into multiple files as this makes moving the VM to a new PC easy
- Click Next then confirm the details on the next screen
- If anything seems wrong click Back, otherwise click Finish
Your Linux virtual machine will be added to VMware Workstation Player.
Customize Your Virtual Hardware
In some cases, you might need to customize the virtual machine before installing Linux. Alternatively, you might install the OS and find there is something missing.
To fix this, right-click your virtual machine in VMware Workstation Player and select Settings.
Here, you can tweak the virtual machine’s hardware in other ways beyond the HDD. You have options for the Memory, Processors, Network Adaptor configuration, and much more.
It’s worth taking a look at the Processors screen. In the right-hand pane, you’ll spot a reference to a Virtualization engine. By default, this works automatically, but for troubleshooting set Intel VT-x or AMD-V, depending on your CPU.
You can address performance issues in the Memory screen. Here you’ll spot an illustration of the suggested RAM size, as well as recommended options for your virtual machine. It’s a good idea to stick to these recommendations. Going too small will prove a problem, while setting the RAM too high will impact on your PC’s performance, slowing everything from standard system tasks to running the VM software!
Finally, spare a moment to check the Display settings. Default settings should be fine but if there is an issue with the display you can toggle 3D acceleration. Multiple monitors can be used and custom resolution set, but note that some modes will clash with some desktops.
Click OK to confirm changes, then select the virtual machine and click the Play button to begin.
Download and Install VMware Tools
On the first boot of your virtual machine, you’ll be prompted to Download and Install VMware Tools for Linux. Agree to this, then wait as it is downloaded.
VMware Tools will enhance the performance of the virtual machine while enabling shared folders between host and guest machines.
How to Install Linux in VMware
When the ISO boots in the virtual machine, it will boot into the live environment. This is a temporary Linux that exists only on the boot media and in the system memory. To ensure the environment persists, use the Install option on the desktop.
From this point, the installation will continue as if you’re installing an OS on a physical machine. Progress through the installation wizard, creating a user account and setting other options when prompted.
Once the installation is complete, you’ll be able to log into the Linux virtual machine and start using the guest OS. It’s that simple!
How to Run Linux in a Virtual Machine
Now you can launch the Linux virtual machine at any time using the Play button in VMware Workstation Player.
Looking for some software to install?
Often, Linux ships with a number of preinstalled applications but if you want something else, check the best Linux apps.
By the way, if you just want to get into the Linux terminal, things are far simpler than installing VMware. Check out how to access the bash shell on Windows.
Install Any Linux Distro in a Virtual Machine on Windows!
If you want easy access to Linux, the best option is to install it in a virtual machine in Windows. VMware Workstation Player provides the best tools for doing just that.
Installing Linux in VMware is simple. Let’s run through the steps again:
- Download the free VMware Workstation Player
- Install, and restart Windows
- Create and configure your virtual machine
- Install Linux in the virtual machine
- Restart the virtual machine and use Linux
It really is that simple. You don’t even have to limit your choice to one OS. Choose from hundreds (if not thousands) of Linux distros, which you can install in a VMware-based virtual machine.