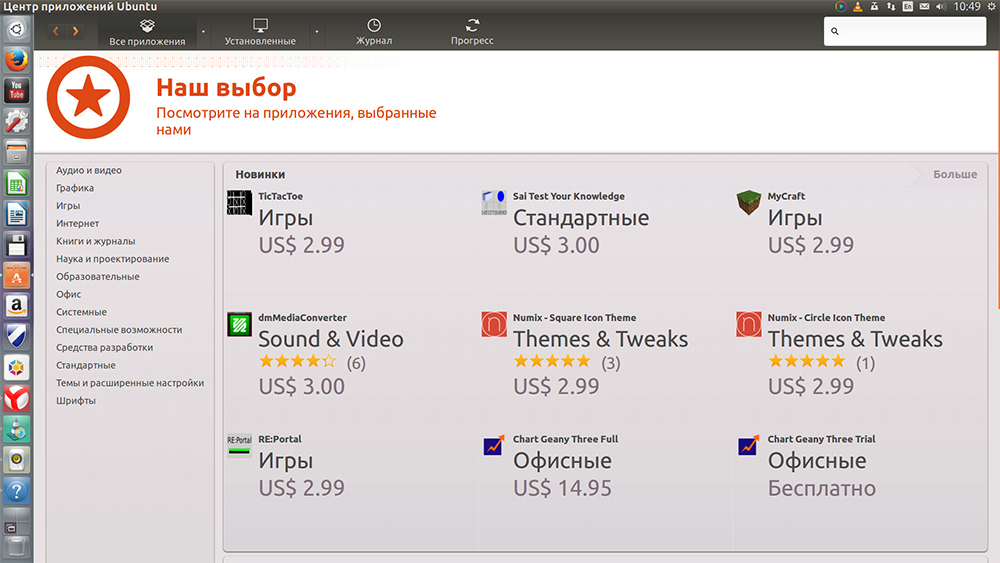- How to reinstall Ubuntu Software Center? [closed]
- 2 Answers 2
- How To Install software-center on Ubuntu 22.04
- One-liner install command
- What is software-center and what are the ways to install it?
- Install software-center using apt-get
- Install software-center using apt
- Install software-center using aptitude
- How to upgrade (update) a single package software-center using apt-get?
- How To Uninstall software-center from Ubuntu 22.04
- Uninstall software-center and all its dependencies
- Remove software-center with all configurations and data
- Remove software-center completely (configurations, data and all of its dependencies)
- Extra info and code examples
- Conclusion
- Установка Центра приложений Ubuntu
- Центр приложений Ubuntu — возможности и нюансы
- Как центр приложений Ubuntu установить — простая команда для инсталляции
- Как открыть Центр приложений Ubuntu — привычный запуск приложения
- Установка Менеджера приложений в Ubuntu
- Устанавливаем Менеджер приложений в Ubuntu
How to reinstall Ubuntu Software Center? [closed]
The system has become too slow and Terminal tool does not work. I deleted Ubuntu Software Center. How do I download it again?
Please try to make questions more readable and give more informations what you did and what you want to achive.
2 Answers 2
Luckily, the desktop environment runs on top of another terminal, called a TTY. A TTY is a basic terminal found on the system, which the desktop environment runs on top of. To access TTY1, use the shortcut Ctrl + Alt + F1 .
- A text-based login screen should appear. Login with your regular username and password. The password will not appear on-screen.
- Use apt-get to re-install the terminal:
- First call sudo apt-get update to make sure you will install the latest version.
- Then sudo apt-get install gnome-terminal to actually install the missing terminal.
- The software center can then be installed with sudo apt-get install software-center .
If want more information installing software with the command line, see
In Ubuntu 18 software-center has been replaced with gnome-software , so use sudo apt install gnome-software for step 2.3 instead. See here: askubuntu.com/questions/1036506/….
@GabrielStaples, your solution is the only one that worked for me. It seems ‘gnome-software’ sessions are not handled properly by the system (closing, reopening, etc).
Error handling could also be improved on the App. It easily breaks whenever an error occurs with any installed application.
How To Install software-center on Ubuntu 22.04
In this guide, we’ll discuss How To Install software-center on Ubuntu 22.04. Also, we will demonstrate how to uninstall and update software-center .
One-liner install command
For those in a hurry, here’s a one-line installation command:
sudo apt-get update && sudo apt -y install software-centerBut if you are interested in the detailed steps with descriptions, the following information is for you.
What is software-center and what are the ways to install it?
Short description: Utility for browsing, installing, and removing software
Before beginning this tutorial, you will need access to a server or computer running Ubuntu 22.04. This guide was written specifically with a server running Ubuntu 22.04 in mind, although it should also work on older, supported versions of the operating system.
Also, make sure you are running a regular, non-root user with sudo privileges configured on your server. When you have an account available, log in as your non-root user to begin.
There are several ways to install software-center on Ubuntu 22.04. You can use (links are clickable):
In the following sections, we will describe each method in detail. You can choose one of them or refer to the recommended one.
Install software-center using apt-get
First, update apt database with apt-get using the following command.
After updating apt-get database, You can install software-center using apt by running the following command:
sudo apt -y install software-centerInstall software-center using apt
Because software-center is available in Ubuntu 22.04’s default repositories, it is possible to install it from these repositories using the apt packaging system.
To begin, update apt database with apt using the following command.
After updating apt database, You can install software-center using apt by running the following command:
sudo apt -y install software-centerInstall software-center using aptitude
If you want to follow this method, you might need to install aptitude first since aptitude is usually not installed by default on Ubuntu 22.04. Update apt database with aptitude using the following command.
After updating aptitude database, You can install software-center by running the following command:
sudo aptitude -y install software-centerHow to upgrade (update) a single package software-center using apt-get?
First, you will need to update packages index. Run update command as usual:
Next, to upgrade only the software-center, e.g. single package, you should use the following format with the apt-get command/apt command:
sudo apt-get --only-upgrade install software-centerNote that this command will not install any new packages! If you wish to install the package if it doesn’t exist you may leave out —only-upgrade part.
It’s Good to Know:
sudo apt-get install software-centerThis will upgrade the package even if is already installed.
How To Uninstall software-center from Ubuntu 22.04
To uninstall only the software-center package you can execute the following command:
sudo apt-get remove software-centerUninstall software-center and all its dependencies
To uninstall software-center and its dependencies that are no longer needed by Ubuntu 22.04, you can use the command below:
sudo apt-get -y autoremove software-centerRemove software-center with all configurations and data
To remove software-center configuration and data from your system you can run the following purge command:
sudo apt-get -y purge software-centerRemove software-center completely (configurations, data and all of its dependencies)
And lastly, you can run the next command to remove absolutely everything related to software-center package, e.g.: configurations, data and all of its dependencies. Just use this command:
sudo apt-get -y autoremove --purge software-centerExtra info and code examples
The Software Center lets you browse and install thousands of free applications available for your System. You can view available software by category, or search quickly by name or description. You can also examine the software already installed, and remove items you no longer need. To install or remove software using USC, you need administrator access on the computer.
Conclusion
You now have a full guide on how to install software-center using apt, apt-get and aptitude tools. Also, we showed how to update as a single package and different ways to uninstall the software-center from Ubuntu 22.04.
Установка Центра приложений Ubuntu
Долгое время вопрос полноценной, наглядной работы с программами оставался камнем преткновения для многих пользователей Убунту. В этом отношении, по наглядности, простоте и даже функционалу Windows уверенно оставалась на пике. Однако новая утилита позволяет кардинально исправить ситуацию, поговорим о ней подробнее.
Программы здесь ранее устанавливались благодаря менеджеру пакетов Synaptic. Однако платформа продолжает совершенствоваться, и сегодня доступен более удобный и наглядный центр приложений Ubuntu. Напомним, что остаётся доступной инсталляция необходимого ПО с помощью командной строки (используя семейство команд apt-get, aptitude), также возможен вариант с deb-файлами (нечто подобное setup.exe в Windows) либо компилировать и инсталлировать приложения непосредственно из их исходных кодов.
Как установить, настроить и работать с Центром приложений
Но это всё возможные темы для совершенно других статей. Мы рассмотрим особенности и принципы этого ПО. Функционал Центра поддерживает быстрый поиск необходимой программы, с его инсталляцией и удалением при необходимости. Важная особенность проекта — наличие описаний каждой программы, с оценками и отзывами. Здесь на выбор представлены не только всевозможные бесплатные программы, но также оплата и инсталляция платного программного обеспечения.
Центр приложений Ubuntu — возможности и нюансы
Главная задача проекта — удобство управления ПО на компьютере или девайсах, с их синхронизацией с другими компьютерами. Чтобы поддерживать такую синхронизацию, достаточно лишь учётной записи Software Center. Хотя можно воспользоваться также своей учётной записью в других сервисах от разработчика.
Функционал дополняется размещением комментариев, формированием рейтингов для различных приложений, с покупкой платного ПО, получением рекомендаций от производителей и других пользователей. Доступен и свой журнал обновления, удаления приложений, удобно управляя их источниками.
Центр приложений позволяет управлять установленными программами
Как центр приложений Ubuntu установить — простая команда для инсталляции
Следует учесть, что по умолчанию он уже доступен в Убунту. Хотя в некоторых редакциях он изначально отсутствует. Исправить такую ситуацию можно благодаря вводу в командной строке:
sudo apt-get install software-center
Как открыть Центр приложений Ubuntu — привычный запуск приложения
Как правило, он уже доступен в Убунту. В противном случае можно установить благодаря вышеуказанной команде. После установки он обычно отражается в Лаунчере — на панели с кнопками. Достаточно кликнуть на него, чтобы запустить.
Возможен также другой вариант запуска. Для этого следует воспользоваться меню Dash.
Центр приложений Ubuntu — возможные альтернативы для проекта
Ubuntu software center по праву считается экспертами и юзерами наиболее удобным и функциональным инструментом для работы с приложениями. Но несмотря на все преимущества проекта, иногда обращается внимание на его «тяжесть», требует на самом деле приличных ресурсов.
В качестве более лёгкой альтернативы часто называется App Grid. Однако, если требуется установка программы deb-пакетом, лучше обратить своё внимание на приложение Gdebi, тоже предложенное полностью бесплатно.
Выбор таких программ для установки и удаления ПО на Ubuntu велик, но всё же Центр остаётся популярнейшим выбором, обеспечивая простоту и наглядность информации для новичков, а также достаточно широкий функционал для опытных пользователей и разработчиков.
Остаётся лишь пожелать успешной работы, с быстрым поиском и настройкой необходимых программ. Даже при сложностях и проблемах с настройкой и работой не стоит расстраиваться — актуальная информация на нашем сайте всегда позволит найти подходящий выход в сложившейся ситуации.
Установка Менеджера приложений в Ubuntu
Программы и дополнительные компоненты в операционной системе Ubuntu могут быть установлены не только через «Терминал» путем ввода команд, но и через классическое графическое решение — «Менеджер приложений». Такой инструмент кажется удобным для некоторых пользователей, особенно тех, кто никогда не имел дело с консолью и испытывает трудности с всеми этими наборами непонятного текста. По умолчанию «Менеджер приложений» встроен в ОС, однако из-за определенных действий пользователя или сбоев он может исчезнуть и тогда требуется повторная инсталляция. Давайте детально рассмотрим этот процесс и разберем часто встречающиеся ошибки.
Устанавливаем Менеджер приложений в Ubuntu
Как мы уже написали выше, «Менеджер приложений» имеется в стандартной сборке Ubuntu и не требует дополнительной инсталляции. Поэтому перед началом выполнения процедуры убедитесь в том, что программа точно отсутствует. Для этого зайдите в меню, попытайтесь выполнить поиск и обнаружить необходимый инструмент. Если попытка оказалась тщетной, обратите внимание на следующую инструкцию.
Использовать мы будем стандартную консоль, дав подробную информацию о каждой необходимой вам команде:
- Откройте меню и запустите «Терминал», сделать это можно также через горячую клавишу Ctrl + Alt + T.
- Вставьте в поле ввода команду sudo apt-get install software-center , а затем нажмите на Enter.
- Укажите пароль от своей учетной записи. Учтите, что написанные символы видны не будут.
- Если после установки инструмент работает со сбоями или он не установился в виду присутствия таких же библиотек, проведите переустановку, введя sudo apt —reinstall install software-center .
Кроме этого, можете попробовать ввести поочередно указанные ниже команды в случае возникновения проблем с этой. sudo apt purge software-center
rm -rf ~/.cache/software-center
rm -rf ~/.config/software-center
rm -rf ~/.cache/update-manager-core
sudo apt update
sudo apt dist-upgrade
sudo apt install software-center ubuntu-desktop
sudo dpkg-reconfigure software-center —force
sudo update-software-center - Если работоспособность «Менеджера приложений» вас не устраивает, удалите его командой sudo apt remove software-center и проведите повторную инсталляцию.
Напоследок мы можем порекомендовать использовать команду rm ~/.cache/software-center -R , а затем unity —replace & , чтобы очистить кэш «Менеджера приложений» — это должно помочь избавиться от различного рода ошибок.
Как видите, ничего сложного в инсталляции рассматриваемого инструмента нет, только иногда возникают трудности с его работоспособностью, которые решаются приведенными выше инструкциями буквально за пару минут.