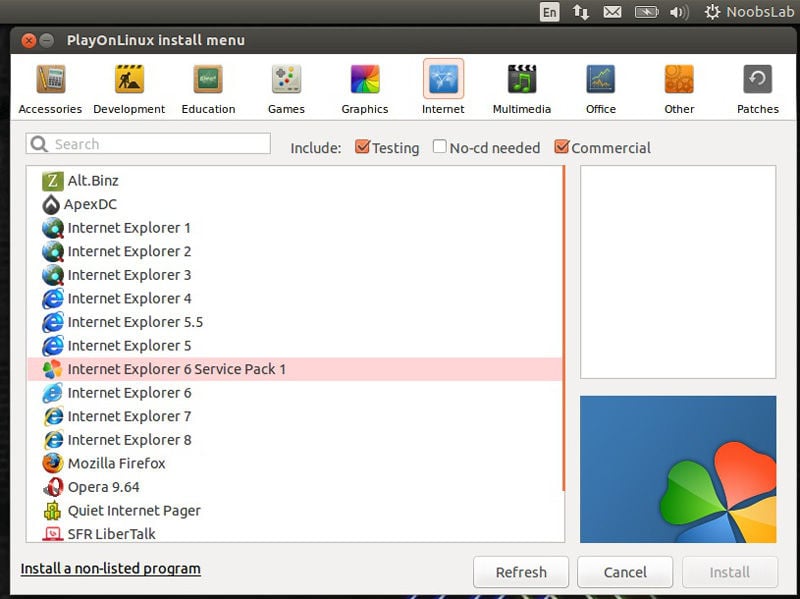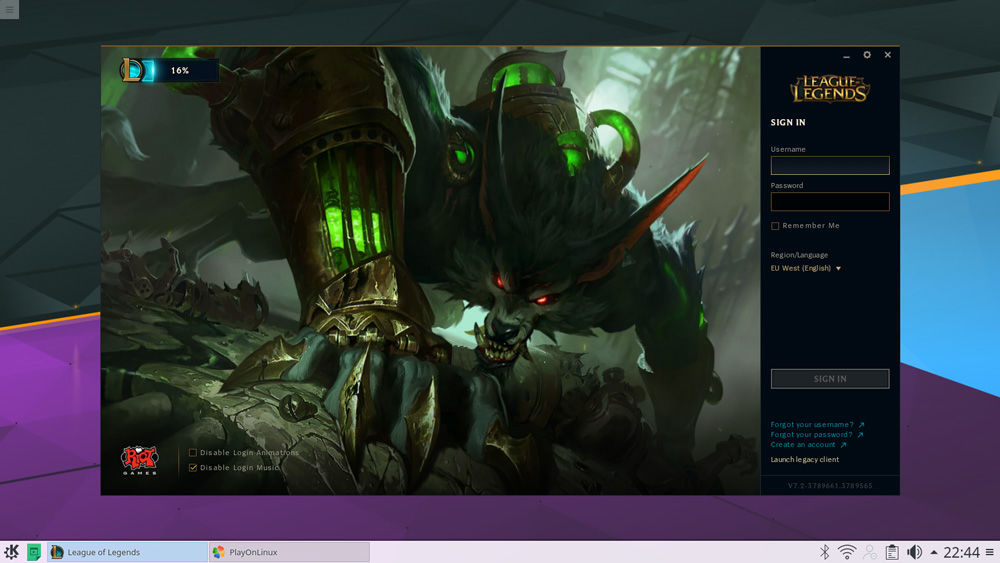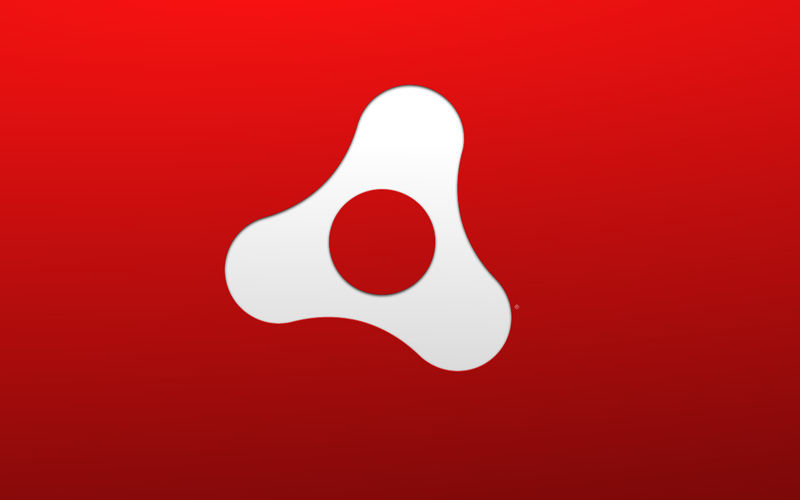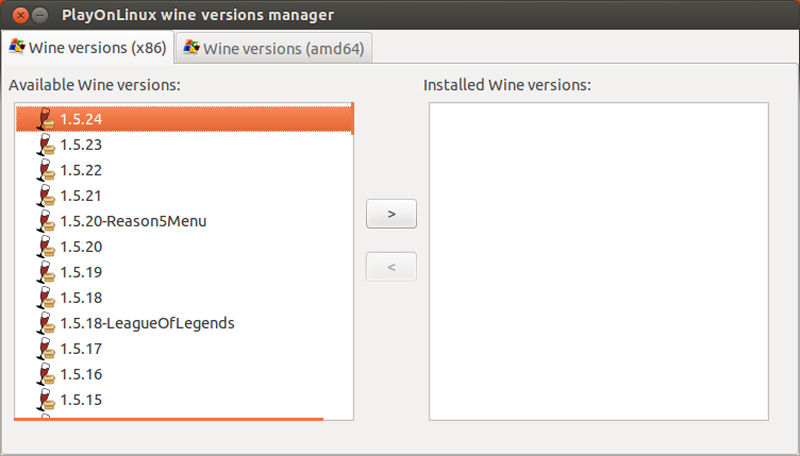- How to Run League of Legends on Linux
- Getting Started
- Installing Wine
- Installing Play On Linux
- Installing League of Legends
- Installing Adobe AIR
- Selecting The Right Wine Version
- Time to Hit the Rift
- How to Install League of Legends on Linux
- Install Lutris
- Grab the League of Legends Installer
- Start the Install
- Launch the Game
- Play League of Legends
How to Run League of Legends on Linux
With League of Legends being one of the most popular video games out there, it’s no surprise that everyone wants to see what the fuss is about. For those on Windows and Mac, it’s a simple 3 step process, download the game, install the game, and create an account.
However, for users on other operating systems such as Linux, unfortunately, it’s not as simple as that.
For those of you that don’t know, League of Legends is only officially supported on Windows and Mac platforms. This means if you want to install LoL on Linux for example, you won’t find an installer online. But don’t worry, just because there isn’t a Linux installer doesn’t mean you can’t join in on the action! With a bit of PC trickery, it is actually possible to install and setup LoL on Linux without too much effort.
To show you just how easy it is, we’ve put together a step by step guide on getting League of Legends up and running on Linux. So what are you waiting for? Let’s get you set up and ready for the rift!
Getting Started
Before we get started, if you’re planning on installing League of Legends on Linux then we assume that you have some Linux experience already. This means you understand how to use the terminal and install new programs from scratch. If you don’t, then you probably shouldn’t be using Linux, and you should read up on the commands before going any further. However, with that being said, you should just be able to copy the commands we outline below and everything should go smoothly. As soon as you’ve got Linux up and running, proceed to the next step.
Installing Wine
The first step on our how to run League of Legends on Linux guide is to install Wine, a Windows emulator. This program allows you to run Windows programs on Linux which is obviously what we need. Although it’s not perfect and you won’t get the exact same experience as playing on Windows, it’s the best we have. In this guide, we’ll be using the stable version of Wine as it is the most stable (hence the name) and the last we want is our game to crash.
To install Wine on the Linux platform Ubuntu, type the following command in your terminal:
sudo apt-get install -y wine-stable
If you’re having trouble finding the terminal or have forgot, use the shortcut Ctrl-Alt-T. This command tells Ubuntu where to find the program you want to install and then install it. Make sure you type the commands out character for character and don’t include any spaces. Before it installs, it might ask you for your user password. Just type it in and let it continue with the installation.
Installing Play On Linux
After Wine has been successfully installed and it returns to the terminal with the flashing prompt, we can then install our next program PlayOnLinux. This piece of software allows us to easily install and run games that are designed to run on Windows. Overall it makes life easier when handling Windows programs.
To install PlayOnLinux enter the following command in your terminal:
sudo apt-get install -y playonlinux
Once finished installing the prompt will start flashing again and you’re ready to run it. Close the terminal and run PlayOnLinux.
Installing League of Legends
Now we’ve installed all the programs required to run LoL on Linux, its time to actually install League of Legends itself. To do this, within PlayOnLinux we click install a program on the left side of the program or the + install button at the top.
When the new window opens up, we simply search for League of Legends and click install. Just as a normal installation on Windows, you’ll need to go through several prompt screens by clicking the next button. When the installer asks you to choose an installation method, be sure to select the “down the program” option.
The next crucial stage in the installer is selecting what region you want to be installed. Obviously, depending on the account you have will determine which region you’ll select. Once it’s finished installing you may be prompted to install Microsoft fonts. Click next to go ahead and install them.
Just like any installation, eventually, you’ll hit the license and agreements screen so make sure you click accept. Eventually a screen will pop up that says “You must not click the checkbox Run League of Legends when setup is done”. Remember this for later.
Continue with the installer and follow the steps on screen including selecting a language and accepting the EULA terms and conditions.
Eventually, you’ll reach the screen that gives you the option between a custom or complete installation. Make sure the complete installation box is checked and continue. You’ll then be asked what location you want League of Legends installed. By default, it will be the C drive within Wine which is fine.
When you get to the very last step in the installer, a window will ask you if you want to launch League of Legends now. Make sure this box is unchecked before you click finish. Now we’ve installed League of Legends itself; there are a few more steps left we need to do before we can hit the rift.
Installing Adobe AIR
The next stage in getting League of Legends to run on Wine is to install Adobe AIR. This application is required by LoL for certain areas of the application such as the splash page. Since there is no Linux version of Adobe AIR available, we’ll need to install the Windows version via PlayOnLinux.
In PlayOnLinux click the League of Legends icon that has appeared. Once selected a number of links will appear on the right pane of the window, click the link labelled configure. This will open a new configuration window. At the top of the window press install components and in the new list that appears, click the Adobe AIR icon and click install.
You should see the installer flash up before finishing and closing quickly. It’s a very small program so the chances are it will take just a few seconds to install.
Selecting The Right Wine Version
Now we’ve got League of Legends, and Adobe AIR installed, you’re probably ready to jump right into the rift. However, there is one final step we need to do. By default, PlayOnLinux uses a version of Wine that doesn’t actually work with LoL. To fix this, we need to change the version of Wine to 1.7.24 in order for it to work. To do this, open the configuration window in PlayOnLinux like we did earlier and click the general tab.
There will be a small + button next to the drop-down menu labelled Wine version. Click on it to open a new window that allows you to select the different Wine version.
On this window, there should be two list panes. An available wine versions pane and an installed wine versions pane. Select the Wine version “1.7.24-LeagueofLegendsCSMT” on the left pane and click the > arrow to move it to the right pane. A new installer window will open and start installing the new version, once finished the window will close and you can close down the Wine versions manager window.
The final step is to return to the PlayOnLinux configuration window and select the new Wine version you have just installed. Now we’ve installed and selected the right Wine version to use, it’s time to get to the run stuff, running LoL itself.
Time to Hit the Rift
At this point, you’ve completed the installation process and you should just be able to boot up LoL as you would on Windows. If you happen to get a black box when launching LoL then the chances are Adobe AIR hasn’t been installed correctly. However, if you followed all the steps above, everything should work perfectly and you’ll be able to hit the rift.
As you can see, getting League of Legends to run on Linux is fairly long, but it’s not impossible. If you follow the steps above then you can join in on the action and see what you’re missing out on.
How to Install League of Legends on Linux
League of Legends is still one of the most popular MoBA games in the world, and it’s a major player in the eSports world. Even though it’s been around for a while and has a massive player base, it has never been ported to Linux. That doesn’t mean you can’t play League of Legends on Linux, though. With Lutris, you can install and play LoL with minimal effort and get solid performance on your Linux PC.
Install Lutris
If you haven’t done so already, you’re going to need to start by installing Lutris. Lutris is a big deal in Linux gaming, and it’s made playing so many Windows games insanely simple. It also helps to keep your game library and different versions of Wine organized, making it a real time-saver too. For complete instructions on getting up and going with Lutris, check out our complete Lutris install guide.
Grab the League of Legends Installer
Head over to the League of Legends Lutris page. If you’re familiar with Lutris, you know that these pages contain the installer links for each game. In the case of LoL, there are actually a few options. Unless you’re running an older version of Linux, use the “Latest Version” script. It comes with the most recent performance fixes.
Click the “Install” link in the “Latest Version” box to download the script. Your browser will prompt you, asking to open the script using Lutris. Agree and continue.
Start the Install
Lutris will open to begin the install. It will start by asking if you’d like to begin the install and install the recommended version of Wine.
Lutris will start by getting the correct version of Wine and installing it. In the process, it will also ask you where you want to install League of Legends. Unless you have a specific preference, the default will usually work fine.
Continue through the installation accepting the defaults unless you have a different preference. Everything should run smoothly with the preset options.
Launch the Game
When the installer is done, it will ask if you’d like to create shortcuts for LoL and provide you with an option to launch the game. Go ahead and start it up.
League will start by updating itself and getting ready to run. This will take a few minutes, so be patient. It also might not look super polished at this point. Don’t worry, as that’s completely normal.
Play League of Legends
After LoL is done updating itself, it will launch the login screen. The screen will pop up much like it does on Windows, allowing you to sign in to your account. You’ll also notice that it’ll still be downloading in the background. Sign in to your account, and wait for the game to become playable. Once enough of the game is downloaded on your computer, you can play League of Legends normally on Linux.
Nick is a freelance tech. journalist, Linux enthusiast, and a long time PC gamer.
Our latest tutorials delivered straight to your inbox