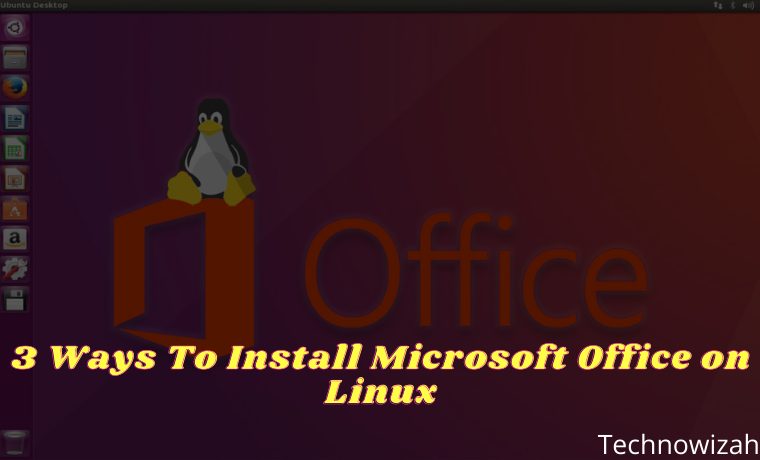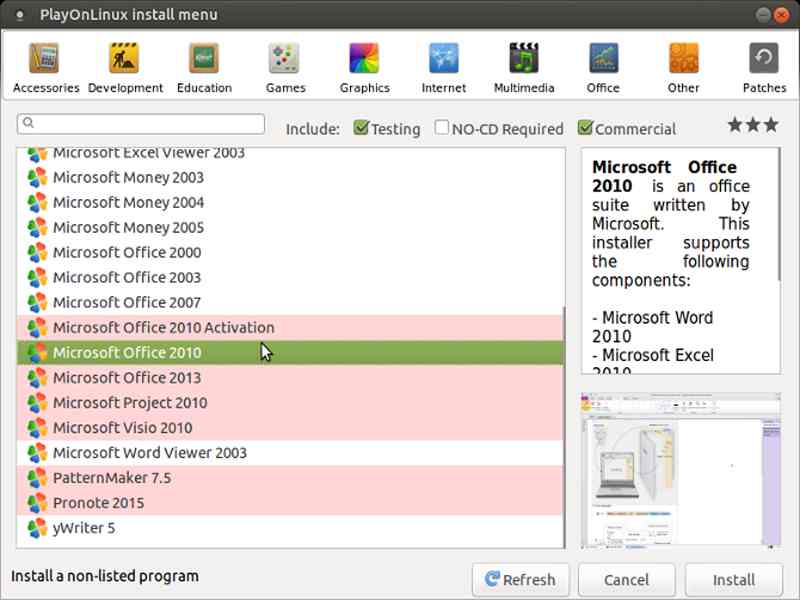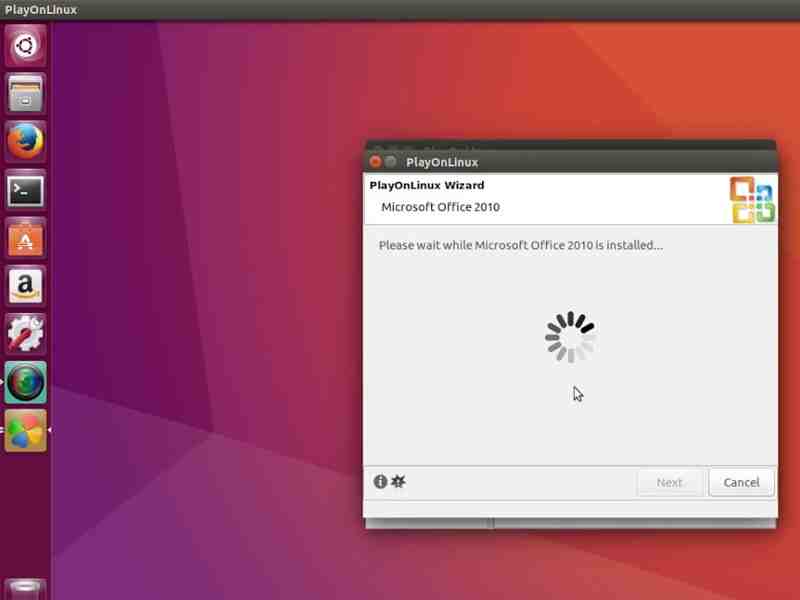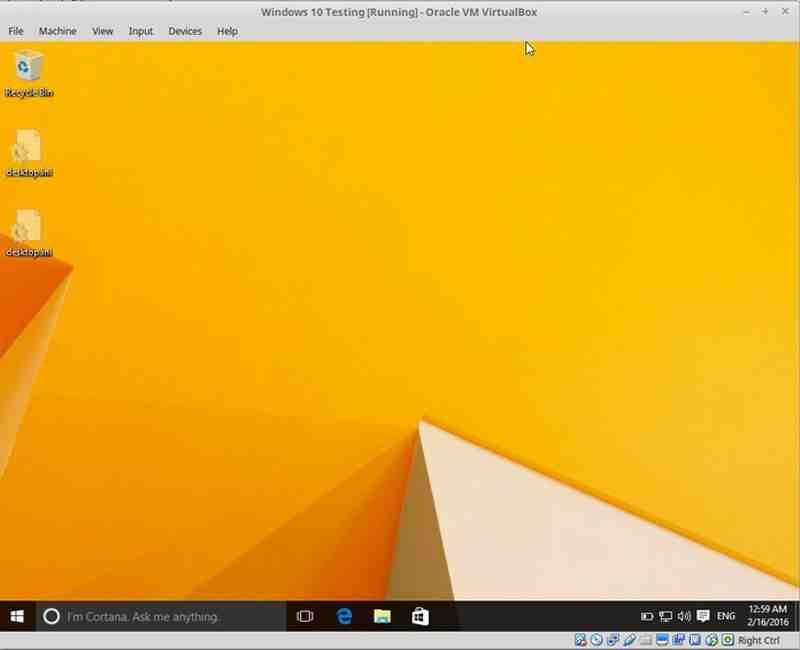- Установка Microsoft office Linux
- Установка Microsoft Office 2010 в Ubutnu
- Установка Microsoft Office Linux с помощью PlayOnLinux
- Настройка Microsoft Office 2010 Linux после установки
- Выводы
- 3 Ways To Install Microsoft Office on Linux 2023
- How to Install Microsoft Office on Linux 2023
- #1. Use Microsoft Office Online in Browser
- #2. Install Microsoft Office Using PlayOnLinux
- Installing Wine And PlayOnLinux
- #3. Installing Microsoft Office On Ubuntu With PlayOnLinux
- #4. Install Microsoft Office On the VM
- Conclusion:
Установка Microsoft office Linux
Офисная программа — один из главных инструментов в работе сотрудников компаний и студентов. Довольно часто приходится писать различные работы, делать презентации и так далее. Сейчас стандартом офисного программного обеспечения есть офисный пакет от Microsoft, который, к сожалению, не имеет версии для операционной системы Linux. Конечно, есть такие альтернативные решения, как LibreOffice и WPS Office. Они довольно функциональны и имеют много возможностей, но все же не везде могут заменить оригинал.
Один из ярчайших примеров — это та ситуация, когда нужно сделать работу, а потом отнести ее на компьютер с Microsoft Office. Даже между версиями Microsoft Office могут быть различия и несовместимости, но между LibreOffice и Microsoft Office эти отличия очень заметны. Сбиваются стили, разметка, форматирование текста и в результате мы получаем совсем неправильный документ.
Поэтому иногда нужно иметь под рукой оригинальный пакет Microsoft Office в Linux. В этой инструкции будет рассмотрена установка Microsoft office linux с помощью wine.
На данный момент самая новая версия офисного пакета от Microsoft — 2019. Но установить Microsoft Office 2019 в linux невозможно, пока что wine не поддерживает всех необходимых технологий. Многие уже пытались устанавливать версию 2016, ребята из CodeWears постарались и заставили это дело работать в Wine, но работает оно крайне нестабильно и с множеством недостатков. Поэтому самой стабильной на данный момент версий MS Office Linux считается — 2010, её установку мы и будем рассматривать.
Установка Microsoft Office 2010 в Ubutnu
В этой статье будет рассмотрена установка Microsoft Office под linux двумя способами — под чистый wine и с помощью утилиты PlayOnLinux.
Начнем с обычного способа с помощью Wine. На самом деле, нам понадобится не так уж много компонентов для нормальной работы программы. Разработчики wine достаточно постарались, чтобы все более менее приемлемо работало.
Уже по традиции создадим новый префикс для установки, чтобы ничего не мешало нашей программе:
mkdir ~/.msoffice
export WINEPREFIX=~/msoffice
Лучше всего устанавливать программу архитектурой 32 бит, поскольку в 64 битной версии может быть больше багов и недоработок, поэтому установим архитектуру и установим префикс:
export WINEARCH=win32
winecfg
Дальше нам понадобится скрипт winetricks, причем смотрите, чтобы скрипт был самой новой версии, тот что у вас в системе мог уже устареть. Для установки с официального сайта выполните:
wget https://raw.githubusercontent.com/Winetricks/winetricks/master/src/winetricks
chmod +x winetricks
Теперь устанавливаем необходимые компоненты:
./winetricks corefonts allfonts
Это были шрифты, msxml нужен для открытия xml документов, таких как xls и ppt:
./winetricks msxml3 msxml4 msxml6
Осталось еще несколько библиотек:
./winetricks vcrun2005 gdiplus riched30
Вот и все, теперь можно запускать установщик программы. Только заметьте, что лучше всего брать оригинальный установщик, потому что как поведет себя пересозданный установщик не известно.
После завершения установки вы можете запускать программу командой:
wine ~/.msoffice/dosdevices/c:/Program Files/Microsoft Office/Office14/winword.exe
wine ~/.msoffice/dosdevices/c:/Program Files/Microsoft Office/Office14/exel.exe
Скриншоты установщика и настройку после установки смотрите ниже, во втором способе.
Установка Microsoft Office Linux с помощью PlayOnLinux
Если установить MS Office на Linux с помощью wine для вас слишком сложно, вы можете использовать утилиту для автоматической установки приложений windows в Linux — PlayOnLinux. Установить её можно из официальных репозиториев:
sudo apt install playonlinux
Более подробно как пользоваться PlayOnLinux описано в отдельной статье. После установки запустите программу и кликните по кнопке Установить программу:
Затем выберите раздел Офис и пункт Microsoft Office 2010:
После этого программа покажет несколько предупреждений, их надо пропустить, затем надо выбрать установщик. Вам нужен 32 битный установщик программы. Эта версия будет работать лучше. Сначала выберите Использовать установщик с моего компьютера:
Затем откройте сам файл установщика:
После этого запустится установщик, и вам надо будет выполнить все шаги, чтобы завершить установку программы. Сначала выберите продукт:
Затем примите условия лицензионного соглашения:
Потом нажмите большую кнопку Установить и дождитесь завершения установки:
После завершения установки закройте установщик программы, но не трогайте окно PlayOnLinux. Утилита предложит вам установить шрифты, если они ещё не установлены. Соглашайтесь:
Нажмите Далее, примите лицензию, затем дождитесь завершения установки.
Затем программа сообщит, что установка Microsoft Office завершена успешно:
И программа появится в меню PlayOnLinux и вы сможете её оттуда запустить.
Запустите нужную программу кликнув по ней в этом окне. При первом запуске надо будет выбрать как настроить офис, выберите Использовать рекомендованные параметры. Затем можно работать:
Настройка Microsoft Office 2010 Linux после установки
При первом запуске программа ms office ubuntu откроется на весь экран. Сверните ее в обычное окно, если вы увидите, что не можете двигать окно по экрану, то закройте программу, нам придется поправить несколько параметров в winecfg.
Запустить winecfg вы можете из просто выполнив команду:
Но если вы устанавливали ms office linux с помощью PlayOnLinux, то для запуска этой утилиты нужно использовать саму программу. Выберите программу в списке, кликните по ней правой кнопкой и выберите Настроить Wine. Здесь на вкладке Графика уберите галочку Разрешить менеджеру окон декорировать окна:
Нажмите Ok, и затем запускайте ms office ubuntu, вот, теперь все работает и декоратор окон больше не будет мешать вам двигать окно программы.
Выводы
Как видите, установка MS Office в Linux не так сложна, и программа достаточно хорошо работает даже учитывая, что версия Windows. Вы можете установить программу двумя способами и можете выбрать для себя наиболее подходящий. Также можно установить ms offcie на Linux с помощью такой известной утилиты, как CrossOver, в ней работает офис 2013 и 2016, но она платная.
Обнаружили ошибку в тексте? Сообщите мне об этом. Выделите текст с ошибкой и нажмите Ctrl+Enter.
3 Ways To Install Microsoft Office on Linux 2023
3 Ways To Install Microsoft Office on Linux – Installing Microsoft Office on Linux is easy. I will discuss in this post how to install Microsoft Office on Linux. We know the most used office productivity package in the world is Microsoft Office.
How to Install Microsoft Office on Linux 2023
You have three ways to install and run Microsoft Office on a Linux computer:
- 10 Linux Distros For Beginners And Stable To Use
- 11 Best Open Source Browsers For Linux PC
- 10 Best Linux Distros For Gaming Best
- What is the difference between Unix and Linux
- Use Office Online in a browser.
- Install Microsoft Office using PlayOnLinux.
- Use Microsoft Office on a Windows virtual machine.
Each option has its advantages and disadvantages. Let’s see them one by one.
#1. Use Microsoft Office Online in Browser
It may not be a full-fledged Microsoft Office, but what’s available through your browser is certainly good enough for most office-based tasks. It’s an easy way to get started without paying for the full Microsoft Office plan.
Word, Excel, PowerPoint, and Outlook are all accessible through your browser and Microsoft account.
Is your copy of Microsoft Office through a monthly subscription to Office 365? If so, you’ll also have access to browser-based tools. This is an easy option that provides some good productivity benefits to rival Google Docs or Sheets.
Since this suite is browser-based, it will not be available offline. However, you can make it smoother by setting office.live.com as your desktop shortcut.
While useful, it’s not a full-fledged Microsoft Office. It’s just a browser-based alternative with a stripped-down feature collection. While useful in an emergency, it doesn’t do everything you’d expect.
#2. Install Microsoft Office Using PlayOnLinux
You can install Microsoft Office using Wine and PlayOnLinux. The following instructions are for Ubuntu, but you will be able to adapt these for distros that use different package managers.
Installing Wine And PlayOnLinux
Start by opening a terminal and typing the command:
Next, add the public key for the PlayOnLinux software running with Wine:
wget -q "http://deb.playonlinux.com/public.gpg" -O- | sudo apt-key add -Follow this by adding the PPA information to the packet manager:
sudo wget http://deb.playonlinux.com/playonlinux_precise.list -O /etc/apt/sources.list.d/playonlinux.listNext, update and then install PlayOnLinux:
sudo apt update sudo apt install playonlinuxNote: If you want “easy”, you can install Wine and PlayOnLinux through the software center.
Now, all you need to do is launch PlayOnLinux from Menu > Applications. Here, click the Office tab, then select the appropriate Microsoft Office option.
However, with PlayOnLinux, you are limited to Microsoft Office 2013 as the latest version (32-bit version). For the best and most stable results, use Microsoft Office 2010. For this, you will need a disc (or ISO file) and an original key.
#3. Installing Microsoft Office On Ubuntu With PlayOnLinux
So, PlayOnLinux is ready. You have the correct version of Microsoft Office. All that is needed now is to install Microsoft Office.
PlayOnLinux will ask you to select a DVD-ROM or setup file. Select the appropriate option, then Next. If you are using setup files, you should look for this.
Clicking Next will continue with the installation, and once this is done you will be ready to use Microsoft Office 2010. This is the latest version that can be installed without any issues, although there are beta scripts for Microsoft Office 2013 and 2016.
Microsoft Office will run from the desktop without loading PlayOnLinux separately (though it will run in the background).
If for some reason PlayOnLinux is not working for you, you can also consider CrossOver. This is a paid tool with a free trial and can run newer versions of Microsoft Office. At the time of writing, Office 2016 is not fully supported by PlayOnLinux/Wine but runs on CrossOver.
Installing CrossOver is easier than PlayOnLinux while installing Office is on the same path (there is a development connection between the two tools.
And yes, having Windows software run effortlessly on your Linux PC is awesome, isn’t it? You will find that PlayOnLinux can support several other applications, as well as many Windows games.
#4. Install Microsoft Office On the VM
There is another option for anyone who wants to install Microsoft Office on their Linux computer. However, this is not as easy as the others, unless you are used to running Windows virtual machines.
In this case, all you need to do is boot your virtual machine, log into Windows, and install Microsoft Office. This proves to be very useful if you want to install Office 365, as it cannot be installed on Linux.
Conclusion:
Microsoft Office is not the most ideal choice for running office tasks on a Linux system. However, if that’s what you need to get the job done, you have three great options for using it.
Yes, open-source alternatives are best for most Linux office productivity tasks but installing Microsoft Office solves document compatibility issues. This proves essential in meeting deadlines or accessing complex spreadsheets and databases.
But if you’re not interested in tinkering with virtual machines or Wine, there’s an alternative. LibreOffice ships with most Linux distributions, and there are many office alternatives to Linux.
Don’t forget to bookmark and always visit every day Technowizah.com because you can find here the latest Tech Computer Android games How-to Guide Tips&Tricks Software Review etc, Which we update every day.