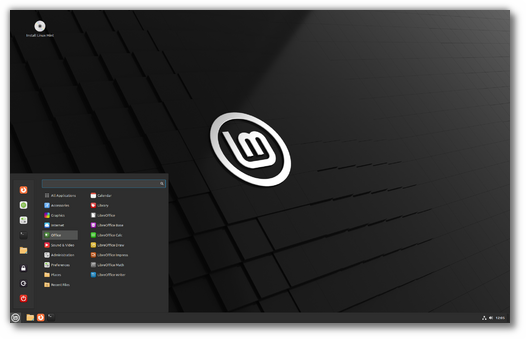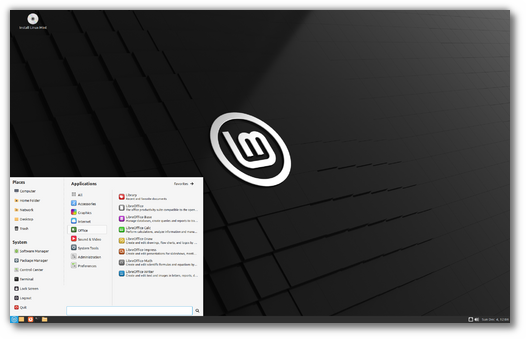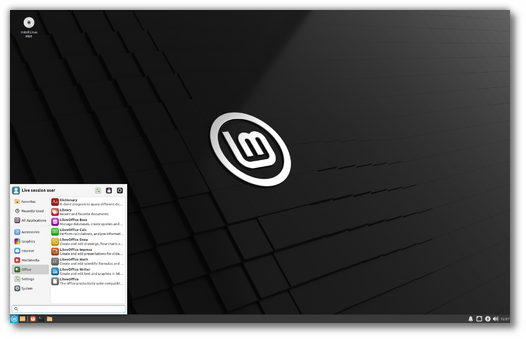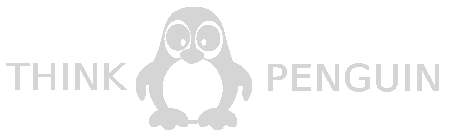- Установка Linux Mint¶
- Установка Linux Mint на компьютер¶
- Linux Mint 21.1 «Vera»
- Cinnamon Edition
- MATE Edition
- Xfce Edition
- Cinnamon «EDGE» Edition
- How to Install Linux Mint [The Simplest Way Possible]
- Install Linux Mint by replacing Windows or any other operating system
- Step 1: Download Linux Mint ISO
- Step 2: Create a live USB of Linux Mint
- Step 3: Boot from the live Linux Mint USB
- Step 4: Install Linux Mint
- Enjoy Linux Mint
Установка Linux Mint¶
Когда вы запускаете компьютер через USB накопитель (или DVD), Linux Mint запускает живую сессию . Он регистрирует вас автоматически, как пользователь, называемый mint и показывает вам рабочий стол с установщиком на нём:
Живая сессия похожа на нормальную сессию (то есть в Linux Mint, когда он будет окончательно установлен на компьютер), но со следующими исключениями:
- Живая сессия более медленная (он загружается с USB-флешки или DVD, в отличие от SSD или HDD).
- Изменения, которые сделаны в живой сессии не будут постоянными. Они не записываются на флешку (или DVD-диск) и они не влияют на систему, установленную установщиком.
- Некоторые приложения работают по-разному (или вообще не работают) в живой сессии (Timeshift, Flatpack, Менеджер обновлений, Приветственное окно и т. п.)
Имя пользователя для живой сессии — mint . Если запрашивается пароль нажмите :kbd: Enter .
Установка Linux Mint на компьютер¶
Чтобы окончательно установить Linux Mint на Ваш компьютер:
Если Linux Mint является единственной операционной системой, которую нужно запускать на этом компьютере, и все данные могут быть потеряны на жёстком диске, выберите Стереть диск и установить Linux Mint
Шифрование новой установки Linux Mint для обеспечения безопасности относится к полному шифрованию диска. На этом этапе установки раскладка клавиатуры ещё не была выбрана, поэтому она установлена в en_US. Если вы решили использовать этот параметр, помните об этом при вводе пароля. Обратите внимание, что есть проблемы с этой опцией и некоторыми драйверами NVIDIA. Если вы новичок в Linux, используйте шифрование домашнего каталога (вы можете выбрать его позже во время установки).
Если на компьютере присутствует другая операционная система, программа установки покажет вам возможность установить Linux Mint рядом с ней. Если вы выберете этот параметр, то установщик автоматически изменит размер существующей операционной системы, освободит место и установит Linux Mint рядом с ним. Меню загрузки настроится для выбора между двумя операционными системами при каждом запуске компьютера.
Если Вы хотите сами управлять разделами или выбрать определенный раздел для использования, выберите Другое .
Linux Mint требует чтобы один раздел был смонтирован в корневом / каталоге.
Операционная система Linux Mint (без дополнительного ПО или персональных данных) занимает примерно 15 ГБ, поэтому дайте этому разделу приличный размер (100 ГБ или больше).
Рекомендуется использовать ext4 . Это самый популярный тип файловой системы в Linux.
Также создайте раздел подкачки . Этот раздел для гибернации и как буфер безопасности в случае, если на компьютере не хватает оперативной памяти. Дайте этому разделу размер, равный объёму оперативной памяти на Вашем компьютере.
Ваше имя имя может быть Вашим настоящим именем, но это не обязательно. Оно используется только локально, в заставке и на экране входа в систему.
Ваше имя пользователя — это то, что вы входите в систему как, а ваше имя хоста — это имя вашего компьютера в сети.
Чтобы избежать ошибок, используйте только строчные буквы, без знаков пунктуации и акцентуации.
Для защиты Ваших личных данных от локальных атак (людей вокруг Вас или в случае кражи Вашего компьютера) отметьте галочкой Зашифровать мою домашнюю папку .
Когда установка закончится, нажмите Перезагрузить сейчас .
Затем компьютер начнёт выключаться и попросит убрать USB-диск (или DVD-диск). После перезагрузки компьютер должен показать Вам показать меню загрузки или запустить недавно установленную операционную систему Linux Mint.
© Copyright 2017, Linux Mint Revision d8fbd844 .
Versions latest Downloads pdf html epub On Read the Docs Project Home Builds Free document hosting provided by Read the Docs.
Linux Mint 21.1 «Vera»
Linux Mint is available in different flavors. Choose an edition below.
For more information read the installation instructions.
Cinnamon Edition
The most popular version of Linux Mint is the Cinnamon edition. Cinnamon is primarily developed for and by Linux Mint. It is slick, beautiful, and full of new features.
MATE Edition
Linux Mint is also involved in the development of MATE, a classic desktop environment which is the continuation of GNOME 2, Linux Mint’s default desktop between 2006 and 2011. Although it misses a few features and its development is slower than Cinnamon’s, MATE runs faster, uses fewer resources and is more stable than Cinnamon.
Xfce Edition
Xfce is a lightweight desktop environment. It doesn’t support as many features as Cinnamon or MATE, but it’s extremely stable and very light on resource usage.
Cinnamon «EDGE» Edition
An «EDGE» ISO image is also available for the Cinnamon edition. This image ships with a newer kernel to be able to support the latest hardware chipsets. If you cannot boot the regular editions, we recommend you try the «EDGE» ISO instead.
Thanks to your donations and advertising Linux Mint is completely free of charge. We hope you’ll enjoy using it as much as we enjoy working on it.
How to Install Linux Mint [The Simplest Way Possible]
Linux Mint is the best Linux distribution for beginners. Learn how to install Linux Mint and make it your main and the only operating system.
- Install Linux Mint in VirtualBox in Windows like a regular desktop application.
- Install Linux Mint in dual boot mode with Windows keeping both Windows and Linux Mint on the same computer.
- Replace all other operating systems and install Linux Mint as the only OS on your computer.
In this tutorial, I’ll show you how to install Linux Mint removing other operating systems from your computer.
Install Linux Mint by replacing Windows or any other operating system
I am using Linux Mint Cinnamon edition. However, the steps work for other Mint versions and desktop variants like Xfce and MATE. The screenshot might look a little bit different but the steps remain the same.
Prerequisite:
- A USB of at least 4 GB in size. You may also use a DVD.
- Active internet connection for downloading Linux Mint ISO and live-USB-making tool. Internet is not required for installing Linux Mint.
- This is optional but if you have important data on the system where you are going to install Linux Mint, you should copy the files to an external disk.
Minimum system requirements for Linux Mint 21 default Cinnamon edition:
- Minimum 1 GB RAM (2 GB recommended for comfortable usage).
- Minimum 15 GB of disk space (20 GB recommended).
- Minimum 1024×768 resolution (on lower resolutions, press ALT to drag windows with the mouse if they don’t fit on the screen).
This method of installing Linux Mint formats your entire disk. That means any data present in the system will be wiped out.
For this reason, please save your data on an external USB disk so that you can copy it back after installing Mint.
Step 1: Download Linux Mint ISO
Go to the Linux Mint website and download Linux Mint in ISO format. This file is used for creating the installation USB.
You’ll find three variants:
If you do not know about them, go with the default Cinnamon edition.
Suggested Read 📖
When you click on the download button corresponding to any of the variants, you’ll find various mirror websites and a torrent link to download the ISO file.
If you have a good internet connection for downloading a 2 GB+ file without any issue, use a mirror that is closer to your country of residence (for faster download).
If you do not have a good, consistent internet connection, opt for the torrent version (if you know what torrent is).
Step 2: Create a live USB of Linux Mint
Now that you have downloaded the ISO, it is time for creating a live USB of Linux Mint.
You’ll need dedicated software that creates a live USB. There are several such tools available for free. You can use Etcher which is available on Windows, Linux and macOS.
If you are using Windows, you can also use Rufus. In the example here, I have used Rufus.
Suggested Read 📖
Download Rufus and run the .exe file and you’ll see a screen like the below image.
You select the ISO. You may confuse about the partitioning scheme. Almost all the computers in the last 7 years or so use the GPT partitioning scheme. Older computers may use MBR partitioning. You should check which partitioning scheme your system uses to be sure.
If you choose the incorrect partitioning scheme, you may not be able to install Linux Mint. In that case, come back to this step and recreate the USB by choosing the other partitioning scheme.
Step 3: Boot from the live Linux Mint USB
Once you have successfully created the Linux Mint USB, it is time to use it for installing the awesome Linux Mint.
Plug in the live USB of Linux Mint and restart your system. At the boot screen when you see the logo of your computer manufacturer, press F2 or F10 or F12 to enter the BIOS settings.
Here, you should make sure that booting for USB or removable media is at the top of the boot order.
This screen may look different for different manufacturers. You’ll have to find this setting on your own or search the internet.
Make the changes, save and exit.
Step 4: Install Linux Mint
Now you should boot into the live Linux Mint environment. You’ll see a screen like this that gives you a couple of options. Go with the first option.
In a few seconds, you’ll be inside the Linux Mint live environment. It may take more time if you have USB 2.
You’ll see a “Install Linux Mint” icon on the desktop. Click on it to start the installation procedure.
It will ask you to choose some basic configurations like language and keyboard layout. Choose the most appropriate ones for your system.
The next screen will ask you about installing multimedia codecs. If you want to install those during installation, check the corresponding box. Keep in mind that, this requires an active internet connection.
Avoid connecting to the internet during installation (Older Linux Mint Media like Linux Mint 20)
I strongly advise NOT connecting to the internet while installing Linux Mint 20. This way the installation is quicker as it does not try downloading updates while installing.
Not connecting to the internet may also save you a few unpleasant surprises. I encountered a “‘grub-efi-amd64-signed’ package failed to install into /target” error and my installation failed. I plugged out the live USB and tried installing it again without connecting to the internet and the error didn’t appear this time.
The next screen is the most important part of the Linux Mint installation. You are going to format the entire hard disk and install Linux Mint. Linux Mint will be the only operating system on your computer.
Again, this means that you’ll lose all the data on the disk. Please copy important files to an external disk.
In this method, Linux Mint handles everything on its own. It creates an ESP partition for the EFI boot manager of about 500 MB and the rest of the disk is allocated to the root partition. The root consists of a swapfile for swap usage and your home directory. This is the easiest setup with no extra effort.
You’ll be warned that the disk will be formatted. Hit continue and you’ll have to select the timezone in the next. You may change it later as well.
After that, you’ll face a screen that asks you to set your username and password. Use an easy-to-remember password because you’ll have to use it all the time.
Things are pretty straightforward from here. You just have to wait for like 5-10 minutes for the installation to complete.
Once the installation finishes, it will ask you to restart the system. Restart it.
When the system turns off, it also asks you to remove the live USB and press enter.
Well, that’s it. You’ll now boot into Linux Mint. Enter the password you had created earlier and you’ll enter Linux Mint to see a welcome screen like this:
Enjoy Linux Mint
Since you just installed it, do read our recommendation of things to do after installing Linux Mint.
I hope this tutorial helped you in installing Linux Mint easily.
Now you know how to install Linux Mint. What about applying themes to the newly installed system?
Know more about the release cycle followed by Linux Mint.
If you face any issues or difficulties or if you have any confusion, feel free to leave a comment below.