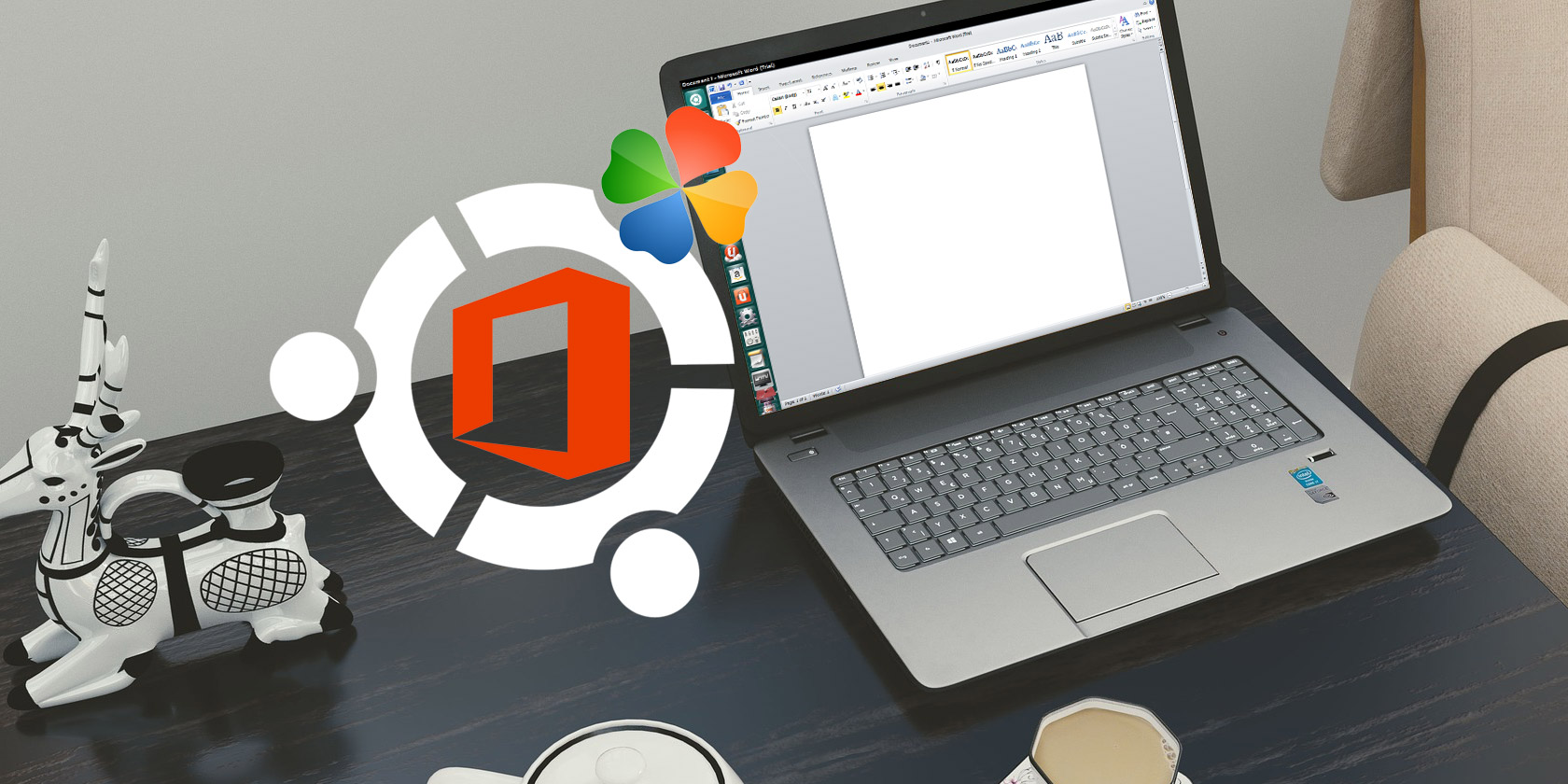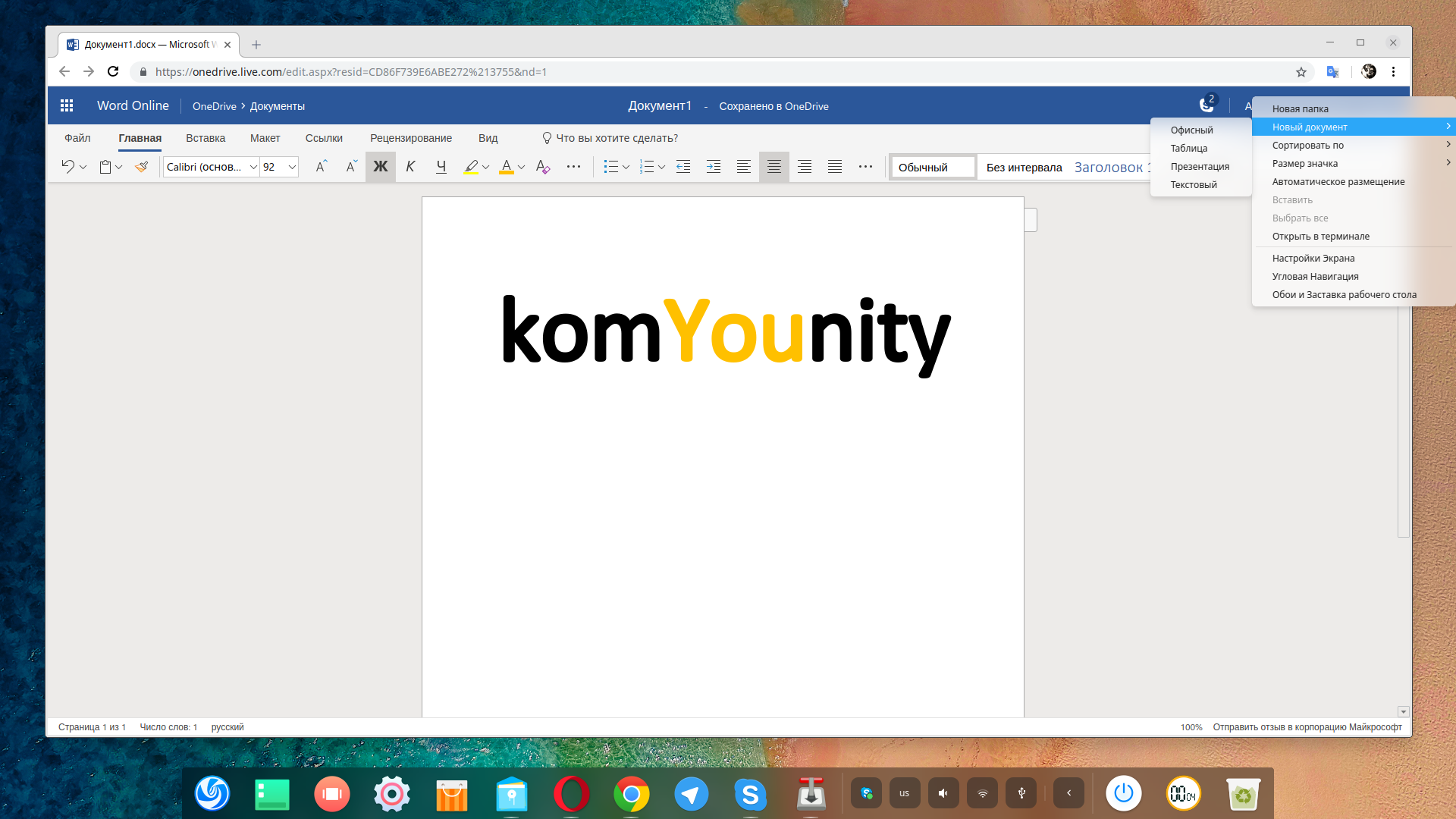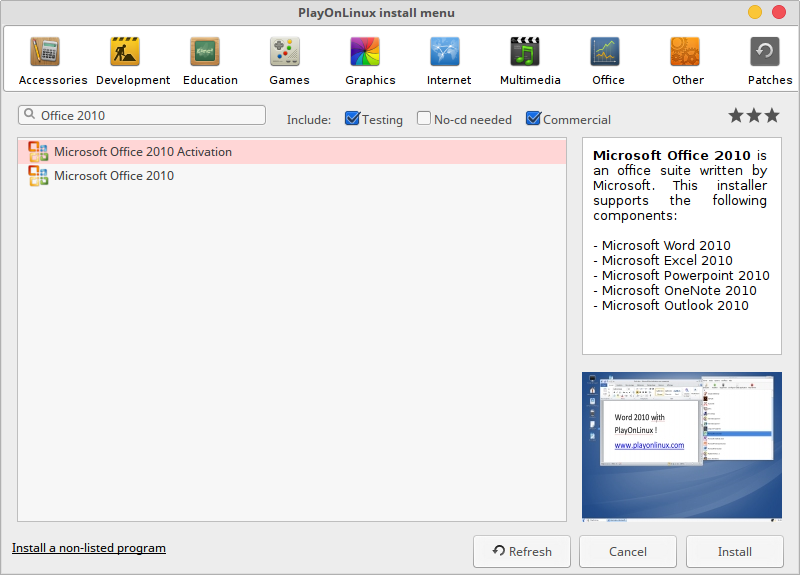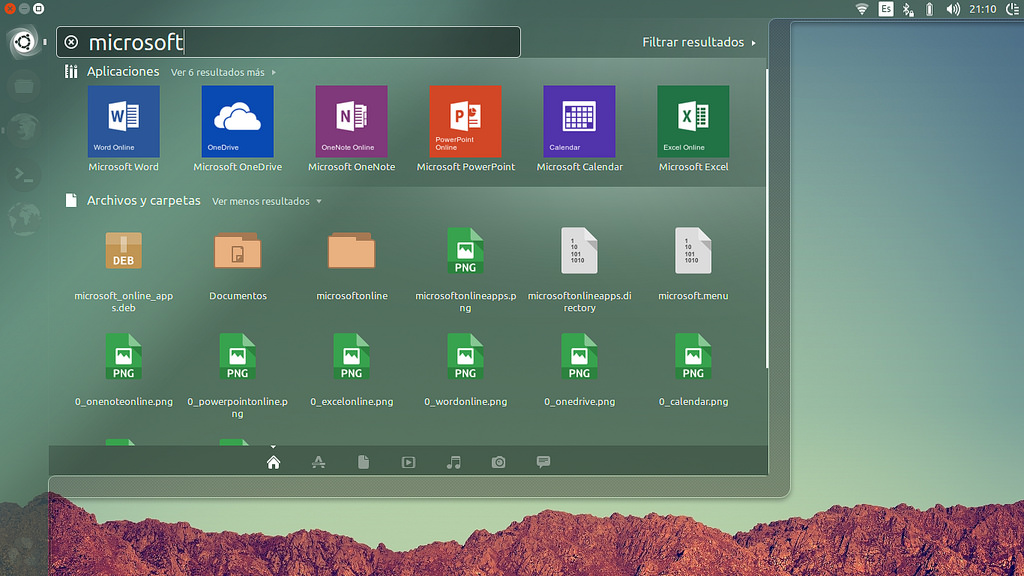- Install office 2019 linux
- Install Microsoft Office on Linux | A Step-By-Step Guide
- Prerequisites:
- How to Install Microsoft Office on Linux?
- Step 1: Launch PlayOnLinux
- Step 2: Search Microsoft Office and Choose the Version
- Step 3: Choose the Setup File/Choose CD
- Step 4: Configure Wine Essentials
- Step 5: Install Wine
- Alternative Way to Use Microsoft Office on Linux
- Step 1: Visit Office Website
- Step 2: Sign in or Sign up for Microsoft Account
- Step 3: Use Microsoft Office
- Установка и использование Microsoft Office в Linux
- Как установить Microsoft Office в GNU/Linux
- Вариант 1. Использование Microsoft Office Online в браузере
- Вариант 2. Установка Microsoft Office с использованием PlayOnLinux
- Установка Wine и PlayOnLinux
- Установка Microsoft Office в Ubuntu с помощью PlayOnLinux
- Вариант 3. Установите Microsoft Office в виртуальной машине
- Получите Microsoft Office на GNU/Linux сегодня!
Install office 2019 linux
Showing entry 1 to 25 of 29046
| Submission Date | Submitter | Developer | Application | Version | Has Maintainer |
| September 10 2006 08:50:18 | an anonymous user | Valve L.L.C. | Half-Life | 1.1.1.2 (WON2) | YES |
| January 21 2007 12:13:47 | an anonymous user | Microsoft | Internet Explorer | 3.01 | YES |
| February 07 2005 17:40:08 | an anonymous user | Microsoft | Internet Explorer | 5.0 (32-bit) | YES |
| January 21 2007 12:21:24 | an anonymous user | Microsoft | Internet Explorer | 2.0 | YES |
| February 07 2005 17:40:08 | an anonymous user | Adobe Systems Incorporated | Adobe Photoshop | 5.0 | YES |
| February 07 2005 17:40:08 | an anonymous user | Embarcadero Technologies, Inc. | Delphi | 5 | No |
| February 07 2005 17:40:08 | an anonymous user | The MathWorks | Matlab | 5.3 (R11) | No |
| May 07 2005 09:20:10 | an anonymous user | Microsoft | Visual C++ | 6.0 | No |
| February 07 2005 17:40:08 | an anonymous user | Forté | Forte Agent Newsreader | 1.8 | No |
| February 07 2005 17:40:08 | an anonymous user | Eudora | Eudora | 5.1 | No |
| July 07 2007 09:20:50 | an anonymous user | Interplay Entertainment Corp. | Fallout | 1.x | YES |
| February 10 2006 07:03:11 | an anonymous user | Bungie Studios | Myth: The Fallen Lords | 1.4 | No |
| February 07 2005 17:40:08 | an anonymous user | Microsoft | Microsoft Money | 2000 | No |
| February 07 2005 17:40:08 | an anonymous user | America Online (AOL) | America Online (AOL) | 6.0 | No |
| February 15 2005 12:26:21 | an anonymous user | Microsoft | Microsoft FrontPage | 2000 | YES |
| February 07 2005 17:40:08 | an anonymous user | Microsoft | Microsoft Outlook | 2000 | YES |
| February 07 2005 17:40:08 | an anonymous user | Microsoft | Microsoft Word | 2000 | YES |
| May 26 2007 20:03:28 | an anonymous user | Microsoft | Microsoft Word | ’97 | YES |
| February 07 2005 17:40:08 | an anonymous user | Microsoft | Microsoft Word | ’95 | YES |
| February 07 2005 17:40:08 | an anonymous user | Microsoft | Microsoft PowerPoint | 2000 | YES |
| May 26 2007 20:26:08 | an anonymous user | Microsoft | Microsoft PowerPoint | ’97 | YES |
| February 07 2005 17:40:08 | an anonymous user | Microsoft | Microsoft Excel | ’97 | YES |
| February 07 2005 17:40:08 | an anonymous user | Microsoft | Microsoft Excel | ’95 | YES |
| February 07 2005 17:40:08 | an anonymous user | Adobe Systems Incorporated | Adobe Animate | Flash 5 | YES |
| February 07 2005 17:40:08 | an anonymous user | Adobe Systems Incorporated | Adobe Photoshop | 5.5 | YES |
Privacy Policy
If you have a privacy inquiry regarding this site, please write to privacy@winehq.org
Install Microsoft Office on Linux | A Step-By-Step Guide
Microsoft Office is a Windows-Based program with limited support for Linux systems. Being a Linux user, it must be known that a Linux system cannot run Windows-based programs. However, Linux systems offer support of “Wine” to get Windows-specific programs, i.e., Microsoft Office, Visio, Sketchup, on your Linux system.
In today’s guide, we will list the easiest steps to install Microsoft Office on Linux.
Prerequisites:
Before getting into the core part, let’s list down the prerequisites required to be installed on the system:
- PlayOnLinux: Front-end support of Wine (an emulator used to run Windows Applications on Linux).
$ sudo apt install playonlinux #For Debian/Ubuntu-based Distros $ sudo yum install playonlinux #For CentOS/RHEL $ sudo dnf install playonlinux #For Fedora/CentOS-8
$ sudo apt install winbind #For Debian/Ubuntu-based Distros $ sudo yum install samba4-winbind #For CentOS/RHEL $ sudo dnf install samba-winbind-2 #For Fedora/CentOS-8
$ sudo apt install winetricks #For Debian/Ubuntu-based Distros $ sudo yum install winetricks #For CentOS/RHEL $ sudo dnf install winetricks #For Fedora/CentOS-8
The last prerequisite is to keep the installation files of Microsoft Office ready. Either in a folder or burnt on CD.
How to Install Microsoft Office on Linux?
Once you are done with the prerequisites, get into the steps to install Microsoft Office on Linux:
Step 1: Launch PlayOnLinux
Step 2: Search Microsoft Office and Choose the Version
In the next wizard, do the following:
- Uncheck the “Testing” option to get only the stable/commercial releases.
- Search for “Microsoft Office”, which will list the available versions as shown below.
- Choose the appropriate version and click on “Install”.
- Read the general instructions on PlayOnLinux and click on “Next”:
- After that, a wizard showing the “Installation Directory” will appear click “Next”:
Step 3: Choose the Setup File/Choose CD
- Next, you have to choose the setup file or the CD option as below. In our case, we have the setup file at the local computer’s location:
- Click on “Browse” to choose the setup location:
- Choose the “.exe” file of the setup and proceed further:
Step 4: Configure Wine Essentials
- The setup file will be loaded, and click “Next” to move further:
- The essentials, i.e., the wine will be configured at the specific installation path:
- Up next, a “wine mono” package will be installed (which is required to smooth the working of .NET applications):
Downlading the wine mono installer - Next is “Wine Gecko Installer” (which assists in dealing with HTML content):
- It will keep on installing the further essentials:
Step 5: Install Wine
- Once done, the office setup wizard will appear as below:
- And the installation will be started automatically:
- As soon as the installation is completed, the wizard will close and the Microsoft Office Word, PowerPoint, Excel, and all the apps will be listed on the PlayOnLinux:
- You can also launch the applications by searching them in the applications menu of your system:
Alternative Way to Use Microsoft Office on Linux
Although you have installed Microsoft Office on your Linux system by following the above method, it is not the latest. To use the latest Microsoft Office, i.e., 365, you can access it online.
Follow the steps to see how it works:
Step 1: Visit Office Website
- Go to the Link, and click on the Sign in:
Step 2: Sign in or Sign up for Microsoft Account
- Enter your Microsoft email, and if you are new to Microsoft then choose the “Create one!” option:
- Then, enter your password and click on “Sign in”:
Step 3: Use Microsoft Office
- After login, you will see a dock panel on the left side containing various Microsoft Office applications:
- Microsoft Word: Click on the Microsoft App icon, and you will get the same interface as in the offline version:
- A blank document in Microsoft Online version:
Similarly, you can use other office applications such as Microsoft Excel, PowerPoint, OneNote, Teams, and much more.
In Office365 online support, the documents are saved online by default. However, the users can download a copy in “.docx” format to use it locally.
Установка и использование Microsoft Office в Linux
Наиболее широко используемым офисным пакетом в мире, является Microsoft Office. Неважно, работает ли на вашем компьютере Windows или macOS, скорее всего, вы используете Microsoft Office. Если нет, у вас есть знакомый, который его использует.
Если ваш компьютер работает под управлением GNU/Linux. Вам придётся столкнуться с небольшими проблемами, в случае, если вы намерены установить и использовать Microsoft Office.
Вы спросите: что делать? Есть три простых варианта, которые мы рассмотрим по очереди.
Как установить Microsoft Office в GNU/Linux
У вас есть три способа запуска Microsoft Office на компьютере с GNU/Linux:
- Используйте Office Online в браузере.
- Установите Microsoft Office с помощью PlayOnLinux.
- Используйте Microsoft Office на виртуальной машине Windows.
У каждого варианта есть свои преимущества и недостатки. Давайте рассмотрим каждый.
Вариант 1. Использование Microsoft Office Online в браузере
Это может быть не полный Microsoft Office, но то, что доступно через ваш браузер, безусловно, достаточно для большой части офисных задач. Это простой способ начать работу, не платя за полный пакет Microsoft Office.
Word, Excel, PowerPoint и Outlook могут быть доступны через ваш браузер и учетную запись Microsoft.
Это простой вариант работы с документами, который обеспечивает некоторые преимущества над такими конкурентами как Документы и Таблицы Google.
Поскольку вся работа осуществляется в браузере, в автономном режиме, работа с документами доступна не будет.
Каким бы полезным ни был данный способ, всё же, это не полный пакет Microsoft Office, а браузерная альтернатива с урезанным набором функций.
Вариант 2. Установка Microsoft Office с использованием PlayOnLinux
Вы можете установить Microsoft Office, используя Wine и PlayOnLinux. Следующие инструкции относятся к Ubuntu, но вы сможете настроить его для дистрибутивов, которые используют разные менеджеры пакетов.
Установка Wine и PlayOnLinux
Начните с открытия окна терминала и ввода:
Затем добавьте открытый ключ для программного обеспечения PlayOnLinux, которое работает вместе с Wine:
wget -q "http://deb.playonlinux.com/public.gpg" -O- | sudo apt-key add -
Затем добавьте информацию PPA в менеджер пакетов:
sudo wget http://deb.playonlinux.com/playonlinux_precise.list -O /etc/apt/sources.list.d/playonlinux.list
sudo apt install playonlinux
Примечание. Если вы хотите «просто», вы можете установить Wine и PlayOnLinux через центр программного обеспечения.
Теперь все, что вам нужно сделать, это запустить PlayOnLinux из Меню> Приложения. Здесь, нажмите на вкладку Office, затем выберите соответствующий параметр Microsoft Office.
Однако, с PlayOnLinux вы ограничены Microsoft Office 2013 в качестве последней версии (в лучшем случае, 32-разрядной версии). Для получения наилучших и наиболее стабильных результатов используйте Microsoft Office 2010. Для этого вам понадобится диск (или файл ISO) и ключ активации.
Официальную загрузку вы найдете на microsoft.com/en-gb/software-download/office, где вам нужно будет ввести ключ продукта, прежде чем вы сможете скачать пакет.
Установка Microsoft Office в Ubuntu с помощью PlayOnLinux
Итак, PlayOnLinux готов. У вас есть правильная версия Microsoft Office. Все, что нужно сейчас, это установить Microsoft Office.
PlayOnLinux предложит вам выбрать DVD-диск или установочный файл. Выберите подходящий вариант, затем нажмите Далее. Если вы используете установочный файл, вам нужно перейти к нему.
Нажмите Далее, чтобы продолжить установку, и как только это будет сделано, вы будете готовы использовать Microsoft Office 2010. Это последняя версия, которую можно установить, не сталкиваясь с проблемами, хотя существуют бета-сценарии для Microsoft Office 2013 и 2016.
Microsoft Office будет запускаться с рабочего стола без отдельной загрузки PlayOnLinux (хотя он будет работать в фоновом режиме).
Если по какой-то причине PlayOnLinux не работает для вас, вы также можете рассмотреть CrossOver. Это платный инструмент с бесплатной пробной версией и может работать с более поздними версиями Microsoft Office. На момент написания статьи Office 2016 не полностью поддерживается PlayOnLinux / Wine, но работает в CrossOver.
Установка CrossOver более проста, чем PlayOnLinux, в то время как установка Office осуществляется аналогичным образом (между этими двумя инструментами существует развивающая связь).
И да, наличие программного обеспечения Windows, работающего без усилий на вашем компьютере Linux, действительно удивительно, не так ли? Вы обнаружите, что PlayOnLinux может поддерживать несколько других приложений, а также многие игры для Windows.
Все это обеспечивает плавный переход для пользователей, которые хотят оставить использование операционной системы от Microsoft позади, но которые не хотят потерять доступ к своим любимым играм, утилитам и приложениям.
Вариант 3. Установите Microsoft Office в виртуальной машине
Есть еще один вариант для тех, кто хочет установить Microsoft Office на свой компьютер с GNU/Linux. Однако это не так просто, как другие, если вы уже не используете виртуальную машину Windows.
В этом случае все, что вам нужно сделать, это загрузить виртуальную машину, войти в Windows и установить Microsoft Office. Это окажется особенно полезным, если вы хотите установить Office, поскольку его нельзя установить в GNU/Linux.
Получите Microsoft Office на GNU/Linux сегодня!
Microsoft Office — не самый идеальный вариант для выполнения офисных задач в системах GNU/Linux. Однако, если вам нужно выполнить работу, у вас есть три хороших варианта для возможности использования Office.
Да, альтернативы с открытым исходным кодом хорошо подходят для большинства задач, но установка Microsoft Office позволяет избежать проблем совместимости документов. Это может оказаться жизненно важным для соблюдения сроков или доступа к сложным таблицам и базам данных.
Но если вы не хотите возиться с виртуальными машинами или Wine, существуют альтернативы. LibreOffice, который поставляется с большинством дистрибутивов GNU/Linux, в частности Ubuntu, а так же WPS Office, который придётся кстати тем, кому нравится привычный всем интерфейс Microsoft Office.