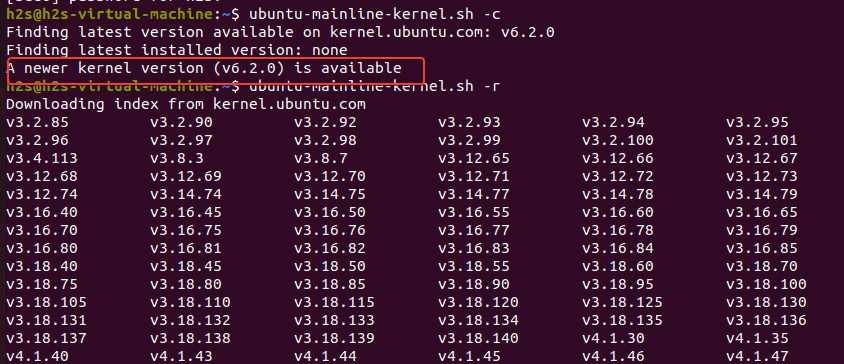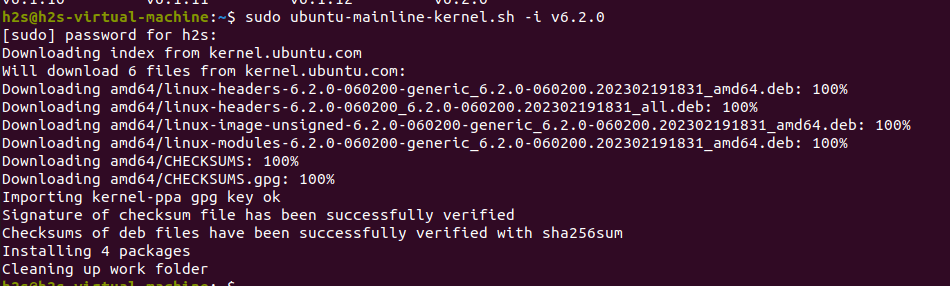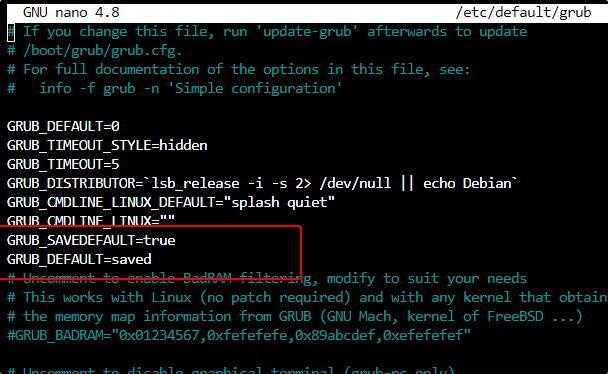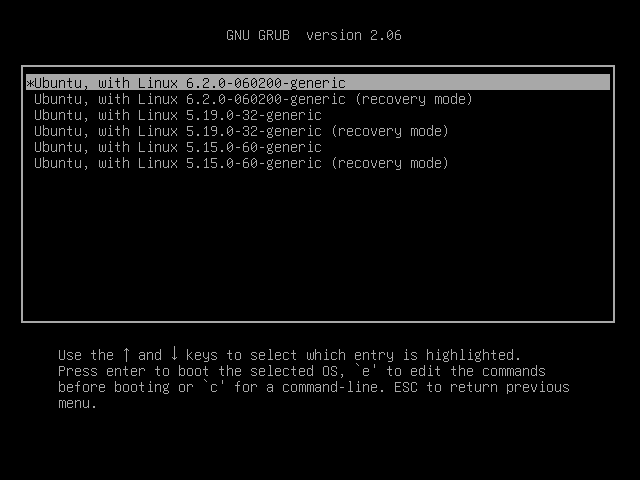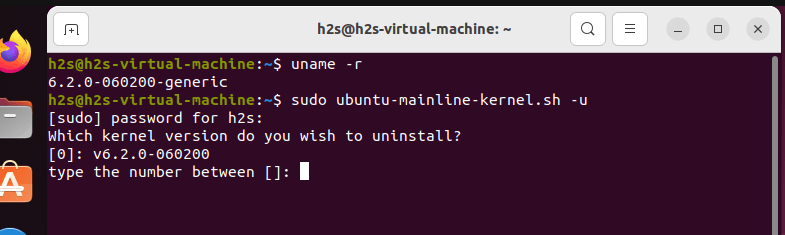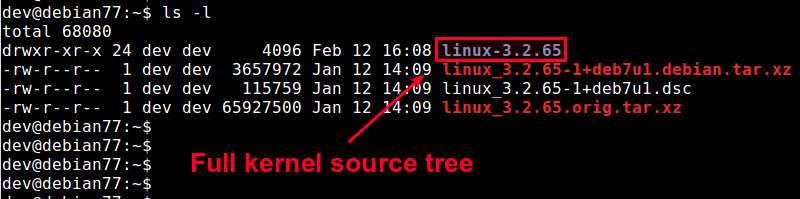- Install Linux Kernel 6.2 in Ubuntu 22.04 | 20.04 Linux
- Update Ubuntu 22.04 | 20.04 Linux Kernel to version 6.2
- 1. Check the Current Ubuntu Kernel version
- 2. Update Ubuntu 22.04 or 20.04
- 3. Download Ubuntu mainline kernel installer
- 4. Find the latest version of the Linux Kernel
- 5. Installing Linux 6.2 Kernel on Ubuntu
- 6. Reboot your system
- 7. Change or Set the Default Kernel Version
- 8. Uninstall Linux kernel v6.2.0
- FAQ
- What is Ubuntu mainline?
- How to install Mainline in Ubuntu?
- What are the three types of kernels?
- How to install full kernel source on Debian or Ubuntu
- Install Full Kernel Source on Debian
- Install Full Kernel Source on Ubuntu
- Support Xmodulo
Install Linux Kernel 6.2 in Ubuntu 22.04 | 20.04 Linux
Ubuntu is one of the most popular operating systems built on top of the Linux kernel, developed by Linus Torvalds. However, installing the kernel on Ubuntu OS is not as straightforward, therefore in this article, we will learn the steps to install any latest available Linux kernel version on Ubuntu OS.
The Linux Kernel is the main part of any operating system and is responsible for bridging hardware and software together. Developers can use Kernel to modify operating systems to suit specific needs or tasks. Therefore, it’s a valuable part required for the proper functioning of the complete Ubuntu Linux OS.
Note: “The mainline kernel builds are produced for debugging purposes and therefore come with no support. Use them at your own risk”
In this article, we learn how to install Linux Kernel 6.2 on Ubuntu 22.04 or 20.04 Linux to get the advantages and improvements of this Kernel version on an existing system.
Update Ubuntu 22.04 | 20.04 Linux Kernel to version 6.2
The given steps in this tutorial are not just limited to Ubuntu only, even we can use them for Linux Mint, Debian, POP OS, and other similar Linux systems.
1. Check the Current Ubuntu Kernel version
Well, it is good to know which version of the Kernel is on our Ubuntu system before installing a new one. To do that, on your Ubuntu access the command terminal. The GUI desktop users can use the keyboard shortcut Ctrl+Alt+T to open the terminal app. After that run the given command:
2. Update Ubuntu 22.04 or 20.04
It is a good practice to make your system always up to date. However, if you haven’t then first run the system update command to ensure all the system packages are up to date. After that also install wget which we require later in this article.
sudo apt update && sudo apt upgrade
3. Download Ubuntu mainline kernel installer
Well, we don’t need to use any script to install the latest Linux kernel package on Ubuntu, because it is available as Debian binary to install.
However, to easily install, update and uninstall Linux Kernels on Ubuntu 22.04 | 20.04 LTS, we can use the Ubuntu Mainline Kernel script available on GitHub. Use the given command to download it on your Ubuntu system.
wget https://raw.githubusercontent.com/pimlie/ubuntu-mainline-kernel.sh/master/ubuntu-mainline-kernel.sh
Once the script is on your system, make it executable and move it to /usr/local/bin to easily use it in the future to get the latest version of the kernel.
chmod +x ubuntu-mainline-kernel.sh
sudo mv ubuntu-mainline-kernel.sh /usr/local/bin/
4. Find the latest version of the Linux Kernel
We can use the Ubuntu Mainline Kernel script to find what is the latest available version of the Linux kernel to install on our Ubuntu system. For that on your command terminal run:
If the latest version is different from the one installed on your system, the script will display that.
Whereas to list available Kernel series (versions) that you can install using the script, use this terminal command:
5. Installing Linux 6.2 Kernel on Ubuntu
To install the latest Linux kernel package which is available in the repository of kernel.ubnut.com, we can use
sudo ubuntu-mainline-kernel.sh -i
However, if you have some special requirements and looking for some specific kernel version then after the -i parameter mention the exact version you want. For example: for 6.2, we can use:
sudo ubuntu-mainline-kernel.sh -i v6.2.0
If you have installed multiple Linux kernel versions on our Ubuntu using this script then to list all of them we can use:
sudo ubuntu-mainline-kernel.sh -l
6. Reboot your system
Restart your system to let it use the kernel version you have just configured.
After the system reboots, check your current version by using:
This time you will see the latest one.
7. Change or Set the Default Kernel Version
Ubuntu is configured to use the latest available Linux version on the system, by default. However, due to any reason, if you want to change that, then edit the Grub file.
Add the following two lines, to get an idea you can see the screenshot.
GRUB_SAVEDEFAULT=true GRUB_DEFAULT=saved
Save the file Ctrl+O, hit the Enter Key, and then exit it Ctrl+X. This will save our preference of the default kernel in the Boot menu and will not reset it with the system reboot until we change it.
Update Grub:
Now reboot your system:
As you start your system, press the Esc button to get the Grub menu. Select “Advanced options for Ubuntu” and then select the Kernel version you want to set as the default one on your system.
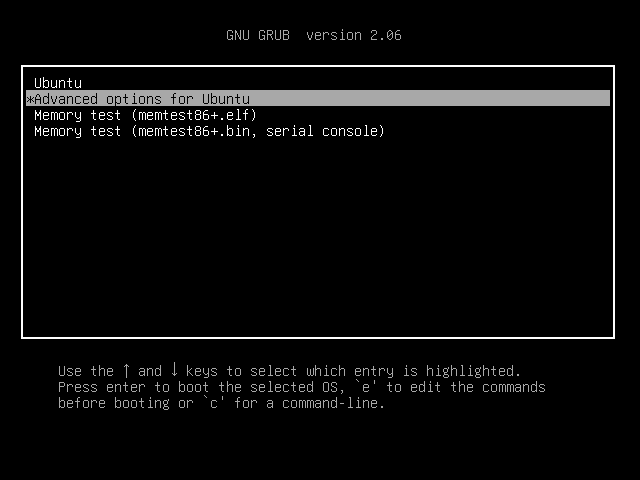
8. Uninstall Linux kernel v6.2.0
To remove any existing Ubuntu Linux kernel from your system you have installed using the script, run again mainline tool command:
sudo ubuntu-mainline-kernel.sh -u
Select the serial number of the version you want to completely remove from your system.
You can even use the PPA of Ubuntu Mainline to update or downgrade the Ubuntu Linux kernel.
FAQ
What is Ubuntu mainline?
The Mainline kernel is a term used for the latest available version of the Linux kernel that has recently been released by the developers but is still under development. Whereas Ubuntu mainline is a script that is available on GitHub and allows users to install the latest mainline and even the old or previous kernel versions from the kernel.ubuntu.com repository.
How to install Mainline in Ubuntu?
- Open the Ubuntu command terminal window.
- Download Ubuntu mainline script, the command is given in this article for that.
- After that use the sudo ubuntu-mainline-kernel.sh -i command.
- This will install the latest Mainlin version on your Ubuntu Linux.
What are the three types of kernels?
A kernel is the core of any operating system which acts as a bridge between the hardware and software in a computer.
There are three main types of kernels: monolithic kernels, microkernels, and hybrid kernels.
Monolithic Kernels are the most commonly used type of kernel. They contain all device drivers and core OS services within one large block of code which makes them more efficient and less prone to errors.
Microkernels are another type of kernel that only contains essential operating system functions, such as memory management, process scheduling, and inter-process communication. As its name suggests this arrangement reduces its size and complexity but makes it more difficult to debug.
“Hybrid Kernels” – as the name suggest it is a mixture of two kernels. Developers took the best aspects of monolithic kernels and microkernels by having both essential components and device drivers all within the same block of code. This makes such kernels more efficient and less prone to errors than microkernels but with better scalability than monolithic kernels.
How to install full kernel source on Debian or Ubuntu
Question: I need to download and install a full kernel source tree to compile a custom kernel for my Debian or Ubuntu system. What is a proper way to download full kernel source on Debian or Ubuntu?
Before installing full kernel source on your Linux system, ask yourself whether you really need the full kernel source. If you are trying to compile a kernel module or a custom driver for your kernel, you do not need the full kernel source. You only need to install matching kernel header files, and that’s it.
You need the full kernel source tree only if you want to build a custom kernel after modifying the kernel code in any way and/or tweaking default kernel options.
Here is how to download and install full kernel source tree from Debian or Ubuntu repositories. While you can download the official kernel source code from https://www.kernel.org/pub/linux/kernel/, using distro’s repositories allows you to download a kernel source with the maintainer’s patches applied to it.
Install Full Kernel Source on Debian
Before downloading kernel source, install dpkg-dev , which contains a suite of development tools needed to build Debian source packages. Among other things, dpkg-dev contains dpgk-source tool which can extract a Debian source package and automatically apply patches.
$ sudo apt-get install dpkg-dev
Next, run the following command to download full kernel source.
$ apt-get source linux-image-$(uname -r)
Along with the full kernel source ( linux_X.X.XX.orig.tar.xz ), any available kernel patches ( linux_X.X.X+XXX.debian.tar.xz ) and source control file ( linux_XXXX.dsc ) will also be downloaded and stored in the current directory. The .dsc file instructs how the patches are applied to the kernel sources.
Upon the completion of download, the above command will automatically invoke dpkg-source tool, which will unpack the downloaded kernel source in the current directory, and apply downloaded patches according to .dsc file.
The final full kernel source tree will be available in the current directory as linux-X.X.XX .
Install Full Kernel Source on Ubuntu
If you want to install full kernel source, the Debian way described above should work on Ubuntu as well.
There is another way to download full kernel source on Ubuntu. You can actually check out the kernel source tree maintained by Canonical for different Ubuntu releases.
$ sudo apt-get install git $ git clone git://kernel.ubuntu.com/ubuntu/ubuntu-$(lsb_release --codename | cut -f2).git
For example, if you are using Ubuntu 14.04, the above command will check out code from » ubuntu-trusty » Git repository.
Once you check out the Git repository, use the following command to install necessary development packages to meet the build dependencies for the kernel source tree.
$ sudo apt-get build-dep linux-image-$(uname -r)
Support Xmodulo
This website is made possible by minimal ads and your gracious donation via PayPal or credit card
Please note that this article is published by Xmodulo.com under a Creative Commons Attribution-ShareAlike 3.0 Unported License. If you would like to use the whole or any part of this article, you need to cite this web page at Xmodulo.com as the original source.