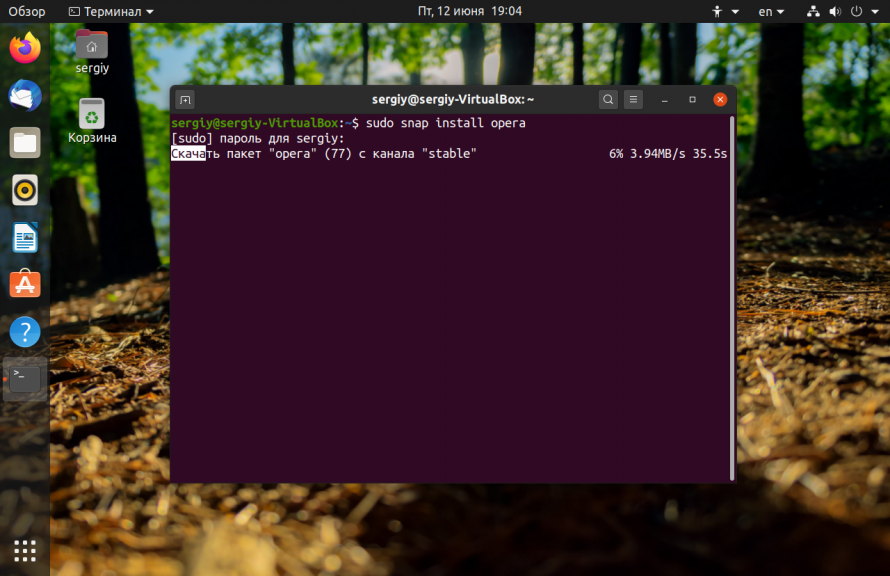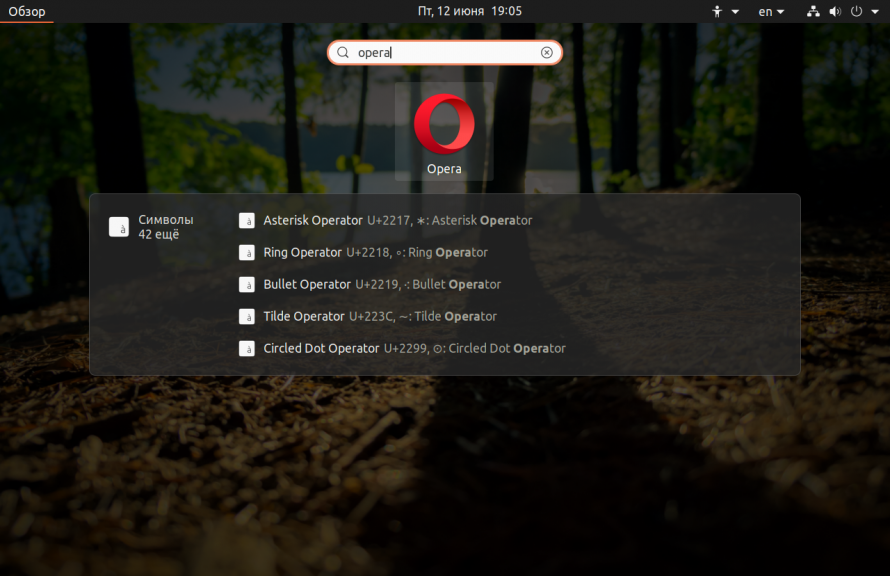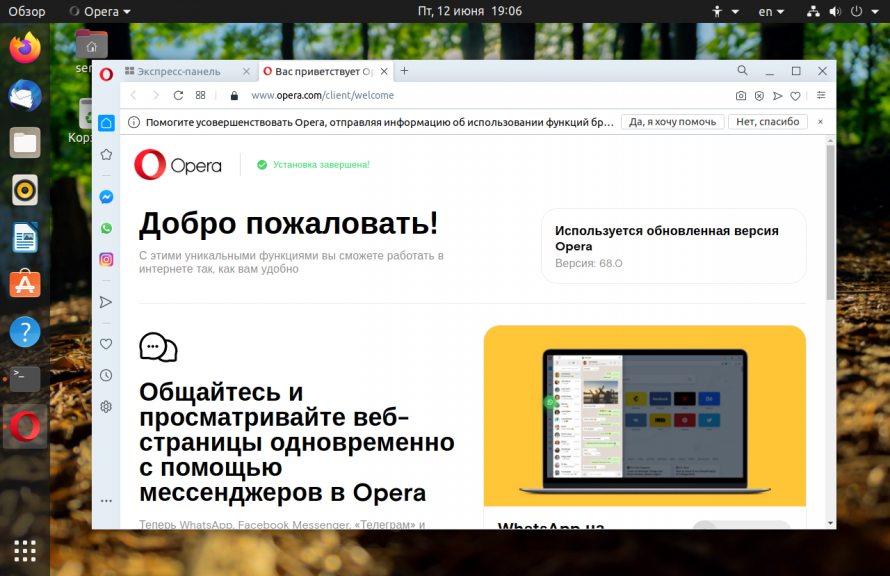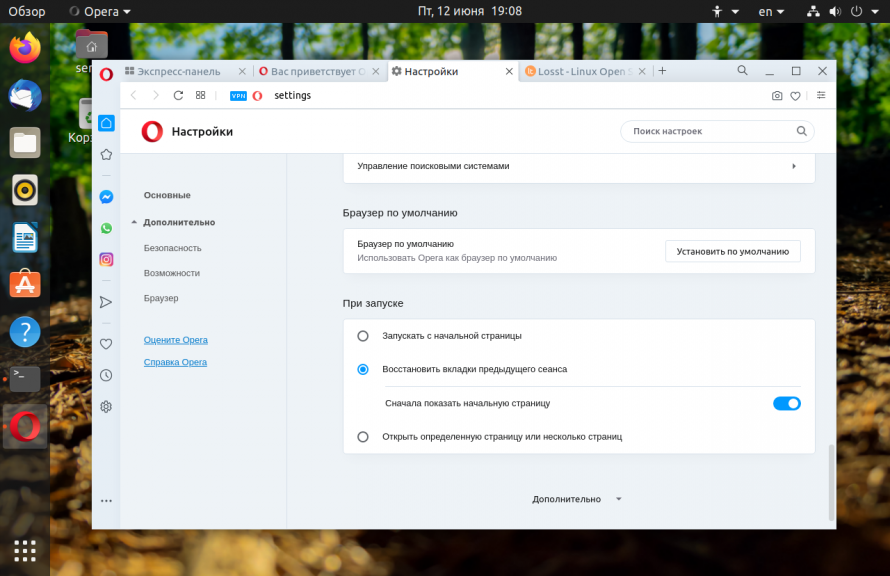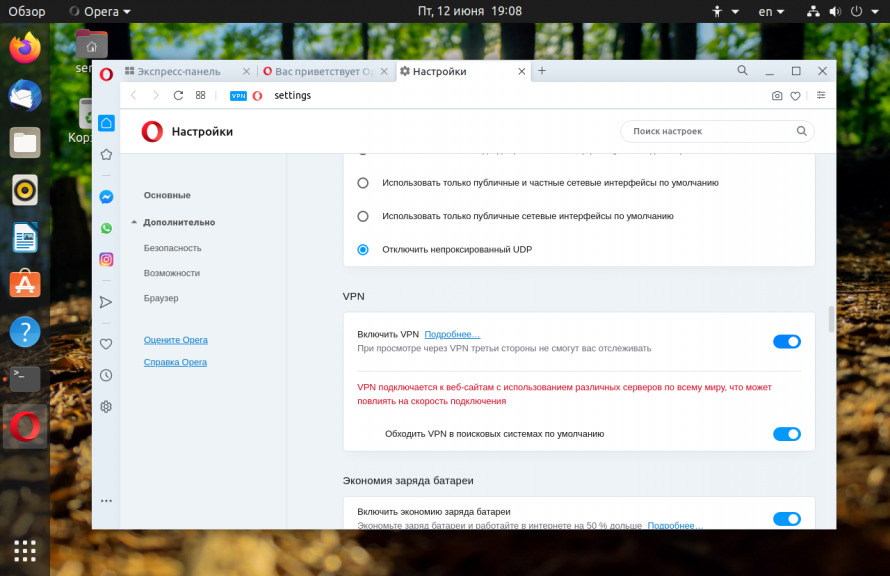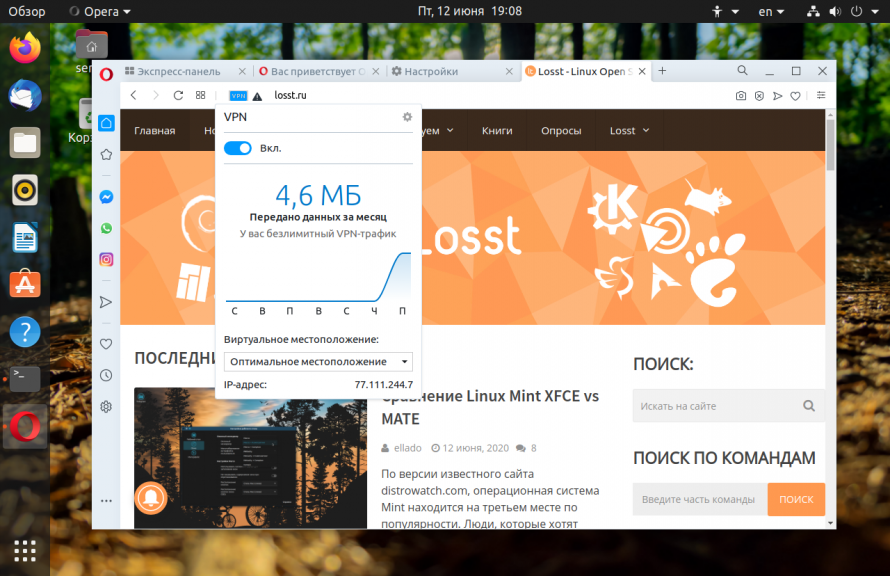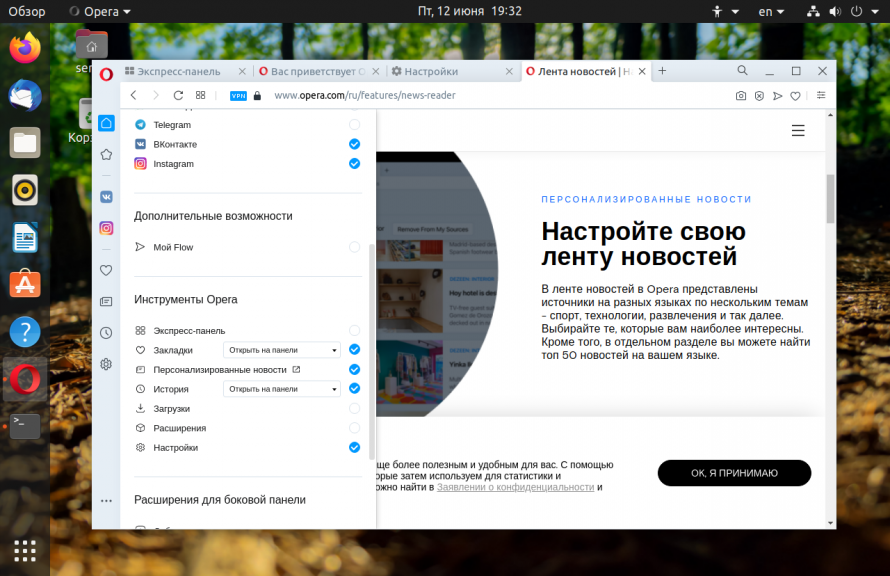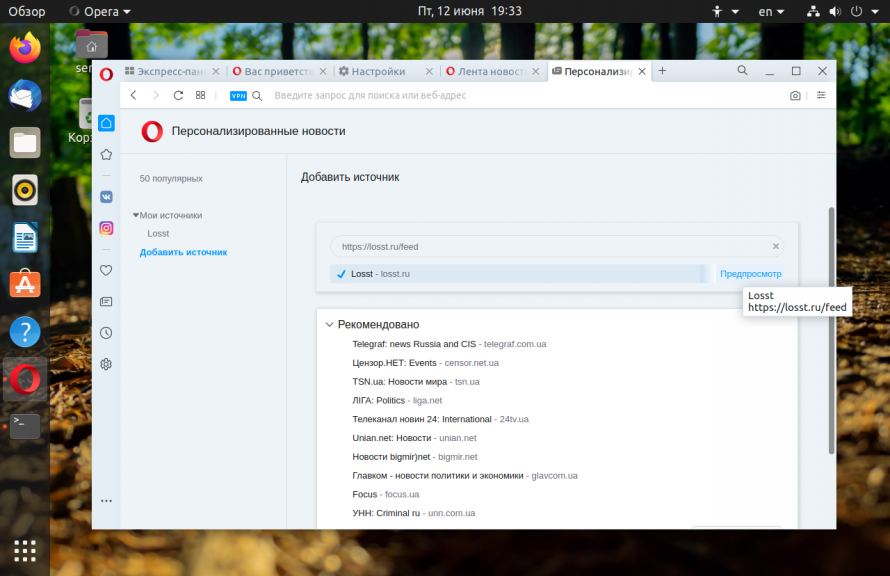- Установка Opera в Ubuntu 20.04
- Установка Opera в Ubuntu 20.04
- Настройка VPN в Opera 40
- Настройка читалки RSS
- Выводы
- Похожие записи
- Оцените статью
- Об авторе
- 21 комментарий к “Установка Opera в Ubuntu 20.04”
- How to Install Opera Browser on Ubuntu 18.04 LTS
- Installation through the Command Line
- Uninstall Opera
- Install Opera through Ubuntu Software
- Uninstall Opera
- Install Opera .deb package downloaded from the official website
- Uninstall
Установка Opera в Ubuntu 20.04
Opera — это один из самых лучших браузеров для персонального компьютера. Раньше разработчики поддерживали собственный движок, но потом приняли решение перейти на движок Chromium. Разработка браузера началась в 1994 году в норвежской компании под названием Opera Software. Теперь разработка перешла в руки китайской компании.
Ещё в 2016 году в этот браузер был добавлен доступ к VPN, без журналирования и ограничений трафика. Кроме того, из новых возможностей браузера можно отметить переключение в режим энергосбережения при отключении от сети, поддержку Chromecast, поддержку RSS и обновления движка браузера. В этой статье будет рассмотрена установка Opera в Ubuntu 20.04.
Установка Opera в Ubuntu 20.04
Браузер Opera не включен в официальные репозитории дистрибутива, поскольку не распространяется с открытым исходным кодом. Но вы можете установить программу с помощью snap пакета. На данный момент существует три версии браузера:
- stable — стабильная версия, хорошо протестированная и готовая к использованию;
- beta — уже выпущенная в релиз, но пока тестируемая версия, может быть нестабильной;
- developer — версия для разработчиков, она очень нестабильна, но содержит самые новые возможности и функции.
Для каждой из этих трёх версий есть snap пакеты:
sudo snap install opera-beta
sudo snap install opera-developer
После завершения установки opera в Ubuntu 20.04 вы можете запустить программу из главного меню:
Но это не единственный способ установки. Вы можете использовать репозиторий разработчиков. Перед добавлением репозитория сначала добавьте его ключ:
wget -qO- https://deb.opera.com/archive.key | sudo apt-key add —
Затем добавьте репозиторий командой:
sudo add-apt-repository «deb [arch=i386,amd64] https://deb.opera.com/opera-stable/ stable non-free»
Если вам нужна версия Beta или Developer — замените слово stable в словосочетании opera-stable на beta или developer. Затем выполните команду установки:
sudo apt install opera-stable
Программу можно запустить не только из главного меню, но и через терминал:
Настройка VPN в Opera 40
По умолчанию подключение через VPN не активировано, но вы можете его очень просто включить. Для этого откройте Настройки, пролистайте вниз и кликните по ссылке Дополнительно.
Затем найдите пункт VPN и поставьте флажок включить VPN:
Затем вы увидите значок VPN в адресной строке. Если ее цвет оранжевый, это значит, что вы не подключены к VPN. Синий цвет индикатора означает, что браузер уже в безопасности. Вы можете выбрать одну из доступных стран. На данный момент доступны Герамания, Канада, Нидерланды, Сингапур и Соединенные Штаты. Ваш новый IP адрес будет находиться в нижней части окна.
С Opera 40 вы будете лучше защищены в интернете. Тем не менее не забывайте, что защищен только трафик из браузера.
Настройка читалки RSS
Сначала надо добавить значок Новости на панель. Для этого откройте её настройки кликнув по троеточию в низу панели. Там отметьте галочку Персонализированные новости.
Тепреь выберите значок Новости слева, затем нажмите добавить источники. Осталось ввести адрес ленты в текстовом поле, например https://losst.pro/feed:
Заметьте, что новый браузер поставляется со встроенным блокировщиком рекламы, который работает даже лучше, чем сторонние расширения вроде AdBlock.
Выводы
Теперь вы знаете как выполняется установка Opera Ubuntu 20.04. Оказывается установить этот отличный браузер не так уж сложно. А каким браузером пользуетесь вы? Напишите в комментариях!
Обнаружили ошибку в тексте? Сообщите мне об этом. Выделите текст с ошибкой и нажмите Ctrl+Enter.
Похожие записи
Оцените статью
Об авторе
Основатель и администратор сайта losst.ru, увлекаюсь открытым программным обеспечением и операционной системой Linux. В качестве основной ОС сейчас использую Ubuntu. Кроме Linux, интересуюсь всем, что связано с информационными технологиями и современной наукой.
21 комментарий к “Установка Opera в Ubuntu 20.04”
Пользовался в своё время Оперой-12, но что-то не задалось, перешёл на файрфокс, который у меня почему-то работает быстрее и корректнее остальных браузеров. Но пользовательские файлы Оперы остались. Решил попробовать новый браузер, установил 39. Открыл. Перешёл на другую вкладку — и намертво повисла система: браузер за 20 секунд сожрал всю наличную память (4Гб оперативки и столько же свопа). Прощай, Опера 🙂
Пользуюсь Vivaldi (в качестве замены Хромиума, очень нравится, что можно панель вкладок расположить сбоку, больше никто такое не предлагает). Для особых случаев (личные кабинеты, загрузки и т.д.) — привычный надёжный файрфокс. Если нужно просто что-то быстро найти поисковиком — ubuntu-browser, откликается мгновенно. В хозяйстве ещё имеются Google Chrome и SlimJet, но они мне почему-то не нравятся. Ответить
Либо заходите на официальный сайт, качаете deb архив последней версии, кликаете на него два раза, ждете 2 минуты, пользуетесь Ответить
У deb архива Оперы есть известная проблема с кодеками, после обновления не воспроизводится видео. Для установки Оперы лучше использовать с snap пакет. Ответить
Пару дней назад обновилась opera developer и с тех пор не запускается:(
Может кто знает, чего ей надо? alex@alex-Lenovo-G450:~$ opera-developer
/usr/lib/x86_64-linux-gnu/opera-developer/opera-developer: error while loading shared libraries: libbase.so: cannot open shared object file: No such file or directory
[0210/173120.115695:FATAL:zygote_host_impl_linux.cc(182)] Check failed: ReceiveFixedMessage(fds[0], kZygoteBootMessage, sizeof(kZygoteBootMessage), &boot_pid).
#0 0x000001bd49fe
#1 0x000001be93cb
#2 0x000000ab8905
#3 0x000000ab7c7e
#4 0x000000ab822e
#5 0x0000007a5ca6
#6 0x0000007acd20
#7 0x0000018ec590
#8 0x000001bce7ac
#9 0x000001bcf12c
#10 0x000001bcdd30
#11 0x0000004552f3 OperaMain
#12 0x7f81b5da33f1 __libc_start_main
#13 0x000000454561 /usr/lib/x86_64-linux-gnu/opera-developer/opera_crashreporter: error while loading shared libraries: libbase.so: cannot open shared object file: No such file or directory
Аварийный останов
alex@alex-Lenovo-G450:~$ Ответить
Проблема решилась тупым перетаскиванием под суперюзером файла libbase.so из /usr/lib/chromium-browser в /usr/lib/x86_64-linux-gnu/opera-developer. Opera запускается. Ответить
How to Install Opera Browser on Ubuntu 18.04 LTS
Although there are a lot of newer and faster web browsers available these days, you might still prefer installing and using one of the oldest and stable web browsers currently available. The general opinion is that it is a slower web-browser but when tested, it is only a few milliseconds slower than the default web browser for Ubuntu systems- the Mozilla Firefox. Other valid reasons to prefer Opera over other browsers include:
- It comes with a built-in adblocker which is faster than an external plugin that you have to use with other web browsers
- You can run Chrome extensions on Opera as both are built on the WebKit engine
- It includes a fast and reliable VPN for many countries
- The video pop-out feature enables you to run a video in a pop-up video while other tabs are running
- The battery saving mode lets you save on battery timings
- It might not be completely open source but its code is available on GitHub
- It supports fast video loading even for slower internet connections
No matter what is your reason for installing Opera, we will guide you on how to do so through this article. This article lists the following ways to install Opera on your system:
- Download and install Opera through the command line.
- Install Opera through Ubuntu Software.
- Download Opera through an already installed web browser(mostly FireFox) and install graphically.
Please note that we have performed the below-mentioned steps on an Ubuntu 18.04 LTS system.
Installation through the Command Line
In order to install Opera web browser through the command line, please follow these steps:
1. Open the Terminal through Ubuntu Dash or the Ctrl+Alt+T shortcut and then enter the following command:
$ wget -qO- https://deb.opera.com/archive.key | sudo apt-key add -
This command will add the Opera keyring.
Tip: You can also copy this command from this tutorial by selecting and copying it through Ctrl+c and then pasting it in the Terminal by right-clicking at the cursor location, and then clicking Paste from the menu.
Opera is free for Linux systems.
2. Enter the following command in order to add the Opera repository from the official Opera website:
$ sudo add-apt-repository "deb [arch=i386,amd64] https://deb.opera.com/opera-stable/ stable non-free"
3. Now that the repository has been added, you can install the opera-stable package through the following command:
$ sudo apt install opera-stable
Please enter y when prompted with a y/n option.
If the following message appears on your system, you can enter Yes if you want your system to update Opera as new versions and updates are released.
The Opera web browser will then be successfully installed on your system. You can now access Opera through the Terminal by entering this command:
Uninstall Opera
1. In order to uninstall Opera through the command line, enter the following
$ sudo apt-get remove opera-stable
2. The repository you added will still be residing on your system. Enter the following command in order to remove it:
$ sudo apt-delete-repository "deb [arch=i386,amd64] https://deb.opera.com/opera-stable/ stable non-free
3. Since you had already added a key, you can also wish to remove it. The following command lists all the keys you have added to your system:
The important part is to locate the key for Opera and then noting/copying the last 8 alphanumeric characters of the key. You can use this ID to delete a key as follows:
$ sudo apt-key del A5C7 FF72
Opera will now be completely removed from your system.
Install Opera through Ubuntu Software
For a person who does not want to open the Command Line much, installing a software present in the Ubuntu repository through the UI is very simple. On your Ubuntu desktop Activities toolbar, click the Ubuntu Software icon.
Click the search icon and enter Opera in the search bar. The search results will list the Opera entry as follows:
Click the Opera entry from the search results. The following dialog will appear:
Click the Install button to begin the installation process. The following authentication dialog will display for you to provide the authentication details for a root user as only an authorized user can install a software on Ubuntu.
Enter your password and click the Authenticate button. After that, the installation process will begin, displaying a progress bar as follows.
Opera will then be installed to your system and you will get the following message after successful installation:
Through the above dialog, you can choose to directly launch Opera and even Remove is immediately for whatever reason.
You can launch Opera any time you want by entering Opera in Ubuntu Dash or access it from the Applications list.
Uninstall Opera
In order to uninstall Opera through the Ubuntu Software, click the Ubuntu Software icon on your Ubuntu desktop Activities toolbar. Search for Opera through the Search button and then click Remove.
Click the Remove button on the opened dialog after which the Authentication dialog will display for you to enter a password of the root user. Enter the password and click Authenticate.
The Opera web browser will then be removed from your system.
Install Opera .deb package downloaded from the official website
1. Open the Official Opera website through an already installed web browser and download the .deb package as follows:
2. When you click the Download now button, the following dialog will display:
3. Select the Save File option and then click OK. The .deb package will be saved to your Downloads folder.
4. Open the Downloads folder and right-click the Opera .deb package and then click Open With Software Install option from the menu. The following dialog will open in Ubuntu Software:
5. Click the Install button. The following authentication dialog will display for you to provide the authentication details for a root user as only an authorized user can install a software on Ubuntu.
Enter your password and click the Authenticate button. After that, the installation process will begin, displaying a progress bar as follows.
The following dialog will indicate the successful installation of Opera on your system.
You can now access it through the Dash or the Applications list.
Uninstall
Right-click the Opera .deb package and click Open With Software Install from the menu. Click the Install button and then provide authentication details. You can then remove Opera by clicking the Remove button as follows:
Click the Remove button on this dialog and then provide authentication details. Opera will then be removed from your system.
In this article, you learned to install and uninstall the popular Opera web browser through the command line, the Ubuntu Software and also through a .deb package that you can download from the official Opera website.