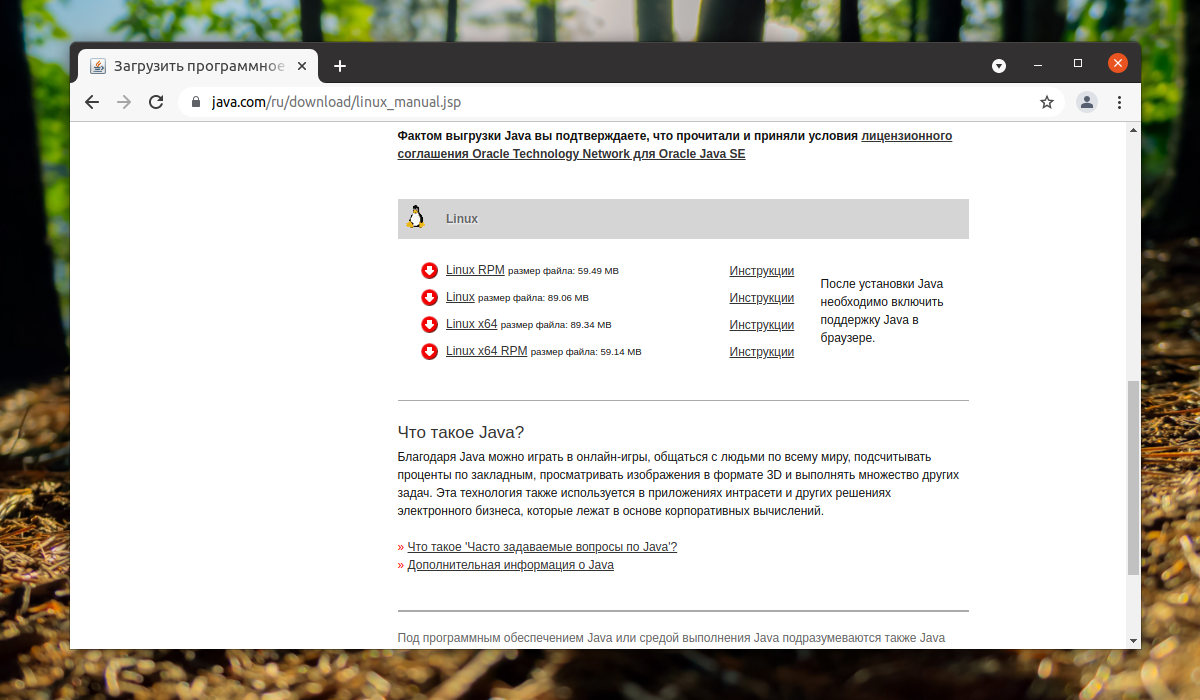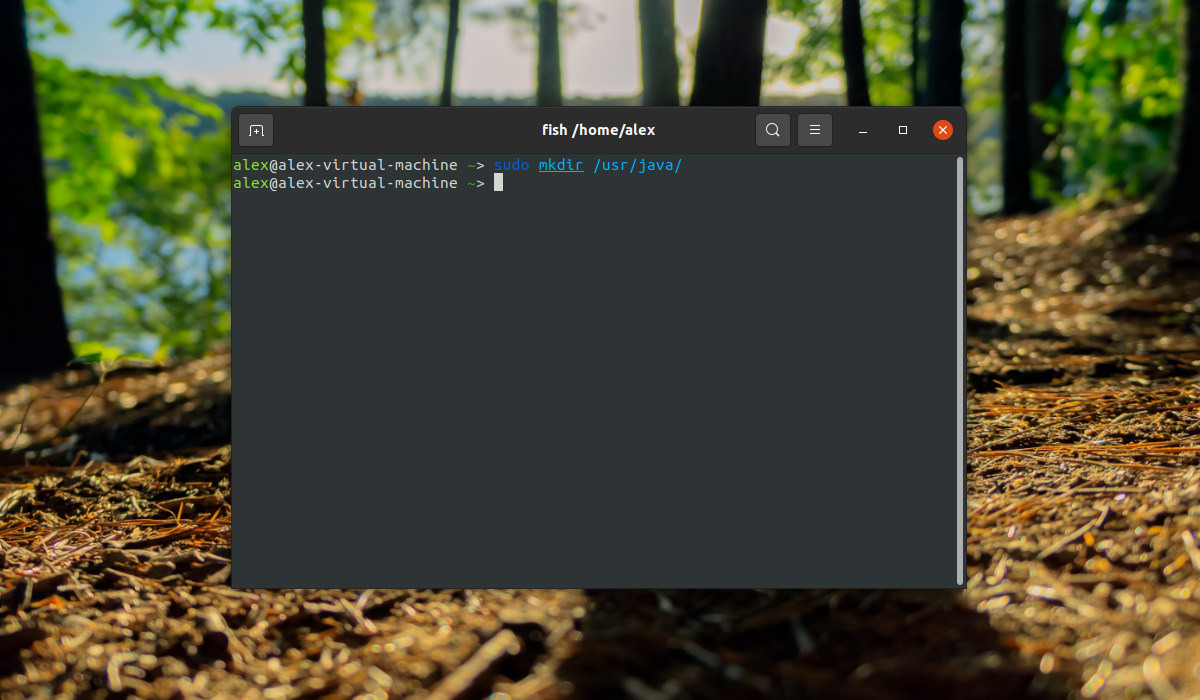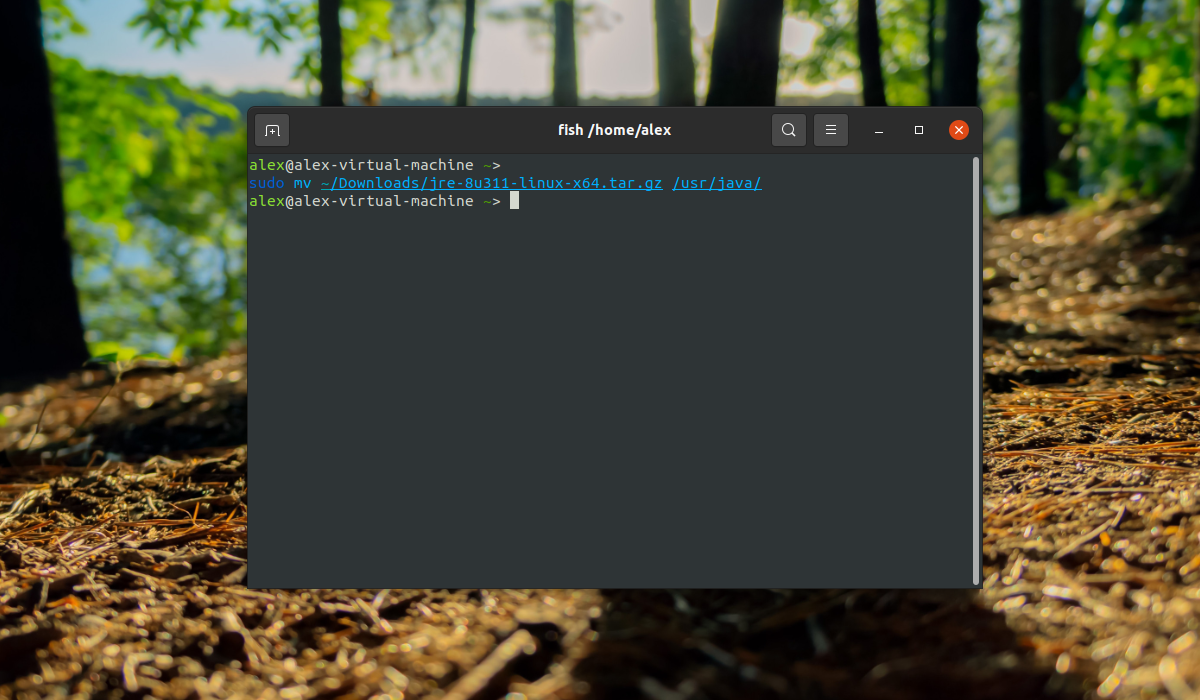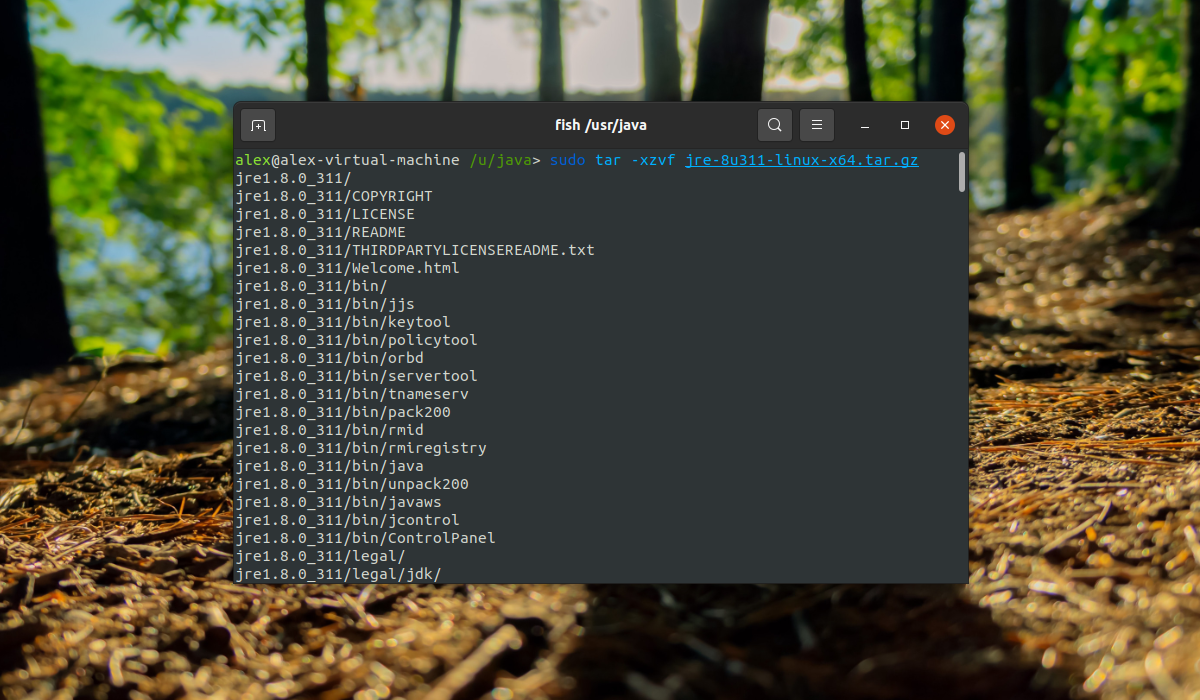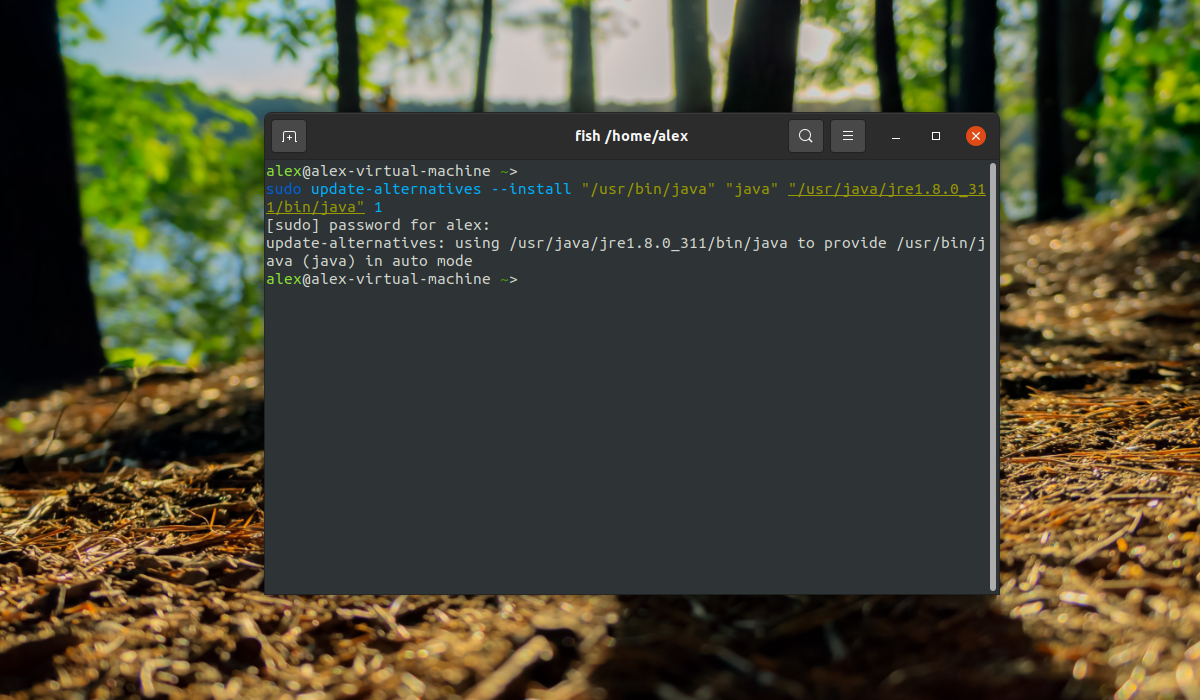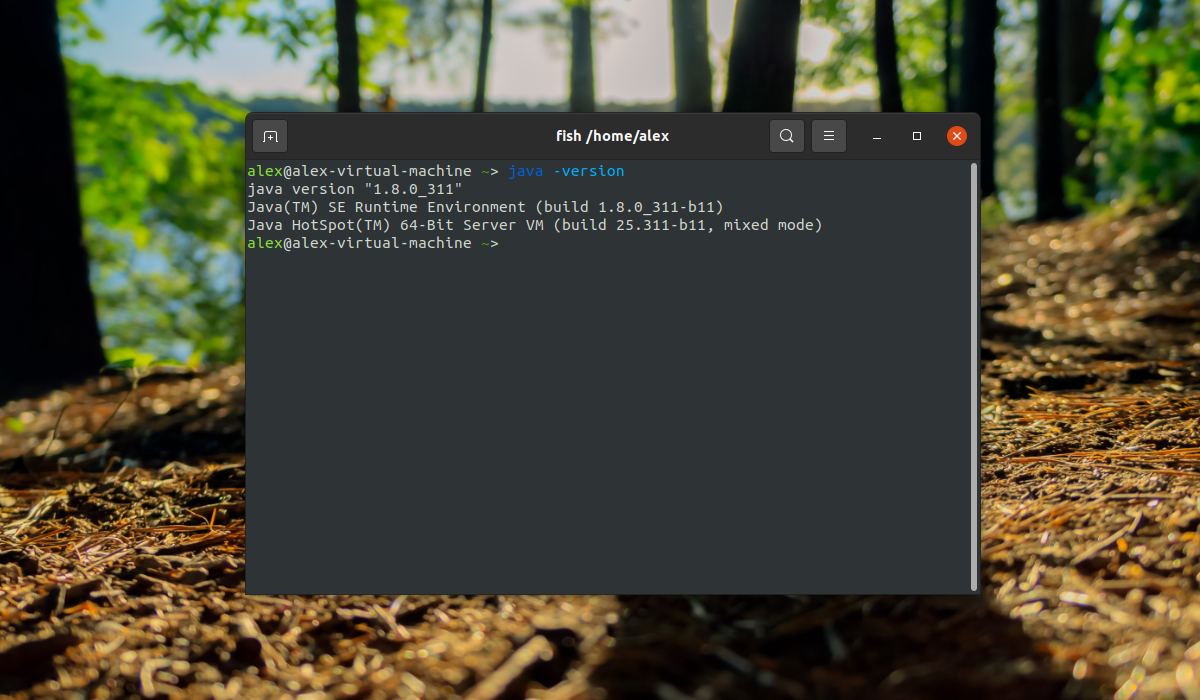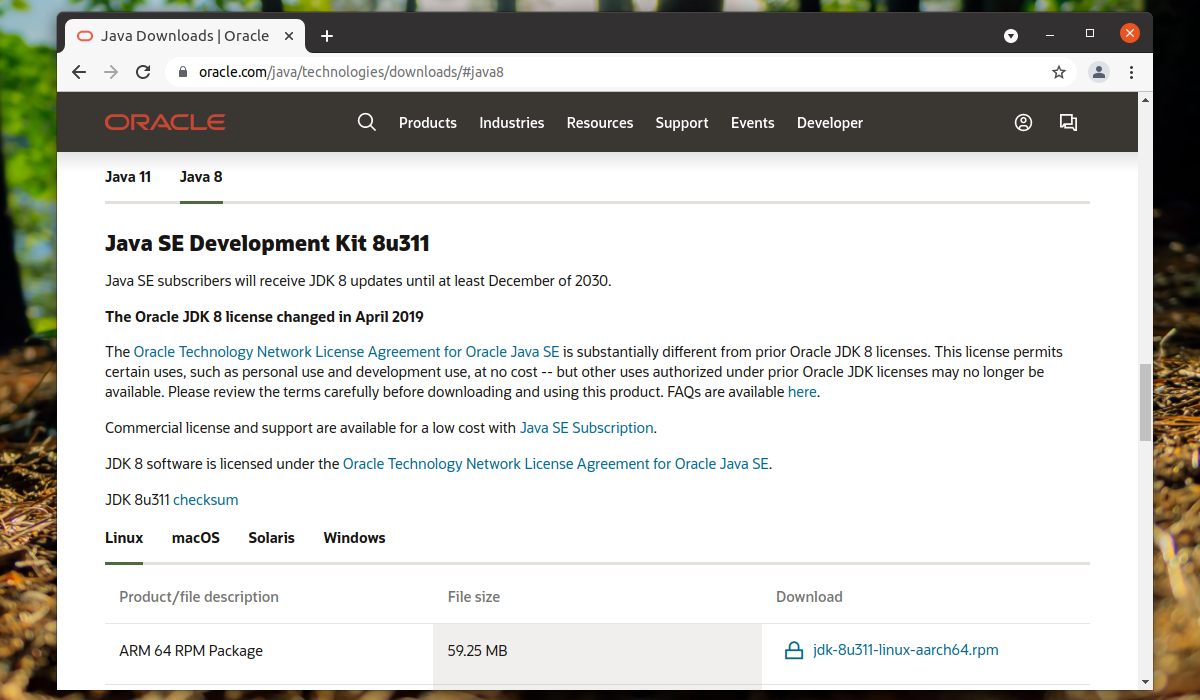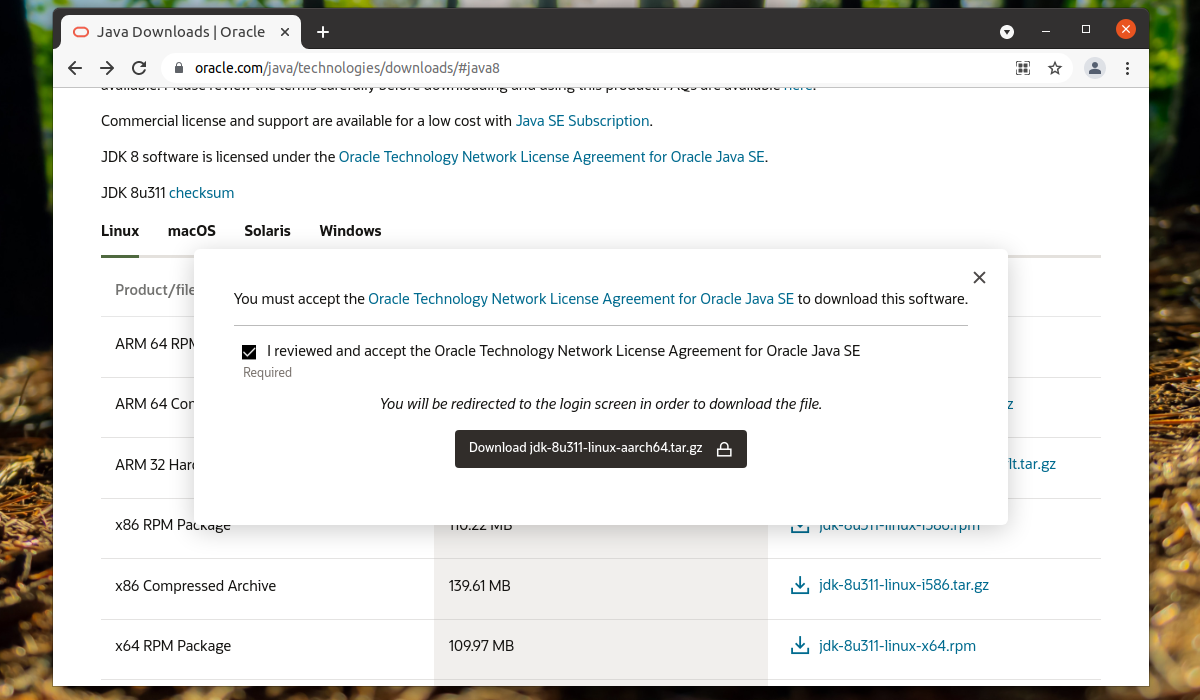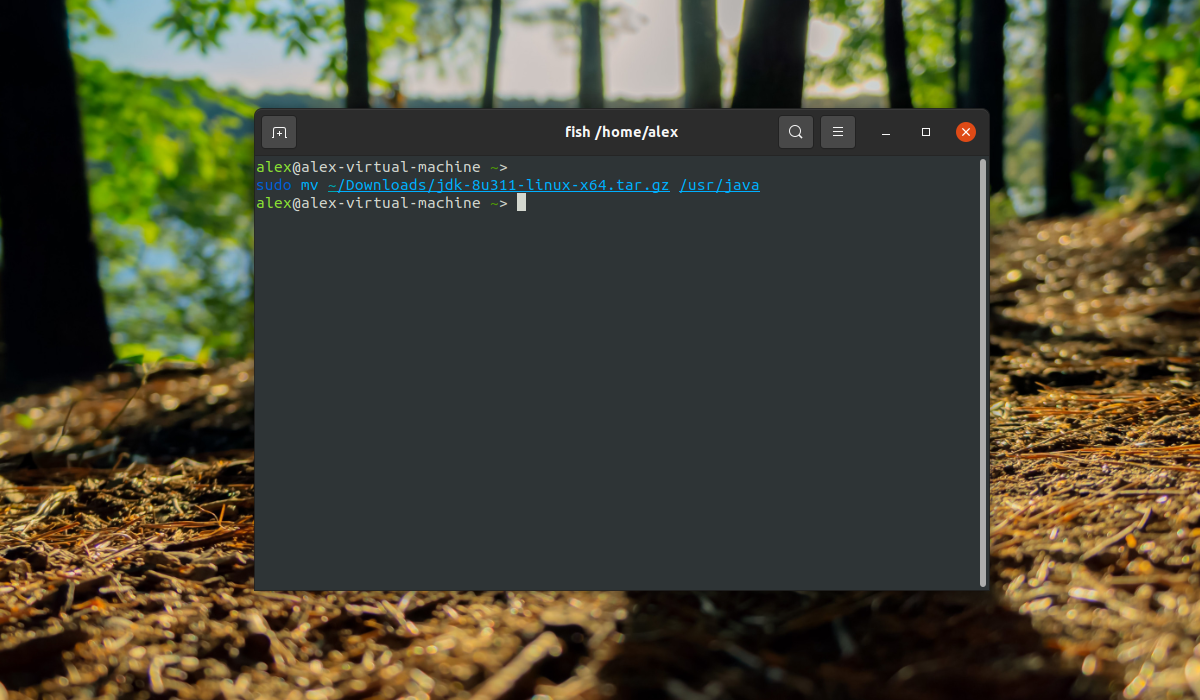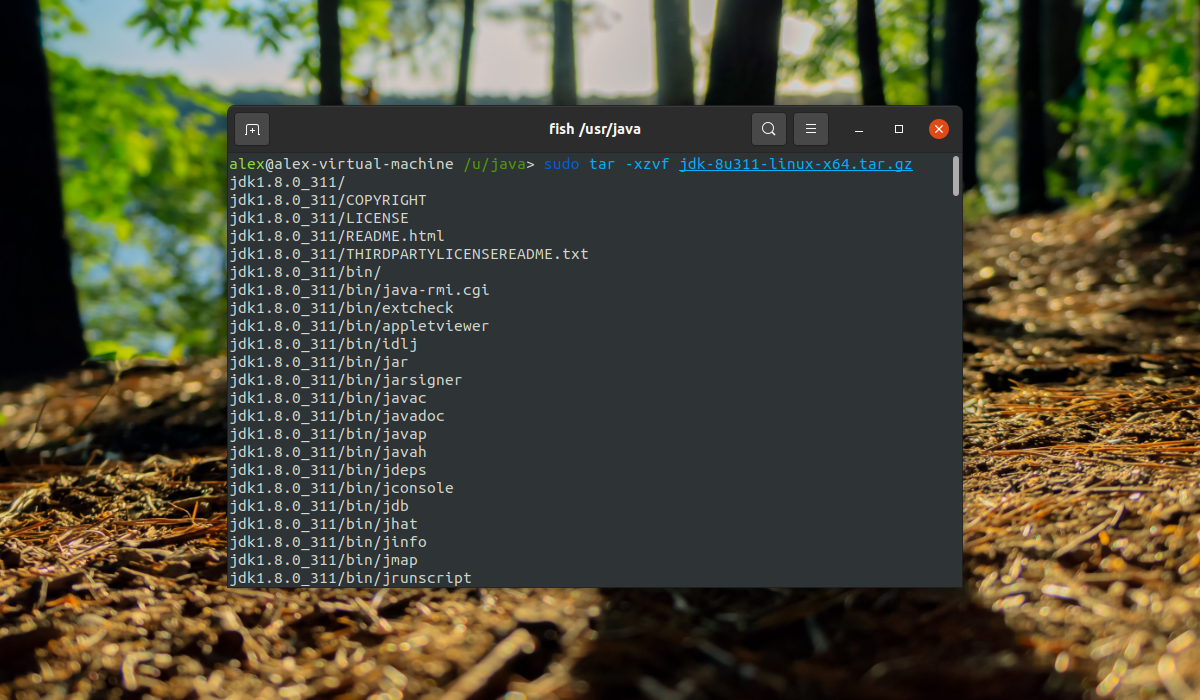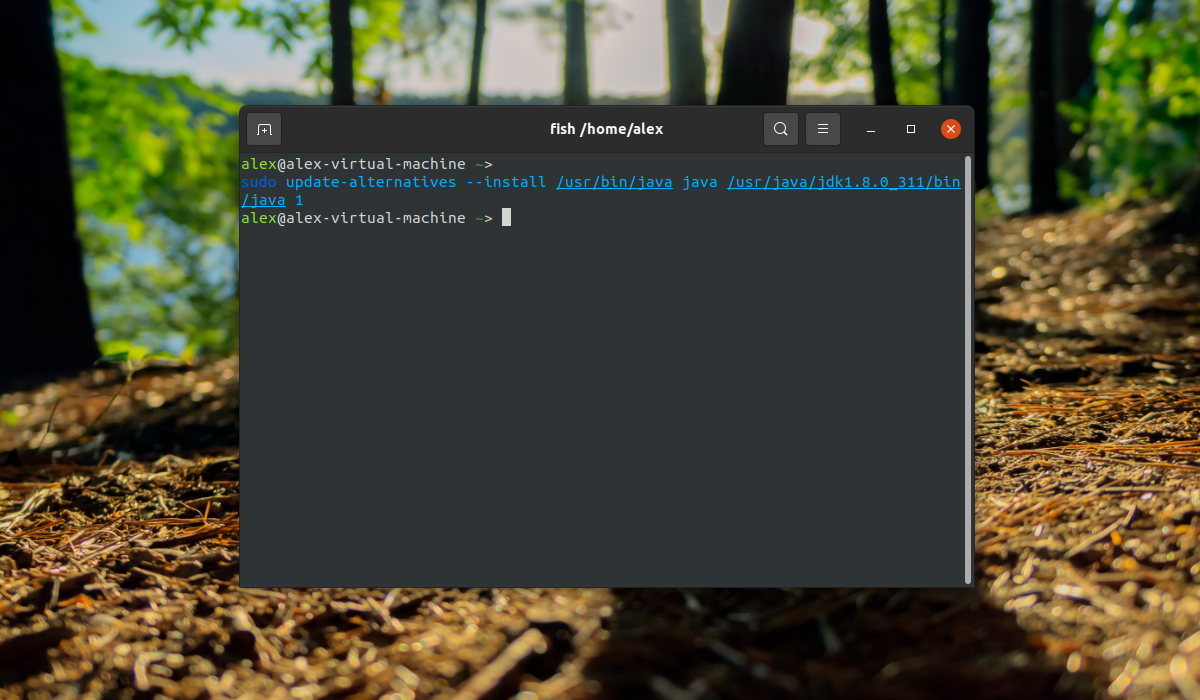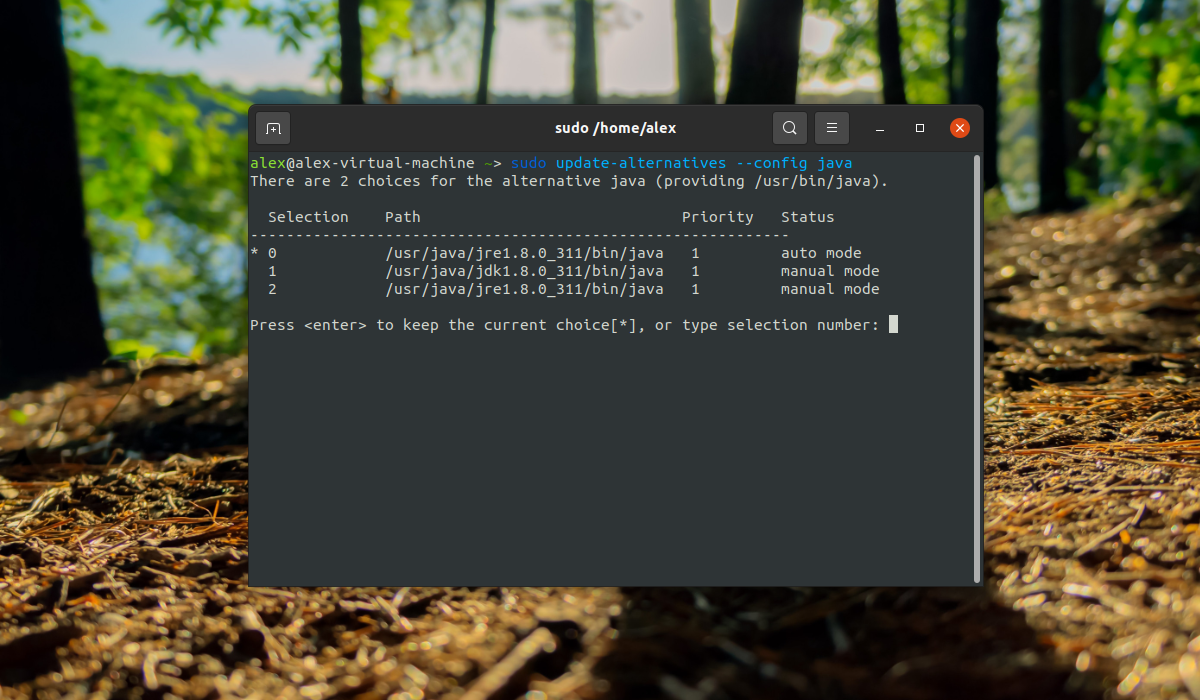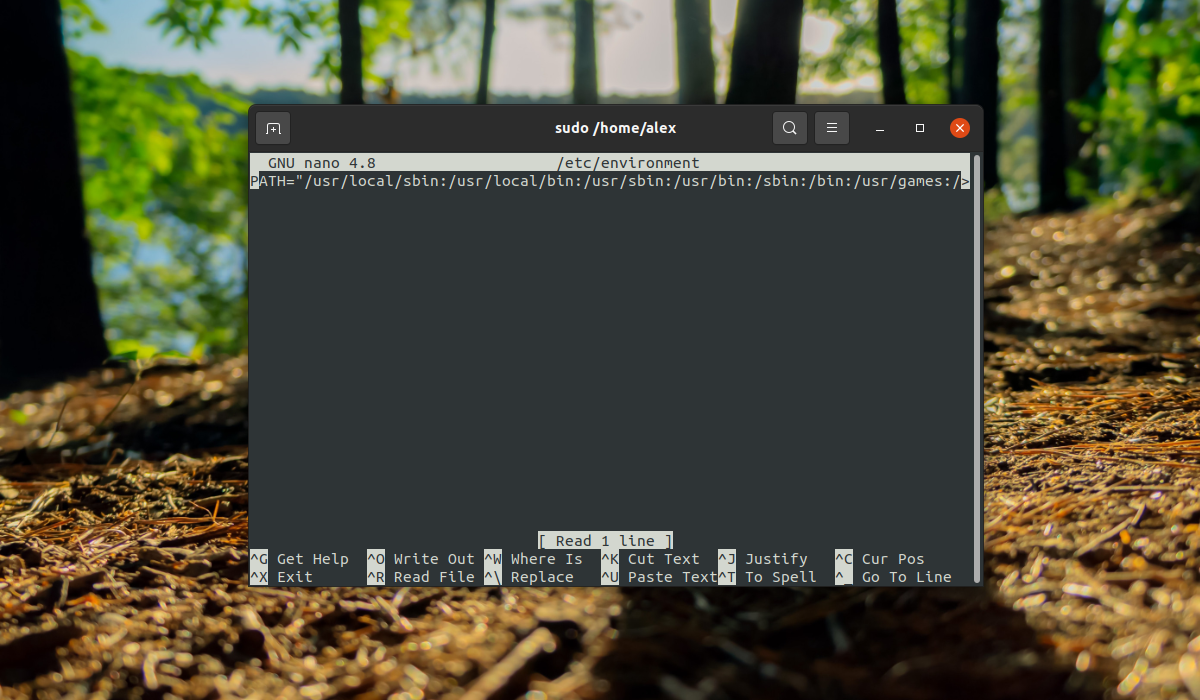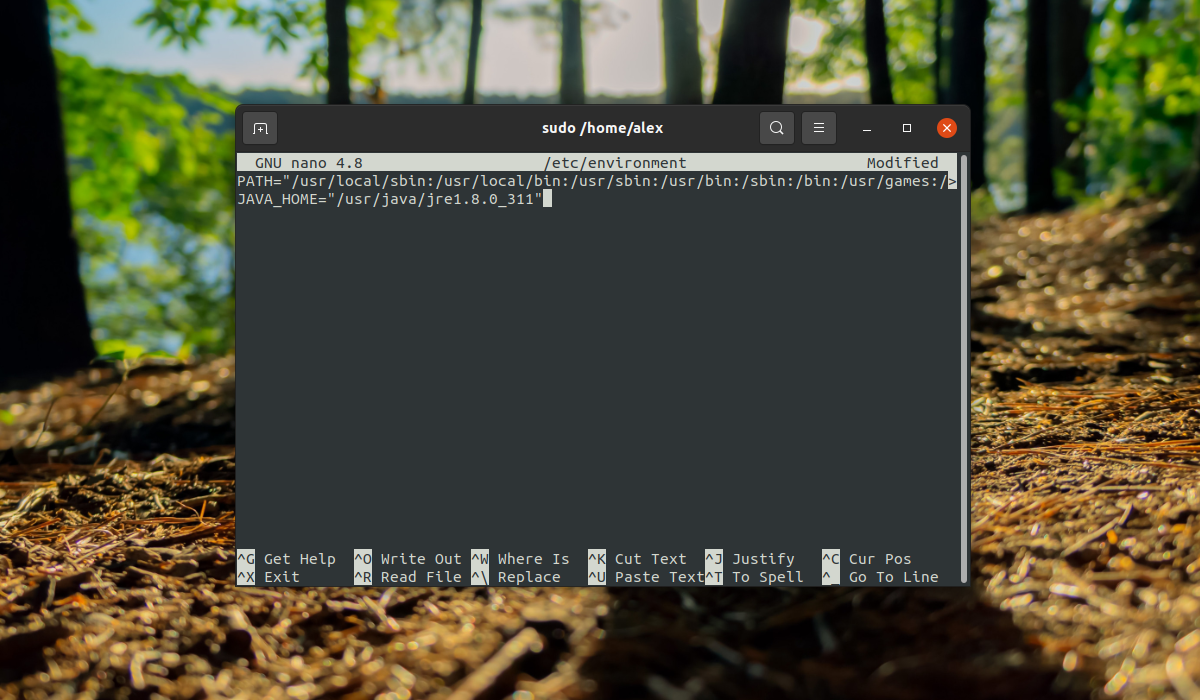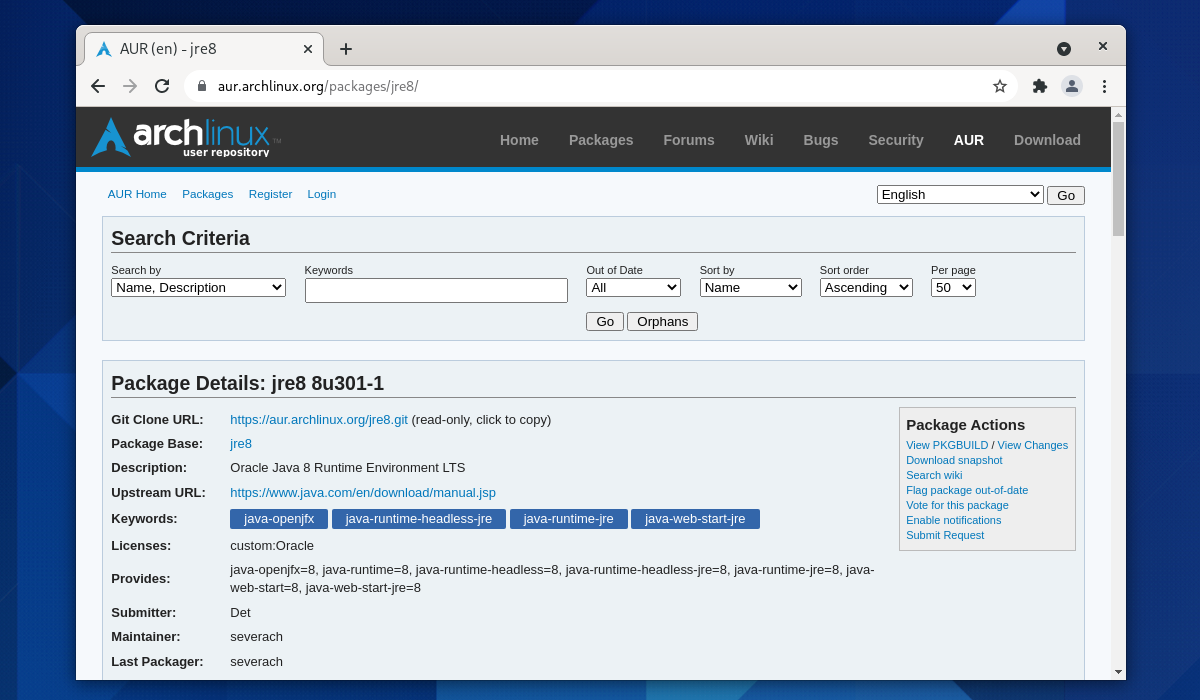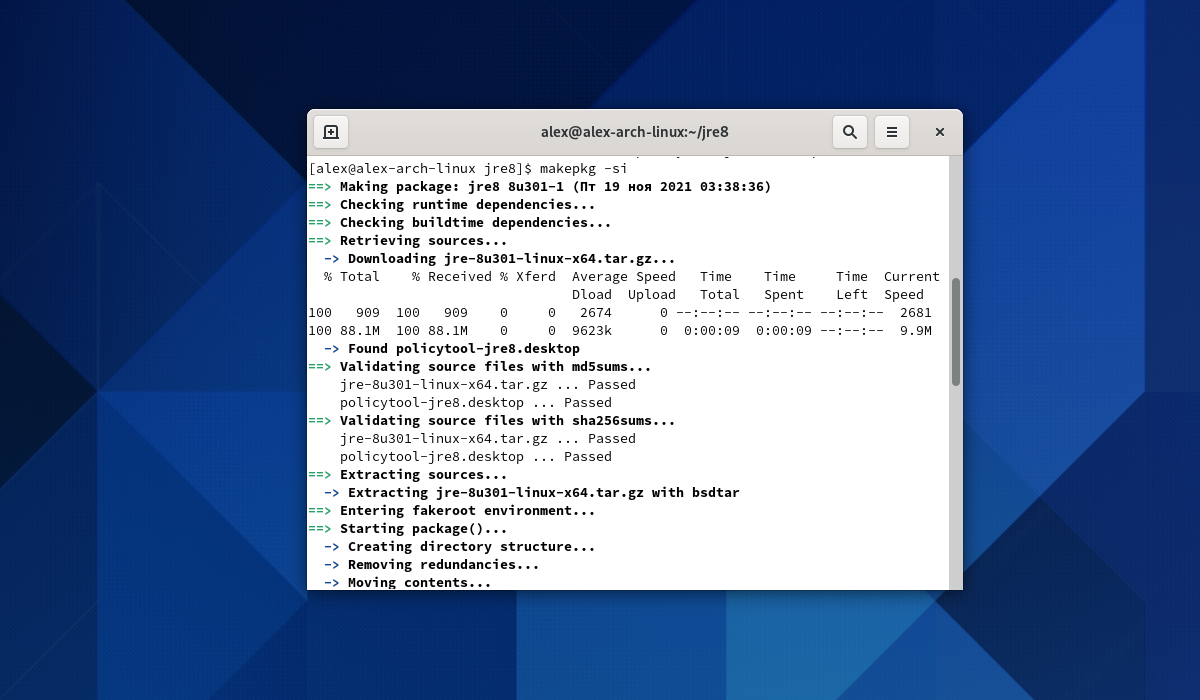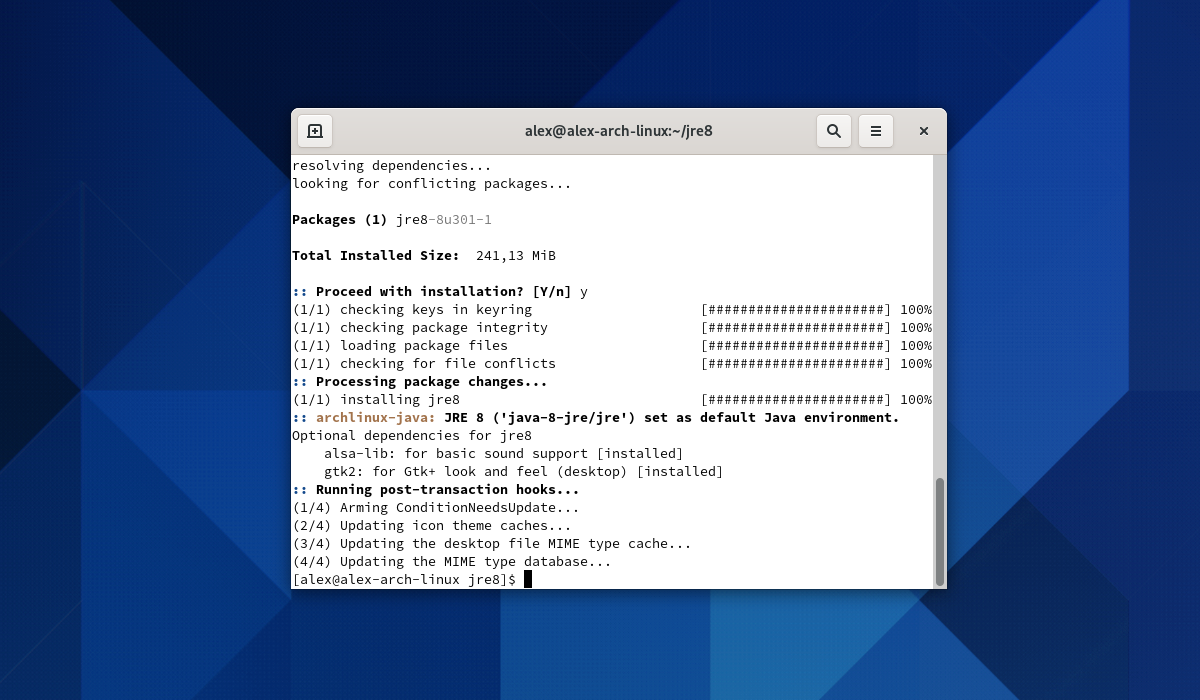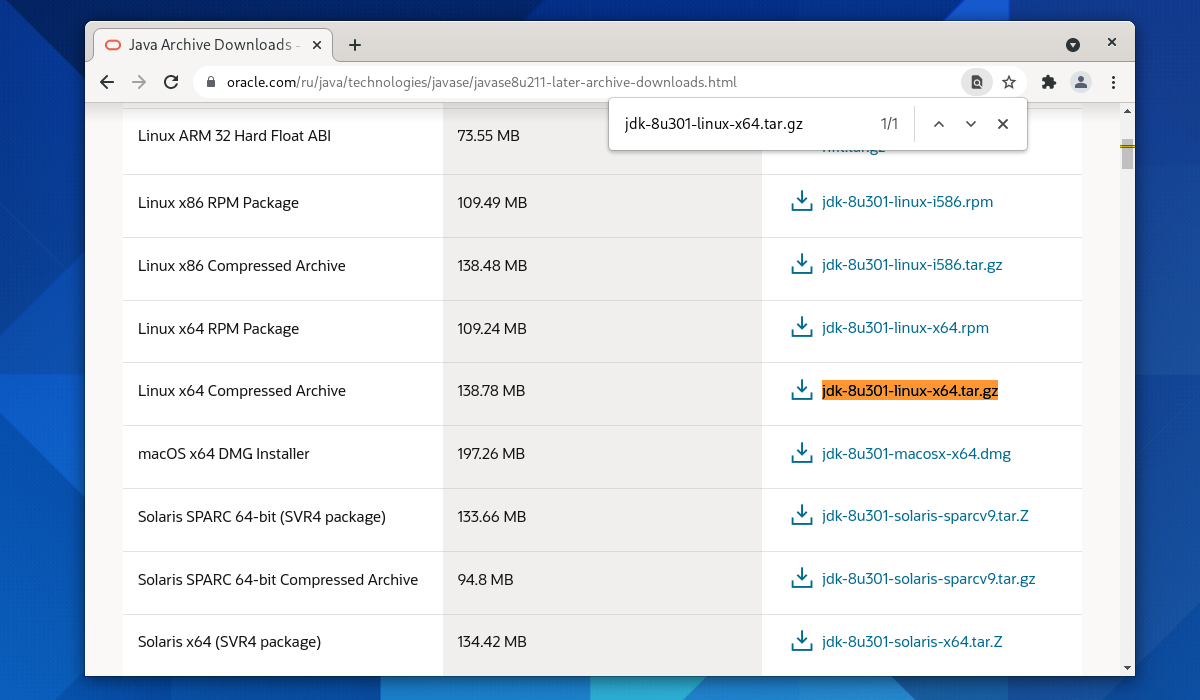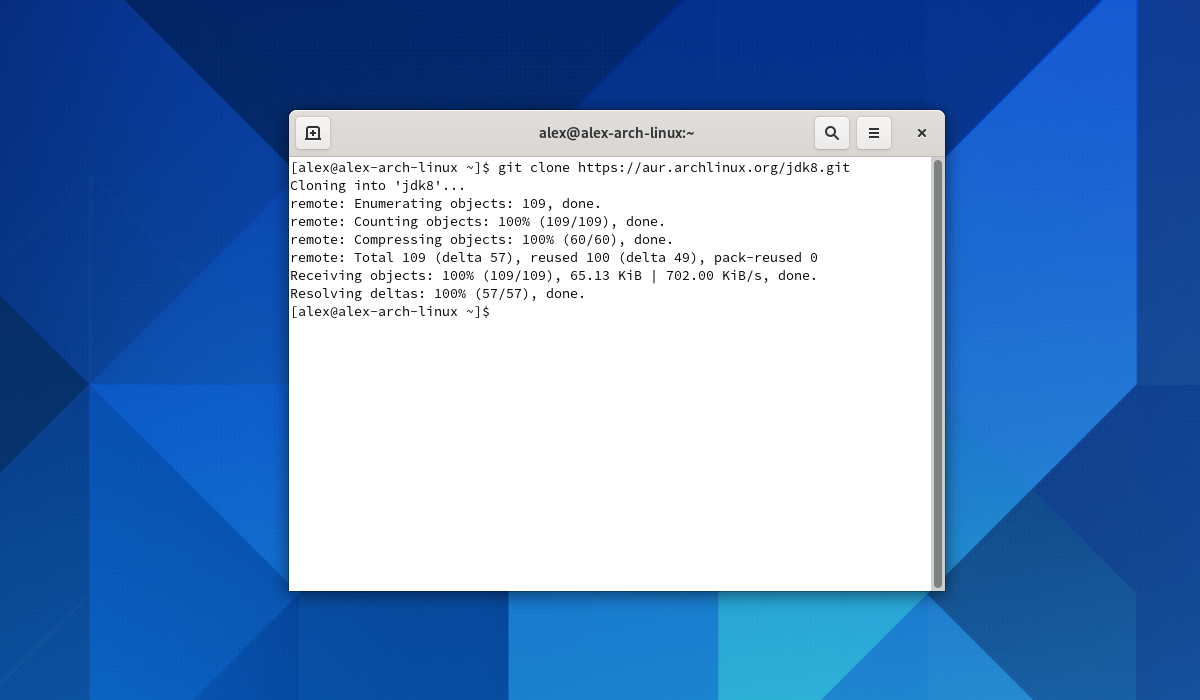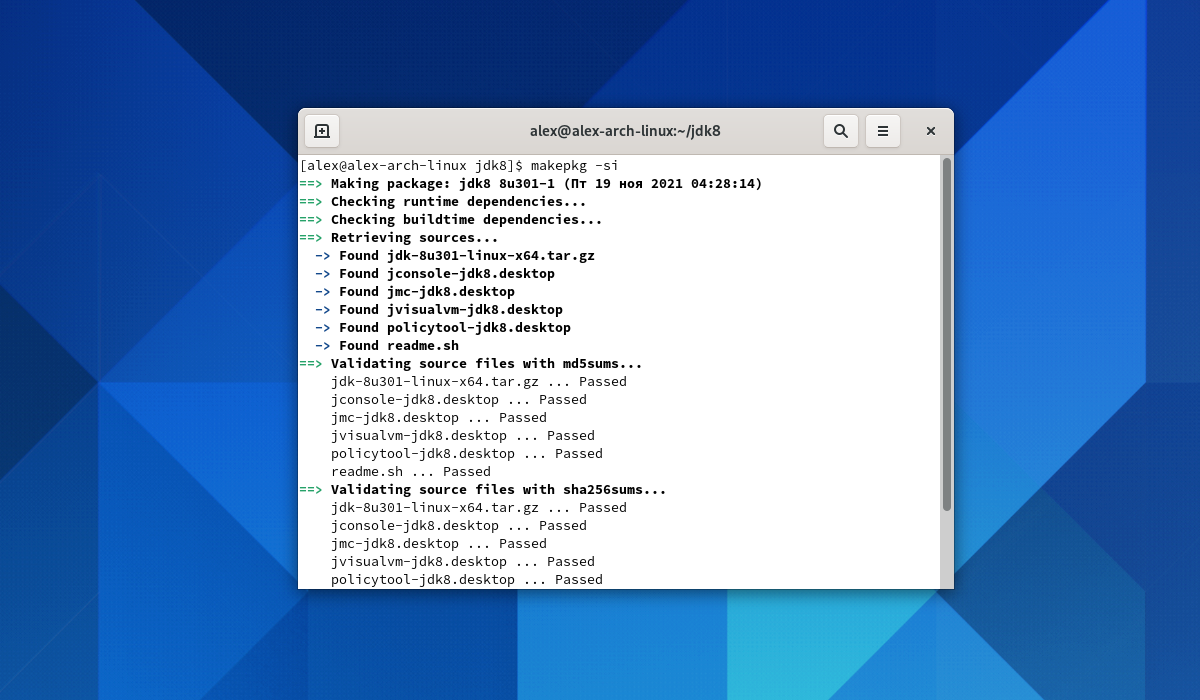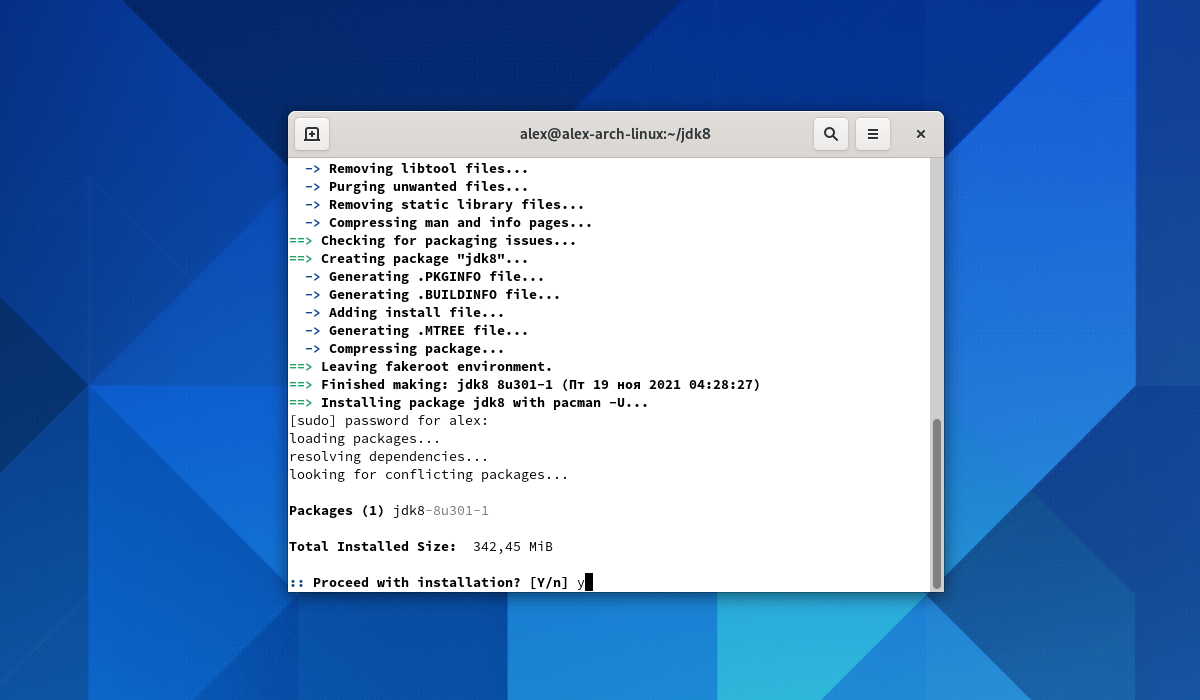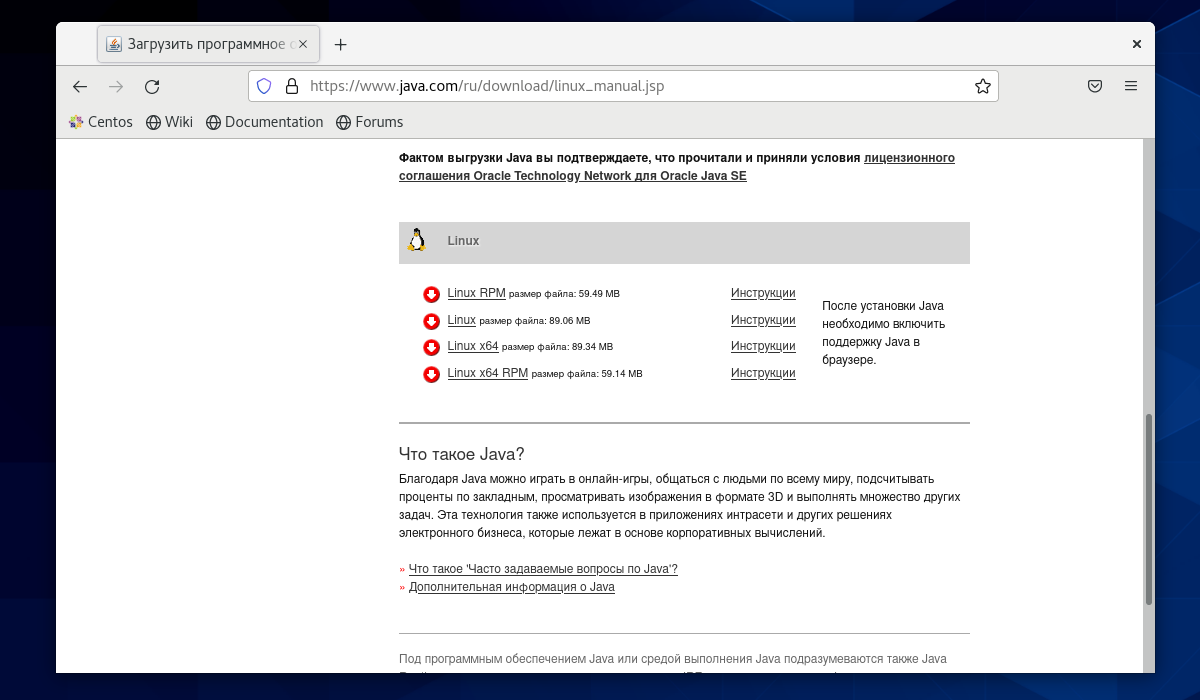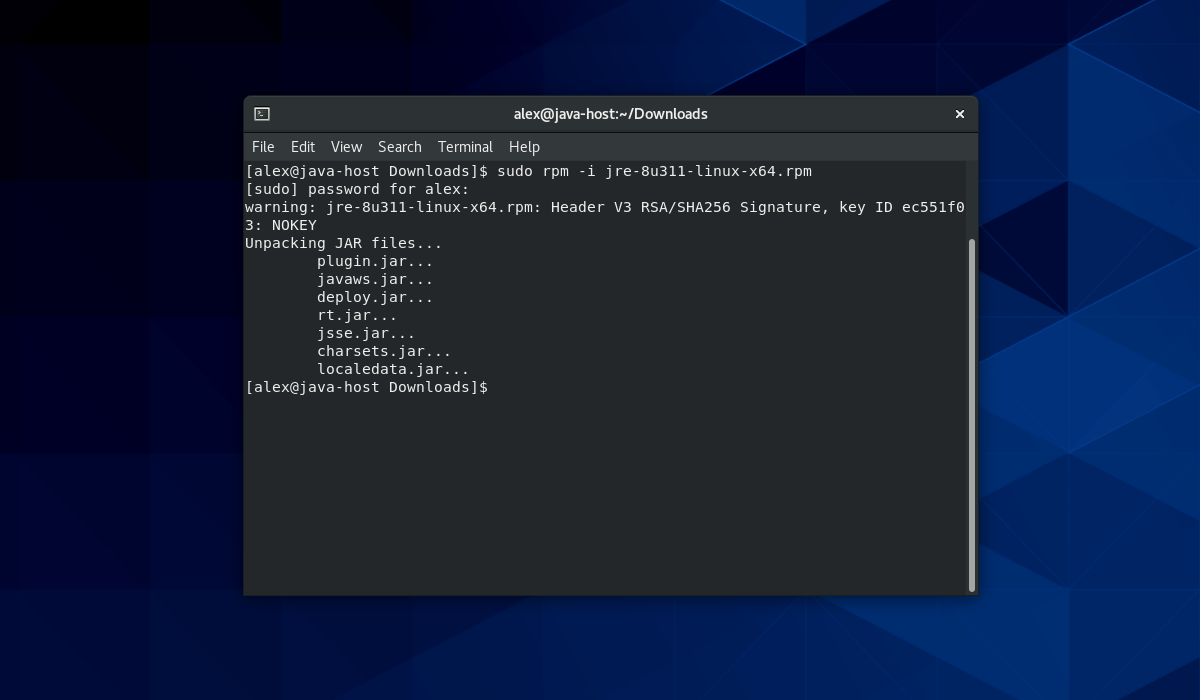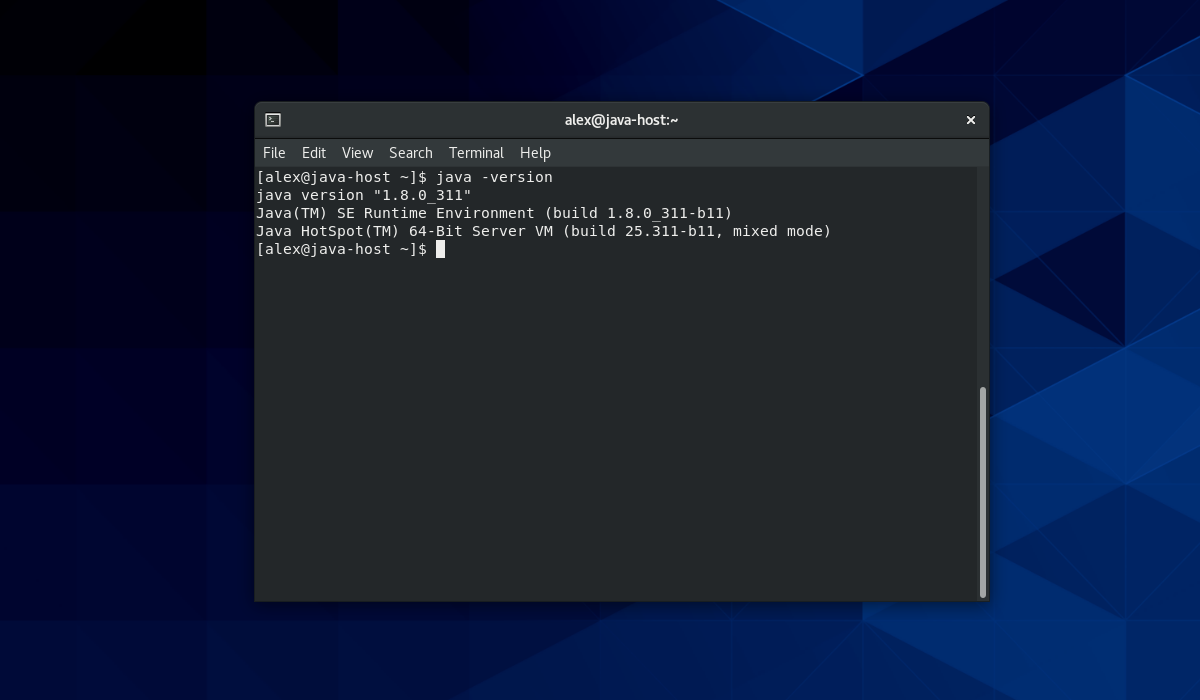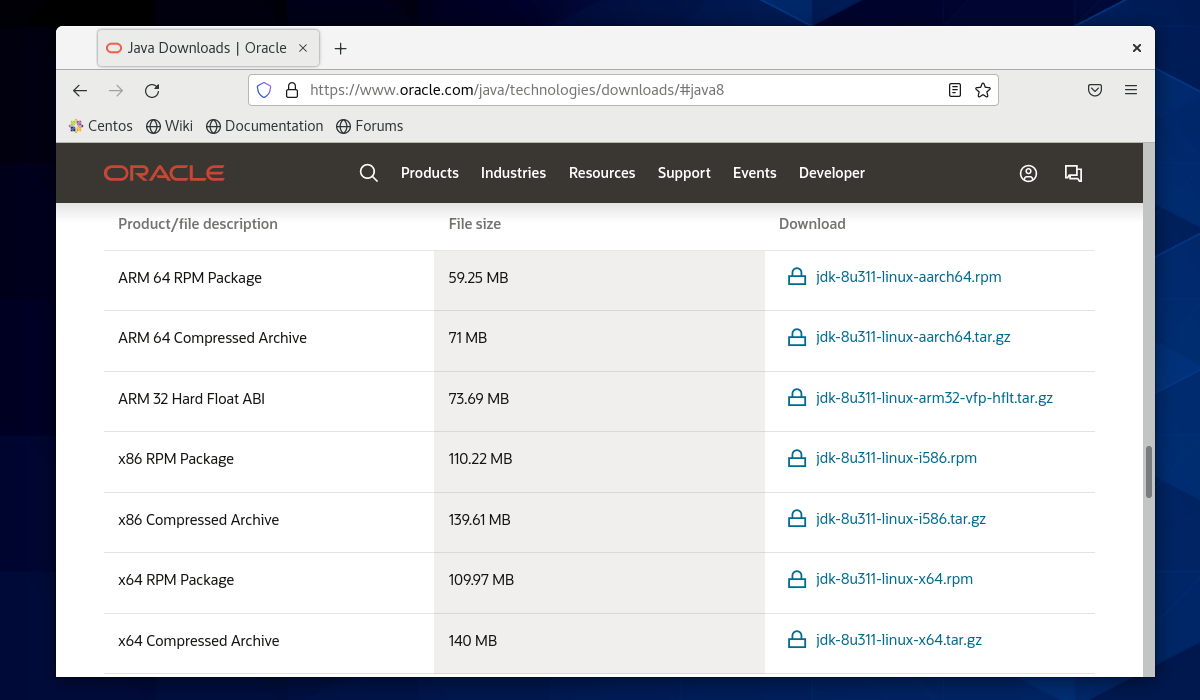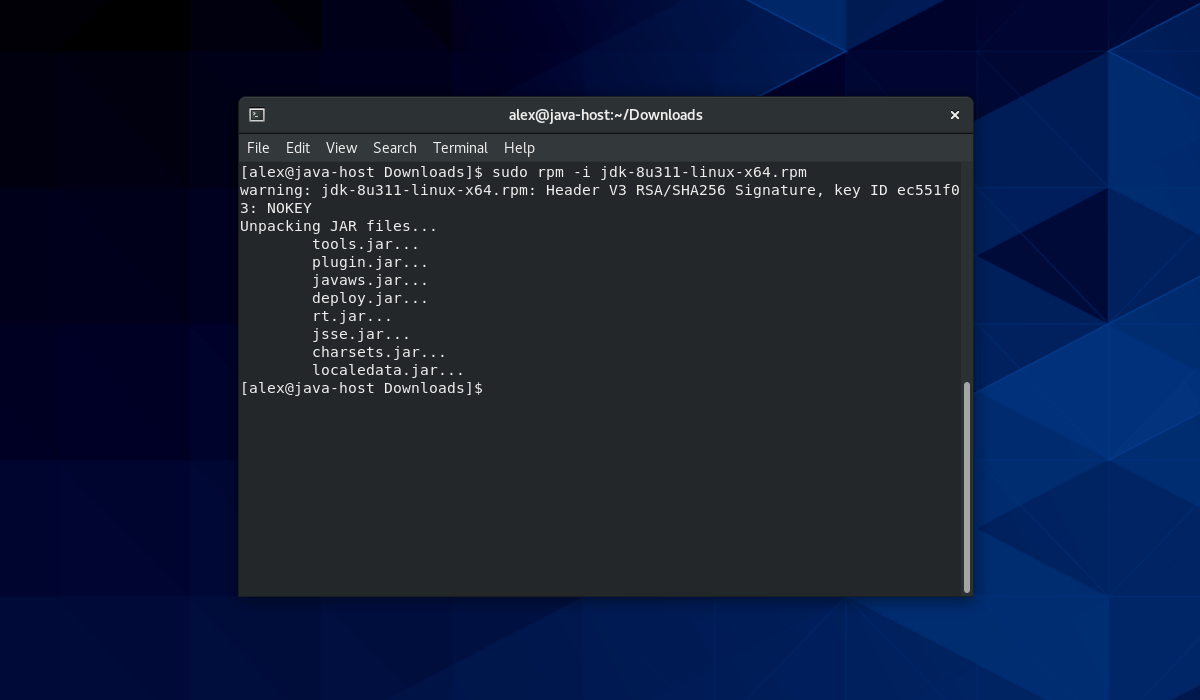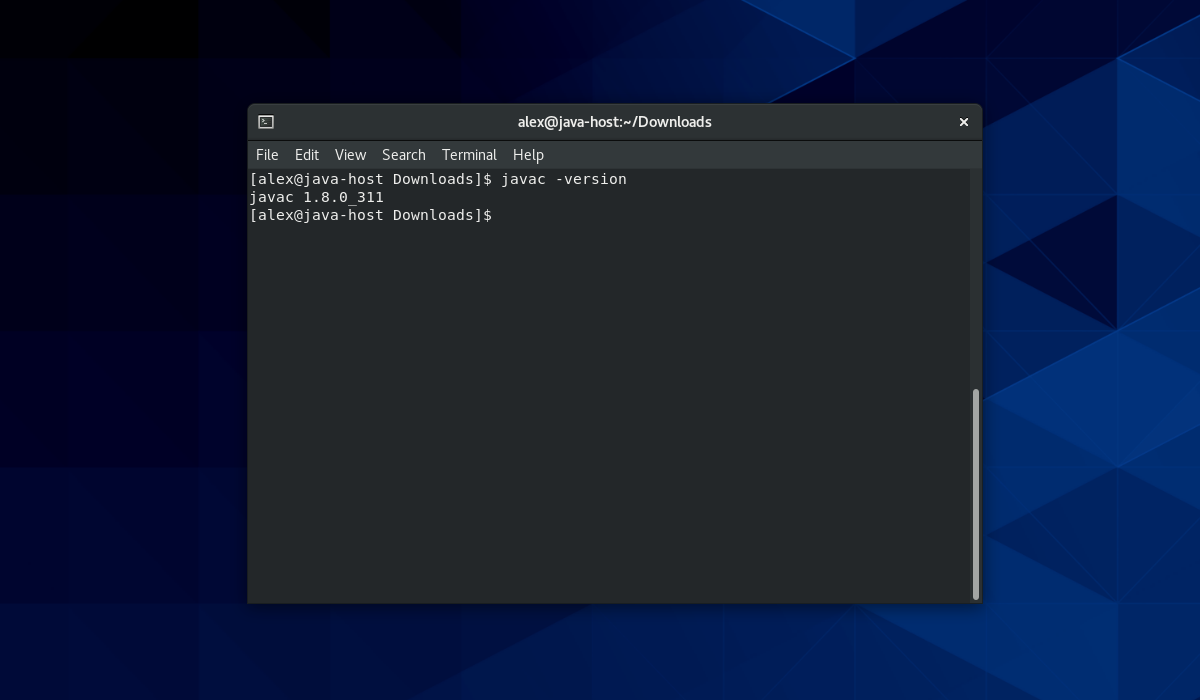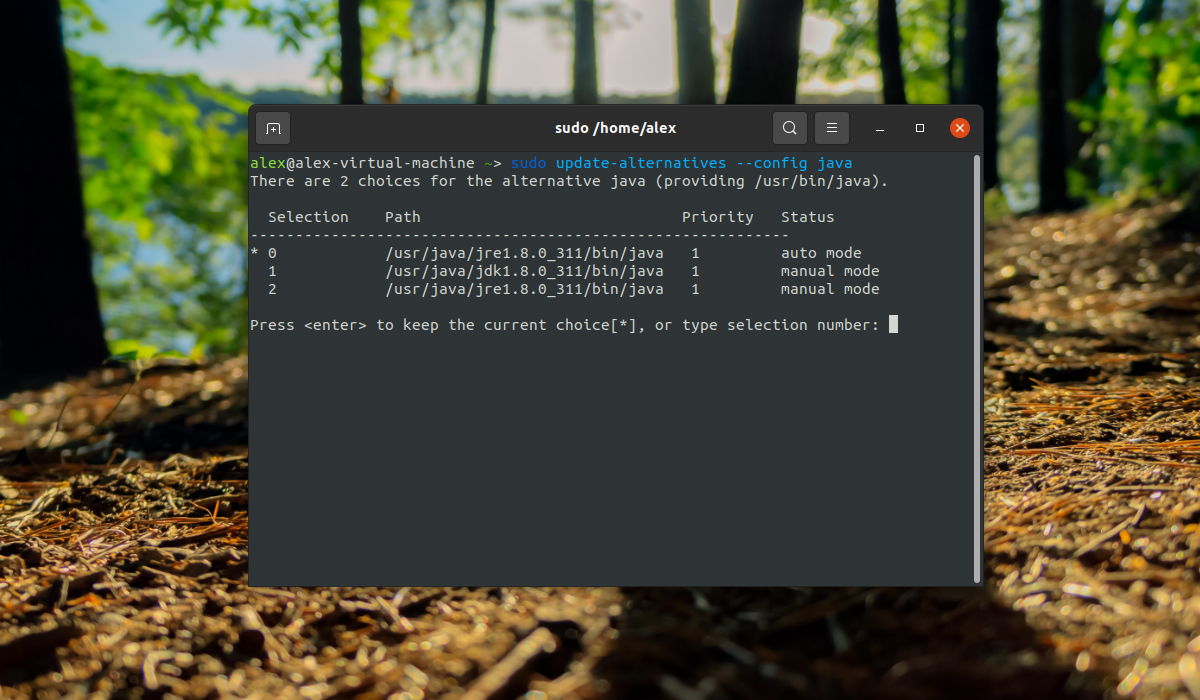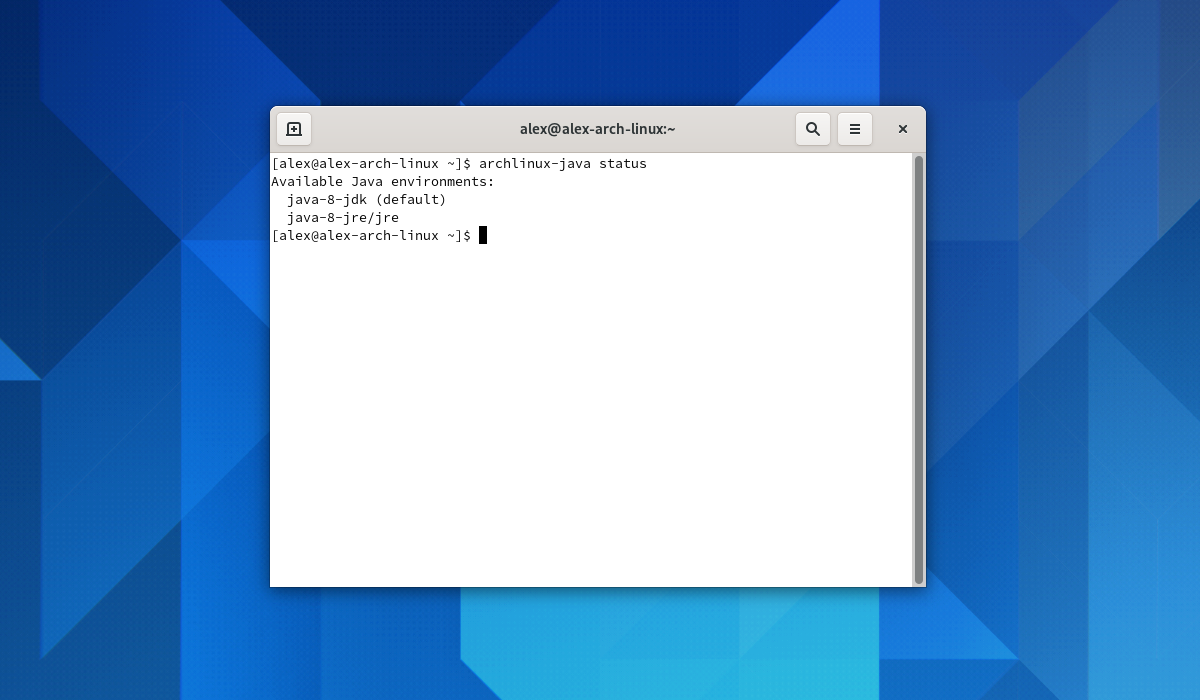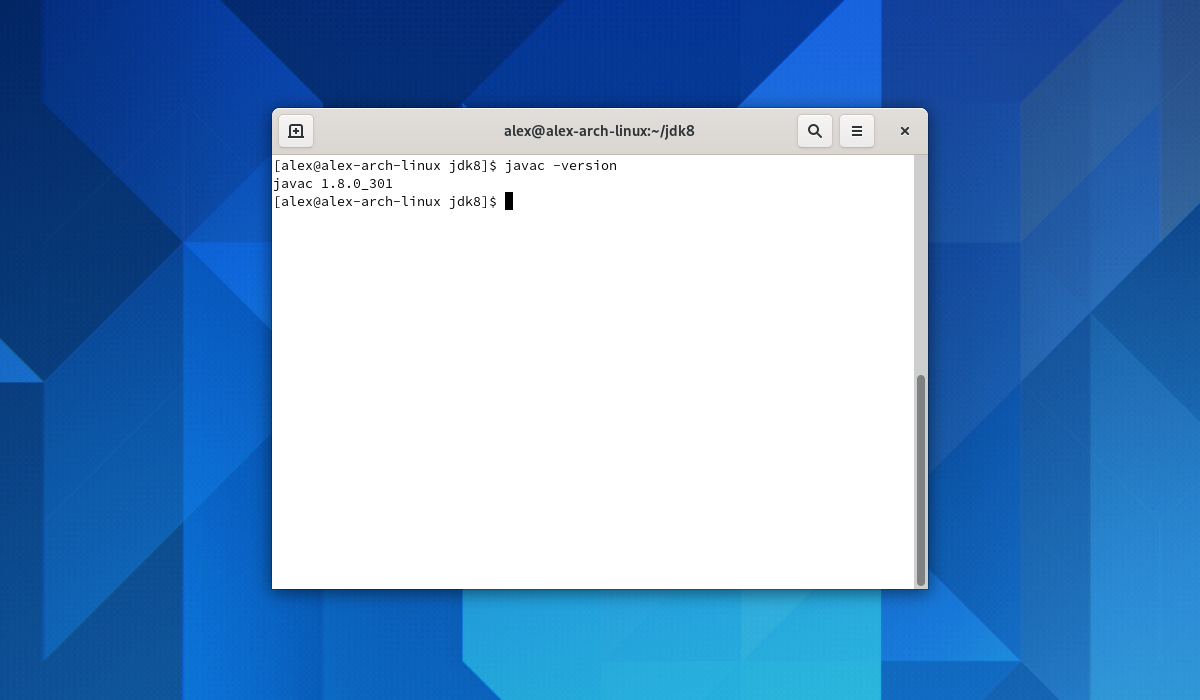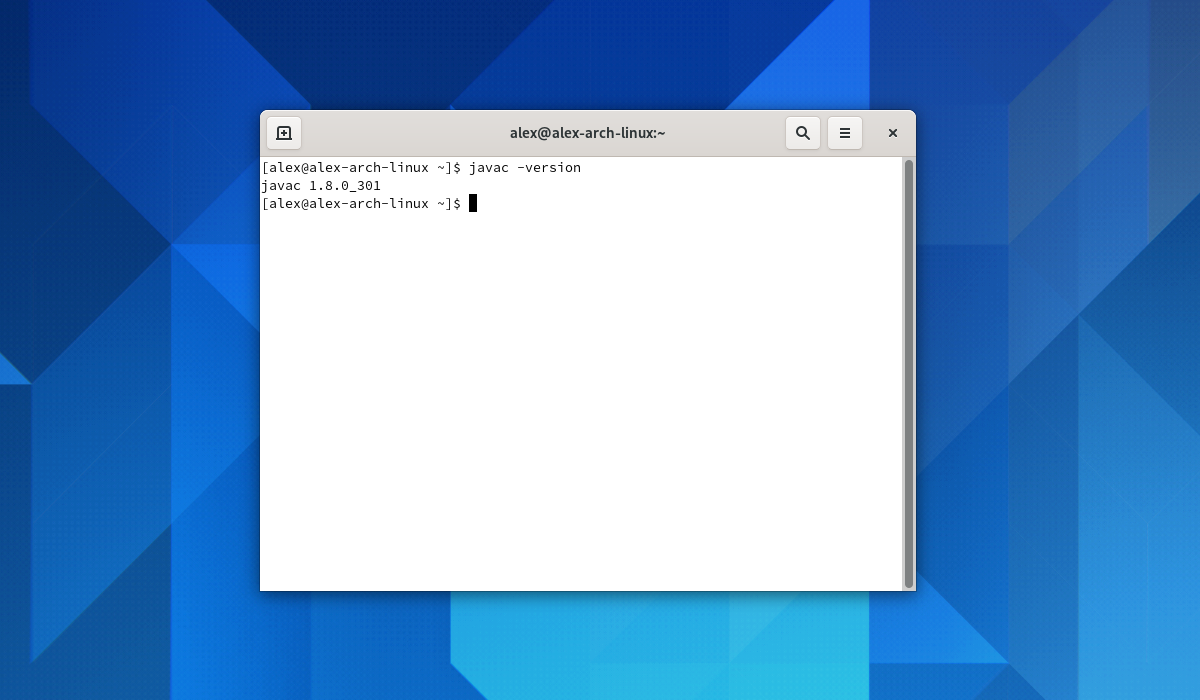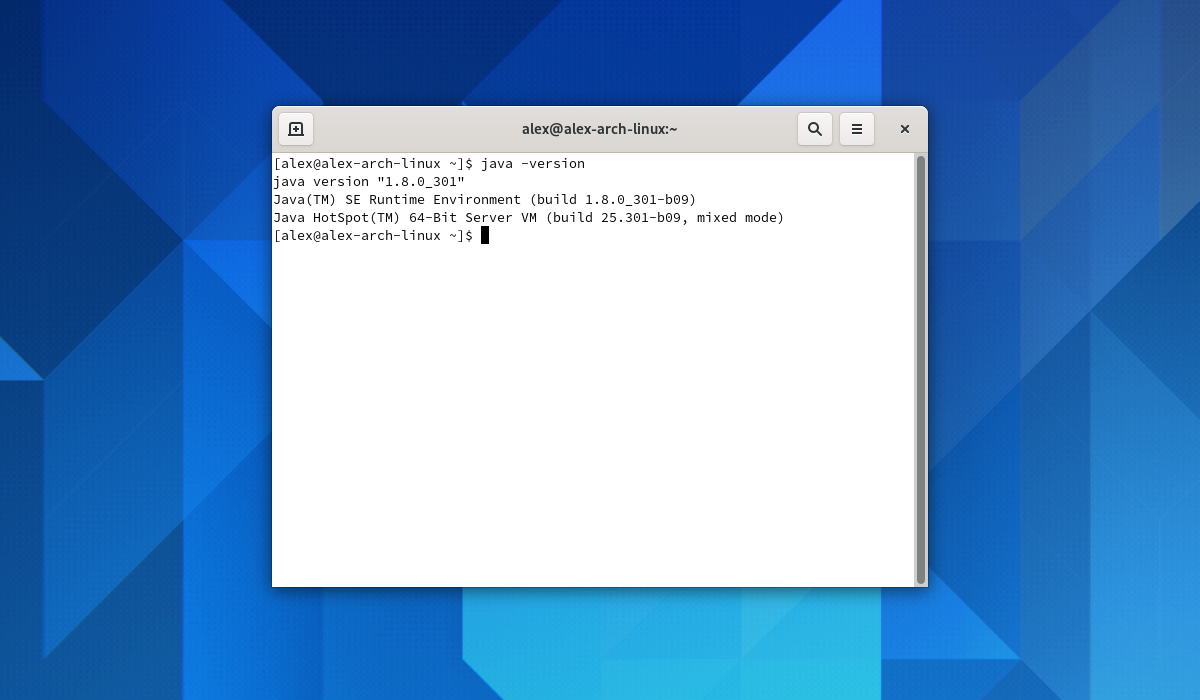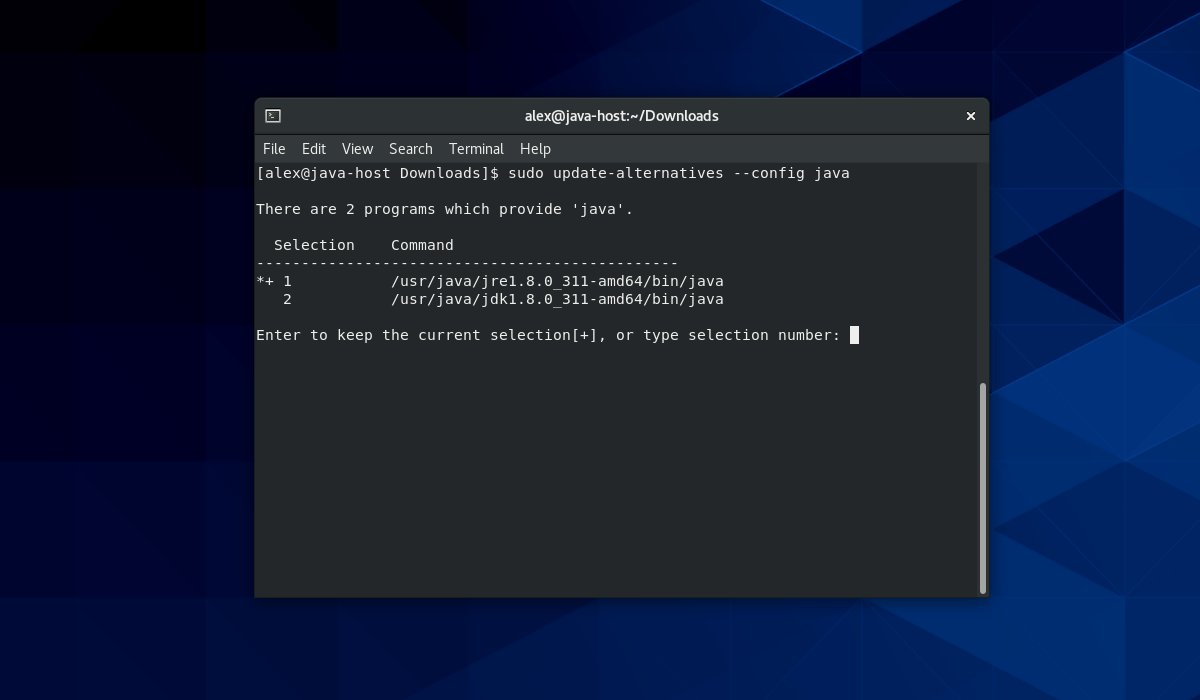- Установка Java в Linux
- Чем отличается JDK от JRE
- Установка Java в Ubuntu
- JRE
- JDK
- Переменные окружения
- Установка Java в Arch Linux
- JRE
- JDK
- Установка Java в CentOS 8
- JRE
- JDK
- Выбор версии Java по умолчанию
- Ubuntu 20.04
- ArchLinux
- CentOS 8.2
- Выводы
- Install the Java Runtime Environment
- What you’ll learn
- What you’ll need
- 2. Installing OpenJDK JRE
- 3. Installing Oracle HotSpot JRE
- Downloading the Oracle HotSpot JRE binaries
- Installing
- Post-installation steps
- Need further assistance?
Установка Java в Linux
Java — популярный язык программирования, разработанный в компании Sun Microsystems, ныне принадлежащей корпорации Oracle. Java занимает лидирующие позиции в мире языков программирования. Многие программы, разработанные для Linux намного лучше выполняются с использованием проприетарной версии Java.
В данной статье будет рассмотрена установка JRE (Java Runtime Environment) и JDK (Java Development Kit) 8 версии on Oracle на дистрибутивы Ubuntu 20.04, CentOS 8 и Arch Linux. Также будет рассмотрен выбор необходимой среды по умолчанию.
Чем отличается JDK от JRE
- JRE — Java Runtime Environment — это среда выполнения Java. Предназначена для обычного использования. Позволяет запускать приложения, написанные на языке Java.
- JDK— Java Development Kit — стандартная версия платформы Java, предназначенная для разработки. Это специальный пакет разработчика, в который входят документация, различные утилиты, компилятор, библиотеки классов, а также сама JRE.
Установка Java в Ubuntu
JRE
Для начала необходимо скачать архив с официального сайта Oracle выбрав пакет с именем Linux x64 если используется 64 битная система или выбрать пакет с именем Linux если используется 32 битная система:
Далее скачанный архив необходимо переместить в любую директорию и распаковать. В качестве примера будет выбрана директория /usr/java/ Предварительно данную директорию необходимо создать при помощи команды:
Для перемещения архива необходимо выполнить следующую команду:
sudo mv ~/Downloads/jre-8u311-linux-x64.tar.gz /usr/java/
Где символ ~ (тильда) означает домашнюю директорию пользователя. Далее перейдите в директорию /usr/java и распакуйте архив при помощи команды:
sudo tar -xzvf jre-8u311-linux-x64.tar.gz
Далее системе необходимо указать, где находятся установочные файлы Java. Для этого необходимо создать символическую ссылку в каталоге /usr/bin/ которая будет ссылаться на установочную директорию /usr/java/jre1.8.0_311 Для этого необходимо выполнить команду:
sudo update-alternatives —install «/usr/bin/java» «java» «/usr/java/jre1.8.0_311/bin/java» 1
После этого можно проверить версию Java выполнив команду:
JDK
Загрузите архив со средствами разработки с официального сайта компании Oracle. Необходимо выбрать раздел Linux и найти пакет с именем jdk-8u311-linux-aarch64.tar.gz:
Далее необходимо поставить галочку напротив пункта I reviewed and accept the Oracle Technology Network License Agreement for Oracle Java SE тем самым подтверждая принятия условия лицензионного соглашения.
Для скачивания файла необходимо войти в свою учетную запись Oracle или создать новую, только после этого начнется загрузка архива.
В качестве примера также будет выбрана директория /usr/java. Предварительно данная директория должна быть создана. Перенесите архив в директорию /usr/java:
sudo mv ~/Downloads/jdk-8u311-linux-x64.tar.gz /usr/java
Далее перейдите в директорию /usr/java и распакуйте архив:
sudo tar -xzvf jdk-8u311-linux-x64.tar.gz
Так же, как и при настройке JRE необходимо указать, где находятся установочные файлы Java. Для этого необходимо создать символическую ссылку в каталоге /usr/bin/ которая будет ссылаться на установочную директорию /usr/java/jdk1.8.0_311. Для этого необходимо выполнить команду:
sudo update-alternatives —install /usr/bin/java java /usr/java/jdk1.8.0_311/bin/java 1
Переменные окружения
Многие программы используют переменную среды JAVA_HOME для того, чтобы определить расположение установки Java. Чтобы установить эту переменную для всех пользователей, сначала необходимо узнать, где именно хранится установка Java. Для этого необходимо выполнить команду:
sudo update-alternatives —config java
В данном случае в системе установлены JRE и JDK одновременно. Поэтому присутствует 2 пути:
Выберите нужный тип Java и скопируйте путь необходимой версии и откройте файл /etc/environment в любом текстовом редакторе (например nano):
Необходимо добавьте строку с путём установки JRE или JDK в конец этого файла:
Сохраните и закройте файл. Чтобы применить настройки, необходимо перейти в учётную запись root далее перечитать файл выполнив в терминале команду:
Установка Java в Arch Linux
JRE
В официальных репозиториях Arch Linux присутствует только OpenJDK, в то время как проприетарная JRE присутствует только в пользовательских репозиториях aur. Для установки JRE необходимо перейти по ссылке официальной страницы JRE в репозитории aur и найти ссылку на GIT репозиторий программы в поле Git Clone URL:
Далее необходимо склонировать данный репозиторий при помощи команды:
git clone https://aur.archlinux.org/jre8.git
Перейдите в скачанный репозиторий:
Для установки JRE необходимо выполнить команду:
При появлении фразы Proceed with installation? [Y/n] введите y и нажмите на клавишу Enter:
JDK
Как и JRE JDK так же присутствует только в пользовательском репозитории aur. Несмотря на то, что установочный процесс совпадает с установкой JRE, у установки JDK есть одна особенность — с тех пор как пакеты JDK расположенные на сайте Oracle требует авторизации на сайте необходимо заранее скачать пакет JDK иначе установщик выдаст ошибку.
Перейдите на официальный сайт Oracle найдите и скачайте архив с именем jdk-8u301-linux-x64.tar.gz:
Далее склонируйте репозиторий с JDK выполнив команду:
git clone https://aur.archlinux.org/jdk8.git
Переместите ранее скачанный архив в только что склонированный репозиторий при помощи команды:
mv Downloads/jdk-8u301-linux-x64.tar.gz jdk8/
Где Downloads — директория куда был скачен архив, а jdk8/— директория с самим JDK. Перейдите в директорию с JDK и запустите команду для установки:
При появлении фразы Proceed with installation? [Y/n] введите y и нажмите на клавишу Enter:
После этого установка JDK будет завершена.
Установка Java в CentOS 8
JRE
Для RHEL дистрибутивов, таких как, CentOS, Fedora, RedHat и OpenSUSE есть официальный RPM-пакет. Для начала необходимо скачать пакет с официального сайта Oracle выбрав пакет с именем Linux RPM если используется 64 битная система или выбрать пакет с именем Linux x64 RPM если используется 32 битная система:
Чтобы установить пакет необходимо выполнить команду в терминале:
sudo rpm -i jre-8u311-linux-x64.rpm
После установки можно проверить версию JRE при помощи команды:
JDK
Средства для разработчиков также можно скачать с официального сайта Oracle выбрав пакет с именем jdk-8u311-linux-x64.rpm для 64 битной системы и выбрав пакет с именем jdk-8u311-linux-i586.rpm для 32 битной системы:
Для установки из терминала, необходимо выполнить команду:
sudo rpm -i jdk-8u311-linux-x64.rpm
Для просмотра версии JDKнеобходимо выполнить команду:
Выбор версии Java по умолчанию
Ubuntu 20.04
Для начала необходимо вывести список всех установленных версий Java в системе. Для этого необходимо выполнить команду:
sudo update-alternatives —config java
Если у в вас системе установлено несколько версий Java можно выбрать ту, которая будет использоваться по умолчанию. Так как на данный момент в системе присутствует только 8 версия Java то выбирать версию нет необходимости. Если в системе одновременно присутствуют 2 и более версии, то для выбора версии по умолчанию необходимо ввести цифру, которая будет располагаться напротив нужной версии.
ArchLinux
Для начала просмотрите список установленных сред при помощи команды:
Далее установите необходимую версию:
sudo archlinux -java set имя_среды
sudo archlinux-java set java-8-jdk
Для проверки версии JDK необходимо выполнить команду:
Для проверки версии JRE необходимо выполнить команду:
CentOS 8.2
Выбрать необходимую версию Java можно с помощью команды ниже (так же, как и в Ubuntu). Необходимо выбрать цифру, соответствующую номеру версии:
sudo update-alternatives —config java
Выводы
В данной статье показан процесс установки и настройки Java в различных дистрибутивах Linux. Если остались вопросы, спрашивайте в комментариях!
Обнаружили ошибку в тексте? Сообщите мне об этом. Выделите текст с ошибкой и нажмите Ctrl+Enter.
Install the Java Runtime Environment
The Java Runtime Environment (JRE) is required to run Java programs. Nowadays there are many JRE packages available from a variety of projects and companies, but the two most popular on Ubuntu are OpenJDK and Oracle HotSpot. Using one package over the other should not create any functional difference in most applications; however, some prefer OpenJDK over Oracle HotSpot as the former does not contain closed-source components, has a much clearer licensing and support policy, and is maintained as part of the Ubuntu archive, with easier installation and upgrades.
In this guide, we’ll be going through the installation of both JRE packages. Of course, you generally only need to pick the one that best suits your needs and preferences.
What you’ll learn
What you’ll need
That’s all you need. If you have that, let’s proceed to the next step!
2. Installing OpenJDK JRE
With new versions of Java released every 6 months, there are multiple versions available for use. Nowadays, Java 11 is the current Long Term Support (LTS) version, but Java 8 is still widely used. Moreover, the non LTS versions of Java are bringing a steady stream of innovation into the language, and also see some adoption.
Ubuntu offers the default-jre package, which is regularly updated to ship the latest version of the current OpenJDK JRE in Long Term Support (LTS). The default-jre is an excellent choice for most situations, thanks to the outstanding track of backwards compatibility of the Java Virtual Machine.
(Alternatively, you may opt to use a specific Java version, using for example the openjdk-11-jre package; as updates are released for that version of the Java Virtual Machine, that packages will be updated, allowing you to stick to the latest and greatest update of one specific version of the Java language.)
To install the OpenJDK JRE, we run:
sudo apt install default-jre We can check if OpenJDK JRE was properly installed by running:
It should output the following:
openjdk version "11.0.11" 2021-04-20 OpenJDK Runtime Environment (build 11.0.11+9-Ubuntu-0ubuntu2) OpenJDK 64-Bit Server VM (build 11.0.11+9-Ubuntu-0ubuntu2, mixed mode) (Although the output may change in the future as new Java versions are promoted to LTS status, or the current LTS version receives updates.)
In the next step we’ll install Oracle HotSpot JRE.
3. Installing Oracle HotSpot JRE
Downloading the Oracle HotSpot JRE binaries
Download JRE binaries in .tar.gz (tarball) by heading over to their website. An Oracle account is needed to download the Oracle HotSpot JRE.
Oracle does not currently offer JRE packages for Java 11 or above from their website so, for this tutorial, we will use the Oracle HotSpot JRE version to be 8u291 (Java 8, update 291).
Installing
Create a directory to install JRE in with:
Move the JRE binaries into the directory:
sudo mv jre-8u291-linux-x64.tar.gz /usr/local/java Go into the install directory:
sudo tar zxvf jre-8u291-linux-x64.tar.gz Post-installation steps
To save space, delete the tarball by running:
sudo rm jre-8u291-linux-x64.tar.gz Let the system know where JRE is installed:
sudo update-alternatives --install "/usr/bin/java" "java" "/usr/local/java/jre1.8.0_291/bin/java" 1 After that’s done, check the installation by running:
It should output the following:
java version "1.8.0_291" Java(TM) SE Runtime Environment (build 1.8.0_291-b10) Java HotSpot(TM) 64-Bit Server VM (build 25.291-b10, mixed mode)