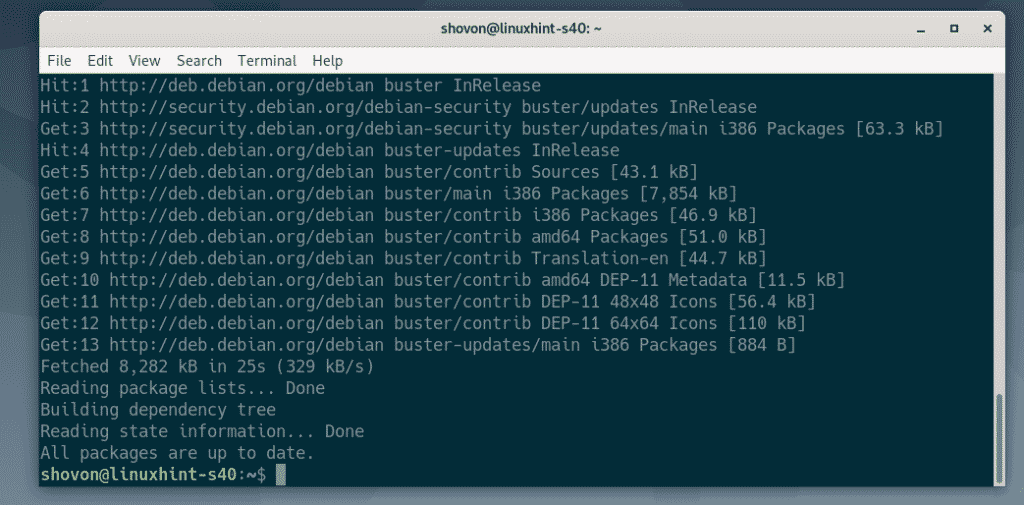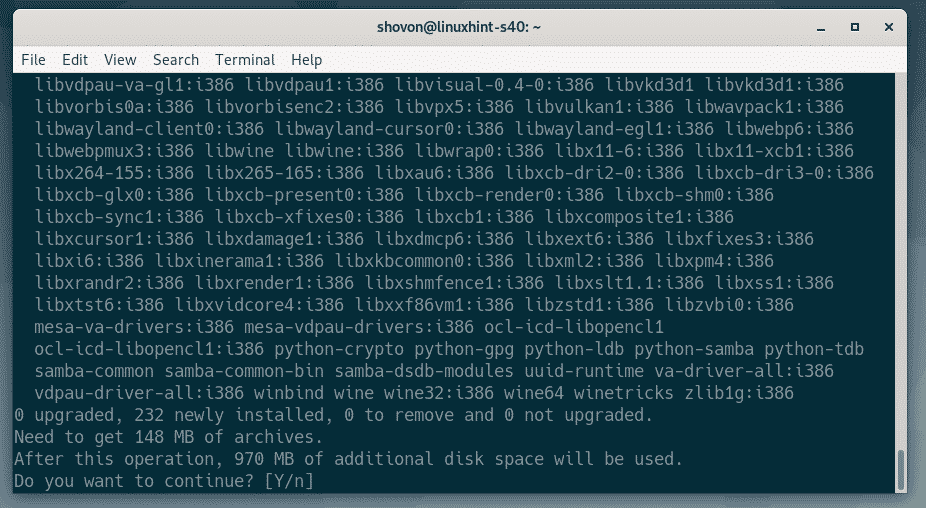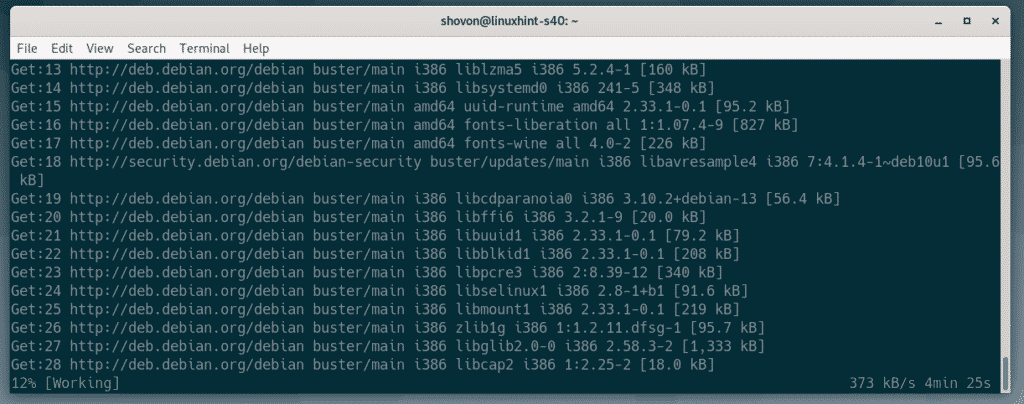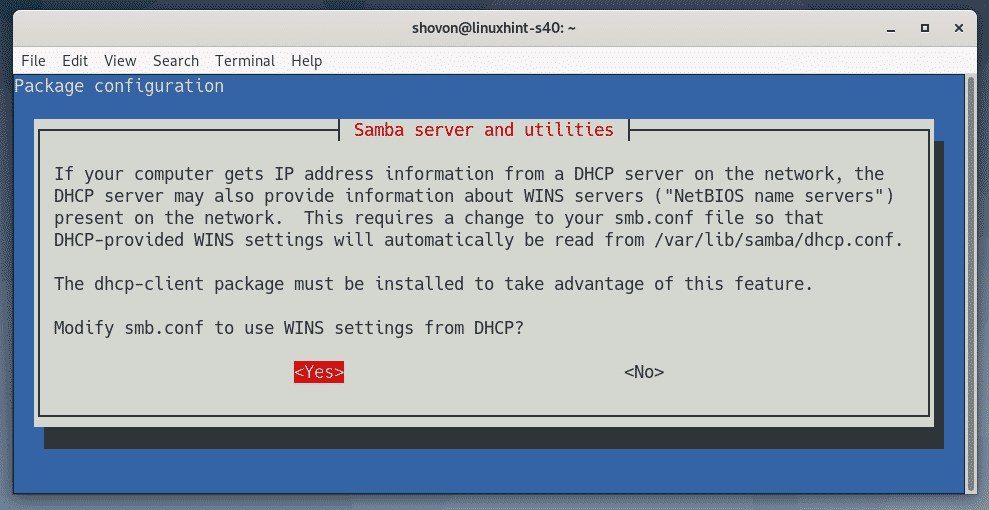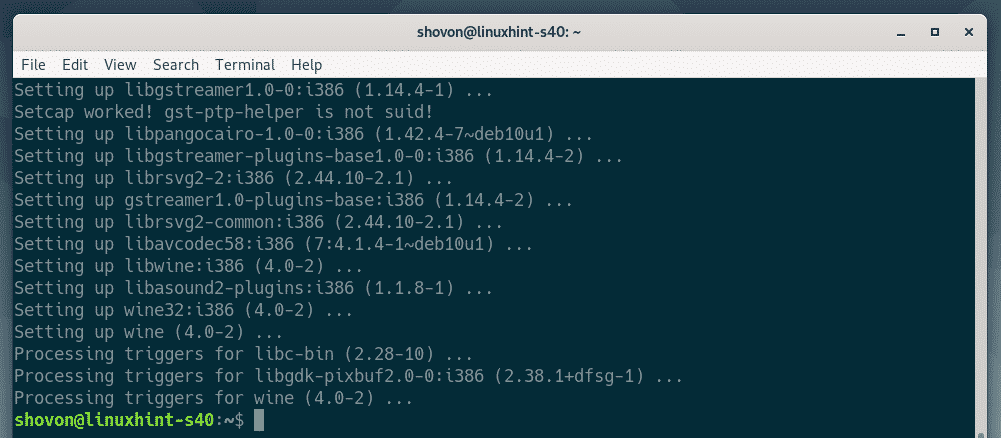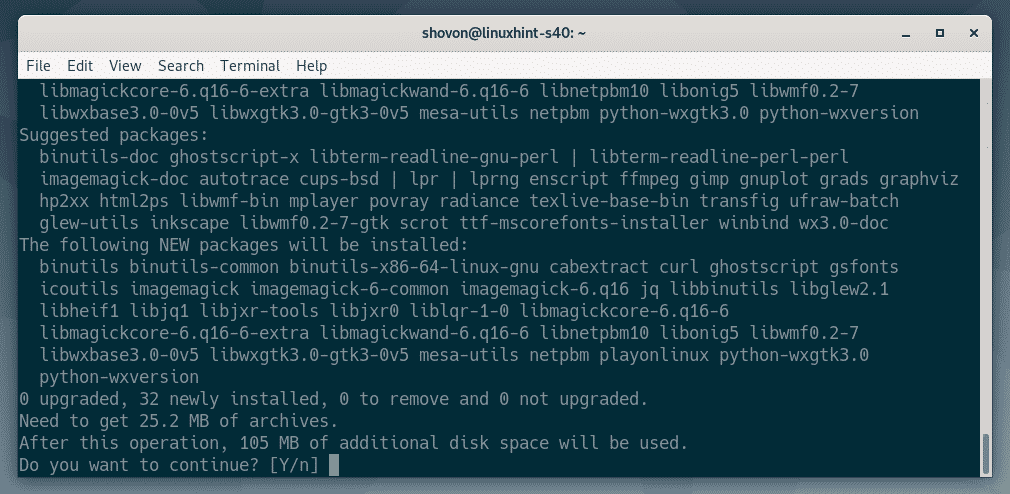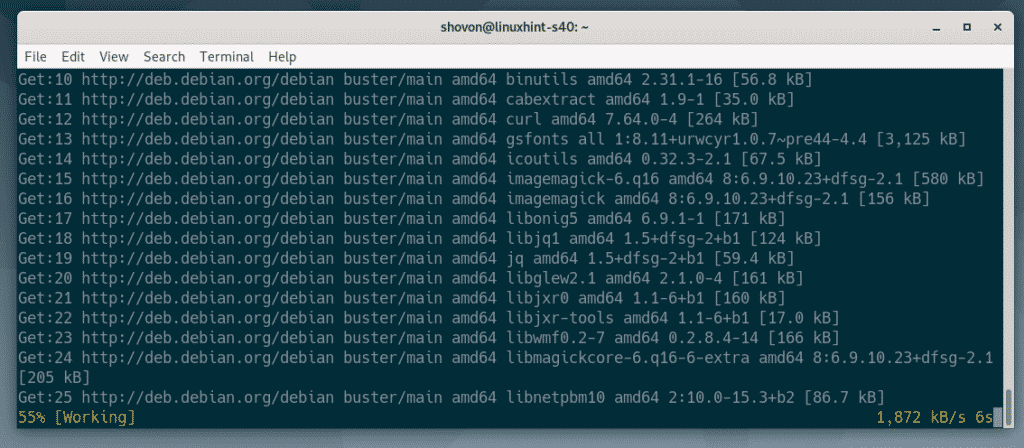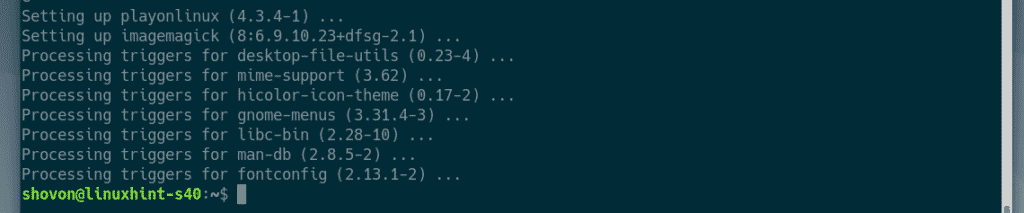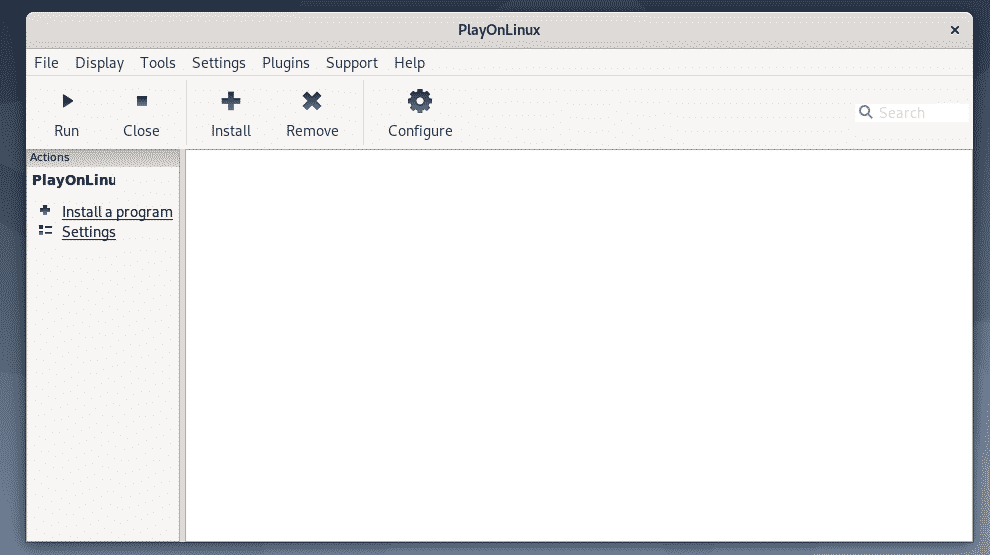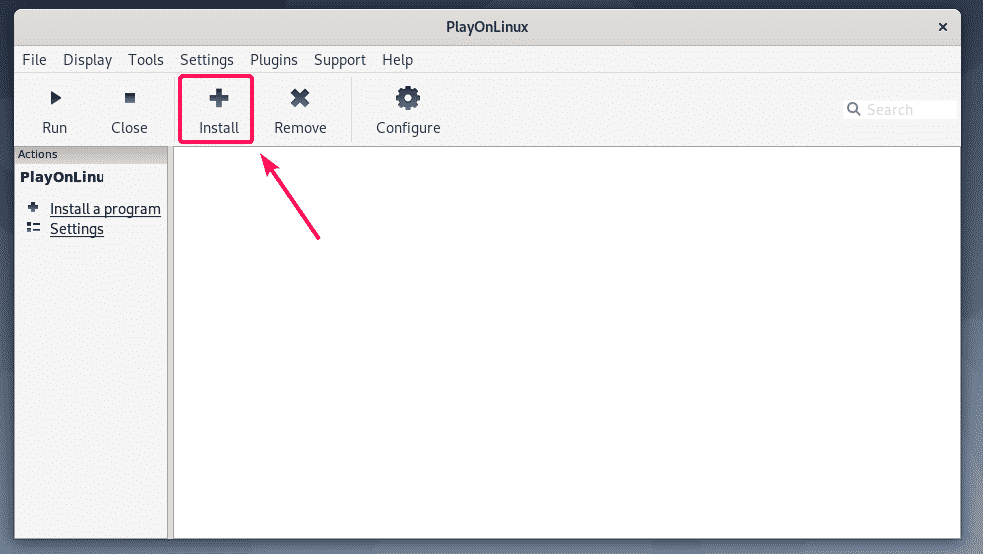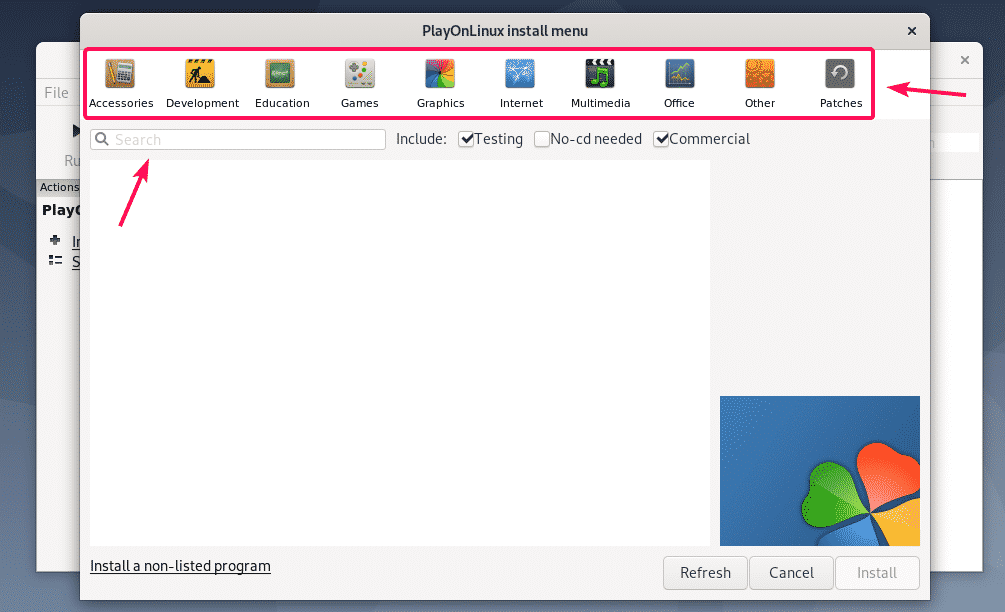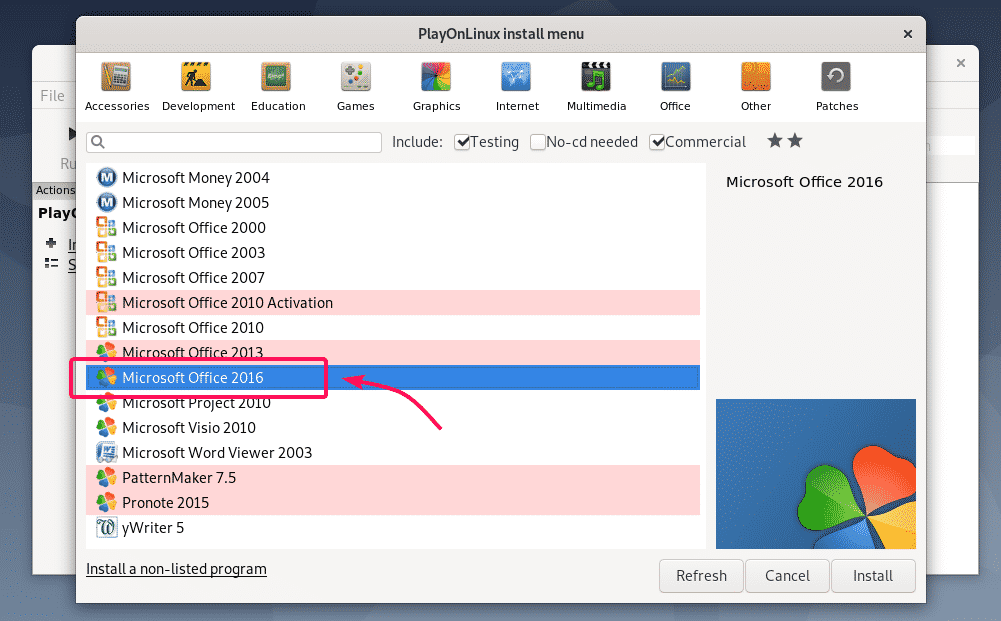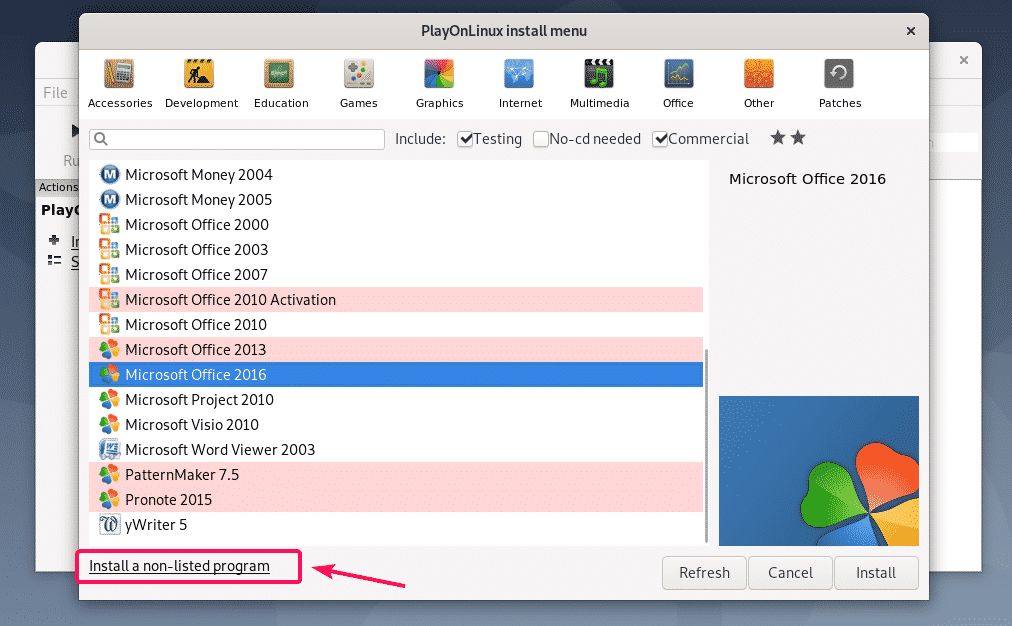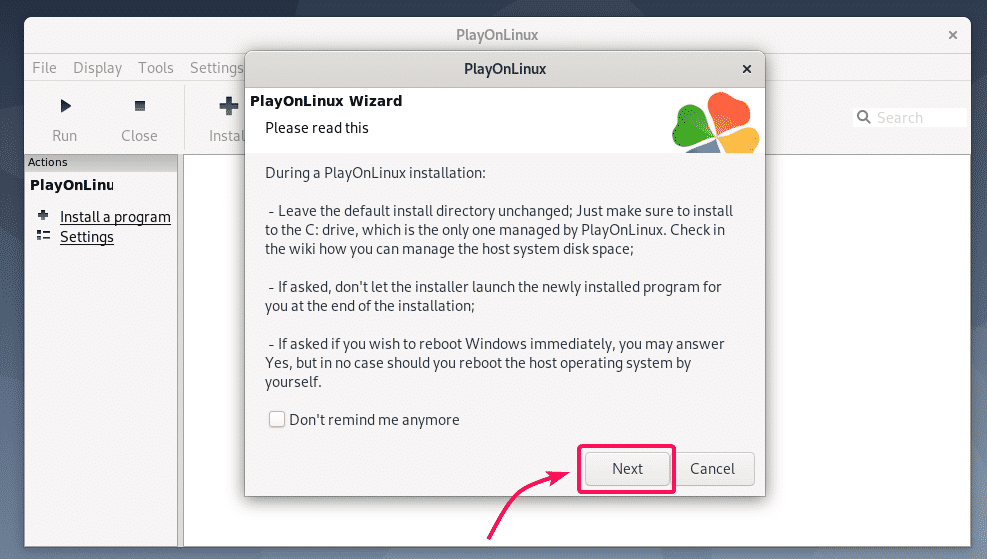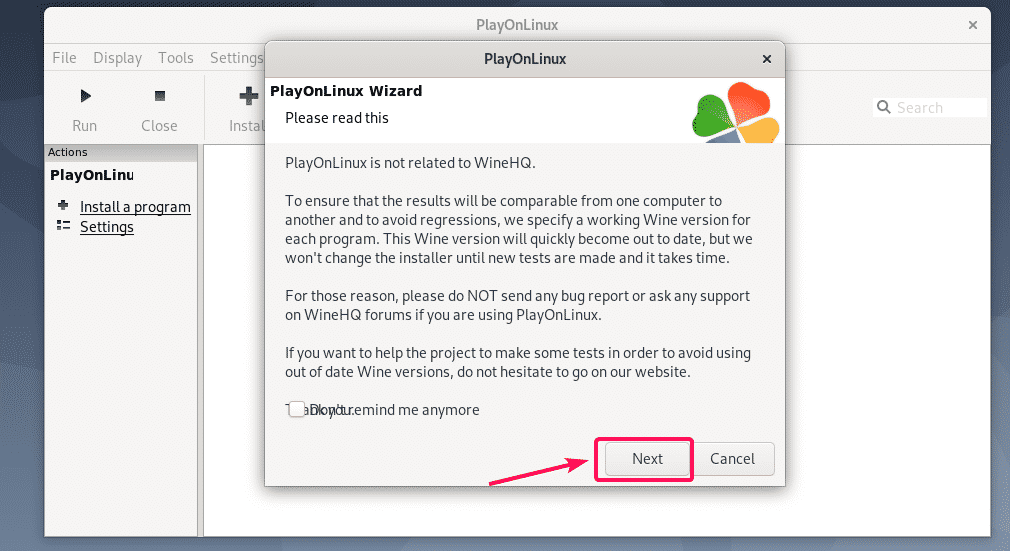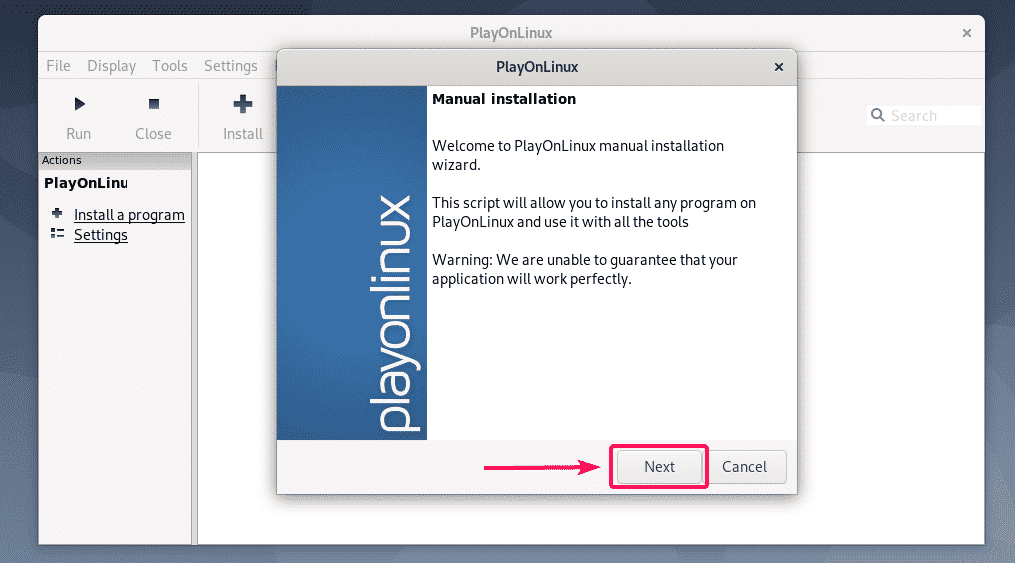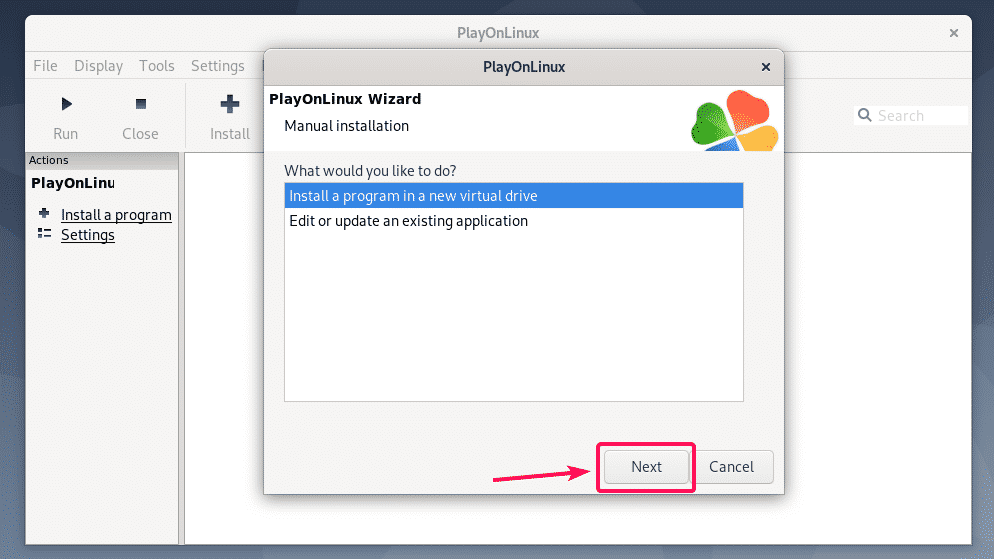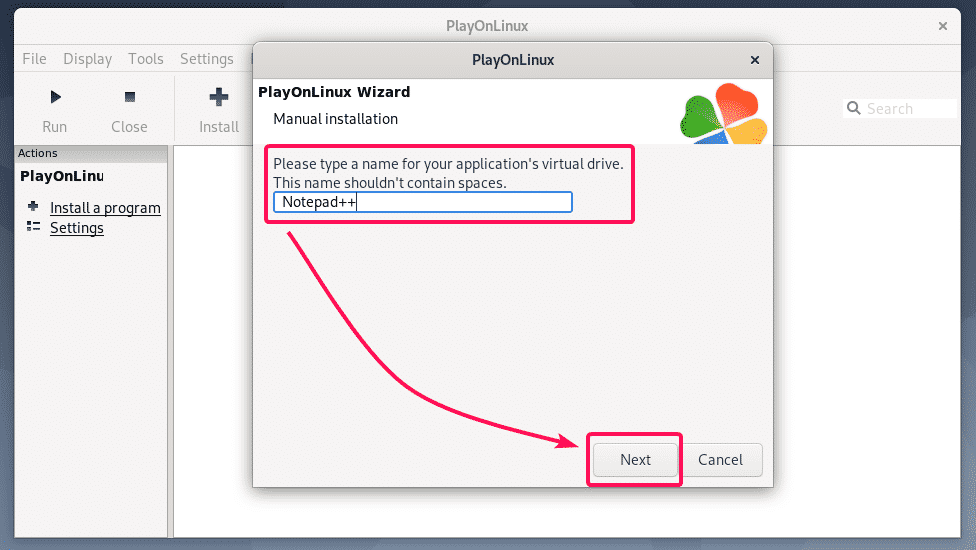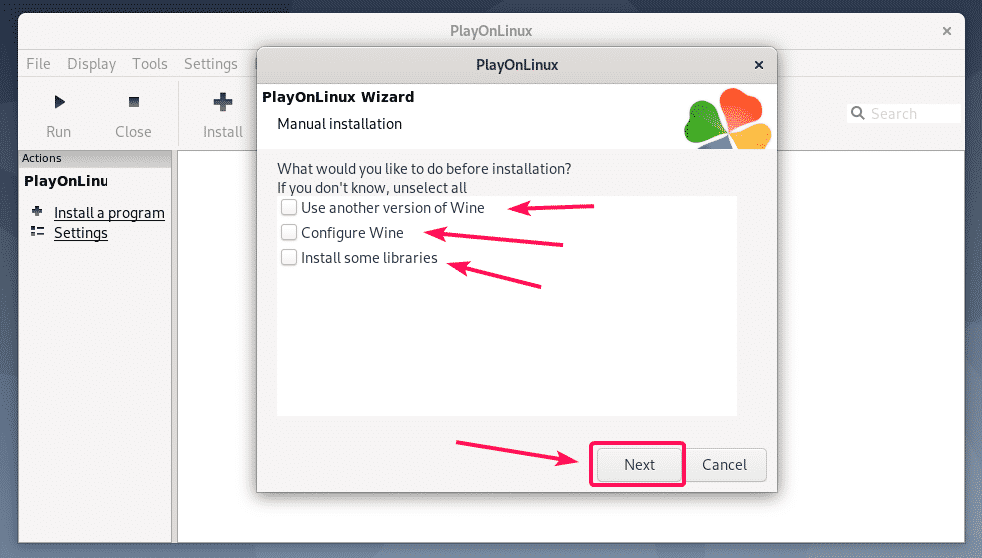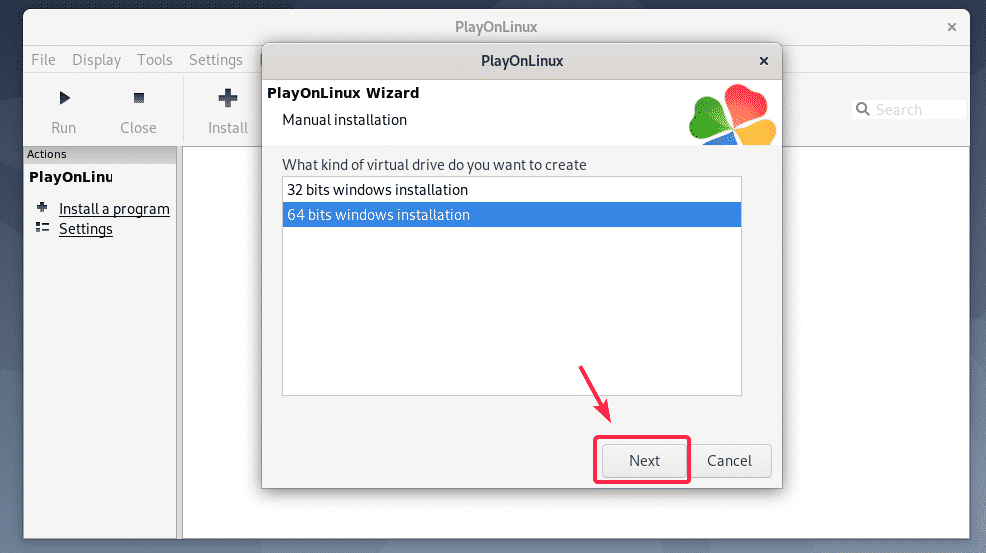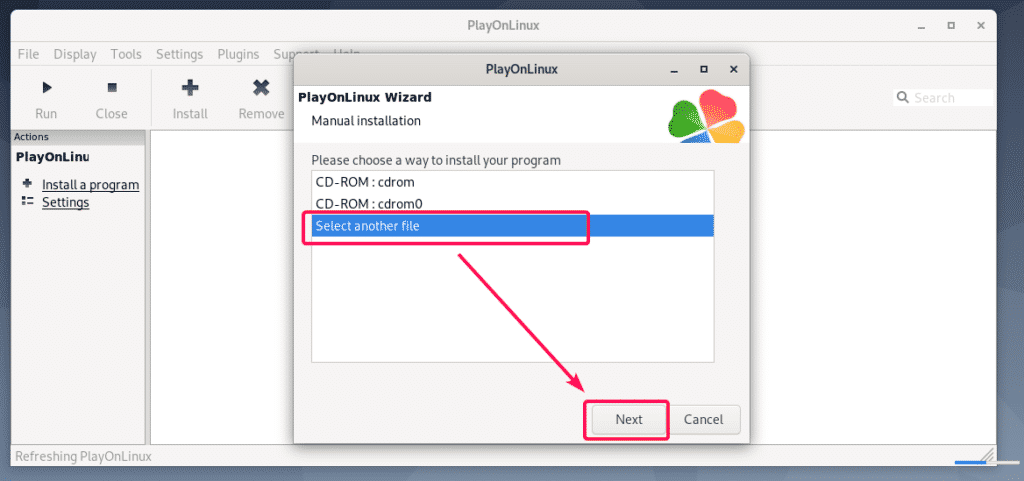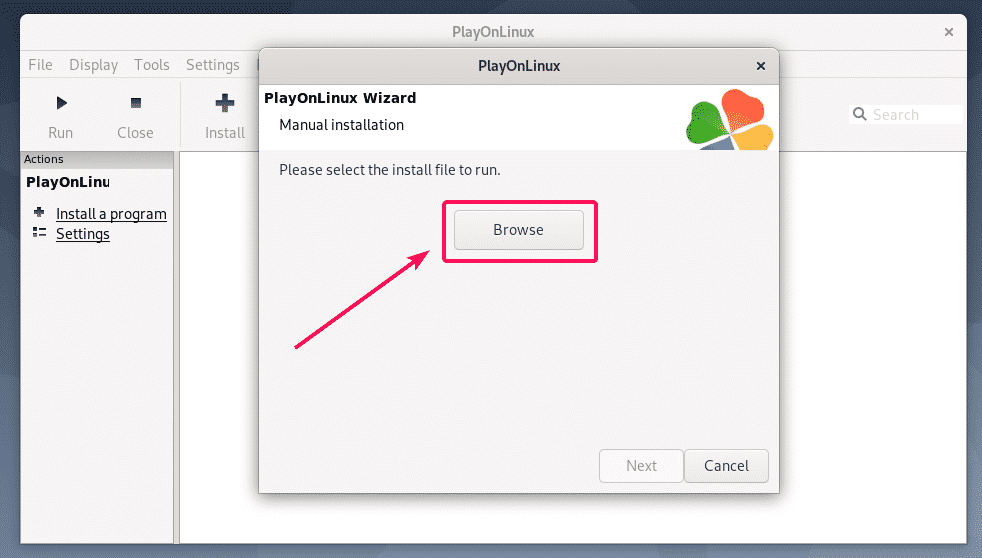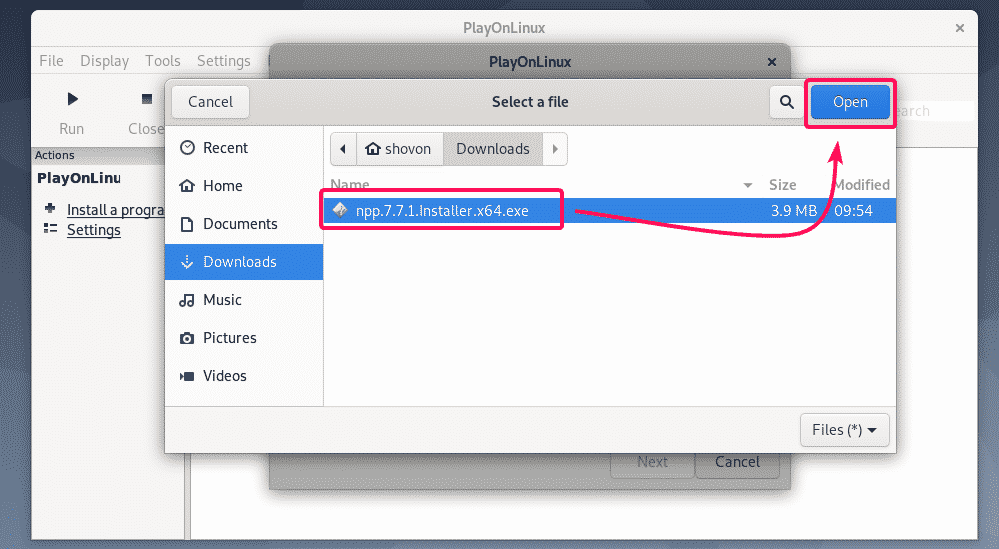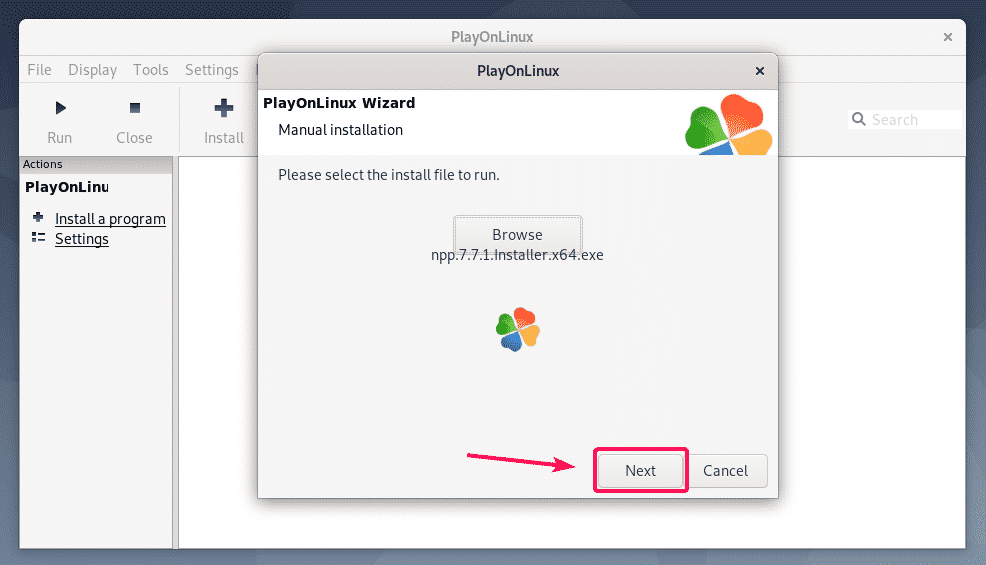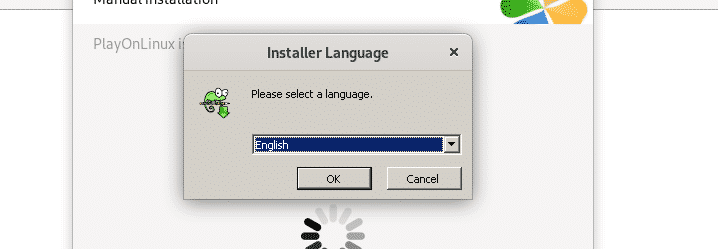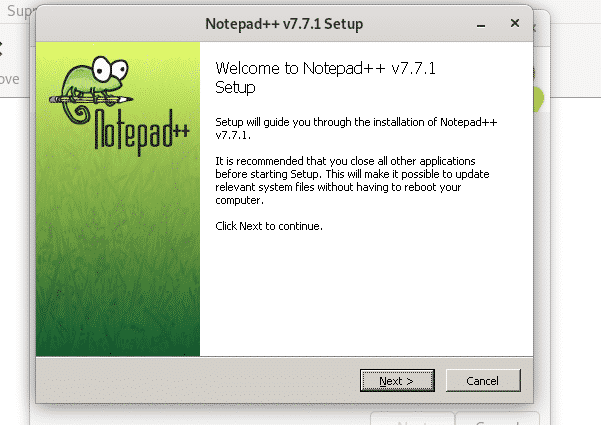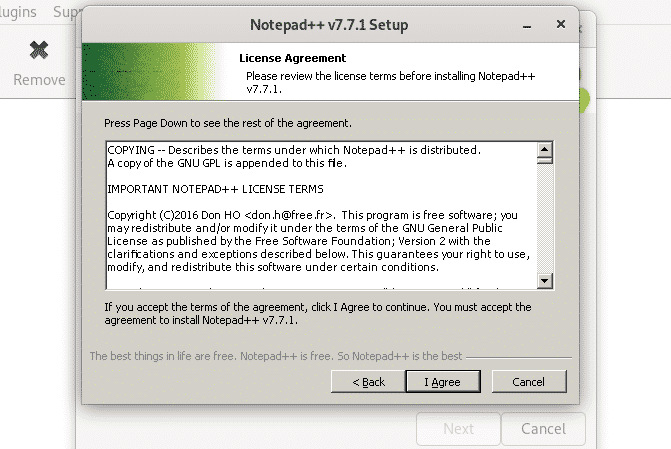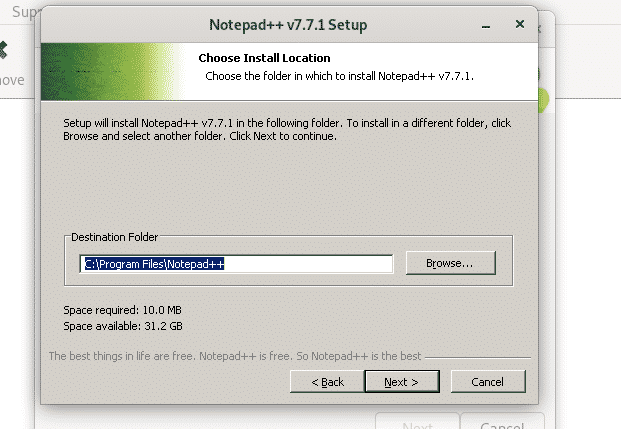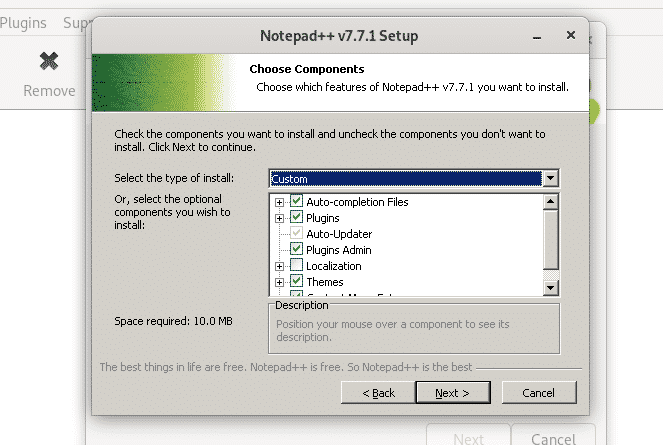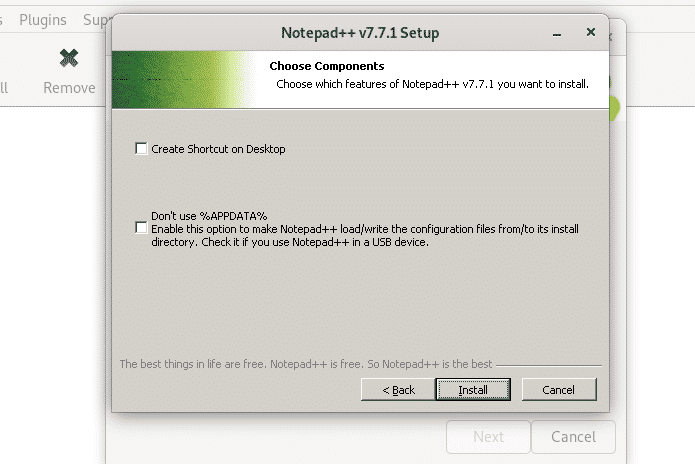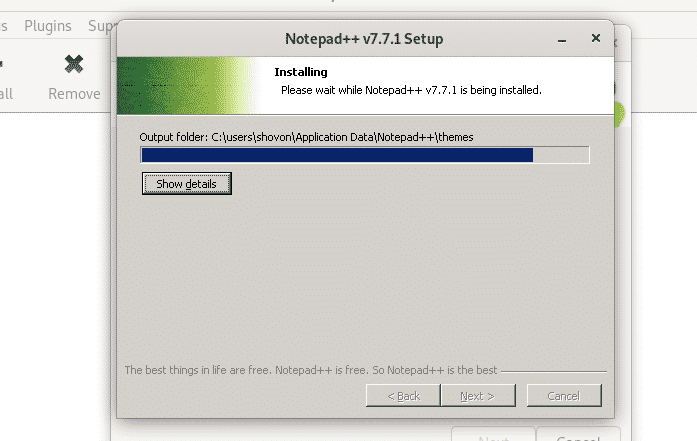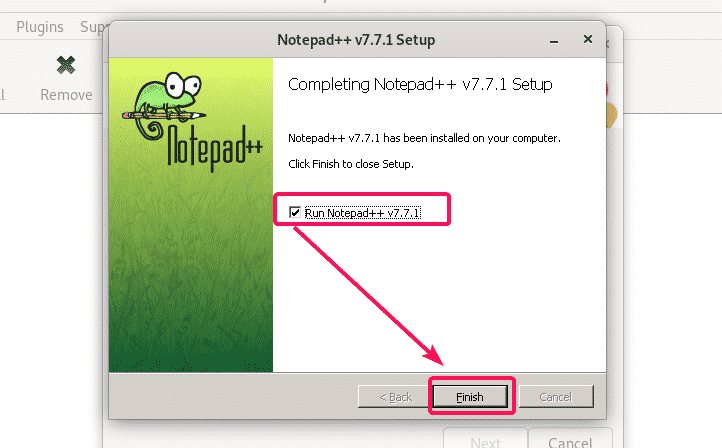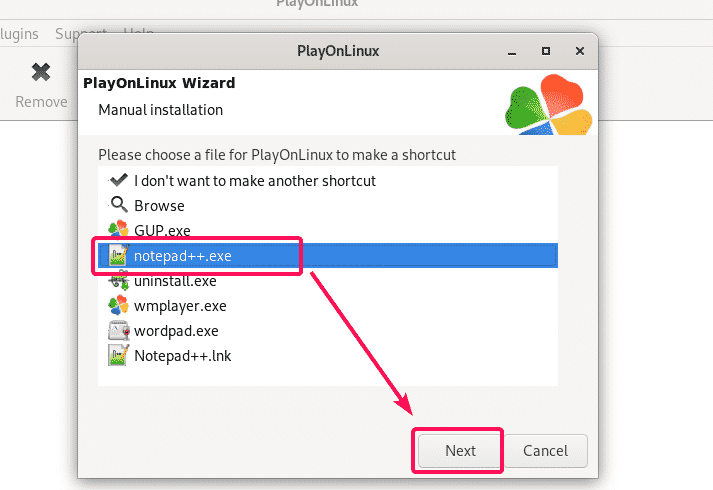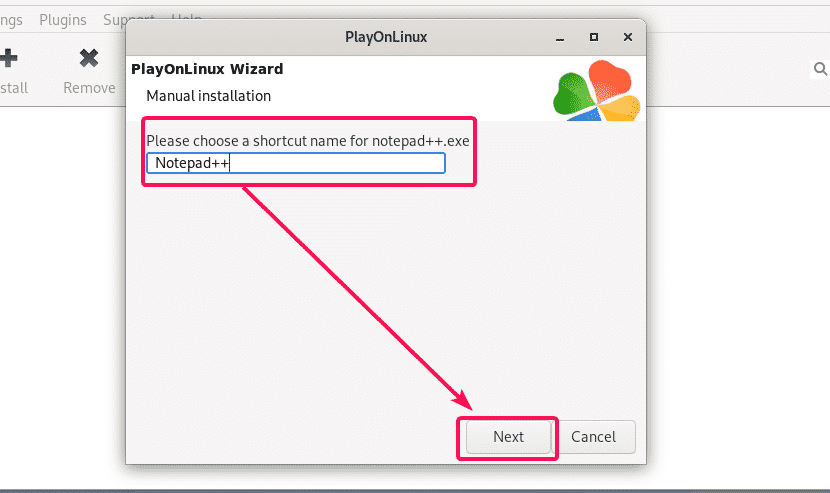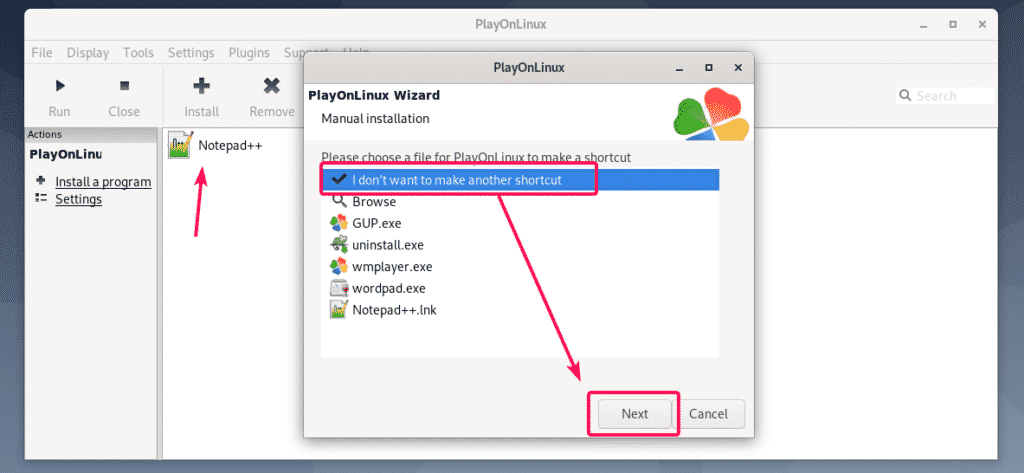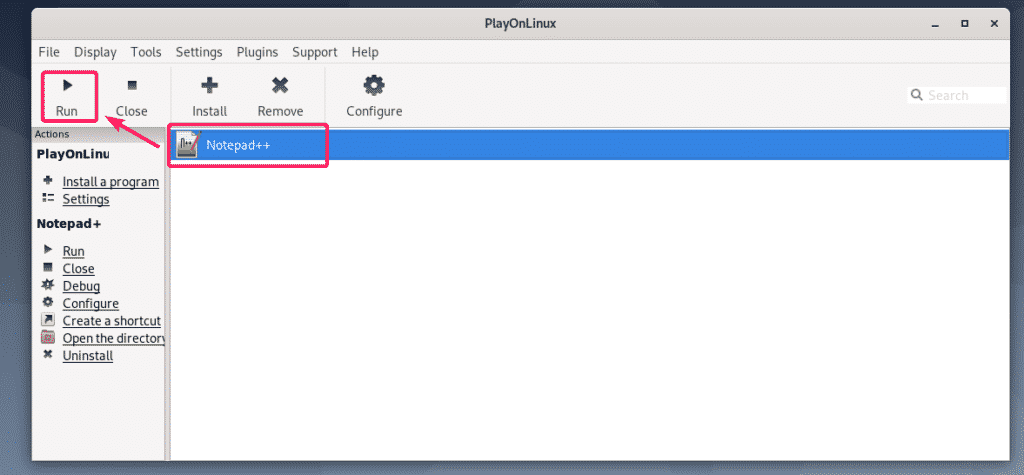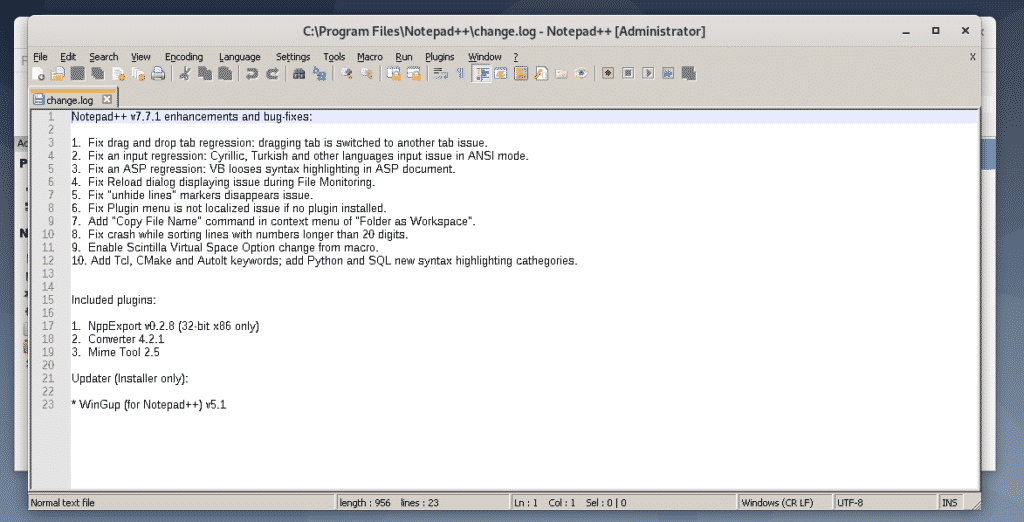- Installing PlayOnLinux on Debian 10
- Enabling 32-bit Support:
- Adding contrib Repository:
- Installing Dependency Packages:
- Installing PlayOnLinux:
- Installing Windows Applications Using PlayOnLinux:
- About the author
- Shahriar Shovon
- Downloads
- Developement version
- Packages
- Generic package
- .tar.gz files:
- Installing PlayOnLinux
- Debian
- Deb files:
- With the Stretch repository
- With the Jessie repository
- Fedora
- Frugalware
- Ubuntu
- Deb files:
- For the Cosmic version
- For the Bionic version
- For the Xenial version
- For the Trusty version
- For the Saucy version
- For the Precise version
- Загрузки
- Developement version
- Packages
- Скомпилированный пакет
- .tar.gz файл :
- Arch Linux
- Добавление репозитория archlinufr:
- Установка PlayOnLinux
- Debian
- Deb-файлы :
- Через Squeeze репозиторий
- Через Lenny репозиторий
- Через Etch репозиторий
- Fedora
- Frugalware
- Ubuntu
- Deb-файлы :
- Через Precise репозиторий
- Через Oneiric репозиторий
- Через Natty репозиторий
- Через Maverick репозиторий
- Через Lucid репозиторий
Installing PlayOnLinux on Debian 10
PlayOnLinux is a graphical frontend of Wine, the Windows compatibility layer for Linux. Wine is used to install and run Windows applications on Linux. PlayOnLinux makes installing Windows applications via Wine easier and saves you a lot of command line tweaks by providing an easy to use graphical frontend. In this article, I am going to show you how to install PlayOnLinux on Debian 10. So, let’s get started.
Enabling 32-bit Support:
PlayOnLinux and Wine both requires 32-bit libraries in order to work.
To enable 32-bit software support of Debian 10, run the following command.
Adding contrib Repository:
To enable the official Debian 10 contrib package repository, run the following command:
The Debian 10 contrib package repository should be enabled.
Now, update the APT package repository cache with the following command:
The APT package repository cache should be updated.
Installing Dependency Packages:
PlayOnLinux is just a graphical frontend of Wine. So, it depends on Wine. You must have Wine installed on your Debian 10 machine for PlayOnLinux to work.
You can easily install Wine from the official package repository of Debian 10 with the following command:
To confirm the installation, press Y and then press .
APT package manager will download and install all the required dependency packages from the internet.
If you want WINS support, then, select . Otherwise, select . If you don’t know what it is, just select . Then, press .
Installing PlayOnLinux:
The latest version of PlayOnLinux is available in the official package repository of Debian 10.
To install PlayOnLinux from the official package repository of Debian 10, run the following command:
Now, press Y and then press to confirm the installation.
All the required packages will be downloaded and installed.
At this point, PlayOnLinux should be installed.
Now, check whether PlayOnLinux is working correctly.
As you can see, I am running PlayOnLinux 4.3.4.
Now, you can start PlayOnLinux from the Application Menu of Debian 10.
This is the dashboard of PlayOnLinux.
Installing Windows Applications Using PlayOnLinux:
To install a new Windows application using PlayOnLinux, click on Install as marked in the screenshot below.
PlayOnLinux has predefined templates for many Windows applications already. They are organized into different categories. You can either search for a Windows application using the search bar.
Or, you can click on any categories and look for supported Windows applications in that category. If you like an application, then select it and click on Install. Then, follow the steps.
The Windows application you’re trying to install may not be in the list. You can still give it try and see if it works though. To install a non-listed Windows application, click on Install a non-listed program as marked in the screenshot below.
Now, check Don’t remind me anymore and click on Next.
Now, check Don’t remind me anymore and click on Next.
Now, click on Next.
Select Install a program in a new virtual drive and click on Next.
Type in a name for the virtual drive and click on Next.
If you know that the Windows application you’re trying to run works on some version of Wine, you have an option to pick a Wine version from here. You can also configure Wine to suit your need and install some libraries if you need to from here. Check the ones that you need and then click on Next.
If you’re unsure of what to do here, then don’t check any of these options and see how it works first. Then, try out different things and see how it goes. You may have to go through a lot of trial and error in order to successfully run a Windows application in Linux.
Now, select 32-bits windows installation or 64-bit windows installation depending on whether you’re trying to run 32-bit installer or 64-bit installer. Then, click on Next.
Now, select CD-ROM if the application you’re trying to install is in a CD/DVD. Click on Select another file if you’ve downloaded the installer from the internet. CD/DVD is rare these days. You will be installing from files most of the time. Then, click on Next.
Click on Browse.
Select the EXE or MSI installer file of the application you’re trying to install and click on Open.
Now, click on Next.
The installer (in my case, the Notepad++ installer) should start. Now, install the application as usual. Click on OK.
Click on Next >.
Click on I Agree.
Click on Next >.
Click on Next >.
Click on Install.
Notepad++ is being installed.
Once the installation is complete, uncheck Run Notepad++ (option) checkbox and click on Finish.
Once the installation finishes, PlayOnLinux will tell you to select an executable for the program in order to create a shortcut. As you can see, the notepad++.exe is listed. Select the program executable and click on Next.
Now, type in a name for the program shortcut and click on Next.
A program may have multiple executable bundled into it. If it’s not the case for you, then select I don’t want to make another shortcut and click on Next.
Notepad++ shortcut should be added to PlayOnLinux dashboard. To run the program, select it and click on Run as marked in the screenshot below.
As you can see, Notepad++ is running very well on my Debian 10 machine.
So, that’s how you install PlayOnLinux on Debian 10 and run Windows applications on Debian 10. Thanks for reading this article.
About the author
Shahriar Shovon
Freelancer & Linux System Administrator. Also loves Web API development with Node.js and JavaScript. I was born in Bangladesh. I am currently studying Electronics and Communication Engineering at Khulna University of Engineering & Technology (KUET), one of the demanding public engineering universities of Bangladesh.
Downloads
PlayOnLinux mainly relies on WineHQ project. If you want help them and to get a professional support of wine, please consider buying codeweavers products.
We would also like to thank ScummVM and DOSBox projects
Developement version
To get the latest developement version, open a terminal and type:
git clone https://github.com/PlayOnLinux/POL-POM-4
Packages
All distributions
Generic package
.tar.gz files:
You just have to extract these files and run «./playonlinux». PlayOnLinux is written in Python, so you have nothing to build, but Python must be installed first.
Archlinux
Installing PlayOnLinux
As root (or with sudo), type the following command:
Debian
Debian
Deb files:
Wheezy users : You must install the package wine:i386 to get PlayOnLinux working
With the Stretch repository
Type the following commands:
wget -q «http://deb.playonlinux.com/public.gpg» -O- | apt-key add —
wget http://deb.playonlinux.com/playonlinux_stretch.list -O /etc/apt/sources.list.d/playonlinux.list
apt-get update
apt-get install playonlinux
With the Jessie repository
Type the following commands:
wget -q «http://deb.playonlinux.com/public.gpg» -O- | apt-key add —
wget http://deb.playonlinux.com/playonlinux_jessie.list -O /etc/apt/sources.list.d/playonlinux.list
apt-get update
apt-get install playonlinux
Fedora
Fedora
Go here and install the playonlinux-yum package.
Frugalware
Frugalware
Just type the following command:
Ubuntu
Ubuntu
Deb files:
Ubuntu Precise (and superior) users : You must install the package wine:i386 to get PlayOnLinux working
For the Cosmic version
Type the following commands:
wget -q «http://deb.playonlinux.com/public.gpg» -O- | sudo apt-key add —
sudo wget http://deb.playonlinux.com/playonlinux_cosmic.list -O /etc/apt/sources.list.d/playonlinux.list
sudo apt-get update
sudo apt-get install playonlinux
For the Bionic version
Type the following commands:
wget -q «http://deb.playonlinux.com/public.gpg» -O- | sudo apt-key add —
sudo wget http://deb.playonlinux.com/playonlinux_bionic.list -O /etc/apt/sources.list.d/playonlinux.list
sudo apt-get update
sudo apt-get install playonlinux
For the Xenial version
Type the following commands:
wget -q «http://deb.playonlinux.com/public.gpg» -O- | sudo apt-key add —
sudo wget http://deb.playonlinux.com/playonlinux_xenial.list -O /etc/apt/sources.list.d/playonlinux.list
sudo apt-get update
sudo apt-get install playonlinux
For the Trusty version
Type the following commands:
wget -q «http://deb.playonlinux.com/public.gpg» -O- | sudo apt-key add —
sudo wget http://deb.playonlinux.com/playonlinux_trusty.list -O /etc/apt/sources.list.d/playonlinux.list
sudo apt-get update
sudo apt-get install playonlinux
For the Saucy version
Type the following commands:
wget -q «http://deb.playonlinux.com/public.gpg» -O- | sudo apt-key add —
sudo wget http://deb.playonlinux.com/playonlinux_saucy.list -O /etc/apt/sources.list.d/playonlinux.list
sudo apt-get update
sudo apt-get install playonlinux
For the Precise version
Type the following commands:
Загрузки
PlayOnLinux mainly relies on WineHQ project. If you want help them and to get a professional support of wine, please consider buying codeweavers products.
We would also like to thank ScummVM and DOSBox projects
Developement version
To get the latest developement version, open a terminal and type:
git clone https://github.com/PlayOnLinux/POL-POM-4
Packages
All distributions
Скомпилированный пакет
.tar.gz файл :
Вам нужно просто извлечь этот файл и выполнить «./playonlinux». PlayOnLinux написан на python, так что вам не нужно ничего компилировать.
Archlinux
Arch Linux
Добавление репозитория archlinufr:
Как root (или через sudo), добавьте в /etc/pacman.conf следующие строки (для архитектур i686):
Или эти строки (для архитектур x86_64):
Установка PlayOnLinux
Как root (или через sudo), выполните следующую команду:
Debian
Debian
Deb-файлы :
Через Squeeze репозиторий
Выполните следующие команды :
wget -q «http://deb.playonlinux.com/public.gpg» -O — | apt-key add —
wget http://deb.playonlinux.com/playonlinux_squeeze.list -O /etc/apt/sources.list.d/playonlinux.list
apt-get update
apt-get install playonlinux
Через Lenny репозиторий
Выполните следующие команды :
wget -q «http://deb.playonlinux.com/public.gpg» -O — | apt-key add —
wget http://deb.playonlinux.com/playonlinux_lenny.list -O /etc/apt/sources.list.d/playonlinux.list
apt-get update
apt-get install playonlinux
Через Etch репозиторий
Выполните следующие команды :
wget -q «http://deb.playonlinux.com/public.gpg» -O — | apt-key add —
wget http://deb.playonlinux.com/playonlinux_etch.list -O /etc/apt/sources.list.d/playonlinux.list
apt-get update
apt-get install playonlinux
Fedora
Fedora
Перейдите по ссылке и установите пакет playonlinux-yum.
Frugalware
Frugalware
Просто выполните следующую команду
Ubuntu
Ubuntu
Deb-файлы :
Через Precise репозиторий
Выполните следующие команды :
wget -q «http://deb.playonlinux.com/public.gpg» -O — | sudo apt-key add —
sudo wget http://deb.playonlinux.com/playonlinux_precise.list -O /etc/apt/sources.list.d/playonlinux.list
sudo apt-get update
sudo apt-get install playonlinux
Через Oneiric репозиторий
Выполните следующие команды :
wget -q «http://deb.playonlinux.com/public.gpg» -O — | sudo apt-key add —
sudo wget http://deb.playonlinux.com/playonlinux_oneiric.list -O /etc/apt/sources.list.d/playonlinux.list
sudo apt-get update
sudo apt-get install playonlinux
Через Natty репозиторий
Выполните следующие команды :
wget -q «http://deb.playonlinux.com/public.gpg» -O — | sudo apt-key add —
sudo wget http://deb.playonlinux.com/playonlinux_natty.list -O /etc/apt/sources.list.d/playonlinux.list
sudo apt-get update
sudo apt-get install playonlinux
Через Maverick репозиторий
Выполните следующие команды :
wget -q «http://deb.playonlinux.com/public.gpg» -O — | sudo apt-key add —
sudo wget http://deb.playonlinux.com/playonlinux_maverick.list -O /etc/apt/sources.list.d/playonlinux.list
sudo apt-get update
sudo apt-get install playonlinux
Через Lucid репозиторий
Выполните следующие команды :