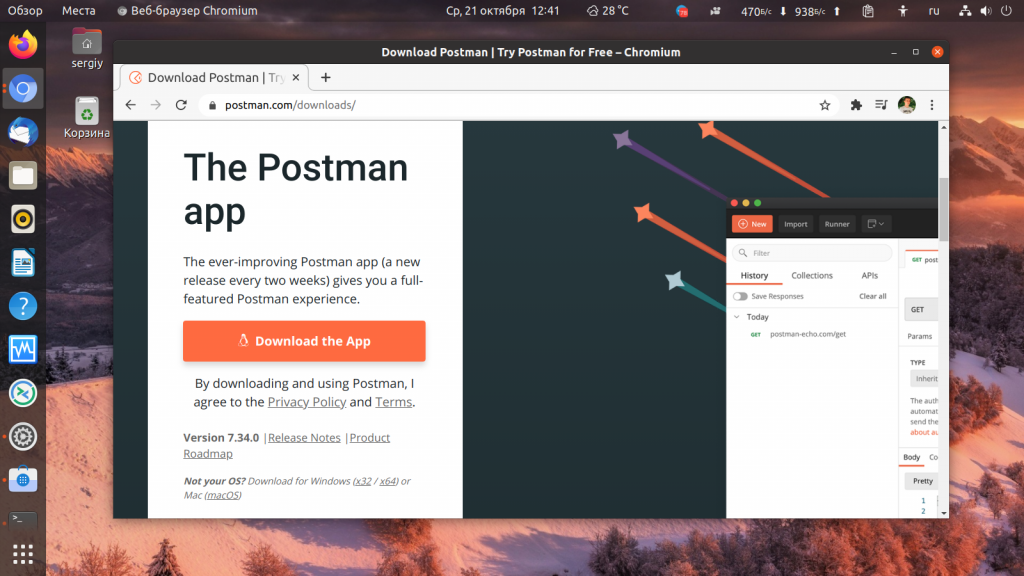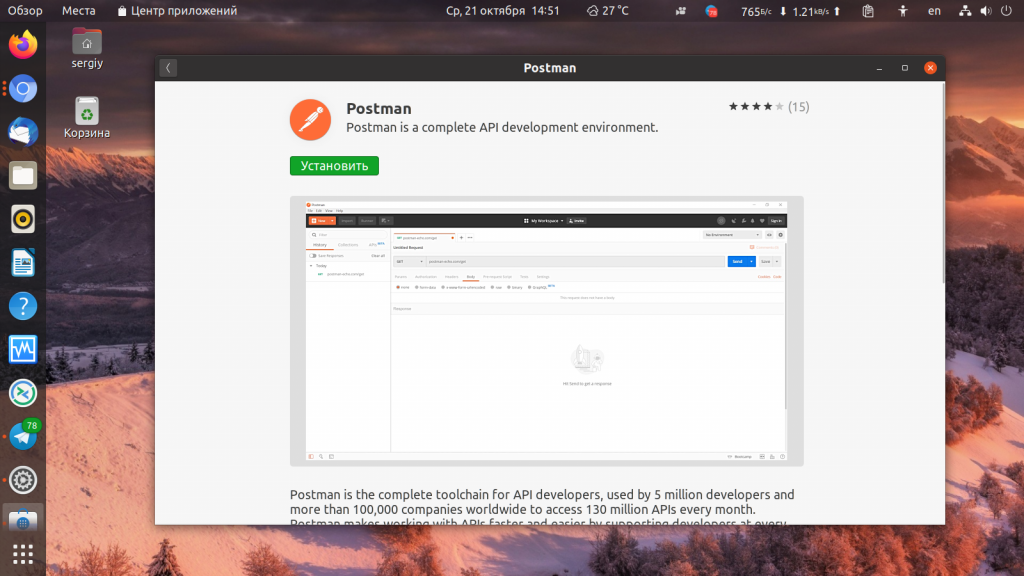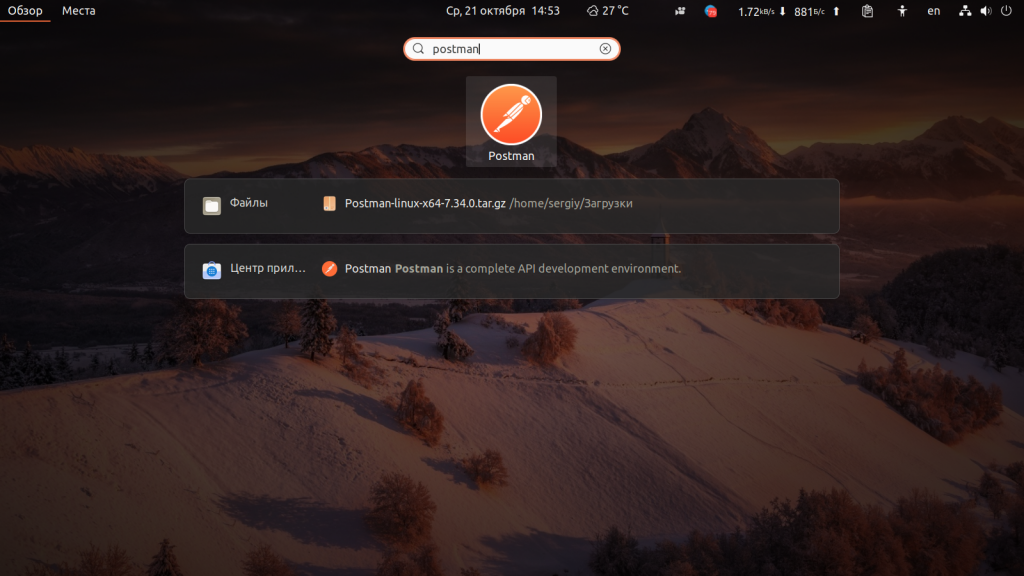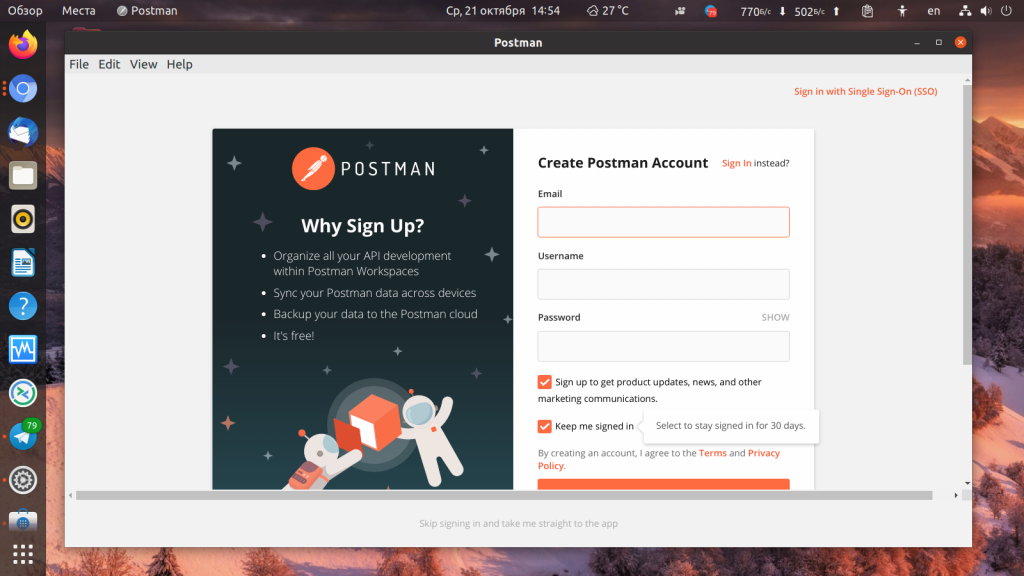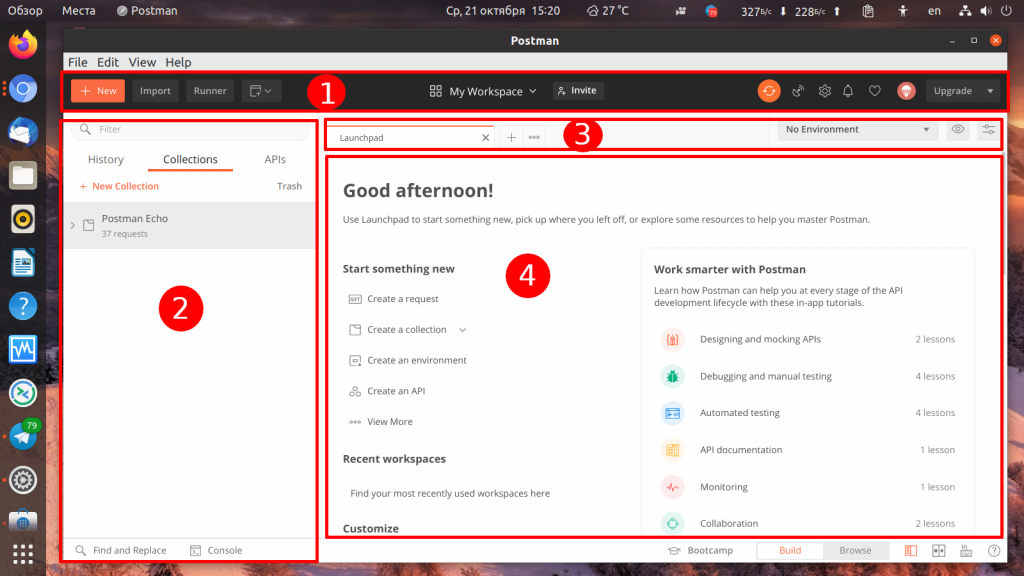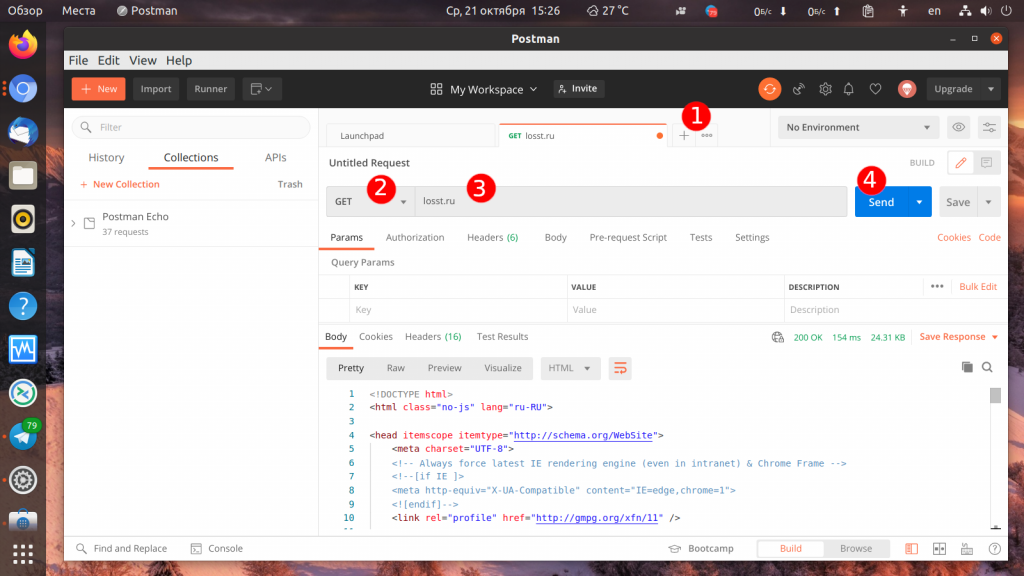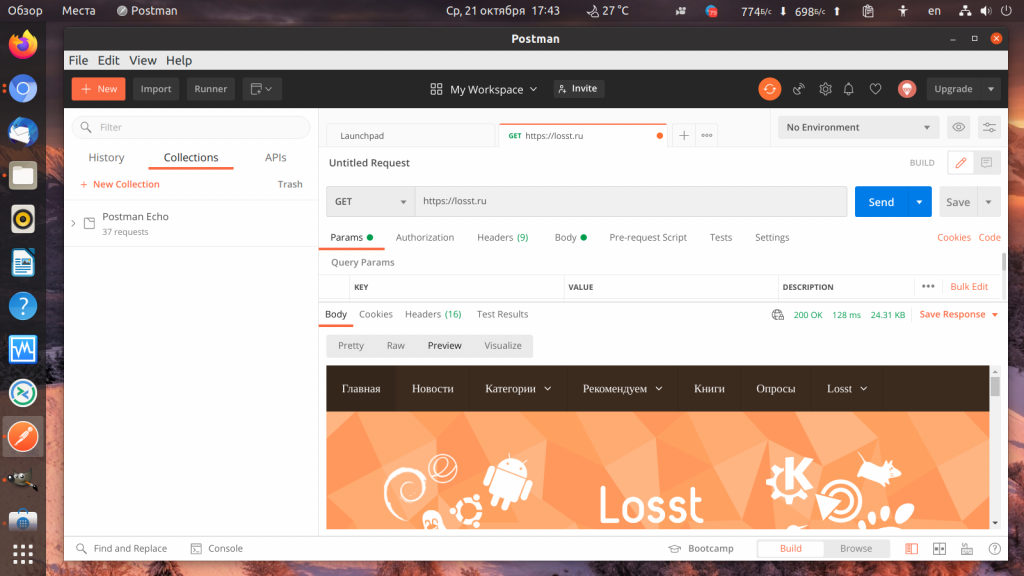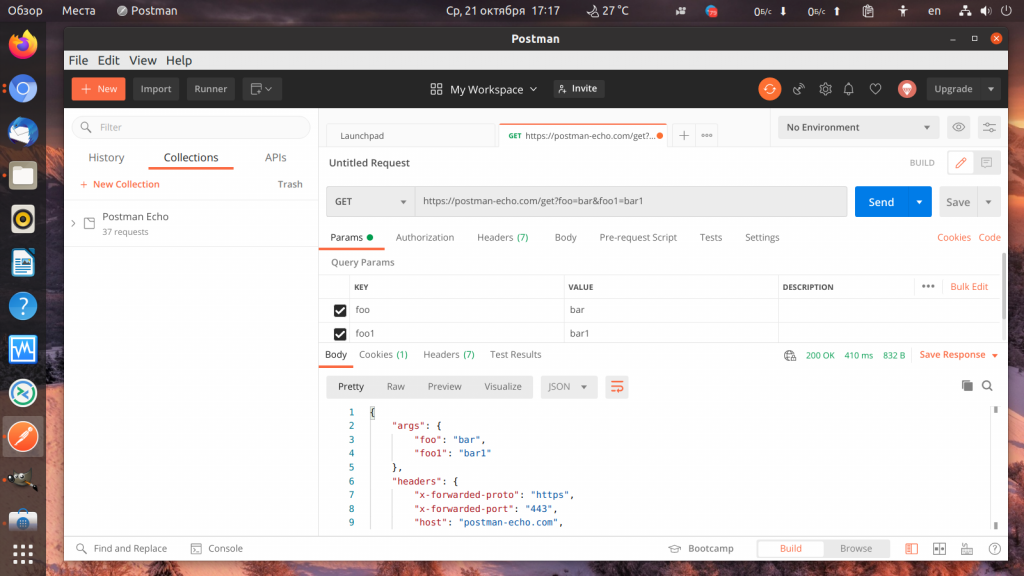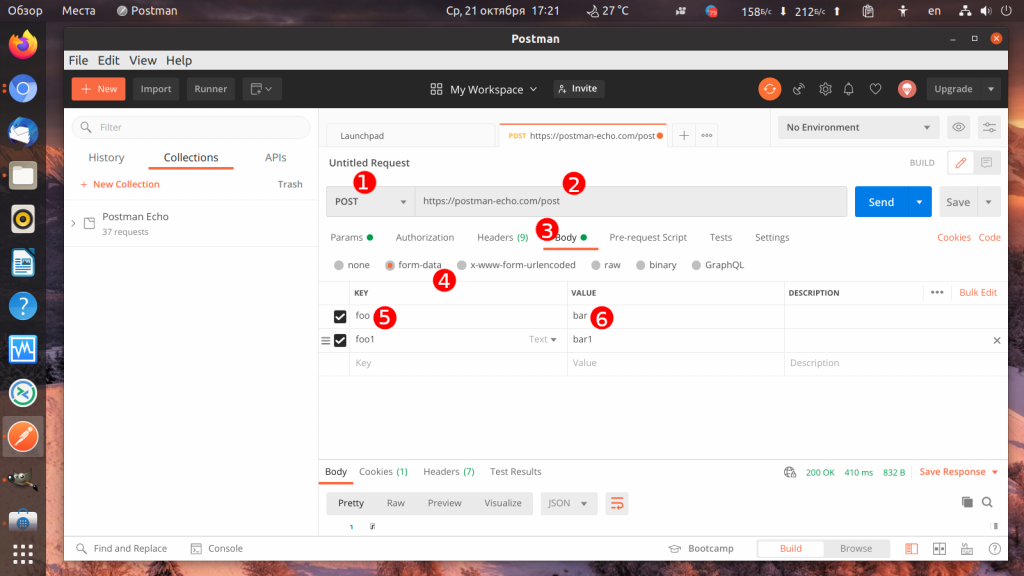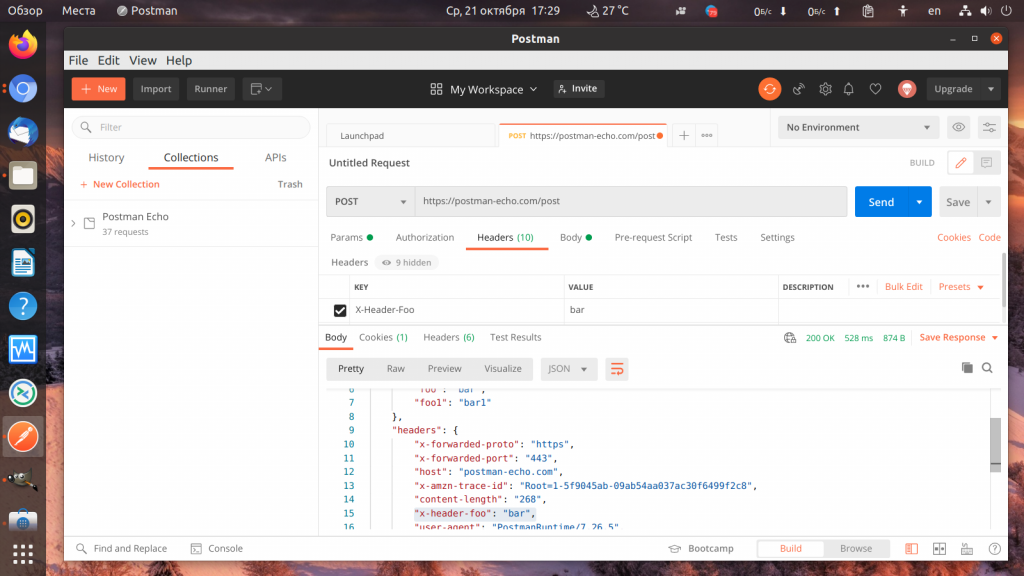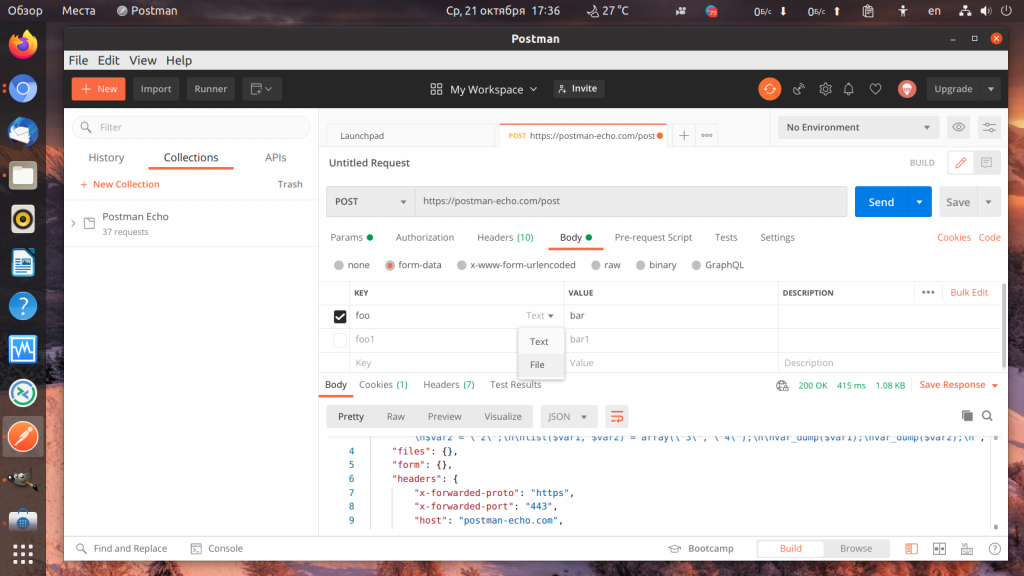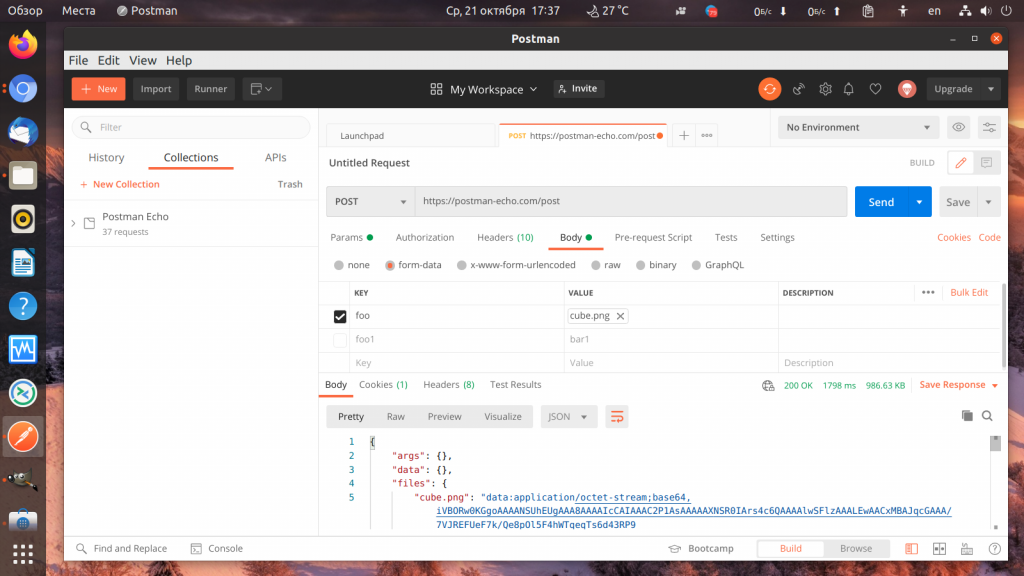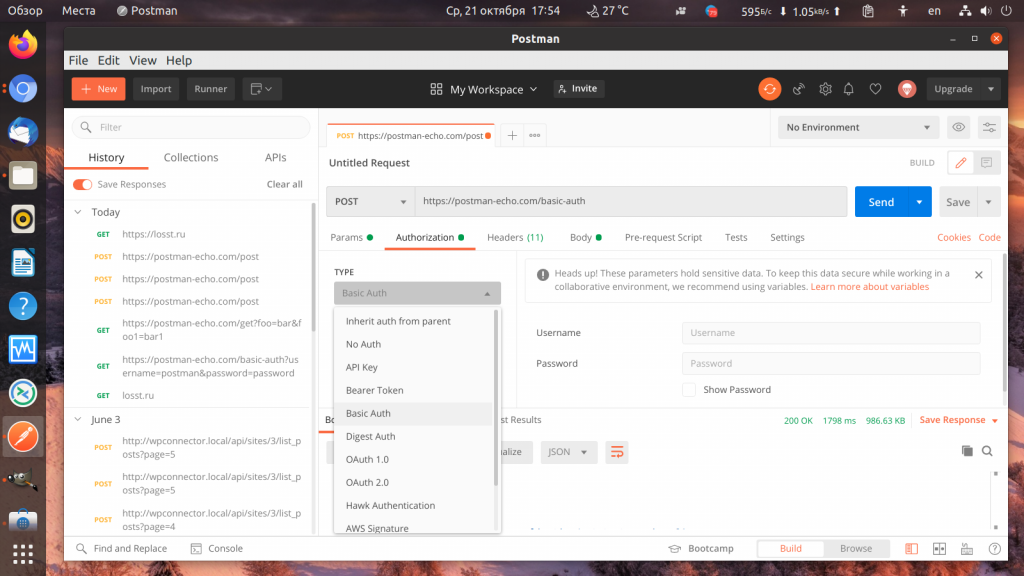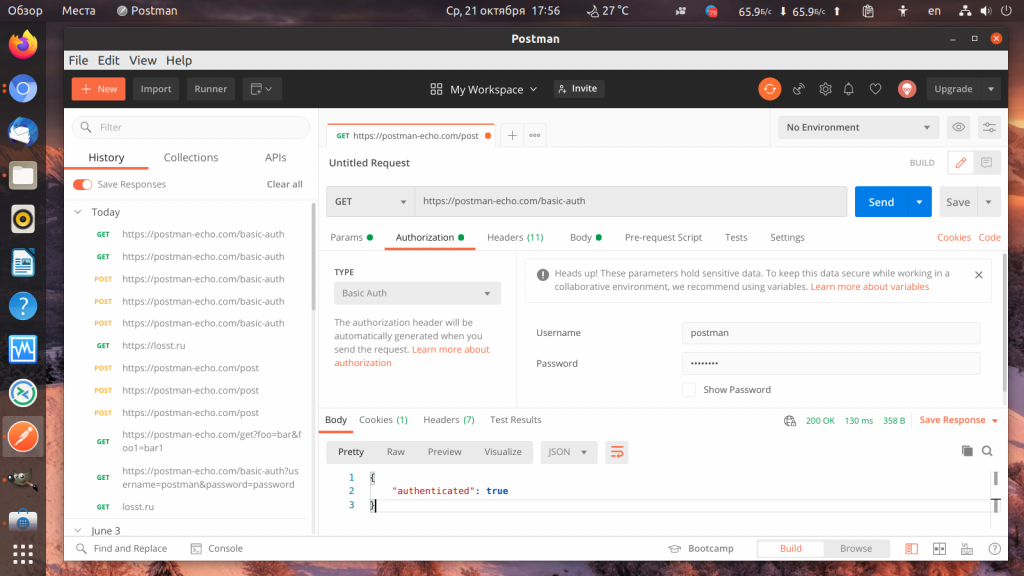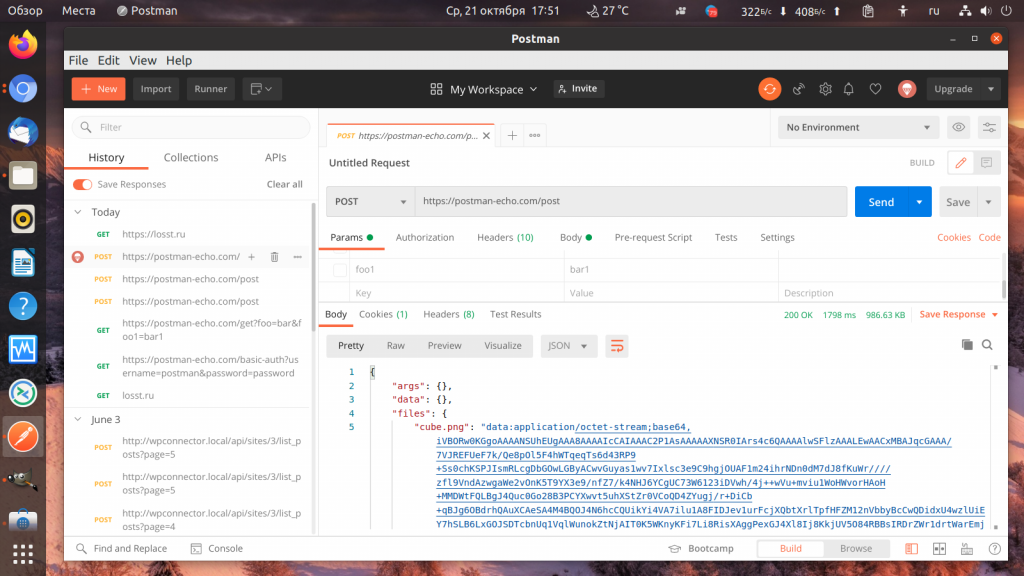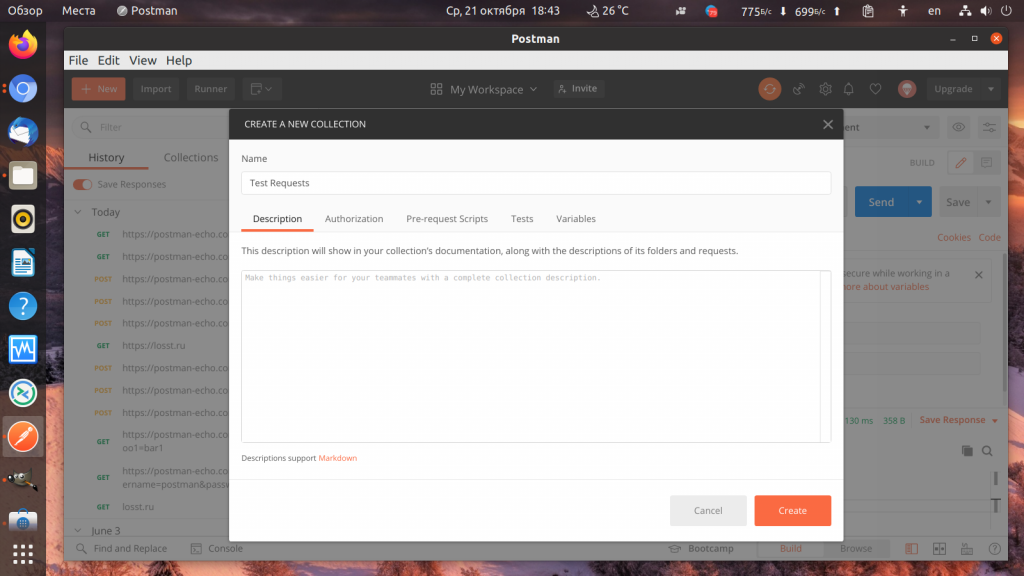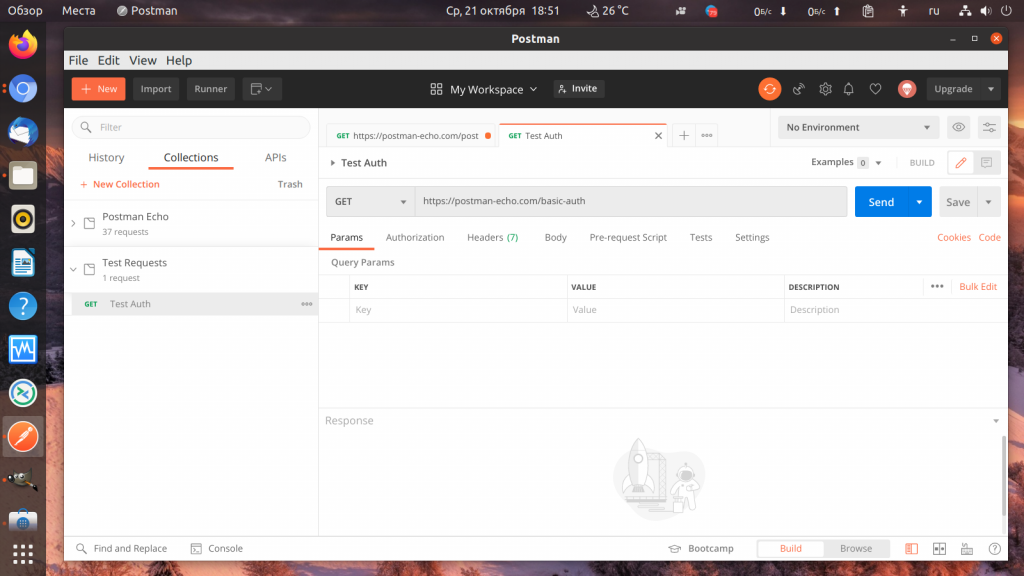- Download Postman
- The Postman app
- Postman on the web
- Postman Enterprise
- Postman desktop agent
- Postman CLI
- Windows installation
- Mac (Apple silicon) installation
- Mac (Intel) installation
- Linux installation
- Как установить Postman на Ubuntu 20.04
- Установка Postman
- Использование почтальона
- Выводы
- Как пользоваться Postman
- Установка Postman
- Как пользоваться Postman
- 1. Интерфейс
- 2. Выполнение запроса
- 2. Передача параметров
- 3. Передача параметров формы
- 4. Передача заголовков
- 5. Передача файла
- 6. Авторизация Basic Auth
- 7. История запросов
- 8. Коллекции запросов
- Выводы
Download Postman
Download the app to get started using the Postman API Platform today. Or, if you prefer a browser experience, you can try the web version of Postman.
The Postman app
Download the app to get started with the Postman API Platform.
Download the App To experience the best the Postman app has to offer, please download it on your desktop.
Not your OS? Download for Windows (x64) or Linux (x64, arm64)
Postman on the web
Access the Postman API Platform through your web browser. Create a free account, and you’re in.
Postman Enterprise
Postman Enterprise is designed for organizations who need to deploy Postman at scale.
Postman desktop agent
If you are using the Postman web client, you will need to also download the Postman desktop agent. The Postman agent overcomes the Cross-Origin Resource Sharing (CORS) limitations of browsers, and facilitates API request sending from your browser version of Postman. Read the blog post.
Postman CLI
The Postman CLI is the command-line companion that is developed, supported, and signed by Postman. It enables you to run collections, lint API schemas, run security and governance checks, and log in and out. All test results will be automatically pushed to the app.
Windows installation
powershell.exe -NoProfile -InputFormat None -ExecutionPolicy AllSigned -Command "[System.Net.ServicePointManager]::SecurityProtocol = 3072; iex ((New-Object System.Net.WebClient).DownloadString('https://dl-cli.pstmn.io/install/win64.ps1'))"Mac (Apple silicon) installation
curl -o- "https://dl-cli.pstmn.io/install/osx_arm64.sh" | shMac (Intel) installation
curl -o- "https://dl-cli.pstmn.io/install/osx_64.sh" | shLinux installation
curl -o- "https://dl-cli.pstmn.io/install/linux64.sh" | shКак установить Postman на Ubuntu 20.04
Postman — это полная платформа разработки API, которая помогает вам управлять своими API на всех этапах разработки, от проектирования и тестирования до публикации документации API и мониторинга. Postman начинался как расширение браузера Chrome и быстро стал одним из наиболее широко используемых инструментов API разработчиками во всем мире.
Postman доступен как собственное приложение (построенное на Electron) для всех основных операционных систем, включая macOS, Linux и Windows. Эта статья проведет вас через установку Postman в Ubuntu 20.04.
Установка Postman
Самый простой способ установить Postman в Ubuntu 18.04 — использовать систему быстрой упаковки. Снапсы — это автономные программные пакеты, которые включают в двоичный файл все зависимости, необходимые для запуска приложения. Пакеты Snap могут быть установлены либо из командной строки, либо через приложение Ubuntu Software.
Snap-пакет Postman распространяется и поддерживается разработчиками Postman.
Чтобы установить оснастку Postman, откройте свой терминал ( Ctrl+Alt+T ) и выполните следующую команду от имени пользователя с привилегиями sudo :
sudo snap install postmanЗагрузка может занять некоторое время в зависимости от скорости вашего соединения. В случае успеха отображается следующий результат:
postman 7.30.1 from Postman, Inc. (postman-inc✓) installed Пакеты Snap легко обновить и защитить. При выпуске новой версии пакет Postman будет автоматически обновляться в фоновом режиме.
Кроме того, вы можете установить Postman с помощью Центра программного обеспечения Ubuntu. Просто найдите Postman и нажмите «Установить».
Использование почтальона
В строке поиска «Действия» введите «Почтальон» и щелкните значок, чтобы запустить приложение.
Когда вы запускаете Postman в первый раз, появится следующее окно с просьбой войти в систему или создать новую учетную запись:
Создание учетной записи позволяет вам организовать свою работу в рабочих областях, создавать резервные копии и синхронизировать данные на нескольких устройствах. Если вы не хотите входить в систему, нажмите «Пропустить вход и перейти прямо в приложение».
Чтобы проиллюстрировать, как работает Postman, мы отправим простой запрос Get в онлайн-API REST и получим ответ JSON, содержащий список пользователей.
Откройте новую вкладку, введите https://jsonplaceholder.typicode.com/users , оставьте тип запроса GET и нажмите кнопку ОТПРАВИТЬ. В случае успеха ответ вернет объект JSON, содержащий массив пользователей.
Учебный центр Postman — хорошая отправная точка для изучения того, как создавать рабочие пространства Postman, коллекции, среды и многое другое.
Выводы
Мы показали вам, как установить Postman на рабочий стол Ubuntu 20.04. Теперь вы можете изучить свой новый инструмент API и начать работу над своими проектами.
Если у вас есть вопросы, оставьте комментарий ниже.
Как пользоваться Postman
Postman — это очень популярная среди разработчиков программа для тестирования работы различных API или просто отправки POST и GET запросов на сервер. Она имеет графический интерфейс и поэтому намного удобнее консольной утилиты curl. Вы можете очень просто настраивать передаваемые Cookie, HTTP заголовки, а также параметры форм.
Всё это позволяет удобно проверить работу любого API, и даже обычного веб-сайта. В этой статье мы рассмотрим как пользоваться Postman для тестирования HTTP запросов.
Установка Postman
Загрузить Postman для Windows можно на официальном сайте программы. Кроме версии для Windows, здесь есть портативные версии для Linux и MacOS.
После загрузки будет необходимо запустить загруженную программу. В Linux также можно установить программу из центра приложений Ubuntu:
Или с помощью универсального менеджера пакетов snap. Для этого выполните:
sudo snap install postman
После завершения установки postman в Linux можно запускать программу из главного меню.
После первого запуска программа предлагает создать бесплатный аккаунт. Он необходим для синхронизации результатов вашей работы между устройствами. Создайте аккаунт или войдите в уже существующий нажав кнопку Sign In. Для создания аккаунта надо ввести адрес электронной почты, ваш ник, пароль и нажать оранжевую кнопку Create Free Account:
После входа в аккаунт вы попадёте в главное окно программы. Дальше давайте рассмотрим использование Postman, это будет так сказать инструкция для чайников, поэтому если вы уже пользовались программой и всё в ней знаете, то вам будет не интересно.
Как пользоваться Postman
1. Интерфейс
Давайте сначала разберемся с интерфейсом Postman. Главное окно можно условно разделить на несколько частей:
- Верхняя панель — здесь находятся основные элементы настроек программы;
- Боковая панель — тут находится список запросов выполненных ранее и сохранённые в виде коллекций запросы;
- Панель вкладок — позволяет переключаться между вкладками запросов;
- Рабочая область — здесь размещены основные настройки запроса и возвращённые им данные.
Предлагаю пока не трогать сложные настройки, а разобраться с обычной отправкой запросов.
2. Выполнение запроса
Для того чтобы выполнить простой запрос не сохраняя его в коллекцию найдите на панели вкладок кнопку со значком + и кликните по ней. Откроется новая вкладка, где вы можете выбрать тип запроса GET или POST, а также прописать URL, которую надо открыть. Например, можно получить главную страницу losst.pro. Для отправки запроса нажмите кнопку Send:
В нижней части страницы сразу же отобразится HTML код страницы. Здесь есть несколько вкладок:
- Body — всё, что было возвращено сервером в теле запроса;
- Cookie — записанные сервером;
- Headers — заголовки возвращённые сервером.
Кроме того, на вкладке Body можно выбрать несколько вариантов отображения. Вкладка Pretty полезна для JSON данных, они будут отформатированы в удобном для чтения формате, вкладка Raw выводит данные как есть, а на вкладке Preview можно посмотреть как выглядит открытый сайт:
Это самый простой вариант, но давайте попробуем работать с API.
2. Передача параметров
Программа Postman предоставляет свой API сервис, который можно использовать для тестирования клиентов API. Это postman-echo.com. Например, если отправить запрос по адресу https://postman-echo.com/git и передать туда несколько параметров, вы получите в ответ переданные параметры, а также заголовки в формате JSON.
Выберите тип запроса GET, в поле URL вставьте https://postman-echo.com/get. Затем откройте вкладку Params и здесь в разделе Query Params под надписью Key напишите название параметра, например foo, затем, напротив него под надписью Value напишите значение параметра, например, bar. Таких параметров можно добавить столько, сколько вам нужно. После нажатия кнопки Send запрос отправится и вы получите результат внизу страницы:
Чтобы в следующем запросе эти параметры нам не мешали, снимите с них галочки. Это сообщит программе, что передавать их не нужно.
3. Передача параметров формы
Если вы хотите отправить POST запрос, передать параметры таким же образом не получится потому что в POST параметры передаются не в URL, а в теле запроса. Выберите тип запроса POST, URL — https://postman-echo.com/post. Затем перейдите на вкладку Body и поставьте переключатель в положение form-data. Теперь аналогично предыдущему пункту добавьте параметры и нажмите кнопку Send:
В ответ вы получите те же параметры.
4. Передача заголовков
Иногда API требуют передавать токены авторизации с помощью HTTP заголовков. Так делает, например, форумный движок на PHP — Xenforo. Чтобы передать в заголовках какую-либо информацию на сервер перейдите на вкладку Headers и добавьте здесь имя заголовка и его значение. Здесь URL та же, метод тот же. Например, X-Header-Foo со значением bar:
После отправки запроса вы увидите его в разделе Headers внизу окна, значит он был передан на сервер.
5. Передача файла
До этого мы передавали только текстовые данные, но ничего не мешает передать файл в Postman. Для этого вернитесь на вкладку Body, в раздел form-data. Здесь сделайте нужный параметр неактивным и выберите тип параметра вместо Text — File:
Затем нажмите Select file, там, где должно быть значение параметра и выберите файл. После отправки его на сервер, вы найдёте полученный файл в секции files:
Теперь вы знаете как отправить файл Postman, как видите, всё просто.
6. Авторизация Basic Auth
Иногда для защиты тех или иных URL на сервере используется авторизация Basic Auth. Программа Postman тоже умеет её проходить. Для примера будем использовать API URL https://postman-echo.com/basic-auth. Здесь, для того чтобы пройти авторизацию на передать имя пользователя postman, а пароль password.
В рабочей области откройте вкладку Authorization, в разделе Type выберите Basic Auth и заполните имя пользователя и пароль:
Если всё прошло успешно, то тестовый сервер вернёт вам ответ authenticated: true:
7. История запросов
История ранее выполненных запросов — это довольно удобный инструмент, который позволяет не набирать одни и те же данные, если вам надо повторить ранее выполненный запрос. Чтобы посмотреть историю на боковой панели откройте вкладку History. Здесь отображаются все запросы под датам. Вы можете открыть любой из них и посмотреть что вернул сервер, а также выполнить его снова:
8. Коллекции запросов
Если вам нужно часто повторять одни и те же запросы с определёнными параметрами, вы можете создать отдельную коллекцию запросов. Для того чтобы создать коллекцию нажмите кнопку New на верхней панели, затем выберите Collection и в открывшемся окне введите имя коллекции, например, Test Requests:
Чтобы добавить в коллекцию запрос, нажмите ту же кнопку New и кликните по ссылке Request. В открывшемся окне надо ввести имя запроса, а чуть ниже выбрать коллекцию к которой следует его добавить. После этого нажмите кнопку Create и можете заполнять данные запроса и смотреть ответ как это описано выше. Когда всё будет настроено кликните по кнопке Save, которая находится рядом с Send чтобы сохранить этот запрос.
После этого вы сможете найти свой запрос открыв на боковой панели вкладку Collections:
Благодаря использованию аккаунта все ваши запросы будут синхронизированы между устройствами, на которых вы используете программу.
Выводы
Теперь вы знаете как пользоваться Postman для проверки работоспособности вашего API. Конечно, мы рассмотрели далеко не все возможности и функции программы, но этого вам будет достаточно чтобы начать её полноценно использовать и отправлять различные запросы. А какие программы используете вы для таких целей? Напишите в комментариях!
Обнаружили ошибку в тексте? Сообщите мне об этом. Выделите текст с ошибкой и нажмите Ctrl+Enter.