- Install puppy linux to hdd
- 4. Установка Puppy на жесткий диск
- 4.1 Подготовка к установке
- 4.1.1 Жесткие диски, разделы и файловые системы
- 4.1.2 Дефрагментация жесткого диска
- 4.1.3 Создание разделов
- 4.2 Установка
- 4.2.1 Frugal установка с использованием «Универсального установщика PuppyRus(Puppy Universal Installer)»
- 4.2.2 Ручная Frugal установка / Обновление Puppy
- 4.2.3 Полная установка
Install puppy linux to hdd
Сообщение ИМХО » 03 авг 2010, 15:22
Установка Puppy на жесткий диск
Если загрузка с Live-CD вам не подходит, можете установить Puppy на жесткий диск. Перед установкой придется провести ряд подготовительных процедур.
Жесткие диски, разделы и файловые системы
Жесткий диск может быть поделен на несколько частей (разделов). В операционной системе каждый такой раздел выглядит как отдельный жесткий диск. В Windows каждому разделу жесткого диска (а также флоппи дисководам и CD-ROM приводам) соответствует своя буква. Обычно А: — это флоппи-дисковод, С: — первичный раздел жесткого диска, D: — привод CD-ROM, E: — второй раздел жесткого диска и т.д. Чаще всего Windows использует файловую систему NTFS или FAT32.
В Линукс первичный раздел адресуется как /dev/hda или /dev/sda. Первая буква (hda) обозначает тип диска: «h» — idehd, «s» — satahd или flash, вторая (hda) буква означает: «d» — диск (disk), третья (hda) — номер диска. Например, если на вашем ПК есть второй жесткий диск, он адресуется как /dev/hdb или /dev/sdb. Разделы нумеруются по порядку, начиная с единицы. Раздел жесткого диска /dev/hda1 соответствует диску С в Windows, раздел /dev/hda2 соответствует диску E (если D — CD-ROM) и т.д. Линукс может работать с множеством различных файловых систем, среди которых ext2, ext3 или ReiserFS. Эти FS в Windows без специального ПО читаться не будут, но Линукс может свободно работать с файловыми системами Windows. Лучше всего в Линукс поддерживается FAT32, поэтому для обмена информацией и совместного хранения данных в Линукс и Windows лучше всего использовать эту FS. Главное помнить, что на FAT32 нельзя разместить файлы, если их объём превышает 4 Гб..
Дефрагментация жесткого диска
Перед созданием новых разделов рекомендуется провести процедуру дефрагментации, чтобы сгруппировать данные на жестком диске и переместить в начало раздела, на котором они находятся. Делается это следующим образом:
Скачиваем программу для дефрагментации Defraggler. Программа хороша тем, что работает быстрее, чем встроенный дефрагментатор Windows. Постоянно обновляется и дорабатывается, в отличие от последнего. Русский интерфейс присутствует. Так что трудностей при использовании не возникнет. Устанавливаем Defraggler на компьютер, запускаем и первым делом выбираем язык интерфейса: 
После локализации выбираем диск, который требуется дефрагментировать (1), нажимаем кнопку Анализ (2) и проверяем диск на наличие фрагментированных (разделенных на части) файлов. Такие файлы отображаются красным цветом. Если подобных мест на диске много, а размер диска большой (40 Гб и более), процесс дефрагментации может занять длительное время. 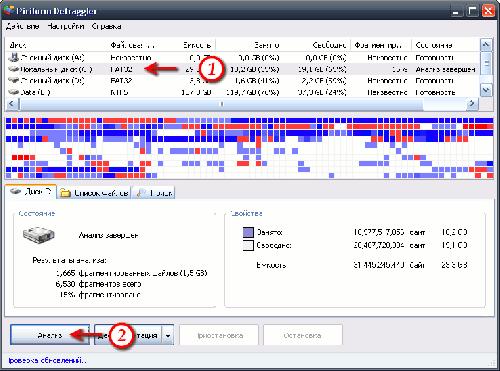
Ознакомившись с результатами анализа, жмем кнопку Дефрагментация и ждём завершения операции.
4. Установка Puppy на жесткий диск
Если загрузка с Live-CD вам не подходит, можете установить Puppy на жесткий диск. Перед установкой придется провести ряд подготовительных процедур.
4.1 Подготовка к установке
4.1.1 Жесткие диски, разделы и файловые системы
Жесткий диск может быть поделен на несколько частей (разделов). В операционной системе каждый такой раздел выглядит как отдельный жесткий диск. В Windows каждому разделу жесткого диска (а также флоппи дисководам и CD-ROM приводам) соответствует своя буква. Обычно А: — это флоппи-дисковод, С: — первичный раздел жесткого диска, D: — привод CD-ROM, E: — второй раздел жесткого диска и т.д. Чаще всего Windows использует файловую систему NTFS или FAT32.
В Линукс первичный раздел адресуется как /dev/hda или /dev/sda . Первая буква (hda) обозначает тип диска: «h» — idehd, «s» — satahd или flash, вторая (hda) буква означает: «d» — диск (disk), третья (hda) — номер диска. Например, если на вашем ПК есть второй жесткий диск, он адресуется как /dev/hdb или /dev/sdb . Разделы нумеруются по порядку, начиная с единицы. Раздел жесткого диска /dev/hda1 соответствует диску С в Windows, раздел /dev/hda2 соответствует диску E (если D — CD-ROM) и т.д. Линукс может работать с множеством различных файловых систем, среди которых ext2, ext3 или ReiserFS. Эти FS в Windows без специального ПО читаться не будут, но Линукс может свободно работать с файловыми системами Windows. Лучше всего в Линукс поддерживается FAT32, поэтому для обмена информацией и совместного хранения данных в Линукс и Windows лучше всего использовать эту FS. Главное помнить, что на FAT32 нельзя разместить файлы, если их объём превышает 4 Гб..
4.1.2 Дефрагментация жесткого диска
Перед созданием новых разделов рекомендуется провести процедуру дефрагментации, чтобы сгруппировать данные на жестком диске и переместить в начало раздела, на котором они находятся. Делается это следующим образом:
Скачиваем программу для дефрагментации Defraggler. Программа хороша тем, что работает быстрее, чем встроенный дефрагментатор Windows. Постоянно обновляется и дорабатывается, в отличие от последнего. Русский интерфейс присутствует. Так что трудностей при использовании не возникнет. Устанавливаем Defraggler на компьютер, запускаем и первым делом выбираем язык интерфейса:
После локализации выбираем диск, который требуется дефрагментировать (1), нажимаем кнопку Анализ (2) и проверяем диск на наличие фрагментированных (разделенных на части) файлов. Такие файлы отображаются красным цветом. Если подобных мест на диске много, а размер диска большой (40 Гб и более), процесс дефрагментации может занять длительное время.
Ознакомившись с результатами анализа, жмем кнопку Дефрагментация и ждём завершения операции.
4.1.3 Создание разделов
Теперь вам нужно спланировать количество, размер и тип создаваемых разделов. Я рекомендую создать дополнительно к разделу с Windows еще три раздела. В этом примере предполагается, что изначально имеется один раздел с Windows (диск С: ). После разбивки жесткий диск будет выглядеть примерно так:
Windows мы оставим на первичном разделе. Второй раздел будет иметь файловую систему Линукс (ext2 или ext3), сюда мы установим Puppy. Третий раздел нужно сделать чуть больше размера оперативной памяти вашего компьютера и отформатировать под файловую систему Linux swap. Это раздел для файлов подкачки. Четвертый раздел FAT32 будет предназначен для обмена файлами между Линукс и Windows, его рекомендуемый размер — всё оставшееся свободное пространство.
С процедурой деления диска на разделы (подготовкой к установке) вы можете ознакомиться, посмотрев видеоролик. Ролик начнёт воспроизводиться после полной загрузки. В зависимости от размера ролика загрузка может занять длительное время.
Размер видео: 516 Kb
Нажмите для загрузки и просмотра скринкаста, созданного с помощью Wink!
По окончании всех процедур должно получиться следующее:
Закрываем GParted. Теперь можно переходить к установке PuppyRus на жёсткий диск.
4.2 Установка
Существуют различные способы установки Puppy на жесткий диск:
Мы рекомендуем «Frugal установку» (см. главу 4.2.1), если в вашей системе имеется 128 Мб RAM или более. Если на вашем ПК менее 64 Мб оперативной памяти, вам следует выбрать полную установку (см. главу 4.2.3).
4.2.1 Frugal установка с использованием «Универсального установщика PuppyRus(Puppy Universal Installer)»
Frugal Installation копирует файл образа Puppy с компакт-диска на жесткий диск. При старте системы Puppy считывается в оперативную память (RAM) так же, как если бы вы загружались с компакт-диска, однако происходит это значительно быстрее. Таким образом этот способ совмещает преимущества загрузки с CD (защита от нежелательного шпионского ПО) и загрузки с жесткого диска (скорость). Более того, упрощается процедура перехода на новую версию Puppy — всё что нужно, это заменить некоторые файлы. (см. главу 4.2.2)
Для знакомства с процессом установки можете посмотреть видеоролик. Ролик начнёт воспроизводиться после полной загрузки. В зависимости от размера ролика загрузка может занять длительное время.
Размер видео: 4.8 Mb
Нажмите для загрузки и просмотра скринкаста, созданного с помощью Wink!
Также можно скачать ролик для локального просмотра на компьютере: Архив с роликом (4.8 Mb)
Для просмотра ролика распакуйте архив в папку и запустите html-файл.
4.2.2 Ручная Frugal установка / Обновление Puppy
Чтобы воспользоваться этой опцией, на компьютере должен быть установлен загрузчик. Если загрузчик еще не установлен, рекомендуем воспользоваться «Конфигурацией загрузчика Grub» (см. главу 4.2.1).
PUP_301.SFS ZDRV_301.SFS INITRD.GZ VMLINUZ
на раздел Линукс (ext2/ext3) или FAT32.
Если вы обновляете Puppy, перепишите существующие файлы. Сконфигурируйте загрузчик GRUB отредактировав файл menu.lst . Обычно он находится на Линукс разделе в директории /boot/grub .
title Puppy Linux 301 frugal (on /dev/hda2) rootnoverify (hd0,1) kernel /vmlinuz pmedia=idehd initrd /initrd.gz
Замечание: (hd0,1) указывает на жесткий диск и раздел, на котором установлены файлы GRUB. В зависимости от устройства, с которого вы осуществляете загрузку системы, вам потребуется установить значение pmedia на usbflash, usbhd, usbcd, ideflash, idehd, idecd, idezip, satahd, scsihd или scsicd.
Закройте текстовый редактор. Выньте Puppy CD из привода и выйдите из Puppy без сохранения. Перезагрузите компьютер. Puppy должен загрузиться без CD.
4.2.3 Полная установка
Полная установка превращает Puppy в «полноценный» дистрибутив на жестком диске. Этот режим рекомендуется использовать на компьютерах с менее чем 64 Мб оперативной памяти (min 32Mb). Во время процесса установки ОС просто выберите вариант «Полная установка». В остальном процесс также прост, как и экономная установка (frugal).


