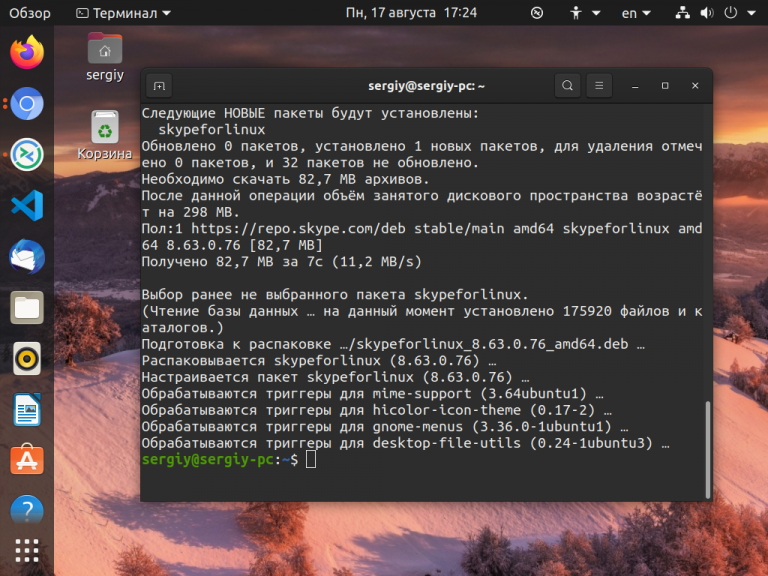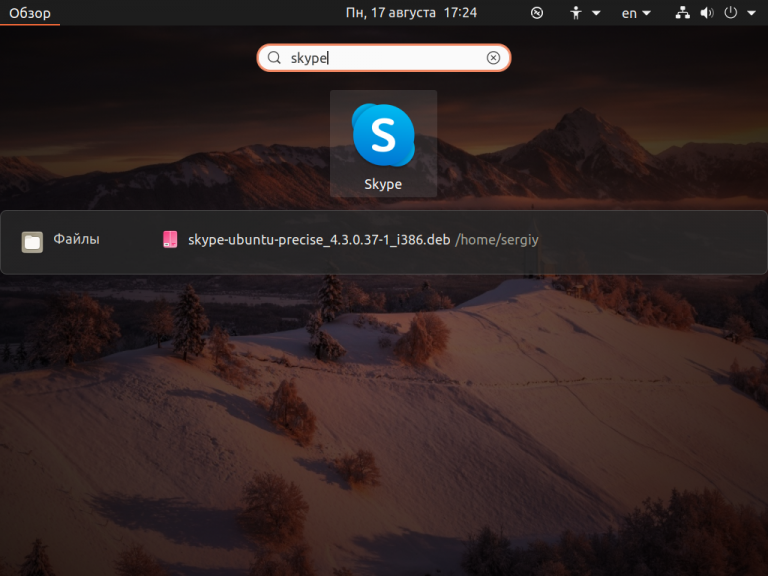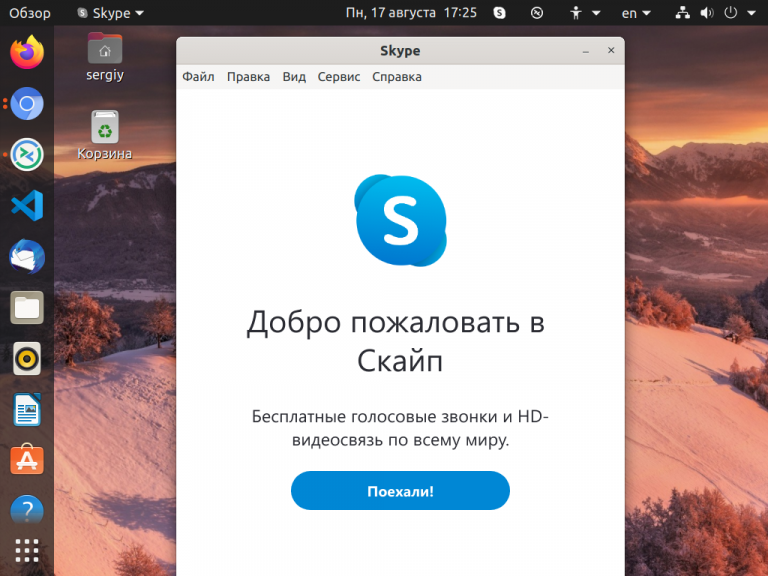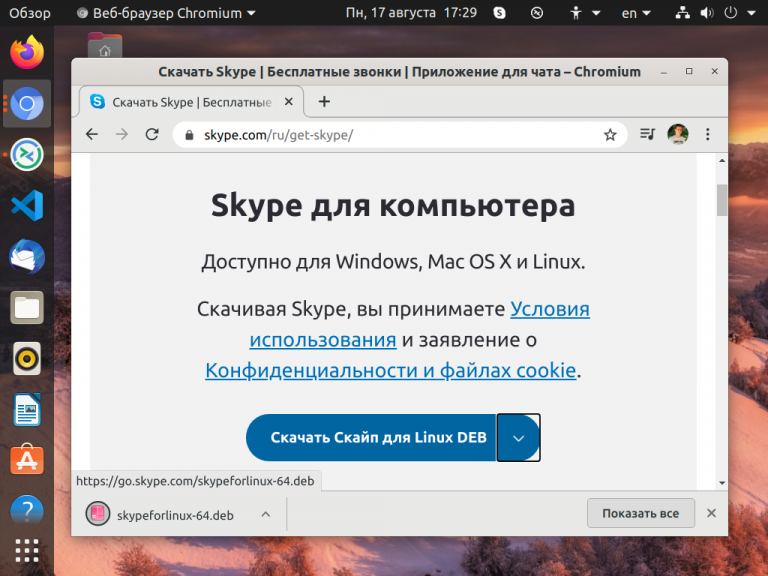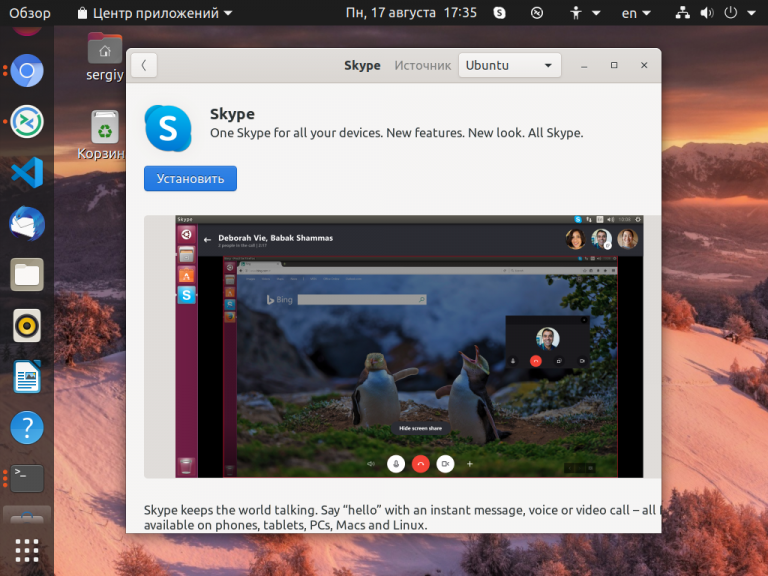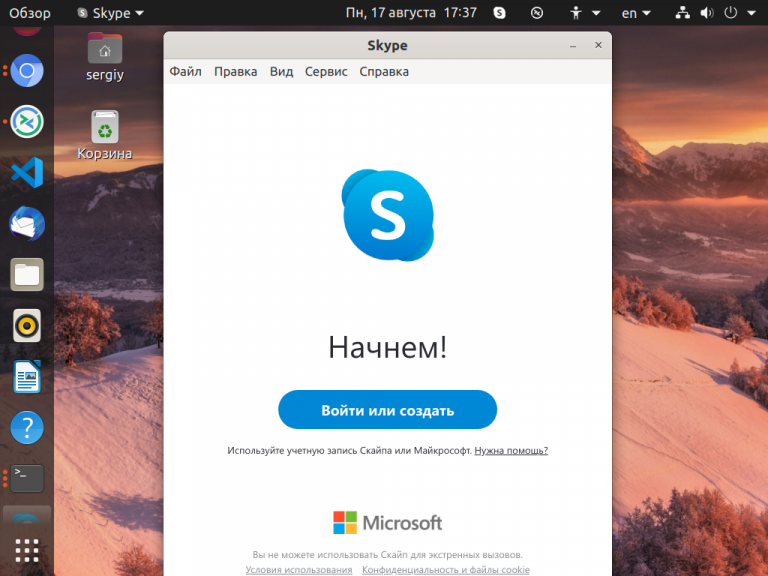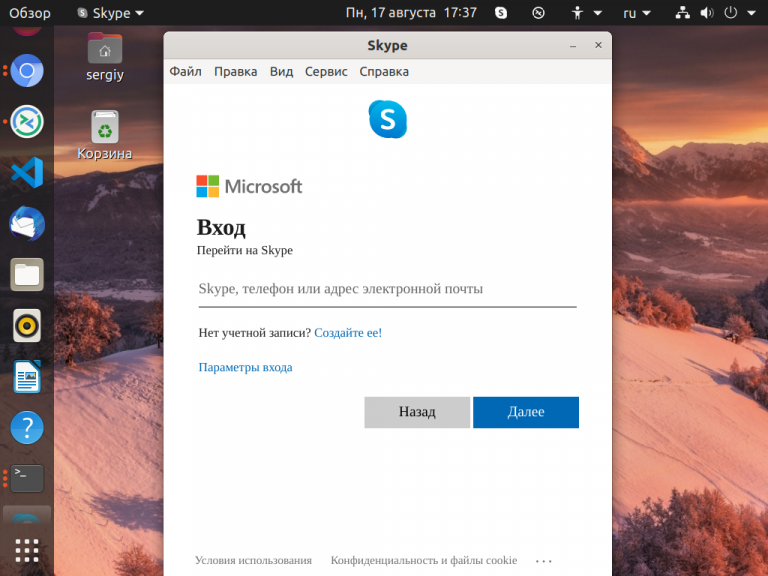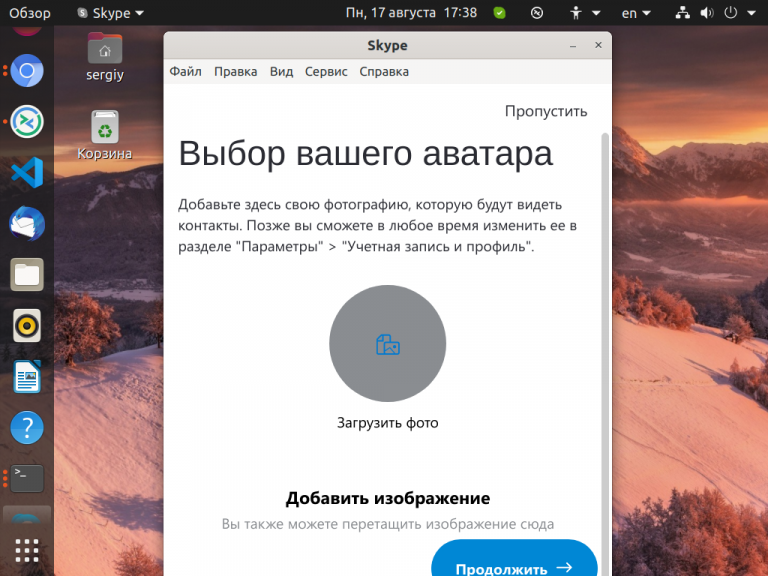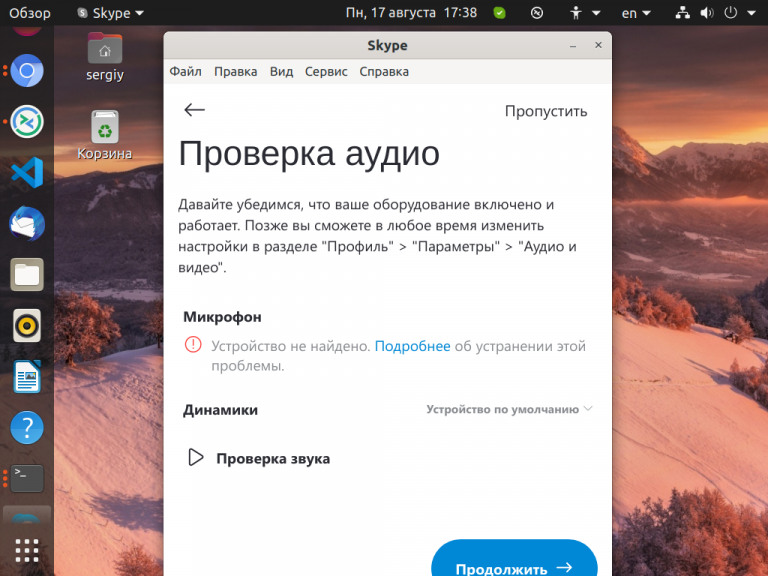- Установка Skype Ubuntu
- Установка Skype в Ubuntu
- 1. Из репозитория
- 2. Из официального сайта
- 3. Установка из snap пакета
- Настройка Skype
- Как удалить Skype
- Выводы
- Похожие записи
- Оцените статью
- Об авторе
- 51 комментарий к “Установка Skype Ubuntu”
- How To Install Skype In Ubuntu Linux [Beginner’s Tutorial]
- Method 1: Install Skype on Ubuntu using DEB file
- Method 2: Install Skype on Ubuntu using Snap
Установка Skype Ubuntu
На данный момент существует только одна актуальная и полностью работоспособная версия Skype для Linux, это Skype 8.63. Старая версия Skype 4.3, к которой все привыкли перестала работать в 2017 году. Даже несмотря на то, что были найдены обходные пути её установки, эта версия уже не актуальная и из репозиториев она была удалена.
В этой небольшой инструкции мы рассмотрим как установить Skype в Ubuntu 20.04 и более новых версиях. Хотя говорим мы в первую очередь об Ubuntu, но данный способ будет работать в более ранних версиях Ubuntu и других дистрибутивах, например Linux Mint.
Установка Skype в Ubuntu
1. Из репозитория
Skypeforlinux — это новая версия скайпа для Linux, которая представляет из себя ни что иное, как веб версия, завернутая в оболочку Elecron. Поддерживается только 64 битная версия, для 32 битных систем версии программы нет. Сначала нужно установить пакет apt-https-transport:
sudo apt install apt-https-transport curl
Затем добавьте PPA репозиторий программы:
echo «deb [arch=amd64] https://repo.skype.com/deb stable main» | sudo tee /etc/apt/sources.list.d/skypeforlinux.list
Затем добавьте ключ от репозитория:
curl https://repo.skype.com/data/SKYPE-GPG-KEY | sudo apt-key add —
И обновите список пакетов:
Теперь нам осталось только установить skypeforlinux:
sudo apt install skypeforlinux
И запустить программу после завершения установки из главного меню:
Затем вы увидите главное окно программы:
Вариант установки программы из репозитория более предпочтителен, поскольку вы сможете получать обновления автоматически, сразу после того, как они будут выходить.
2. Из официального сайта
Если вы не хотите добавлять репозиторий в систему, то можете установить Skype из официального сайта. Для этого загрузите установочный пакет:
wget -O ~/skype.deb https://repo.skype.com/latest/skypeforlinux-64.deb
Либо можете сделать то же самое в браузере на сайте:
Затем просто установите полученный пакет:
sudo dpkg -i ~/skypeforlinux-64.deb
Чтобы установить зависимости выполните:
После этого можно запустить программу из главного меню или через терминал:
3. Установка из snap пакета
Кроме репозитория для Skype был создан snap пакет, поэтому вы можете найти последнюю версию программы в менеджере приложений Ubuntu:
Для установки достаточно нажать кнопку Установить. А также установить с помощью консольной утилиты snap. Для этого выполните:
После этого программа появится в главном меню.
Настройка Skype
После запуска программы вам надо войти в свою учётную запись Microsoft или Skype. Если учётной записи у вас ещё нет, то вы можете её создать. Для начала нажмите Войти или создать:
Далее введите логин от вашей учётной записи Skype или вашу почту от аккаунта Microsoft:
Затем аналогично введите пароль. После этого вам предложат выбрать аватар:
Только после этого программа попробует проверить микрофон, динамики, а на следующем шаге — камеру:
После завершения всех проверок перед вами откроется окно программы, в котором вы уже можете начать общаться или совершать звонки.
Как удалить Skype
Чтобы удалить Skype в Ubuntu, если программа установлена из официального сайта или репозитория используйте команду:
sudo apt purge skypeforlinux
Для удаления snap версии программы:
Выводы
В этой статье мы рассмотрели как установить Skype в Ubuntu 20.04 тремя различными способами. На момент написания статьи все они работают и вы можете выбрать тот, который для вас более удобен. А вы пользуетесь Skype или нашли аналоги этой программе? Напишите в комментариях!
Обнаружили ошибку в тексте? Сообщите мне об этом. Выделите текст с ошибкой и нажмите Ctrl+Enter.
Похожие записи
Оцените статью
Об авторе
Основатель и администратор сайта losst.ru, увлекаюсь открытым программным обеспечением и операционной системой Linux. В качестве основной ОС сейчас использую Ubuntu. Кроме Linux, интересуюсь всем, что связано с информационными технологиями и современной наукой.
51 комментарий к “Установка Skype Ubuntu”
Добавьте ещё инструкцию по настройке значка скайпа в трее. Чтобы можно было привести его в общий фон с треем unity. Зелёный значек как бельмо в глазу, портит вид рабочего стола. Ответить
Я уже это делал, правда не могу найти и вспомнить где нашёл решение. Но в любом случае спасибо 😉 Ответить
Зачем долго искать решение, у меня так было после установки с deb пакета скачанного с сайта разработчиков. Ответить
У меня в Росе R7 скайп установился очень легко, без всяких ухищрений,значок в трее вполне адекватен. Работает скайп так же хорошо как ранее в Windows 10. Меня очень удивила эта статья. Не ожидал, что Убунта такой отстой. Ответить
Вы правы, здесь никогда не «устаканится» всегда каждый тянет одеяло в свою сторону 🙂 А, впрочем это и хорошо с одной стороны. Ответить
отстой — это майкрософт, который испоганил скайп до невозможности. тепеь настройки в скайпе — на уровне понмать смайлики
Эстонский скайп был очень приемлим Ответить
Мозготраханье c Вашим скайпом на любой Оси, вот те раз https://videolink2.me, те два — http://www.mozilla.org/ru/firefox/hello. Проще и удобней чем Скайп. Ответить
да-да. Только мои друзья знать не знают про твои программы и сидят на скайпе. И как я с ними буду общаться? Ответить
Может кто сталкивался: Я с убунту могу позвонить, а мне дозвонится не могут!
Причем на скайпе-убунту после этих попыток не всплывает никаких сообщений о пропущенных звонках.
Что делать? Ответить
Выполнено? «В главном меню Skype выберите «Инструменты» > «Настройки».
Перейдите на вкладку «Безопасность», в списке «Разрешить звонки на мой номер Skype:» выберите «От кого угодно» и нажмите кнопку «Сохранить».» Ответить
Здравствуйте, имею 64 разрядную Ubuntu 16.04
установил скайп и значки согласно инструкции. Но появилась такая ошибка и теперь система не обновляется:
sudo apt upgrade
Reading package lists. Done
Building dependency tree
Reading state information. Done
You might want to run ‘apt-get -f install’ to correct these.
The following packages have unmet dependencies:
sni-qt : Breaks: sni-qt:i386 (!= 0.2.7+15.10.20150729-0ubuntu1) but 0.2.6-0ubuntu1 is installed
sni-qt:i386 : Breaks: sni-qt (!= 0.2.6-0ubuntu1) but 0.2.7+15.10.20150729-0ubuntu1 is installed
E: Unmet dependencies. Try using -f.
pc@pc:~$ sudo apt-get -f install
Reading package lists. Done
Building dependency tree
Reading state information. Done
Correcting dependencies. Done
The following additional packages will be installed:
sni-qt:i386
The following packages will be upgraded:
sni-qt:i386
1 upgraded, 0 newly installed, 0 to remove and 1 not upgraded.
4 not fully installed or removed.
Need to get 0 B/46,0 kB of archives.
After this operation, 39,9 kB disk space will be freed.
Do you want to continue? [Y/n]
(Reading database . 226842 files and directories currently installed.)
Preparing to unpack . /sni-qt_0.2.7+15.10.20150729-0ubuntu1_i386.deb .
Unpacking sni-qt:i386 (0.2.7+15.10.20150729-0ubuntu1) over (0.2.6-0ubuntu1) .
dpkg: error processing archive /var/cache/apt/archives/sni-qt_0.2.7+15.10.20150729-0ubuntu1_i386.deb (—unpack):
trying to overwrite shared ‘/usr/share/doc/sni-qt/copyright’, which is different from other instances of package sni-qt:i386
Errors were encountered while processing:
/var/cache/apt/archives/sni-qt_0.2.7+15.10.20150729-0ubuntu1_i386.deb
E: Sub-process /usr/bin/dpkg returned an error code (1) Подскажите пожалуйста, как решить проблему? Ответить
Тоже самое inhesion@inhesion-pc:~$ sudo apt-get install sni-qt
[sudo] password for inhesion:
Reading package lists. Done
Building dependency tree
Reading state information. Done
sni-qt is already the newest version (0.2.7+15.10.20150729-0ubuntu1).
sni-qt set to manually installed.
You might want to run ‘apt-get -f install’ to correct these:
The following packages have unmet dependencies:
sni-qt : Breaks: sni-qt:i386 (!= 0.2.7+15.10.20150729-0ubuntu1) but 0.2.6-0ubuntu1 is to be installed
sni-qt:i386 : Breaks: sni-qt (!= 0.2.6-0ubuntu1) but 0.2.7+15.10.20150729-0ubuntu1 is to be installed
E: Unmet dependencies. Try ‘apt-get -f install’ with no packages (or specify a solution).
inhesion@inhesion-pc:~$ sudo apt-get -f install
Reading package lists. Done
Building dependency tree
Reading state information. Done
Correcting dependencies. Done
The following package was automatically installed and is no longer required:
ubuntu-core-launcher
Use ‘sudo apt autoremove’ to remove it.
The following additional packages will be installed:
sni-qt:i386
The following packages will be upgraded:
sni-qt:i386
1 upgraded, 0 newly installed, 0 to remove and 0 not upgraded.
2 not fully installed or removed.
Need to get 0 B/46,0 kB of archives.
After this operation, 39,9 kB disk space will be freed.
Do you want to continue? [Y/n] y
(Reading database . 251762 files and directories currently installed.)
Preparing to unpack . /sni-qt_0.2.7+15.10.20150729-0ubuntu1_i386.deb .
Unpacking sni-qt:i386 (0.2.7+15.10.20150729-0ubuntu1) over (0.2.6-0ubuntu1) .
dpkg: error processing archive /var/cache/apt/archives/sni-qt_0.2.7+15.10.20150729-0ubuntu1_i386.deb (—unpack):
trying to overwrite shared ‘/usr/share/doc/sni-qt/copyright’, which is different from other instances of package sni-qt:i386
Errors were encountered while processing:
/var/cache/apt/archives/sni-qt_0.2.7+15.10.20150729-0ubuntu1_i386.deb
E: Sub-process /usr/bin/dpkg returned an error code (1) Ответить
How To Install Skype In Ubuntu Linux [Beginner’s Tutorial]
Skype is still one of the most popular instant messaging application worldwide. It’s particularly popular for its video call features.
Even if you don’t want to use Skype on Linux, you might encounter situations where you have to use Skype.
For example, your friends and relatives are already using Skype and want you to communicate with them using Skype. Many companies also prefer Skype for job interviews, meeti ngs and calls.
In situations like these, you need to have Skype on your system.
Let me quickly show you how to install Skype on Ubuntu 20.04, 18.04 or any other version. The method discussed here should also work on the official flavors of Ubuntu such as Kubuntu, Xubuntu, Lubuntu etc.
Method 1: Install Skype on Ubuntu using DEB file
This is my preferred method of installing Skype on Ubuntu. Go to the download page of the official Skype website.
In here, you might see Get Skype for Linux RPM. Don’t download it. Microsoft is kind of dumb when it comes to recognizing the correct Linux distribution.
That RPM file is suitable for Fedora, Red Hat and other Fedora-based distributions. You cannot use it on Ubuntu.
If you click on the drop-down button, you’ll see more options. Select Get Skype for Linux DEB.
This DEB file is for Debian based system. Since Ubuntu is based on Debian, you can very well use it on Ubuntu.
Once you have downloaded the DEB file, you just have to double click on it to open with Software Center. Click on install and you should have Skype installed on your Ubuntu Linux.
Method 2: Install Skype on Ubuntu using Snap
If you open Software Center in Ubuntu and search for Skype, you’ll see a verified Skype app.
This is the Snap version of Skype. Snap is a different form of packaging from Ubuntu.
You can also install the snap version of Skype from the Software Center. There is no real difference between the two versions as you’ll get the same experience except that snap version will take a little bit more time in launching Skype.
Please note that the Skype Linux client is available only for 64-bit systems. Check if you have 32-bit system and if that’s the case, you’ll have to use either the web version of Skype or a third party tool like Franz.
A good thing about using Skype on Linux is that you can use multiple Skype accounts simultaneously. Not-so-good thing about using Skype on Linux is that the Linux version may lack some features (like screen sharing) that you get in the Windows version.
I hope this quick tip helped you in getting Skype on Ubuntu. If you face any issues in installing or running Skype on Ubuntu, please drop a comment and I’ll be happy to help you out.