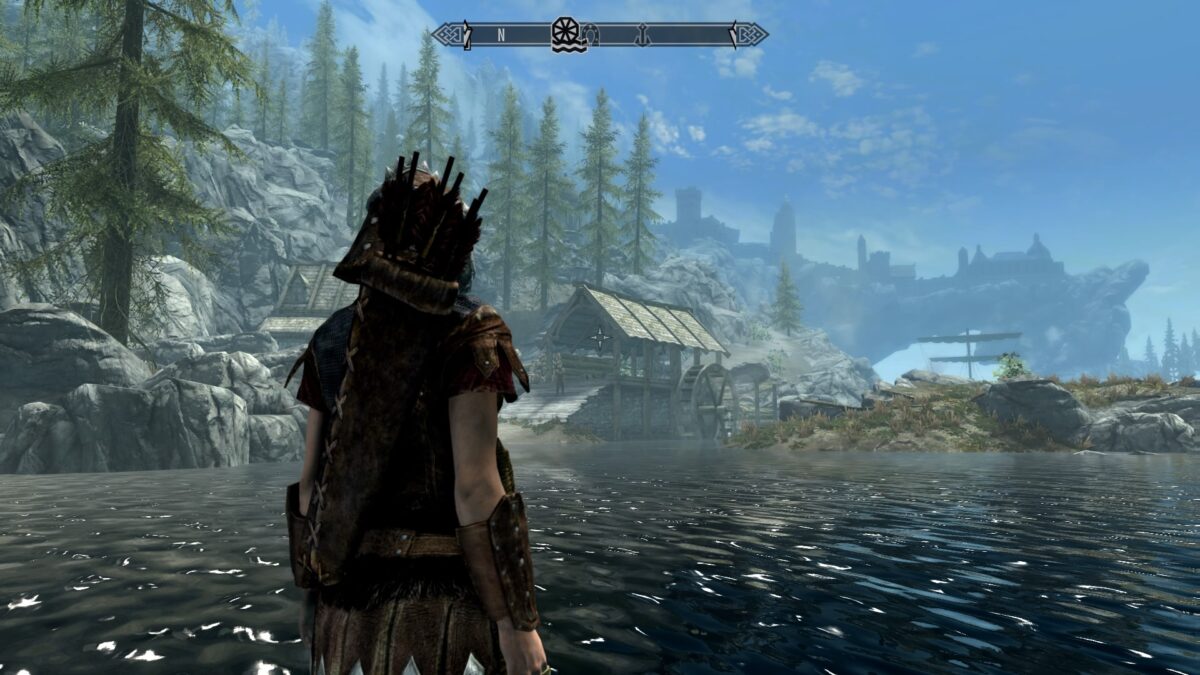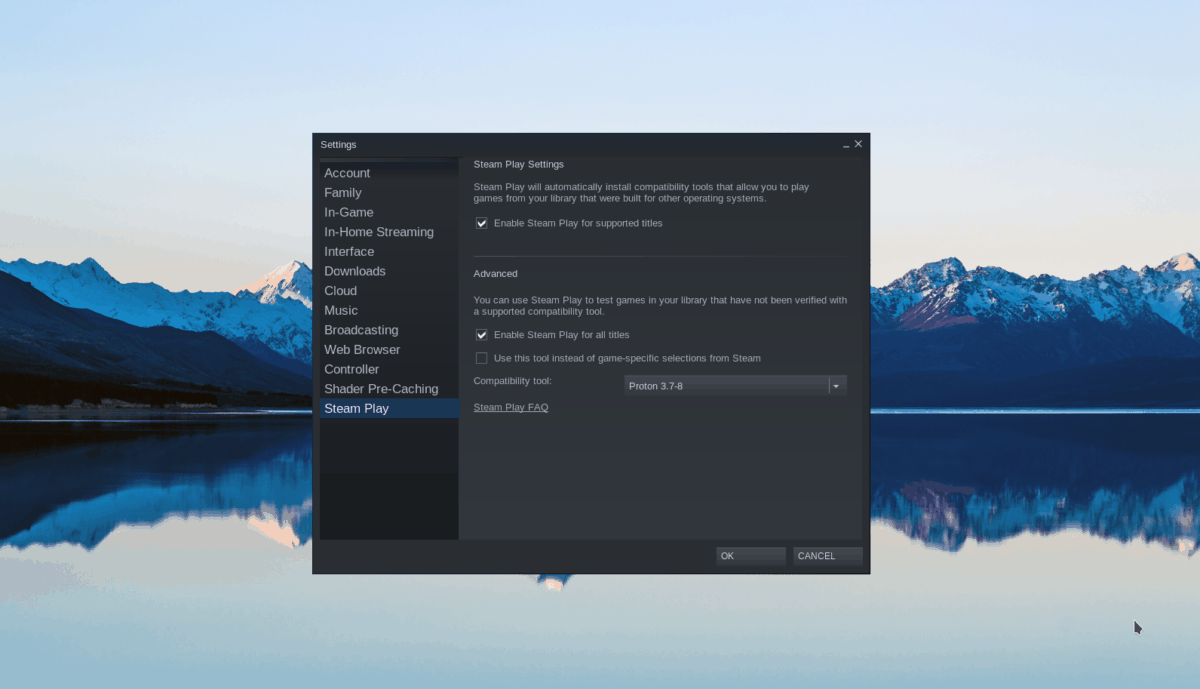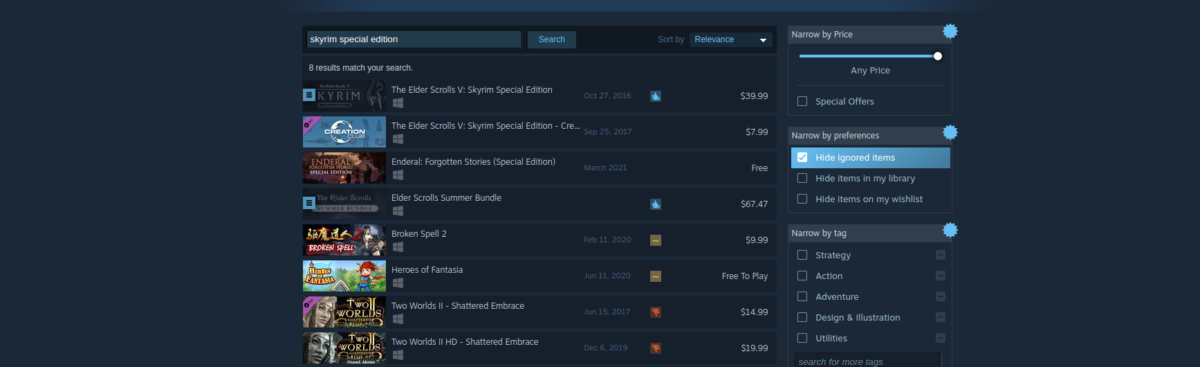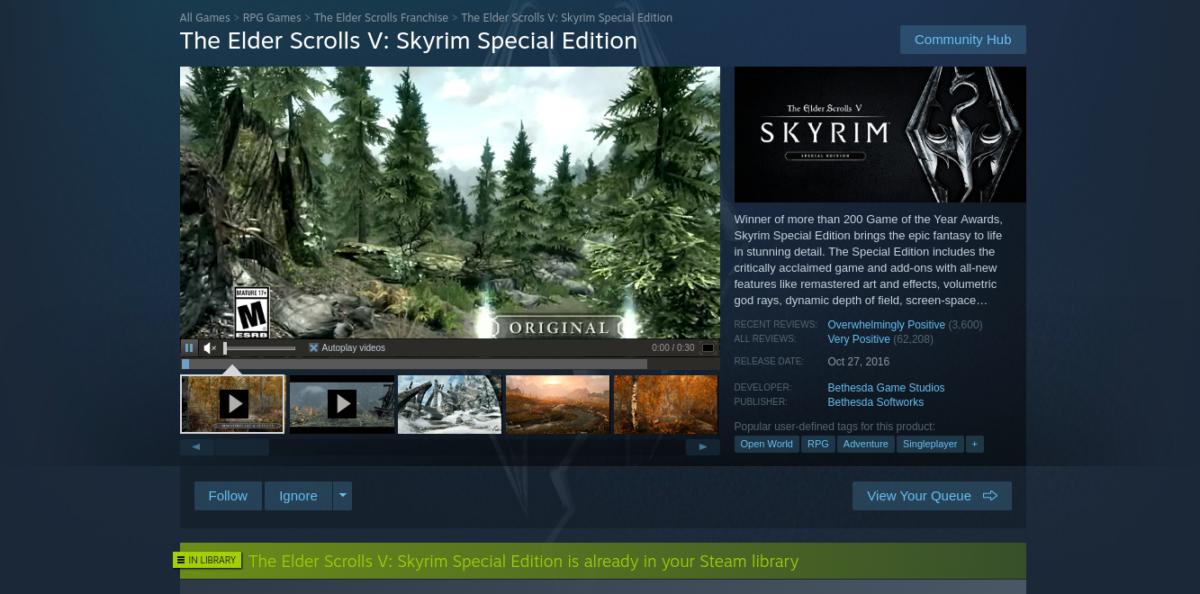- Skyrim:Linux
- Contents
- Overview of related technologies [ edit ]
- Specific system requirements [ edit ]
- Possible installation methods [ edit ]
- Running from Steam [ edit ]
- Running from Lutris [ edit ]
- Getting Lutris [ edit ]
- Importing game manually [ edit ]
- Running directly with Wine [ edit ]
- Installing Wine [ edit ]
- Known issues and Troubleshooting [ edit ]
- Potential future methods [ edit ]
- External links [ edit ]
- Как играть в The Elder Scrolls V Skyrim Special Edition в Linux
- Специальное издание The Elder Scrolls V Skyrim для Linux
- Установить Steam
- Ubuntu
- Debian
- Arch Linux
- Fedora / OpenSUSE
- Flatpak
- Установите Elder Scrolls V Skyrim Special Edition в Linux
Skyrim:Linux
This page provides information on how to run Skyrim and the expansions in Linux.
While the PC release of Skyrim was intended to be played only on PCs that run Microsoft Windows, it is possible to run it GNU+Linux. This is possible mainly due to a compatibility layer called Wine. The Skyrim core game is known to work. [1] Most expansions and unofficial mods also work without any problems. The Special Edition works, but is reported to not run as well as the original release. [2]
Contents
Overview of related technologies [ edit ]
GNU+Linux is a free (libre) and open source operating system. It is usually obtained in a form of Linux distribution. This article assumes that you are familiar with the basics of how Linux works.
Wine is a free and open source compatibility layer that allows software intended to be run on Microsoft Windows to work on Linux (and also some other operating systems). Wine can almost always be found in distribution’s repository and can therefore be easily installed with a package manager that distribution provides.
Proton is a variation of Wine developed by Valve that is used as a compatibility layer in Steam, allowing many of the games to be played despite them lacking native Linux release. Certain games perform better when ran with Proton compared to regular Wine as there are some additional performance-improving technologies integrated into it. Most reports state that Skyrim runs very well with Proton. [3] [4]
Lutris is a free and open source game manager. It allows easy installation and management of various games and software required to run games. Games can either be installed by the use of community-made installers or by making Lutris run them from their already existing installations. The entry for Skyrim is already in the Lutris library. [5] [6]
PlayOnLinux is a graphical interface for installing and configuring certain games and other software in Wine. As Lutris offers all the advantages of PoL, there are not many cases where using PoL would be required.
winetricks is a helper script that automates installing and configuring various redistributable runtime libraries and other software needed to run some programs in Wine.
Specific system requirements [ edit ]
Aside of the normal Skyrim system requirements, you need to make sure you have up-to-date OpenGL drivers with GLSL support.
If you have a card allegedly supported by Skyrim and up-to-date, properly installed drivers, you probably shouldn’t have any problems.
Possible installation methods [ edit ]
If you own Skyrim on Steam, you can enable Proton and run Skyrim directly from Steam client.
If you have the physical release of Skyrim, then you can either set it up to work with Lutris or install and run it directly with Wine.
Running from Steam [ edit ]
This section assumes that you have Skyrim in your games library on Steam.
To enable Proton, open your Steam client and in the top left corner click on «Steam» and then select «Settings». In the newly opened window select the «Steam Play» section in the menu on the left.
Firstly tick the «Enable Steam Play for supported titles» in the «Steam Play Settings» section, and after that also tick the «Enable Steam Play for all other titles». Below that you have an option to select which version of Proton you wish to use. It is recommended that you use the latest versions (indicated by the highest release number), as it includes the most up-to-date release of Wine and most additional technologies that can improve performance.
After pressing «OK» you will be asked to restart Steam. When Steam starts again, it will allow you to download Skyrim and it will start downloading the Proton release that you selected. To install Skyrim, either open its store page and click the «Play Now» button or make your library switch the view from «SteamOS + Linux» to «Games», select Skyrim and click the «Install» button.
After the installation is completed, click «Play» button to start playing.
Running from Lutris [ edit ]
Lutris allows easy installation of Skyrim and provides an interface for very in-depth configuration of various systems that affect the way the game is executed and how it performs.
It is also possible to make Lutris use an existing installation of Skyrim and run it under a different configuration.
Getting Lutris [ edit ]
On most Linux distributions it is possible to install Lutris directly from the package manager. More information can be found on the official download page.
While Lutris provides many variations of Wine as possible runners, you are still required to install Wine on your system in order to provide some dependencies that Lutris does not provide. The instructions for installing Wine are located under «Installing Wine» section of this article.
Importing game manually [ edit ]
In Lutris it is possible to manually import and configure games.
In order to import an already installed instance of Skyrim, click on the + button that is located in the upper left corner of Lutris window and then select «Import Game». Or if you have Lutris account and have Skyrim added to your Lutris library, then finding the discolored Skyrim entry in Lutris window, selecting it and clicking on «Add installed game» will start the dialog with images, name, and identifier already filled in.
In either case, the first thing you need to do is select Wine as the runner to be used. After that switch to the «Game Options» tab.
For «Executable» provide a path that points to Skyrim.exe or SkyrimLauncher.exe, whichever you prefer.
You can leave Arguments empty. For «Working Directory» it is best if you provide a path to the directory where Skyrim.exe is located.
You can leave «Wine prefix» empty if you wish to have Skyrim started with a Wine configuration that is also used for running other Wine applications on your system. Otherwise you provide a path to either existing Wine prefix or to a directory that will be created in order to house the new Wine prefix.
«Prefix architecture» can be left on «Auto (default)».
You can now click «Save» in order to finish importing the game or you can go make additional changes to configuration under «Runner Options» and «System Options».
The newly added Skyrim will now show up in main Lutris window and can be started from there.
Running directly with Wine [ edit ]
Installing Wine [ edit ]
Most Linux distributions already provide Wine from their repository and therefore Wine can be easily installed by the use of provided package manager. Additional information about downloading Wine can be found here
Known issues and Troubleshooting [ edit ]
- If the game hangs after the Bethesda Softworks logo appears, delete or rename the file «BGS_Logo.bik» in your Skyrim/Data directory (if Steam automatically downloads a replacement, the deletion/renaming will have to be redone).
- If you use the PulseAudio sound server and experience crackling or missing audio, try forcing PulseAudio to restart by typing «killall pulseaudio» in the terminal before starting Skyrim.
Potential future methods [ edit ]
There exists a branch of OpenMW that is able to load assets from Skyrim’s data files.
External links [ edit ]
Как играть в The Elder Scrolls V Skyrim Special Edition в Linux
The Elder Scrolls V Skyrim Special Edition — это обновленный выпуск оригинального Skyrim, выпущенного в 2012 году. Он включает в себя все расширения DLC, а также графические и технические улучшения. Вот как играть в игру в вашей системе Linux.
Специальное издание The Elder Scrolls V Skyrim для Linux
The Elder Scrolls V Skyrim Special Edition работает в Linux, но только с помощью Proton и Steam Play, которые предоставляет клиент Steam Linux. По этой причине мы должны рассмотреть, как установить Steam в Linux, прежде чем показывать вам, как запустить игру.
Установить Steam
Чтобы Steam заработал, следуйте приведенным ниже инструкциям по установке, которые соответствуют используемой вами ОС Linux.
Ubuntu
Если вы пользователь Ubuntu, вы можете установить Steam, используя следующие Квартира команда в окне терминала.
Программы для Windows, мобильные приложения, игры — ВСЁ БЕСПЛАТНО, в нашем закрытом телеграмм канале — Подписывайтесь:)
Debian
В Debian Linux можно заставить работать Steam. Однако было бы лучше, если бы вы не пытались установить приложение из источников программного обеспечения Debian, так как его включение довольно утомительно. Вместо этого загрузите последний пакет Steam DEB из Интернета, используя wget команда ниже.
wget https://steamcdn-a.akamaihd.net/client/installer/steam.deb
В wget Команда загрузит последний DEB-пакет Steam с официального сайта Valve в Steam прямо в вашу домашнюю папку (~). Вы можете установить DEB-пакет Steam на свой компьютер с Debian Linux, используя dpkg команда ниже.
В dpkg команда установит Steam на ваш компьютер с Linux. Однако установка, вероятно, привела к некоторым ошибкам зависимостей. Чтобы исправить эти ошибки, вам нужно будет запустить apt-get install -f команда ниже.
Arch Linux
В Arch Linux приложение Steam доступно для всех пользователей при условии, что у них включен «мультибиблиотечный» репозиторий программного обеспечения. Чтобы приложение Steam работало в вашей системе Arch, включите «мультибиблиотечный» репозиторий программного обеспечения в файле конфигурации Pacman. Затем введите следующее Пакман команда, чтобы все заработало.
Fedora / OpenSUSE
И Fedora, и OpenSUSE имеют собственный выпуск Steam, доступный для пользователей Linux в файлах пакетов RPM. Однако установка приложения Steam через RPM менее удобна для новых пользователей. По этой причине мы предлагаем пропустить инструкции RPM в пользу более простых инструкций Flatpak.
Flatpak
Steam доступен в виде пакета Flatpak. Если вы хотите установить Steam как Flatpak на свой ПК с Linux, первым делом нужно включить среду выполнения Flatpak в вашей системе. Чтобы включить среду выполнения Flatpak в вашей системе, установите пакет «flatpak». Если у вас возникли проблемы с настройкой среды выполнения, следуйте нашему руководству по этому вопросу.
После настройки среды выполнения Flatpak на вашем ПК с Linux следующим шагом будет настройка магазина приложений Flathub на вашем компьютере. У Flathub есть приложение Steam, поэтому Flathub очень важен. Чтобы включить Flathub, введите команду ниже.
flatpak remote-add --if-not-exists flathub https://flathub.org/repo/flathub.flatpakrepo
После включения Flathub на вашем компьютере с Linux установите приложение Steam на свой компьютер с Linux, введя команду ниже.
flatpak install flathub com.valvesoftware.Steam
Установите Elder Scrolls V Skyrim Special Edition в Linux
Установив Steam, запустите его, выполнив поиск «Steam» в меню приложения. Запустив приложение, войдите в свою учетную запись, используя свои учетные данные. Затем следуйте пошаговым инструкциям ниже, чтобы настроить Skyrim Special Edition на Linux.
Шаг 1: Откройте в Steam меню «Steam». Оттуда найдите кнопку «Настройки» и нажмите на нее, чтобы получить доступ к настройкам Steam. В настройках Steam найдите раздел «Steam Play» и установите флажки «Включить Steam Play для поддерживаемых игр» и «Включить Steam Play для всех других игр».
Нажмите «ОК», чтобы сохранить.
Шаг 2: Найдите кнопку «МАГАЗИН» вверху окна и нажмите на нее, чтобы получить доступ к магазину Steam. Оказавшись в магазине Steam, найдите поле поиска и щелкните его мышью. Затем введите «Skyrim Special Edition» и нажмите Войти кнопку для поиска.
Выберите «Skyrim Special Edition» в результатах поиска, чтобы перейти на страницу магазина игры.
Шаг 3: На странице магазина Skyrim Special Edition найдите зеленую кнопку «Добавить в корзину» и нажмите на нее, чтобы приобрести и добавить игру в свою учетную запись. Затем найдите кнопку «БИБЛИОТЕКА» и выберите ее мышью, чтобы получить доступ к своей библиотеке Steam.
Шаг 4: Найдите «Skyrim Special Edition» в своей библиотеке Steam. Затем щелкните его правой кнопкой мыши на боковой панели и выберите «Свойства».
В окне «Свойства» щелкните вкладку «СОВМЕСТИМОСТЬ». Затем установите флажок «Принудительное использование определенного инструмента совместимости со Steam Play».
Установите его на «Proton 5.0-10» и закройте окно.
Шаг 5: Найдите синюю кнопку «УСТАНОВИТЬ» в Skyrim Special Edition в своей библиотеке Steam, чтобы загрузить и установить игру.
Шаг 6: Найдите зеленую кнопку «ИГРАТЬ» и щелкните по ней мышью, чтобы запустить Skyrim Special Edition в Linux. Наслаждаться!
Программы для Windows, мобильные приложения, игры — ВСЁ БЕСПЛАТНО, в нашем закрытом телеграмм канале — Подписывайтесь:)