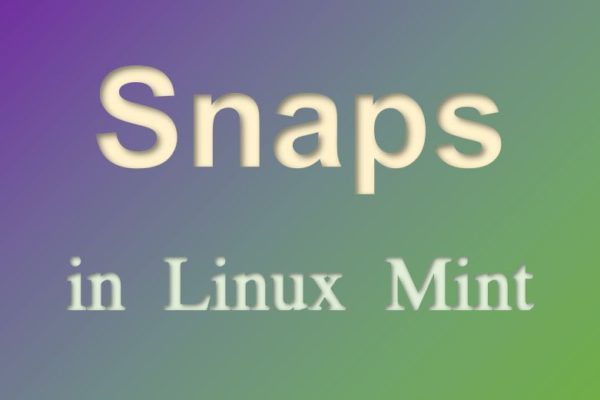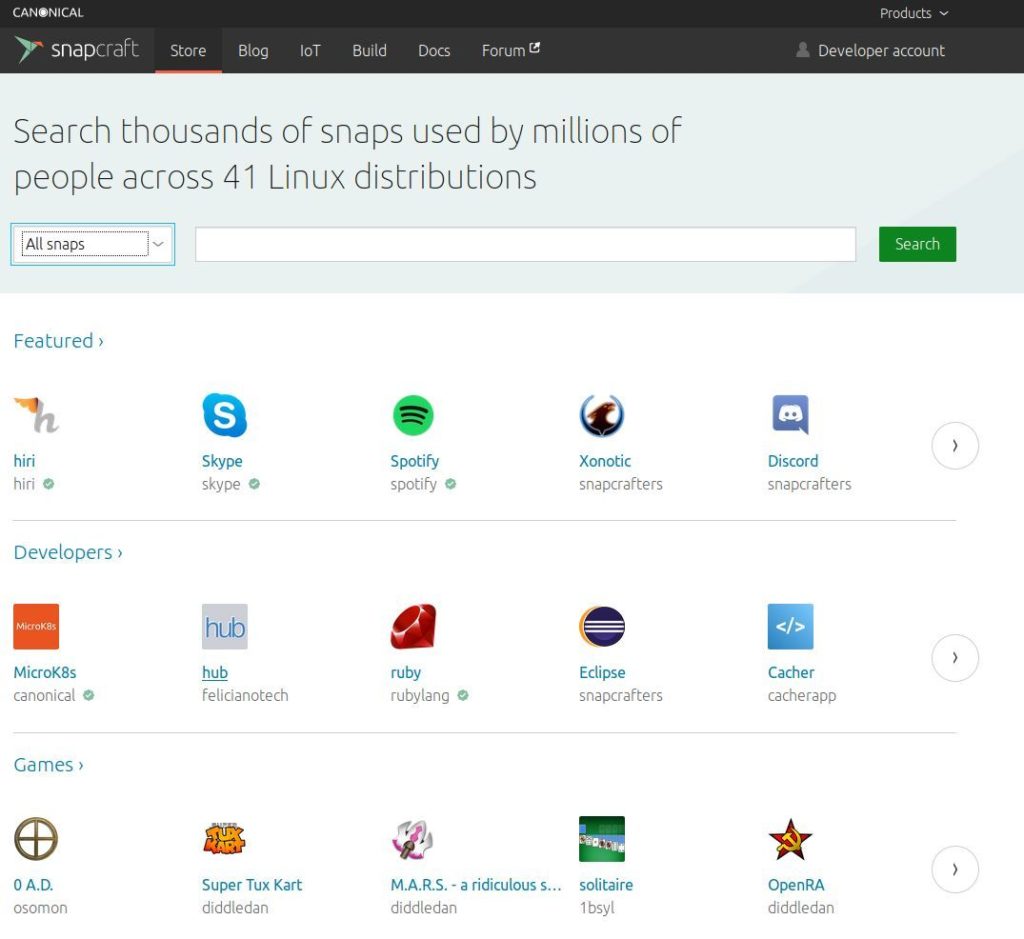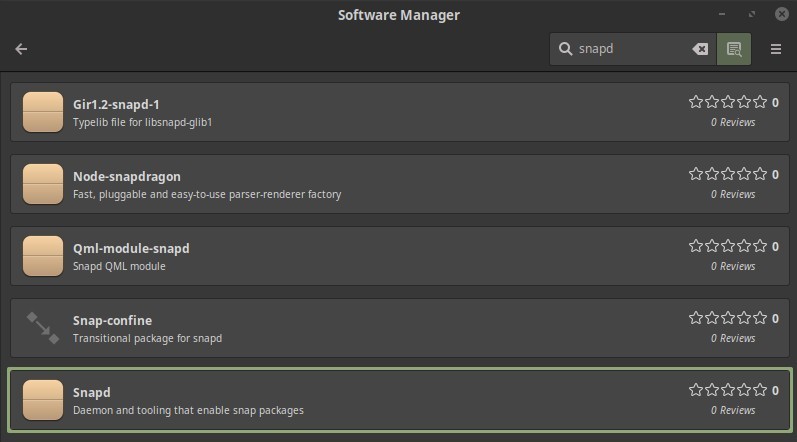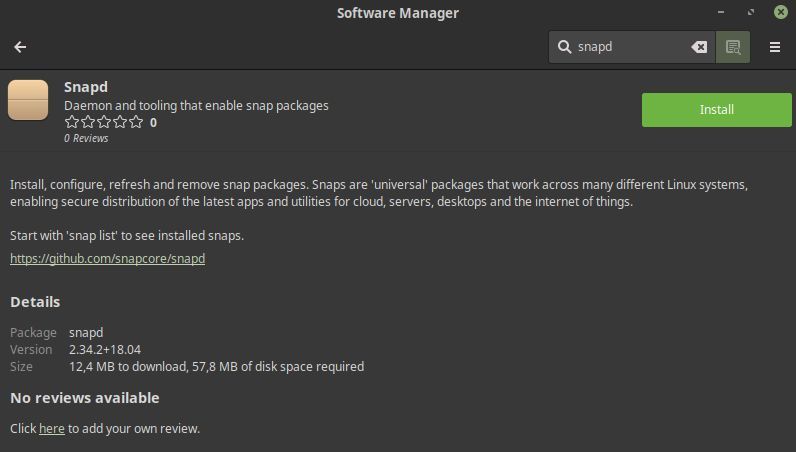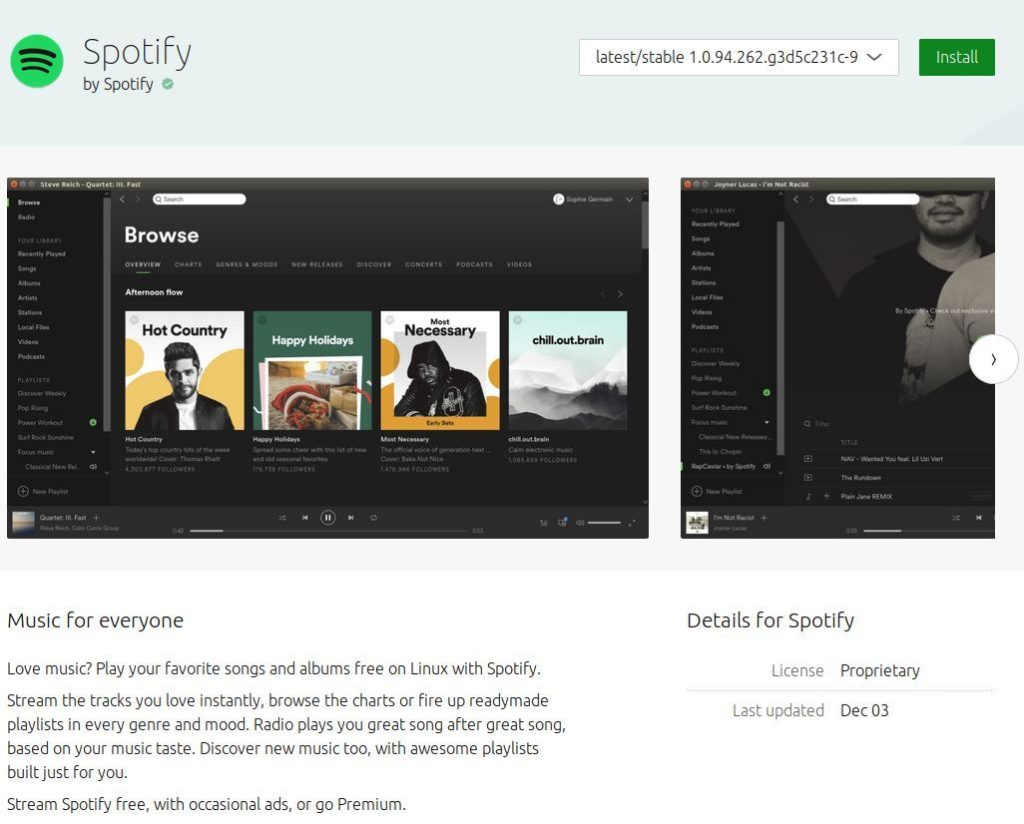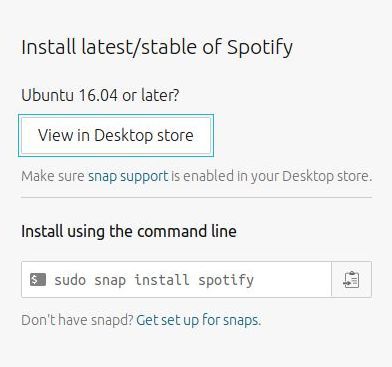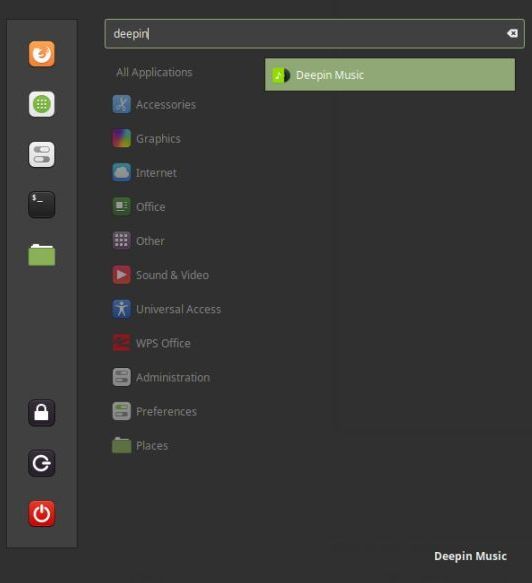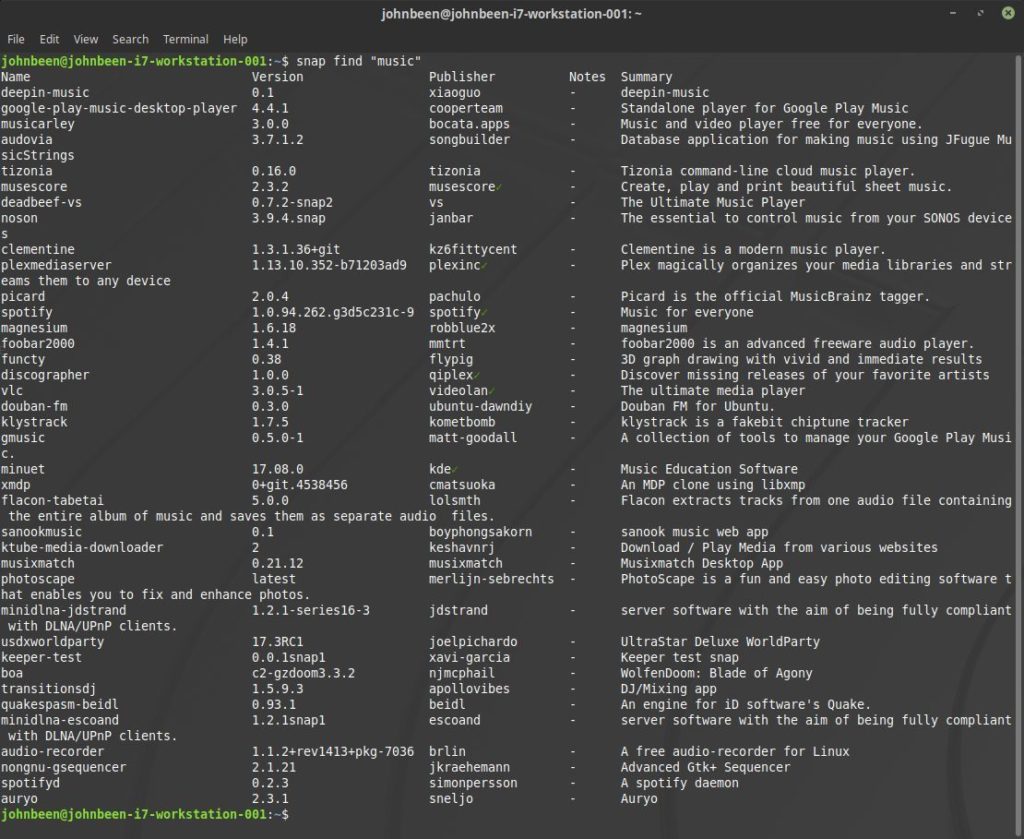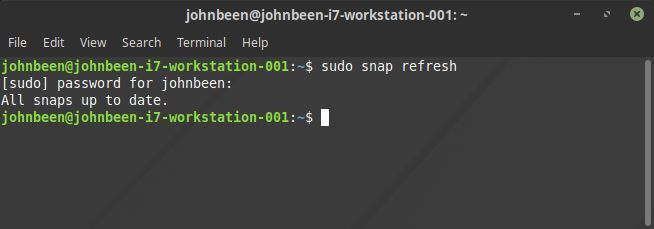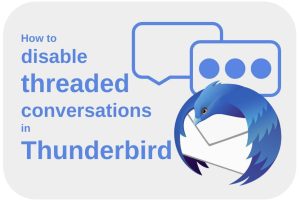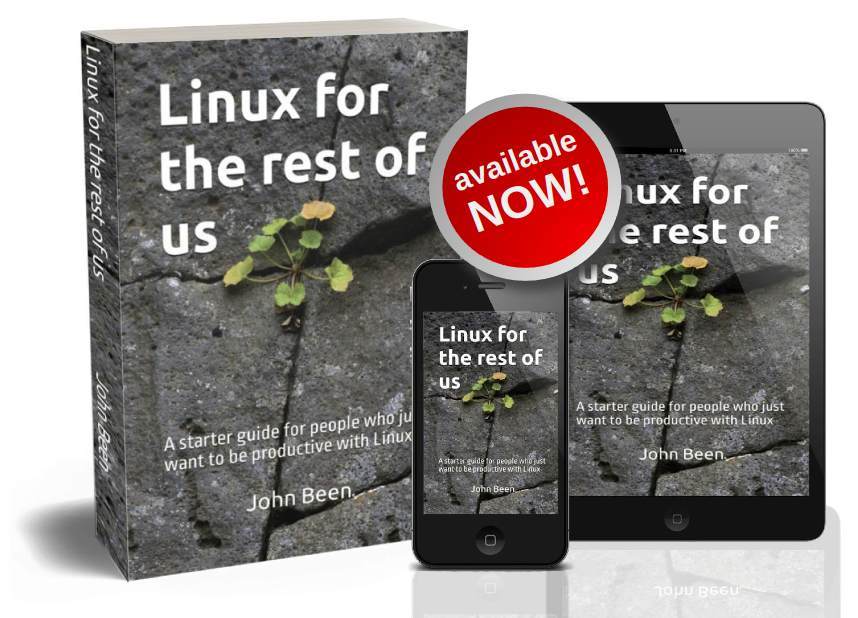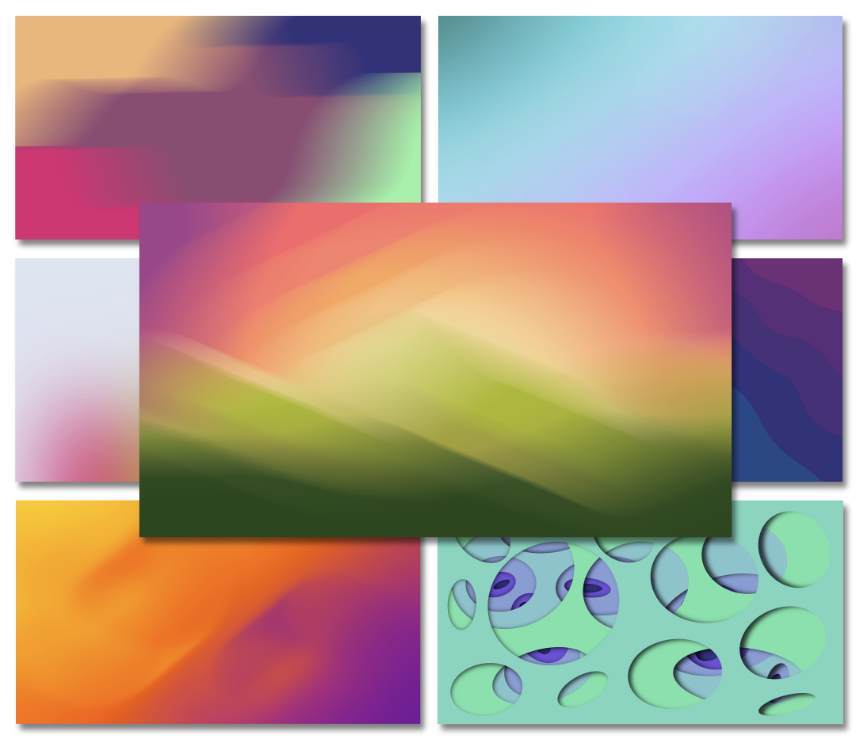- Как установить Snap на Linux Mint 20
- Установить Snap на Linux Mint 20 Ulyana
- Шаг 1. Перед запуском приведенного ниже руководства важно убедиться, что ваша система обновлена, выполнив следующие apt команды в терминале:
- Шаг 2. Установка Snap на Linux Mint 20.
- Шаг 3. Установка некоторых пакетов с помощью Snap.
- How to use Snap in Linux Mint
- What is Snap?
- Snap packages in Linux Mint
- How to install Snap on Linux Mint
- How to install Snap based applications
- How to updates Snaps
- How to remove Snaps
- Final words
- Related Posts
- What if productivity influencer Ali Abdaal wants to be a Linux user – Is Linux usable for macOS users
- How to disable threaded conversations in Thunderbird
- How to prevent your Linux computer from falling asleep with Caffeine
- About John Been
- My Linux book is available now!
- Why this website
- New! My handcrafted desktop wallpaper series
- Most popular posts
- What if productivity influencer Ali Abdaal wants to be a Linux user – Is Linux usable for macOS users
- A first look at the new Zorin OS Upgrader
- How to use Applets in Linux Mint Cinnamon – Linux Mint 21 edition
- Mini Review – Bavarder is a simple ChatGPT-based AI App for Linux
- How to easily run multiple Linux distributions on one computer with Boxes
- Reader’s Posts
- There is always something new to learn and do in Linux
- Albert and Catfish – search tools, and horses for courses
- A non-technical Linux user’s tale
Как установить Snap на Linux Mint 20


В этом руководстве мы покажем вам, как установить Snap на Linux Mint 20. Для тех из вас, кто не знал, Snap — это система управления пакетами для установки и управления приложениями (так называемые Snaps), разработанная Cananoical для операционных систем Linux. Система предназначена для работы в Интернете вещей, облачных и настольных компьютерах.
В этой статье предполагается, что у вас есть хотя бы базовые знания Linux, вы знаете, как использовать оболочку, и, что наиболее важно, вы размещаете свой сайт на собственном VPS. Установка довольно проста и предполагает, что вы работаете с учетной записью root, в противном случае вам может потребоваться добавить ‘ sudo ‘ к командам для получения привилегий root. Я покажу вам пошаговую установку Snap на Linux Mint 20 (Ульяна).
Установить Snap на Linux Mint 20 Ulyana
Шаг 1. Перед запуском приведенного ниже руководства важно убедиться, что ваша система обновлена, выполнив следующие apt команды в терминале:
sudo apt update sudo apt install software-properties-common
Шаг 2. Установка Snap на Linux Mint 20.
Во-первых, нам нужно удалить файл, находящийся по пути: nosnap . pref /etc/ apt / preferences . d /
sudo rm /etc/apt/preferences.d/nosnap.pref
Теперь обновите кеш пакетов для apt с помощью этой команды и установите пакет snap:
sudo apt update sudo apt install snapd
Проверьте установку и проверьте установленную версию с помощью команды:
Чтобы проверить статус привязки, запустите команду, как показано ниже:
sudo systemctl status snapd
Шаг 3. Установка некоторых пакетов с помощью Snap.
Установим несколько пакетов, например, VLC player :
Команда help позволяет увидеть параметры команды для использования с оснасткой:
Поздравляю! Вы успешно установили Snap . Благодарим за использование этого руководства для установки последней версии Snap в системе Linux Mint. Для получения дополнительной помощи или полезной информации мы рекомендуем вам посетить официальный сайт Snap .
How to use Snap in Linux Mint
There are different ways to install software in Linux. The most convenient way is by searching for software in the distribution dedicated software manager and install it from there. Then it is quite certain that you won’t have for example dependency issues. But on the other hand the available software in for example the software manager of Long Term Support based distributions like Linux Mint and Elementary OS, will age over time, until a real new LTS version is released with a more up to date software offering. But sometimes you want to install software that is indeed newer or that is not even available via the Linux software manager. And then you can use for example .deb files to be downloaded directly from the website of an application developer, or you can use more modern solutions like the universal package formats AppImage, Snap and Flatpak. In a future blog post I will go deeper in the different ways of installing software in Linux Mint, but in this post I just want to describe how to use Snap in Linux Mint.
What is Snap?
Snap is a software package format created by Canonical, the company behind the well known Ubuntu operating system. Software that is packaged as a Snap has bundled its dependent components and libraries, so the software works in theory across most Linux distributions, because it contains everything the application needs to work on its own. So a developer that offers his or hers application via Snap doesn’t need to worry about different installers for Debian, Ubuntu, Fedora, Arch, etc. Another plus is that Snap packaged applications can receive their updates automatically when it is available. So your software is always up to date. And there is even a dedicated software store available where all Snap based applications come together. Basically solutions like Snap makes lives easier for both the developer as well as the user.
Snap packages in Linux Mint
Linux Mint does not support Snap out of the box. The team behind Linux Mint choose for an equivalent alternative named Flatpak.

Snap and Flatpak both function in similar way, but Snap is more oriented on Ubuntu-based systems and Flatpak on Fedora-based systems. But both can be installed and used on all kind of distributions. Flatpak support is built into Linux Mint 18.3 and higher, so no special setup is required. But what if an application is not available as Flatpak but only as Snap? Than we need to find a way to install Snap packages on Linux Mint. For this we need “snapd”, which supports installing, configuring, refreshing and removing snap packages.
How to install Snap on Linux Mint
Snap is available for Linux Mint 18.2 (Sonya), Linux Mint 18.3 (Sylvia), Linux Mint 19 (Tara) and Linux Mint 19.1 (Tessa). And of course all upcoming releases will be supported as well.
The most easy way to install snapd is from the Linux Software Manager.
1) Open your applications menu and search for “Software Manager”.
2) Start “Software Manager”.
3) In the “Software Manager” search for “snapd”.
4) Open “snapd” by clicking on it.
You can also install snapd from the command line:
1) Open the command line tool via Ctrl + Alt + T.
2) Type the command “ sudo apt-get update ” and give enter.
3) Type the command “ sudo apt-get install snapd ” and give enter.
How to install Snap based applications
Now that snapd has been installed you can easily install Snap based applications. Canonical, the organization behind Ubuntu, created a dedicated Snap application store called Snapcraft, which offers thousands of Snap based packages.
1) Go to https://snapcraft.io
2) Here you can search for applications in different categories, like Developer, Games, Video and Music.
3) Click on the application you want to install.
4) In the screen with all the details about this specific application click on Install.
What you will see now is some information on how to install the Snap package.
Unlike Flatpak, which is integrated in the Linux Mint Software Manager, you won’t find Snaps in the Linux Mint Software Manager. So we need to use the above proposed terminal line command to install Snap based packages in Linux Mint. In the example above it says that you can install the Snap of Spotify by using the command “ sudo snap install spotify “. And if you want to install for example Deepin Music you type “ sudo snap install deepin-music ” in the terminal
After you typed the specific command in the terminal (Open with Ctrl + Alt + T), an installation process will be visible and after a short while the application has been installed. Now you can look it up via the Application menu and search for the installed application (Possibly a restart is required to make the app visible).
It is not required to search for Snaps via the store https://snapcraft.io (although personally I like the visual way of browsing for apps). You can search for applications via the command line as well.
Type snap find appname to search for a specific application (if you already know the name” or snap find “search keywords” for a specific function based on multiple keywords. This will output a list of packages that are installable, related to your snap search.
For example if you want to find all music related Snaps type:
This will give you an overview of all music related Snaps.
If you want to list all available Snaps in the Snapcraft store you can just use the command:
Now to install a specific Snap copy the name as presented in the Name column and paste it after the following command:
So if you want to install Clementine you type sudo snap install clementine .
How to updates Snaps
You can update your Snap based applications once in a while by using the “refresh” command. Type “sudo snap refresh” and all the Snap based applications on your system will be updated to the latest versions.
How to remove Snaps
Snaps can easily be removed from Linux Mint as well via the following command:
sudo snap remove deepin-music
Final words
In Linux there are always different ways to achieve the same and everybody has its own preferences. Some people prefer to only use the Linux Mint Software Manager and only stick to what is available there. And some are more adventures and want to try other apps as well or want to use the newest bleeding edge versions. Then Snap is one of your options. I hope this post was helpful in your Linux journey.
Related Posts
What if productivity influencer Ali Abdaal wants to be a Linux user – Is Linux usable for macOS users
July 14, 2023 July 14, 2023
How to disable threaded conversations in Thunderbird
How to prevent your Linux computer from falling asleep with Caffeine
About John Been
Hi there! My name is John Been. At the moment I work as a senior solution engineer for a large financial institution, but in my free time, I am the owner of RealAppUser.com, RealLinuxUser.com, and author of my first book «Linux for the rest of us». I have a broad insight and user experience in everything related to information technology and I believe I can communicate about it with some fun and knowledge and skills.
My Linux book is available now!
Linux for the rest of us — my starter guide for all of you who just want to be productive with your Linux system. The book is available in Paperback and Kindle format. Click on the image below to see for yourself. Or maybe you want to have some information first.
Why this website
Hi, my name is John Been. I started this website because I think that many Linux-oriented websites are too technical to be of any interest for novice users or people who just want to be productive with their computer, and that scares off a potentially large group of new people to take the step to Linux. And that is a pity because Linux is a formidable platform and with the right user-centered approach Linux could get a much larger footprint. So this website tries to be different and will be simple and focused on users who just want to be productive with Linux and related software.
New! My handcrafted desktop wallpaper series
Most popular posts
What if productivity influencer Ali Abdaal wants to be a Linux user – Is Linux usable for macOS users
July 14, 2023 July 14, 2023
A first look at the new Zorin OS Upgrader
June 28, 2023 June 28, 2023
How to use Applets in Linux Mint Cinnamon – Linux Mint 21 edition
June 11, 2023 June 11, 2023
Mini Review – Bavarder is a simple ChatGPT-based AI App for Linux
How to easily run multiple Linux distributions on one computer with Boxes
April 4, 2023 April 4, 2023
Reader’s Posts
There is always something new to learn and do in Linux
April 7, 2022 April 7, 2022
Albert and Catfish – search tools, and horses for courses
January 25, 2022 January 25, 2022
A non-technical Linux user’s tale
December 22, 2021 December 22, 2021