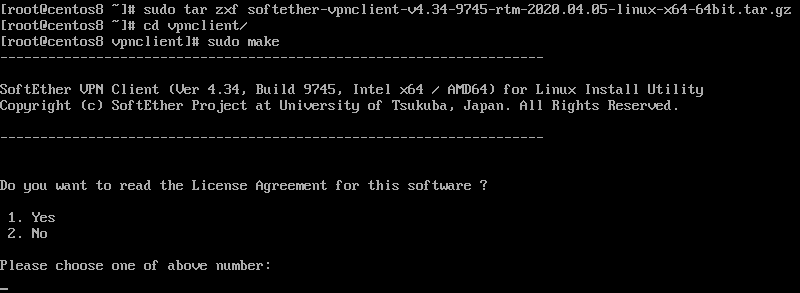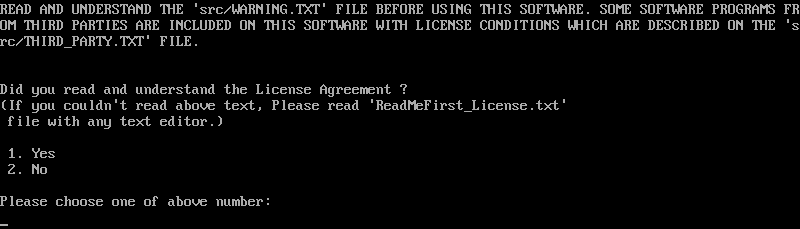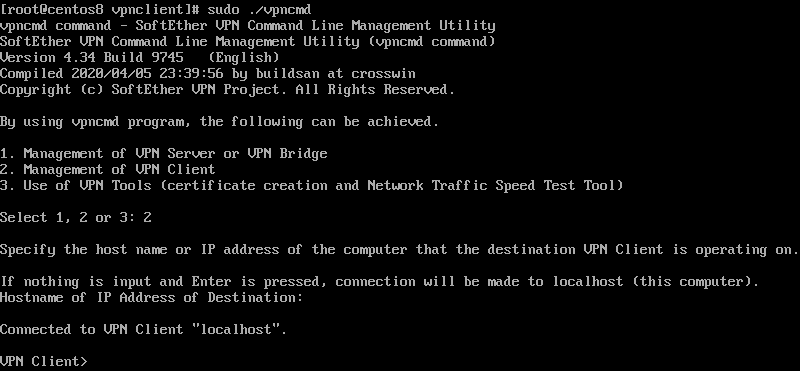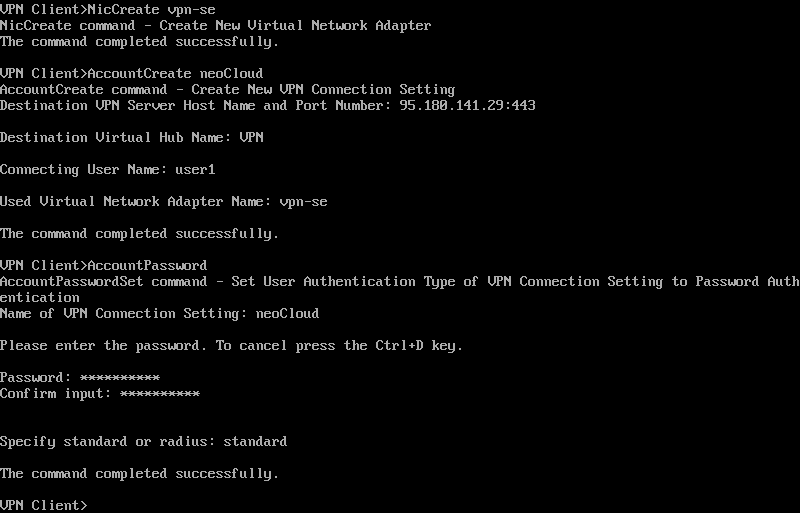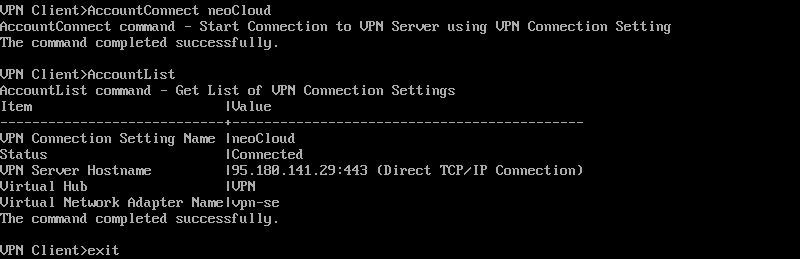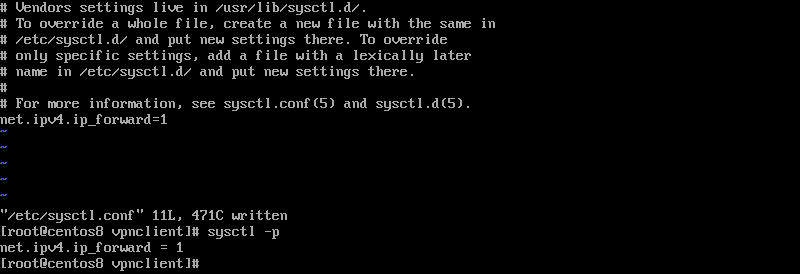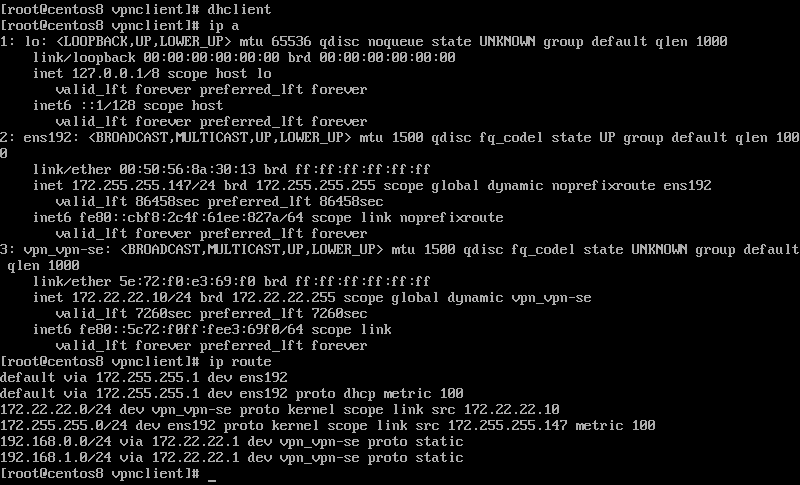- Saved searches
- Use saved searches to filter your results more quickly
- Rafatlne/SoftEther-VPN-Client-Setup-on-Manjaro
- Name already in use
- Sign In Required
- Launching GitHub Desktop
- Launching GitHub Desktop
- Launching Xcode
- Launching Visual Studio Code
- Latest commit
- Git stats
- Files
- README.md
- About
- Installing and Using a SoftEther VPN Client on a Linux Operating Systems
Saved searches
Use saved searches to filter your results more quickly
You signed in with another tab or window. Reload to refresh your session. You signed out in another tab or window. Reload to refresh your session. You switched accounts on another tab or window. Reload to refresh your session.
How to Setup/Install/Configure SoftEther VPN Client on Linux.
Rafatlne/SoftEther-VPN-Client-Setup-on-Manjaro
This commit does not belong to any branch on this repository, and may belong to a fork outside of the repository.
Name already in use
A tag already exists with the provided branch name. Many Git commands accept both tag and branch names, so creating this branch may cause unexpected behavior. Are you sure you want to create this branch?
Sign In Required
Please sign in to use Codespaces.
Launching GitHub Desktop
If nothing happens, download GitHub Desktop and try again.
Launching GitHub Desktop
If nothing happens, download GitHub Desktop and try again.
Launching Xcode
If nothing happens, download Xcode and try again.
Launching Visual Studio Code
Your codespace will open once ready.
There was a problem preparing your codespace, please try again.
Latest commit
Git stats
Files
Failed to load latest commit information.
README.md
How to Install SoftEther VPN on Manjaro/Arch Based Linux
This tutorial only tested on Manjaro Linux.
- First download SoftEther VPN Linux Client.
- Extract the tar.gz file.
- cd to that extracted folder.
- run this command make
- It will ask for license aggrement and you have to agree to that license prompt otherwise it will not install.
2. How to Start SoftEther VPN
3. How to Enter SoftEther Command Prompt
Specify the host name or IP address of the computer that the destination VPN Client is operating on. If nothing is input and Enter is pressed, connection will be made to localhost (this computer). Hostname of IP Address of Destination: - If you don’t give any input and pressed Enter again then you will enter into localhost . This will show you below text
Connected to VPN Client "localhost". - Now we will check if SoftEther VPN successfully installed or not. Run this command check if output of text is like below then you have successfully installed SoftEther VPN
All checks passed. It is most likely that SoftEther VPN Server / Bridge can operate normally on this system. The command completed successfully. 4. How to Create VPN Account
For my case I Entered Below Command
NicCreate bcc
For my case I Entered Below Command
AccountCreate bcc
Your destination VPN Server Host and Port Number Example: 123.45.67.789:443 Your Destination Virtual Hub Name Example: VPN Your User Name Example: test Virtual Network Adapter Name (You created this earlier by NicCreate command) AccountCreate command - Create New VPN Connection Setting Destination VPN Server Host Name and Port Number: 123.45.67.789:443 Destination Virtual Hub Name: VPN Connecting User Name: test Used Virtual Network Adapter Name: bcc The command completed successfully. 5. How Setup VPN Account Password
AccountPassword YourAccountName For my case I Entered Below Command
AccountPassword bcc
- You will have to enter password two times and after that you will get Specify standard or radius: , write standard .
- After that you will get confirmation message.
The command completed successfully. 6. How to connect VPN Account
AccountConnect YourAccountName For my case I Entered Below Command
AccountConnect bcc
AccountConnect command - Start Connection to VPN Server using VPN Connection Setting The command completed successfully 7. How to Modify Route Table
You connected to SoftEther VPN but you ip route doesn’t go through that VPN yet. You can see this by ip route which will show you current ip route. To route through the SoftEther VPN you have to connect VPN interface
- First run cat /proc/sys/net/ipv4/ip_forward to check if IP Forwarding is enabled. If ‘0’ is returned then run the next command echo 1 > /proc/sys/net/ipv4/ip_forward
(You may need to sudo su to perform some of the next commands) - Run dhclient vpn_YouVpnName for my case dhclient vpn_bcc to obtain an IP address from the VPN DHCP server
- Run this command
sudo ip route add vpn_server_address/32 via 192.168.0.1 Example: sudo ip route add 123.45.67.789/32 via 192.168.0.1 sudo ip route del default via 192.168.0.1 8. Disconnect from VPN and restore route table
sudo ip route del vpn_server_address/32 Example: sudo ip route del 123.45.67.789/32 sudo ip route add default via 192.168.0.1 sudo systemctl restart NetworkManager About
How to Setup/Install/Configure SoftEther VPN Client on Linux.
Installing and Using a SoftEther VPN Client on a Linux Operating Systems
Before downloading the software, a suitable directory needs to be chosen. It is recommendable for the software to be installed in the home directory or at /usr/local/ .
To download the latest version, use the following command:
wget https://github.com/SoftEtherVPN/SoftEtherVPN_Stable/releases/download/v4.38-9760-rtm/softether-vpnclient-v4.38-9760-rtm-2021.08.17-linux-x64-64bit.tar.gz To decompress the compressed file, use the following command:
sudo tar zxf softether-vpnclient-v4.38-9760-rtm-2021.08.17-linux-x64-64bit.tar.gz To change the path in the directory containing the decompressed software, use the following command:
To build from the source code, use the following command:
Accept the software’s terms of use by selecting the option labelled 1. Yes or 1. Agree under the question.
For increased security of the VPN client settings, we recommend changing the privileges using the following commands:
chmod -R 600 * chmod 700 vpncmd chmod 700 vpnclient cd .. sudo chown -R root.root vpnclient/ If the user is logged in with and using a different user profile and group, root.root from the last line can be replaced accordingly.
Launch the VPN client using the following command:
Configuring a SoftEther VPN Client
To configure a SoftEther VPN client, use the built-in vpncmd command.
Execute the following command to configure the VPN client:
Select the option labelled 2. Management of VPN Client, leave the field about connecting to the local VPN client blank, and press Enter.
The configuration of the VPN client involves the following steps:
- Creating a virtual adapter: NicCreate , for example «vpn-se».
- Creating a new VPN connection: AccountCreate , for example «neoCloud».
- Setting parameters for the VPN server in the field named Destination VPN Server Host Name and Port Number , for example «95.180.141.29:443».
- Entering a name for a Virtual Hub on the VPN server in the field named Destination Virtual Hub Name , where the predefined Virtual Hub in the template is named VPN.
- Entering a user name in the field named Connection User Name , for example «user1».
- Entering a virtual adapter to be used for the VPN connection in the field named Used Virtual Network Adapter Name , for example «vpn-se».
- Creating a password for the VPN connection: AccountPassword .
- Choosing a VPN connection for which the password is to be used, for example «neoCloud».
- Subsequently, the password will need to be entered and confirmed.
- Choosing an authentication type in the Specify standard or radius field. Specify «standard» here.
Alternatively, the same process can be performed with fewer commands provided that all the parameters are set beforehand:
NicCreate adapter name> AccountCreate connection name> /SERVER:hostname>:port> /HUB:hubname> /USERNAME:username> /NICNAME:nicname> AccountPasswordSet connection name> /PASSWORD:password> /TYPE:standard To check a created connection, use the following command:
To connect to a VPN connection, use the following command:
AccountConnect connection name> To automatically establish a connection, use the following command:
AccountStartupSet connection name> The exit command is used to exit the VPN client settings.
Before network communication can be established, the user must check if «ip forward» has been enabled in the operating system, using the following command:
cat /proc/sys/net/ipv4/ip_forward If the output is 1, the next step can be skipped. If the output is 0, «ip forward» needs to be enabled by making changes in the file named /etc/sysctl.conf .
In the aforementioned file, enter the text or remove the comment from the following line:
Afterwards, save the file using the :wq command and check whether the parameter has been successfully set using the sysctl -p command.
The following command activates the DHCP client to obtain the IP address of the virtual network adapter:
To check the obtained IP address and for route assignment (if it is configured on the VPN server), use the ip a and ip route commands.
Connecting using SoftEther VPN Client
Each time the computer/server on which the VPN client is installed is started, the following commands need to be executed for the establishment of a VPN connection:
sudo ./vpnclient start sudo ./vpncmd AccountConnect connection name> exit sudo dhclient name> The part relevant to connecting to the local VPN client after executing vpncmd , explained above, has been omitted from these commands.
If automatic establishment of the connection through the command AccountStartupSet has already been configured, only the following two commands need to be executed:
sudo ./vpnclient start sudo dhclient name> Terminating a VPN Connection
A VPN connection can be terminated in two ways:
- Stopping the VPN client by executing the sudo ./vpnclient stop command.
- Connecting to the local VPN client by using the sudo ./vpncmd command and then executing AccountDisconnect .
Upgrading a SoftEther VPN Client
An upgrade of a SoftEther VPN client is performed in much the same way as the installation process. The user needs to choose whether the new version is to be installed on a new path or on the same one. In either upgrade scenario, the vpn-client.conf file needs to be saved and then transferred onto the path of the new version of the client.