- How can I install Startup Disk Creator on Ubuntu 17.04?
- 3 Answers 3
- You must log in to answer this question.
- Related
- Hot Network Questions
- Subscribe to RSS
- Create bootable Ubuntu 22.04 USB startup disk
- Create bootable Ubuntu 22.04 USB startup disk step by step instructions
- How to create bootable Ubuntu 22.04 USB using Ubuntu Desktop
- How to create bootable Ubuntu 22.04 USB from command line
- Closing Thoughts
- Related Linux Tutorials:
- Creating a bootable Ubuntu USB flash drive from Ubuntu
- Install and run Startup Disk Creator alias usb-creator
- Unetbootin
- mkusb — dd image of iso file to USB device safely
- Simple, safe, high success rate
- Quick start manual and mkusb PPA
- mkusb — wiki page
- mkusb — persistent live drives
How can I install Startup Disk Creator on Ubuntu 17.04?
I think the Startup Disk Creator is already installed (unless you have removed it). Have you tried to type the letters ‘usb-c’ (without quotes) in the dash?
I assume that you are running standard Ubuntu with the Unity desktop. Do you know how to use the dash? — Click on the Ubuntu icon in the top left corner of the screen. After that type the letters of the program name and you should see them (the letters). And you should also see the selected items change. The more letters you type, the more specific selection, and after a few letters (and maybe some other characters (in this case the minus sign, ‘-‘) only one icon is left.
3 Answers 3
If you cannot find it just install it running in terminal those commands (first two are optional, to update the repos, and upgrade what should be upgraded, but if you just want to make pendrive with installer, just skip to the third line.
sudo apt update sudo apt upgrade sudo apt install usb-creator-gtk For me it worked, Ubuntu tutorials and forums stated that it is build in, from 18.04, but it’s not if you have other flavor than «vanilla» Ubuntu, for example Budgie.
Then you may also start this from terminal:
Thank you for this answer. everybody saying «go to your applications! it’s listed there!» It wasn’t, and it wasn’t listed under the Applications and Software either.
«Click on the Ubuntu icon in the top left corner of the screen. After that type the letters of the program name and you should see them (the letters). And you should also see the selected items change. The more letters you type, the more specific selection, and after a few letters (and maybe some other characters (in this case the minus sign, ‘-‘) only one icon is left.»
/sudodus — in the comments
Additonally you may pick (with the mouse) a visible icon and drag it into the Launcher, and it will sit there until you remove it.
Click on the Ubuntu icon for me the Startup Disk Creator is not accessible by the task manager. What can I do?
Hold left «Super» key (Win key), hit A. Then type «startup d» . and the icon will appear. Or use the Ubuntu icon as described above, and type the same «startup d» -> same effect.
if it doesn’t appear in the dash then go to your package manager and search for startup, there you will find a package named «startup disk creator», right click on it and select mark for installation and then apply changes, after that close the package manager then search for startup disk creator, you will find it.
You must log in to answer this question.
Related
Hot Network Questions
Subscribe to RSS
To subscribe to this RSS feed, copy and paste this URL into your RSS reader.
Site design / logo © 2023 Stack Exchange Inc; user contributions licensed under CC BY-SA . rev 2023.7.14.43533
Ubuntu and the circle of friends logo are trade marks of Canonical Limited and are used under licence.
By clicking “Accept all cookies”, you agree Stack Exchange can store cookies on your device and disclose information in accordance with our Cookie Policy.
Create bootable Ubuntu 22.04 USB startup disk
In this tutorial you will learn how to create a bootable Ubuntu 22.04 USB startup disk. Two methods of bootable Ubuntu 22.04 USB startup disk creation will be shown. To be specific we will be creating a bootable Ubuntu 22.04 USB using any existing Ubuntu Desktop or by using command line on any GNU/Linux distribution.
In this tutorial you will learn:
- How to create bootable Ubuntu 22.04 USB using Ubuntu Desktop
- How to create bootable Ubuntu 22.04 USB from command line
| Category | Requirements, Conventions or Software Version Used |
|---|---|
| System | Ubuntu 22.04 Jammy Jellyfish |
| Software | Startup Disk Creator, ddrescue |
| Other | Privileged access to your Linux system as root or via the sudo command. |
| Conventions | # – requires given linux commands to be executed with root privileges either directly as a root user or by use of sudo command $ – requires given linux commands to be executed as a regular non-privileged user |
Create bootable Ubuntu 22.04 USB startup disk step by step instructions
How to create bootable Ubuntu 22.04 USB using Ubuntu Desktop
If you are an existing Ubuntu Desktop system user then the easiest way to create a bootable Ubuntu 22.04 USB stick is to use Startup Disk Creator.
- Get started by opening a command line terminal and entering the following commands to install or update the Startup Disk Creator application.
$ sudo apt update $ sudo apt install usb-creator-gtk
WARNING – ALL DATA WILL BE IRREVERSIBLY DELETED
Make sure to backup any data prior creating the bootable Ubuntu 22.04 USB startup disk.
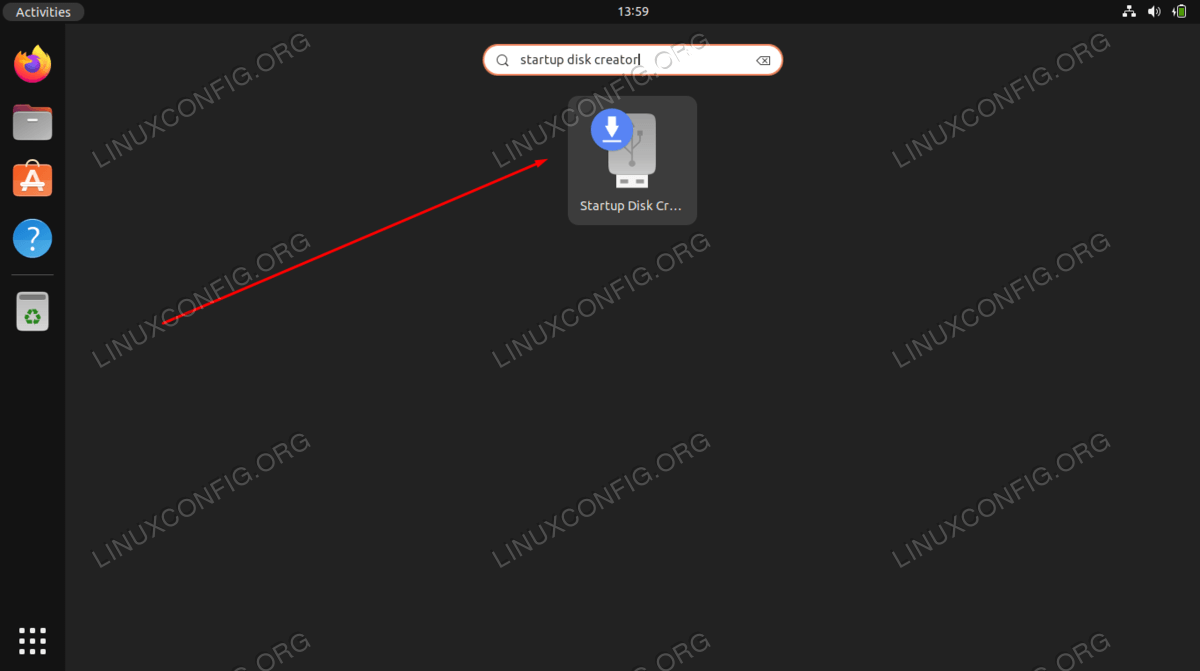
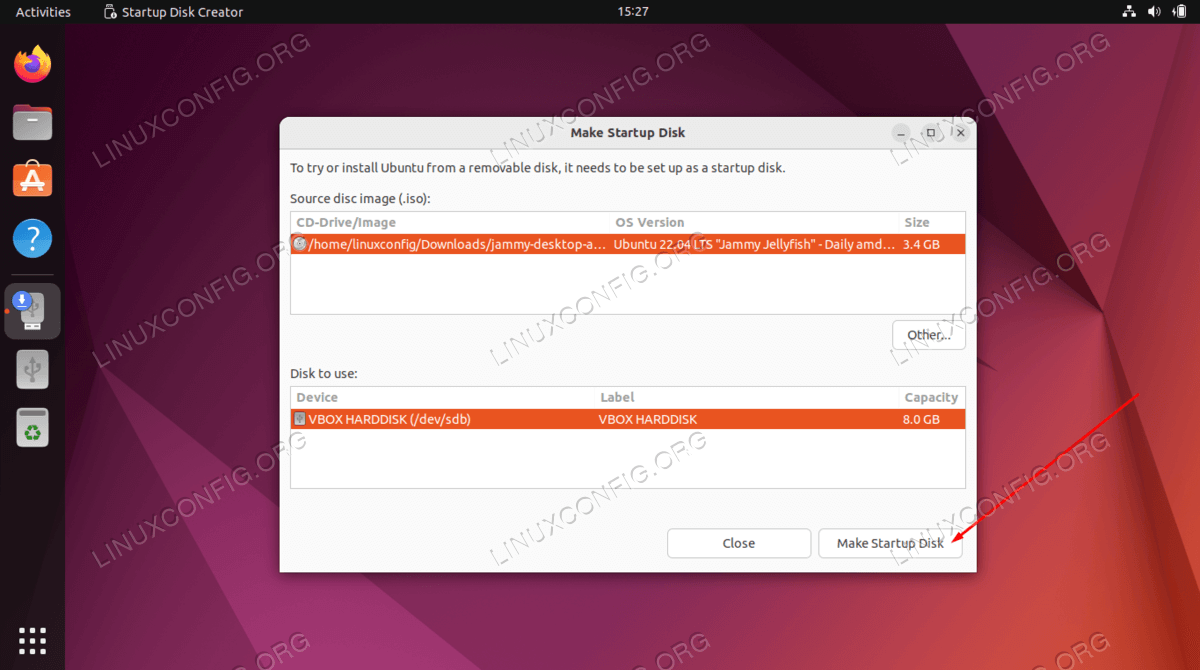
Once the bootable Ubuntu 22.04 USB startup disk creation process is completed, remove your disk. All done.
How to create bootable Ubuntu 22.04 USB from command line
Another alternative way to create a bootable Ubuntu 22.04 USB stick is to use the ddrescue command. The advantage of this method is that it can be used on any existing GNU/Linux distribution and does not require GUI to be available as long as the ddrescue command is available.
- First step is to download the Ubuntu 22.04 ISO image. Select any desired desktop flavour whether it be Ubuntu, Kubuntu, Lubuntu etc.
- Insert your USB stick which will be used to create the bootable Ubuntu 22.04 USB startup disk.
WARNING – ALL DATA WILL BE IRREVERSIBLY DELETED
Make sure to backup any data prior creating the bootable Ubuntu 22.04 USB startup disk.
DEBIAN/UBUNTU: $ sudo apt install gddrescue CENTOS/FEDORA: $ sudo dnf install ddrescue
$ sudo fdisk -l Disk /dev/sdX: 7.22 GiB, 7747397632 bytes, 15131636 sectors Disk model: DataTraveler 2.0 Units: sectors of 1 * 512 = 512 bytes Sector size (logical/physical): 512 bytes / 512 bytes I/O size (minimum/optimal): 512 bytes / 512 bytes Disklabel type: dos Disk identifier: 0x00000000
$ sudo ddrescue jammy-desktop-amd64.iso /dev/sdX --force -D
Once the bootable Ubuntu 22.04 USB startup disk creation process is completed, remove your disk. All done.
Closing Thoughts
In this tutorial, you saw how to create a bootable Ubuntu 22.04 USB startup disk on a Linux system. Once the operating system is done installing to your USB, you can insert the device into any computer to boot into a live environment. This environment can be used to perform installation of Ubuntu 22.04 or to use the live system, do a system rescue, etc.
Related Linux Tutorials:
Creating a bootable Ubuntu USB flash drive from Ubuntu
Install and run Startup Disk Creator alias usb-creator
- The Ubuntu Startup Disk Creator is dedicated to creating USB boot drives for Ubuntu and Ubuntu family flavours (Kubuntu, Lubuntu . Xubuntu).
- Use another tool (e.g. ‘Unetbootin’ or ‘mkusb’), if you want to create a USB boot drive with another Linux distro (alias Linux operating system).
- Insert and mount the USB drive. Inserting the USB drive should auto-mount it.
- Start the Startup Disk Creator
- In the top pane of the Startup Disk Creator, pick the .iso file that you downloaded.
- If the .iso file isn’t listed, click «Other» to locate and select the .iso file that you downloaded.
- In the bottom pane of the Startup Disk Creator, pick the target device, the USB flash drive. If more than one choice, please check carefully, until you are sure that you will be writing to the correct device.
- After checking that you are pointing to the correct target device, the USB flash drive, you can start the action.
- You must enter a password because this is a risky operation. Use the password of the current user ID (the same as for login and running tasks with 'sudo'.
The Startup Disk Creator clones the iso file, which means that you need neither erase nor format the target drive. It will be completely overwritten anyway by the cloning process. The Startup Disk Creator looks like this in Ubuntu 18.04 LTS:
- NEVER try to use one of your hard disk drives or SSDs or partitions in this process unless you really know what you are doing, as data will get erased.
- There are bugs that affect the Ubuntu Startup Disk Creator, when you run it in old Ubuntu versions (e.g. 12.04 LTS, 14.04 LTS, 15.10) in BIOS mode and try to create USB boot drives with other versions. Some of the bugs are caused by conflicts between different versions of ‘syslinux’. These bugs do not affect installing in UEFI mode, where grub2 is used. And with the Ubuntu Startup Disk Creator version 0.3.2 in Ubuntu 16.04 LTS, these bugs are no longer a problem, so you can install any version of the Ubuntu flavours from 16.04 LTS.
- The Startup Disk Creator is dedicated to creating USB boot drives for Ubuntu and Ubuntu family flavours (Kubuntu, Lubuntu . Xubuntu).
- Use another tool (e.g. ‘Unetbootin’ or ‘mkusb’), if you want to create a USB boot drive with another Linux distro.
- If you want to clone from a general image file to a drive, you can use mkusb. It lets you clone to any drive that is not busy, also an internal drive, and there are very obvious warnings to prevent mistakes.
Unetbootin
You can get Unetbootin for Linux via this link: unetbootin.sourceforge.net
Unetbootin should also work well in Ubuntu, when installed via the developer’s ppa. (The version in the Ubuntu repositories might not be up to date and should not be used.)
sudo add-apt-repository ppa:gezakovacs/ppa sudo apt-get update sudo apt-get install unetbootin
If you are using UEFI, there are/were problems to use Unetbootin with some Debian versions due to a bug.
Start Unetbootin, select an ISO file or a distribution to download, select a target drive (USB drive or Hard Disk), select persistence if you wish, then reboot once done. If your USB drive doesn’t show up, reformat it as FAT32. Mount the FAT32 partition (for example by un-plugging and re-plugging the drive).
If you don’t reboot, because you want to use the USB flash drive in another computer, unmount (eject) the FAT32 partition before unplugging it, otherwise you might corrupt the file system.
mkusb — dd image of iso file to USB device safely
- If you want to clone from a general image file to a drive, you can use mkusb. It lets you clone to any drive that is not busy, also an internal drive, and there are very obvious warnings to prevent mistakes.
- mkusb can also
- run in Debian and many linux distros that are similar to Ubuntu and Debian,
- clone from iso files of most Linux distros to create USB boot drives,
- create persistent live drives of the Ubuntu family and Debian,
- restore a USB boot drive to a standard storage device.
Simple, safe, high success rate
The mkusb tool was developed to make it simpler and safer to create boot drives with the method to flash or clone an iso image or a compressed image file. It is using dd under the hood.The target is a mass storage device, often but not always a USB drive, sometimes a memory card, an internal drive or an eSATA drive.
Cloning an iso file to a mass storage device makes a boot drive, provided it is a hybrid iso file, post-processed with isohybrid. Most modern linux distros provide hybrid iso files.
The cloning method with dd has a high success rate.
Quick start manual and mkusb PPA
The fastest way to start making USB boot drives is to install the mkusb PPA, install and update the mkusb package like all the other program packages. See this link
If you run standard Ubuntu, you need an extra instruction to get the repository Universe. (Kubuntu, Lubuntu . Xubuntu have the repository Universe activated automatically.)
sudo add-apt-repository universe # only for standard Ubuntu
Otherwise the following three command lines are enough to install mkusb.
sudo add-apt-repository ppa:mkusb/ppa # and press Enter sudo apt-get update sudo apt-get install mkusb
mkusb — wiki page
mkusb is described with more details at the following wiki page
mkusb — persistent live drives
https://help.ubuntu.com/community/mkusb/plug: mkusb-plug — very safe plug-in method to identify the target device (the USB flash drive)
Installation/FromUSBStick/fromUbuntu (последним исправлял пользователь nio-wiklund 2020-01-24 08:34:23)
The material on this wiki is available under a free license, see Copyright / License for details
You can contribute to this wiki, see Wiki Guide for details
