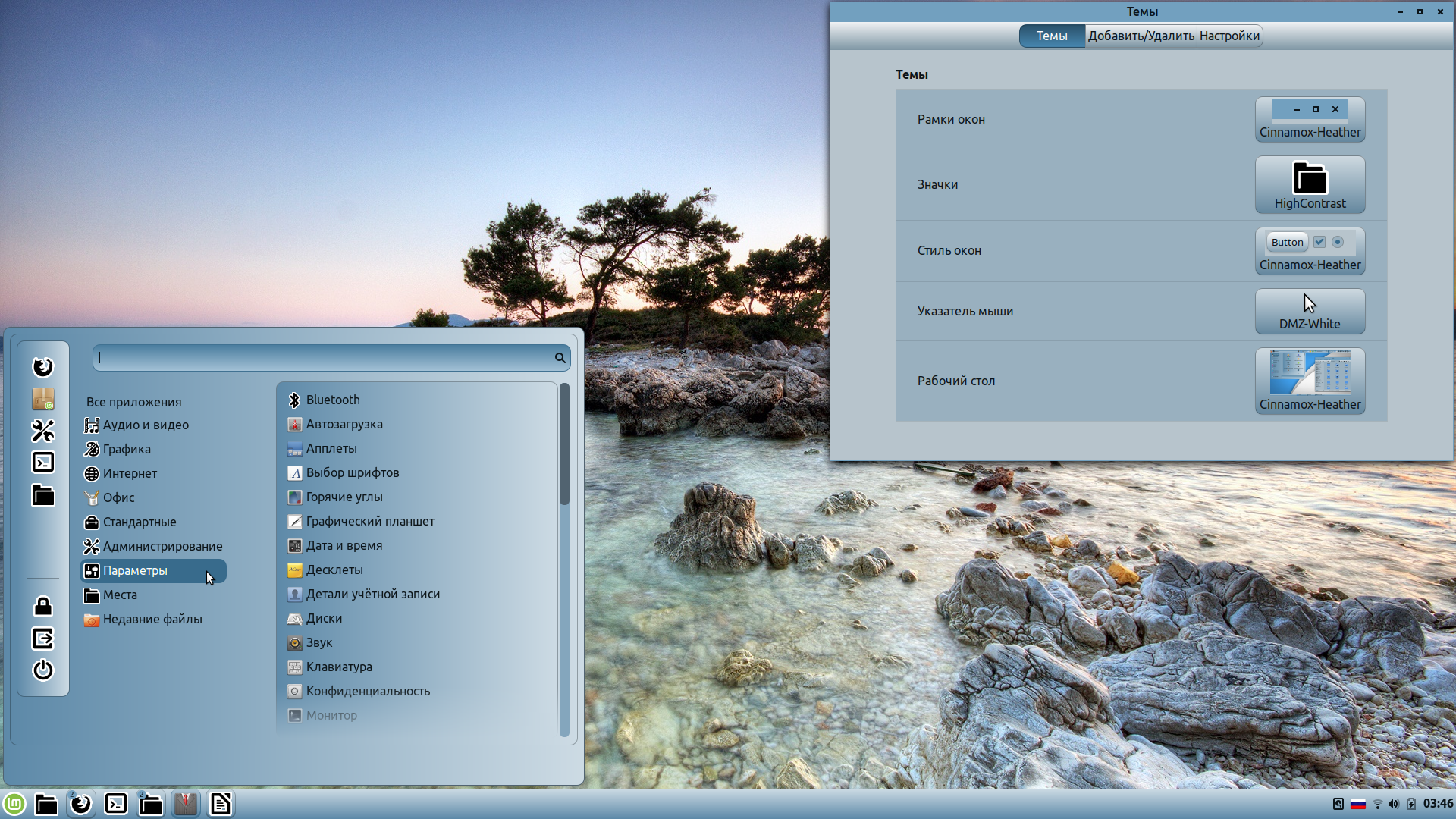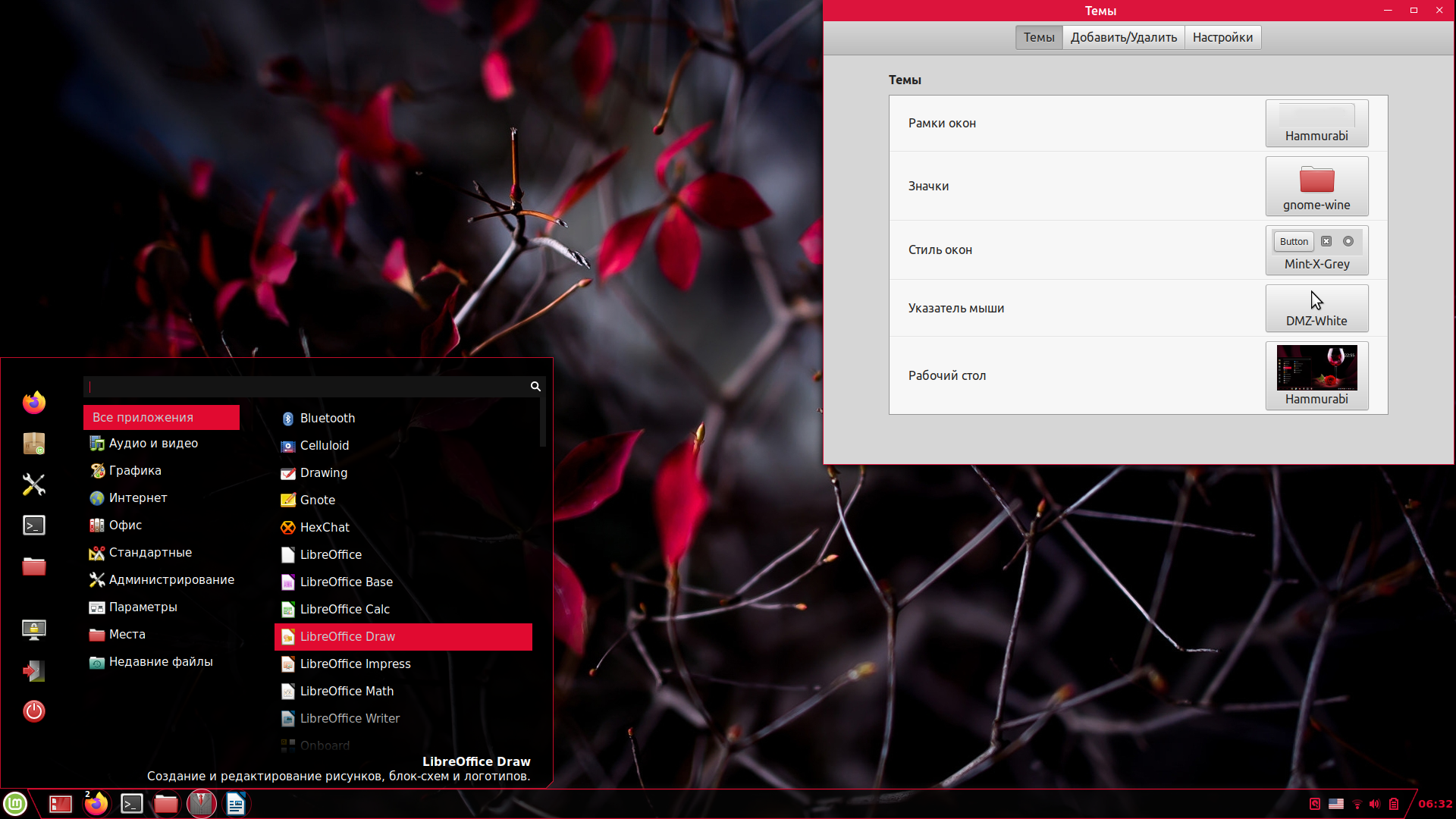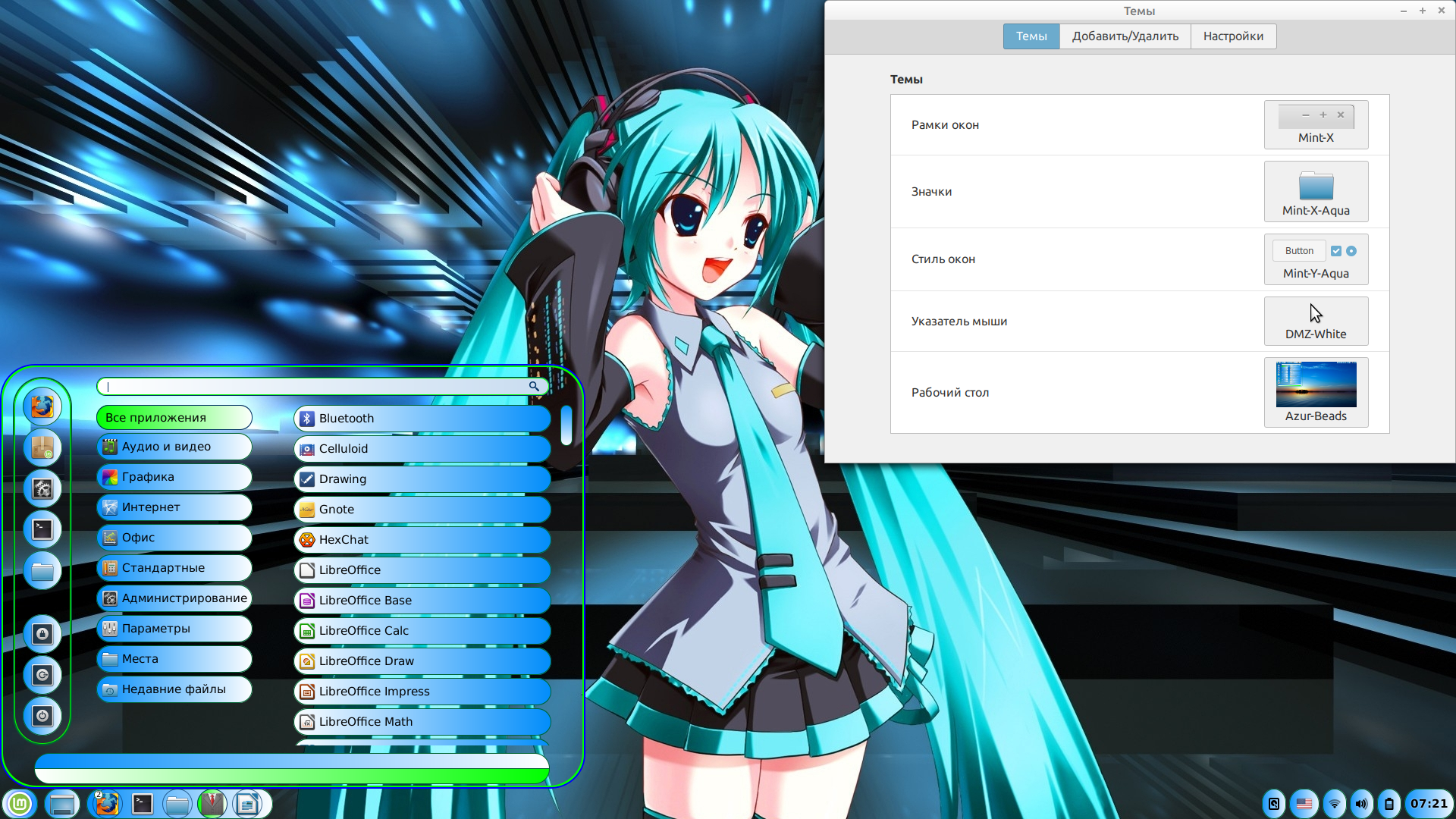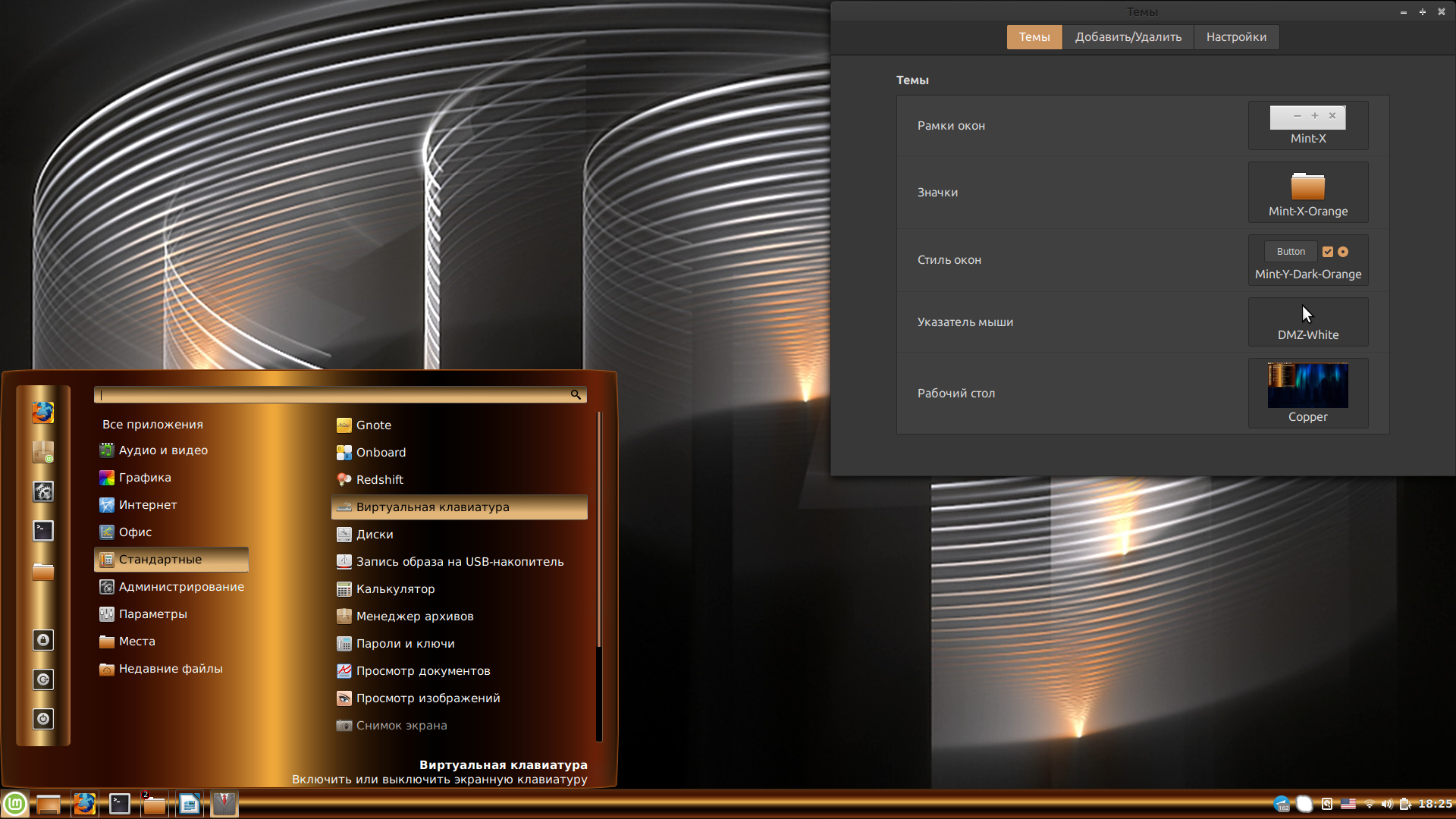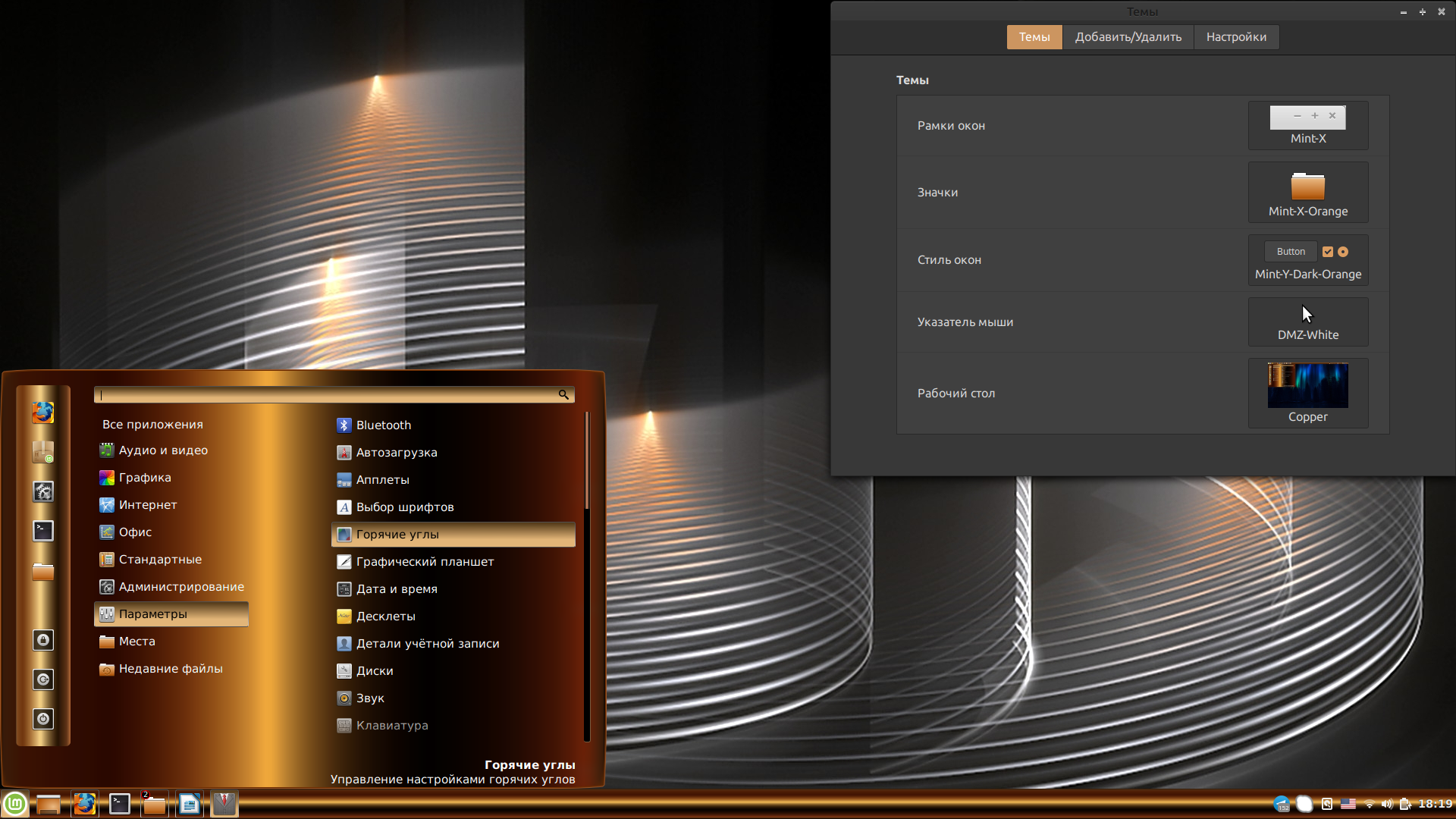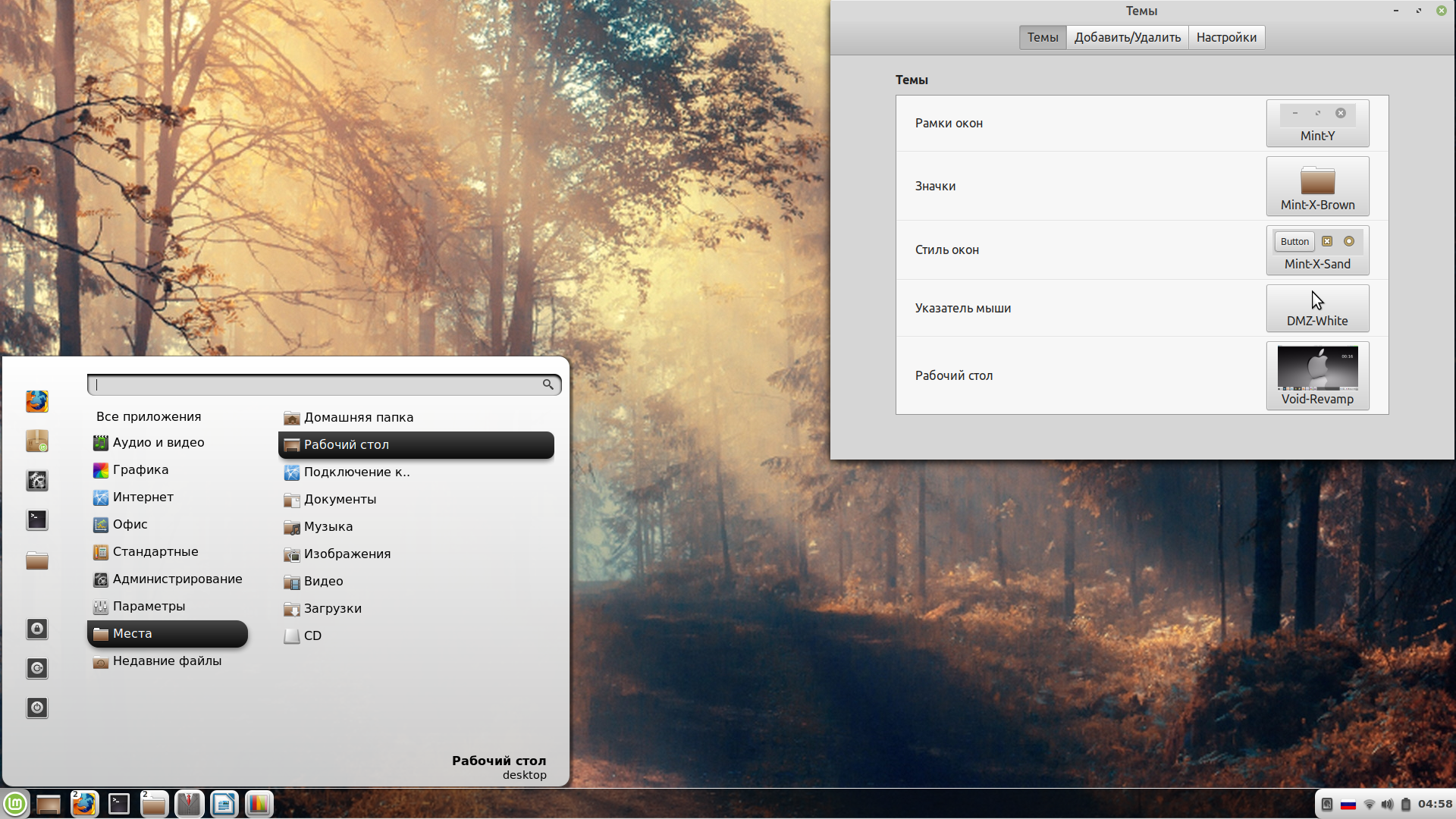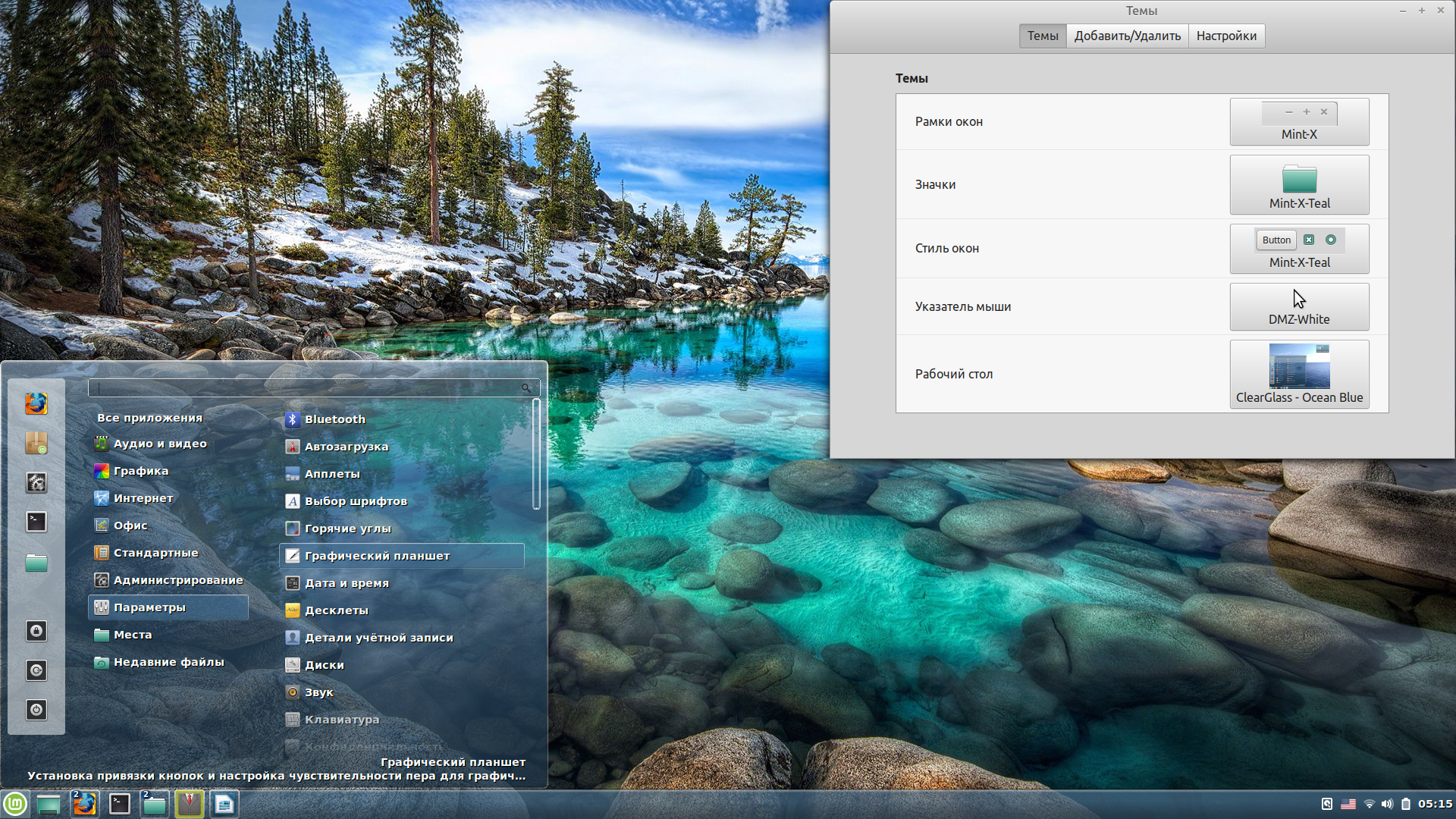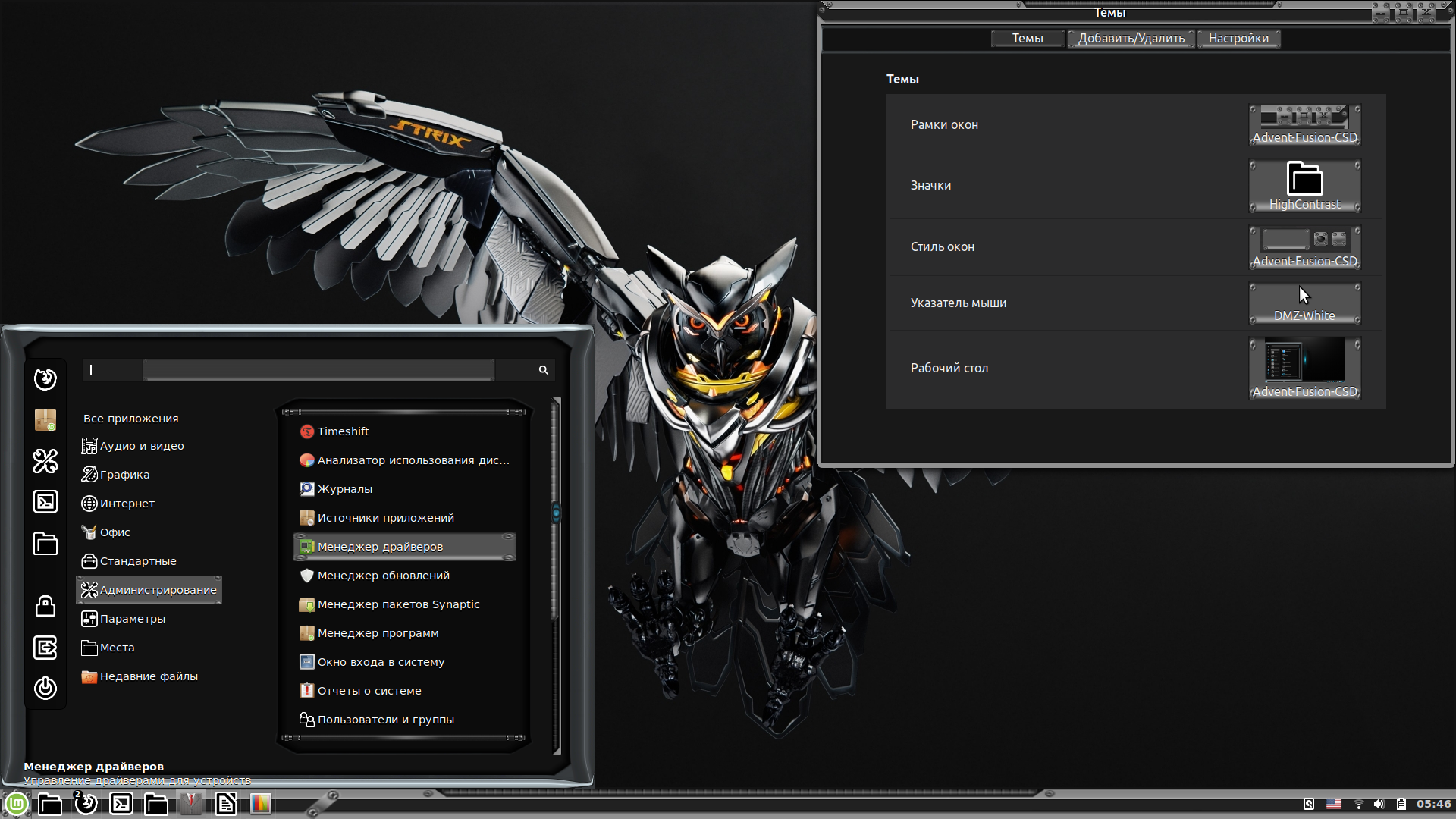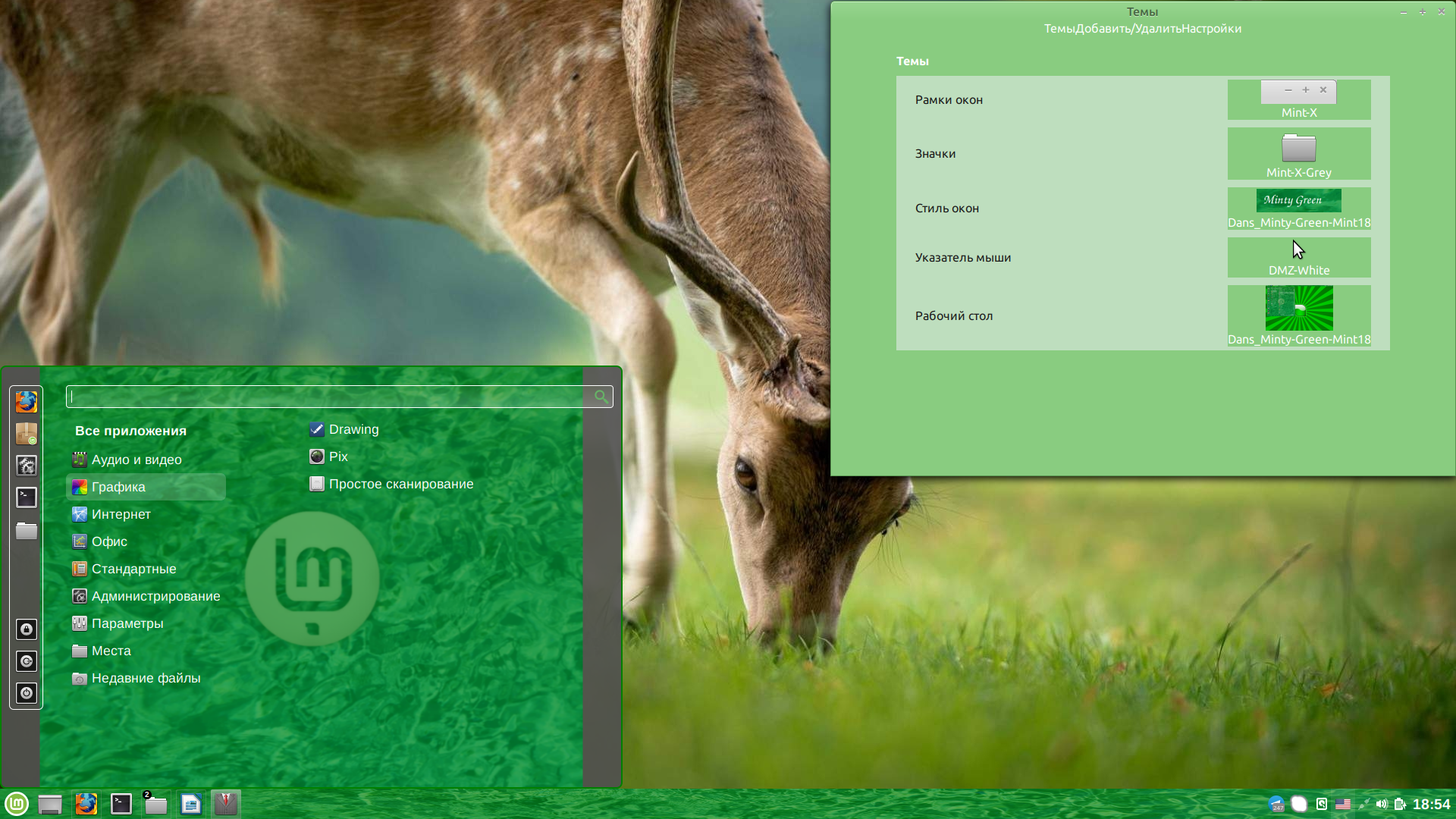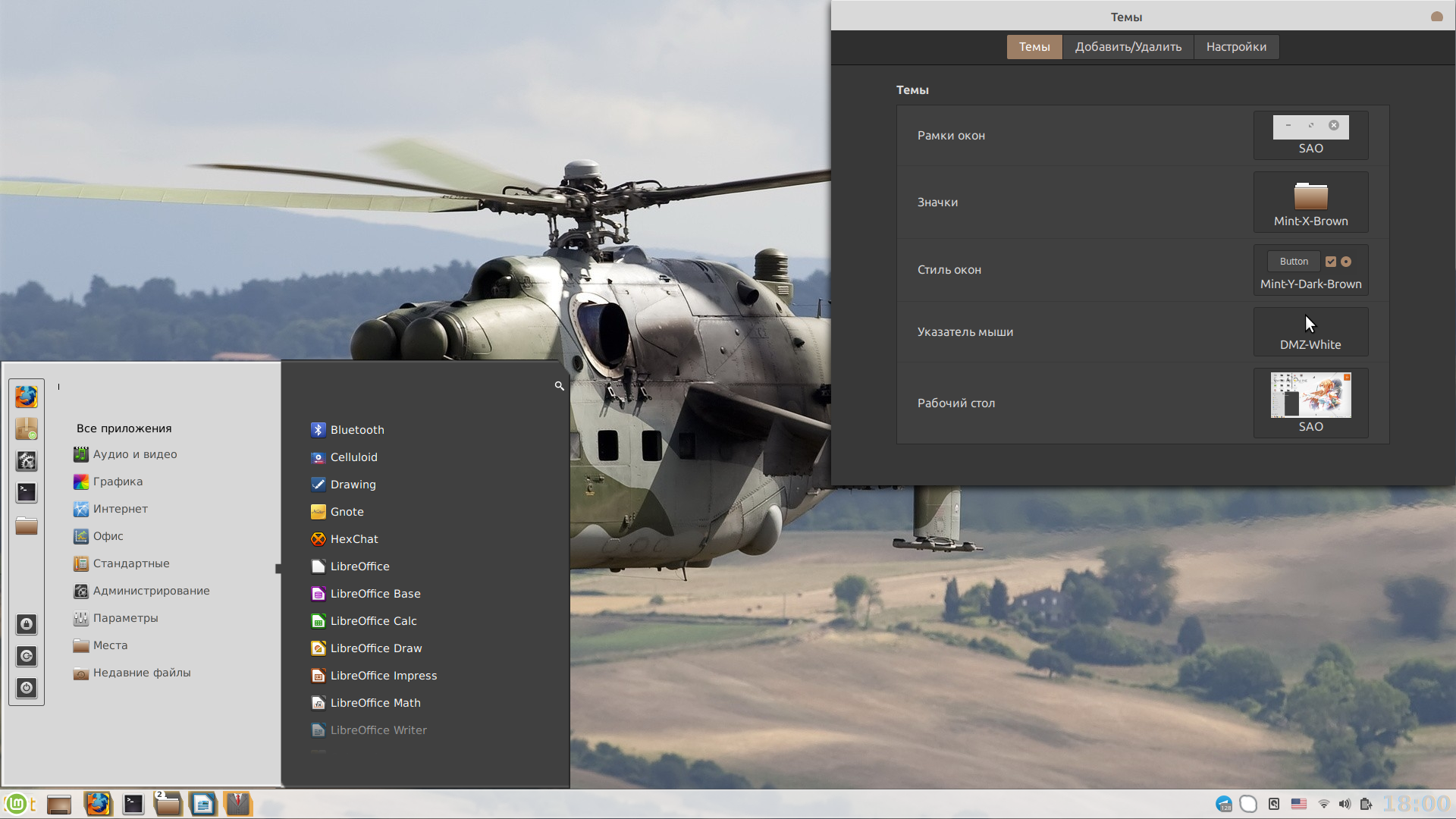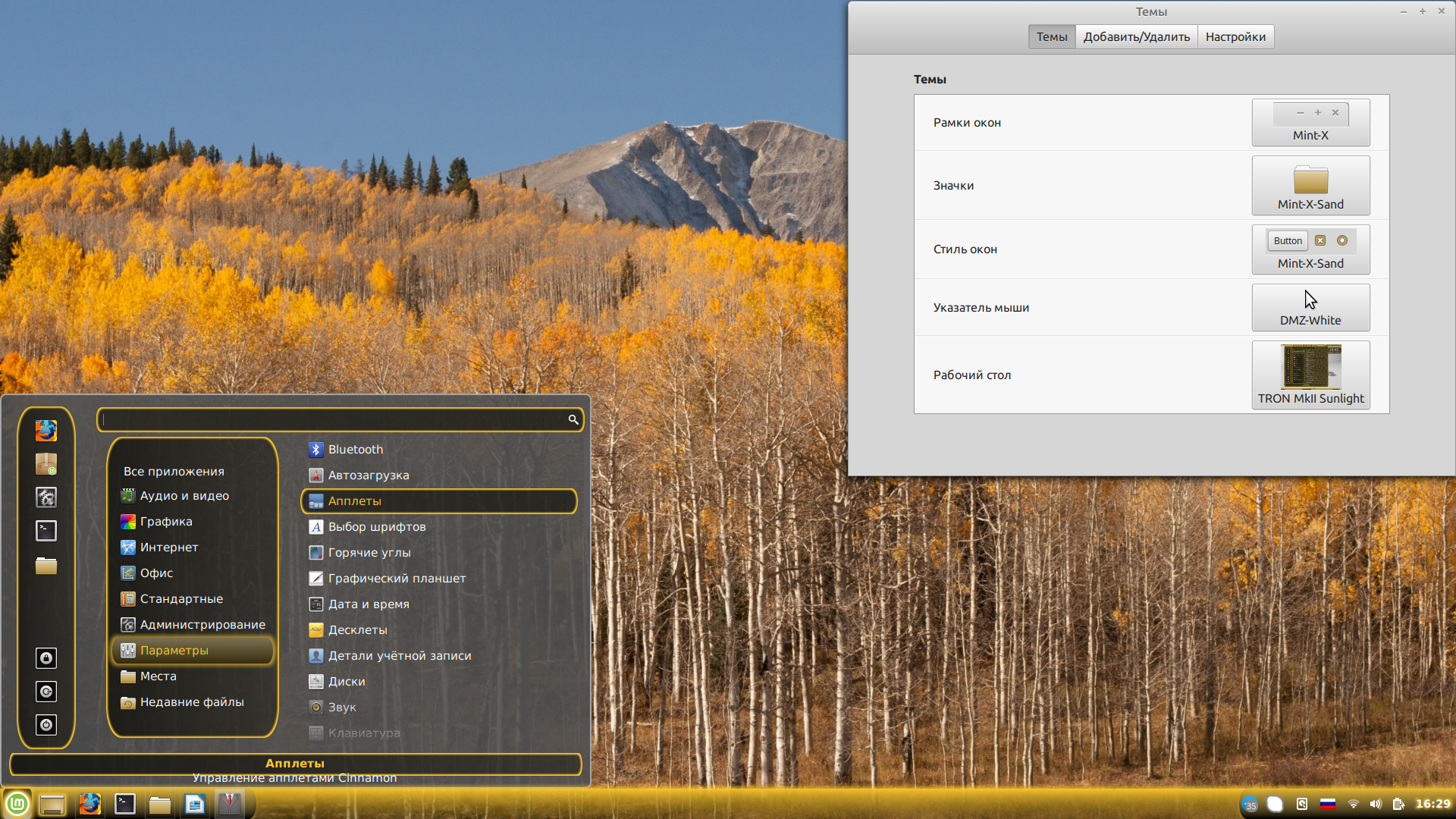- Лучшие темы для Linux Mint
- Установка тем в Linux Mint
- Лучшие темы Linux Mint 19
- 1. Cinnamox-Heather
- 2. Hammurabi
- 3. Azur Beads
- 4. Copper
- 4. Void-Revamp
- 5. ClearGlass
- 6. Advent Fusion
- 7. Minty Green
- 8. SAO
- 9. Tron Mkll Sunlight
- Выводы
- How to Change Themes in Linux Mint
- How to change themes in Linux Mint
- Installing third party themes in Linux Mint
- João Gondim
- How to Install and Change Themes in Linux Mint Cinnamon
- Platform:
- How to Change Theme in Linux Mint:
- How to Install A Theme:
- Conclusion:
Лучшие темы для Linux Mint
По умолчанию в Linux Mint 19.3 с графическим окружением Cinnamon имеются 67 встроенных тем. Казалось бы, есть из чего выбирать, но предложенные разработчиками варианты подойдут любителям классики. А если захочется чего-то красивого и оригинального, придётся искать дизайнерские темы в Интернете.
В сделанную нами подборку вошли 10 лучших тем (по версии автора статьи). При желании их можно скачать с сайта cinnamon-look.org. А теперь давайте всё же перейдем к нашему списку лучшие темы для Linux Mint 19 Cinnamon.
Установка тем в Linux Mint
Все перечисленные ниже темы могут быть установлены одним из двух способов. Во-первых, вы можете найти тему в онлайн магазине. Для этого откройте Меню -> Настройки -> Темы -> Установка тем -> Интернет.
Если тема находится на Github, DeviantArt или GNOME-Lock, чтобы установить тему Linux Mint вам сначала нужно будет скачать архив, распаковать его и поместить все его содержимое в папку ~/.themes/ в вашем домашнем каталоге. Затем новая тема появится в диалоге выбора тем Linux Mint. Ну а теперь давайте перейдем к списку.
Лучшие темы Linux Mint 19
1. Cinnamox-Heather
Cinnamox-Heather — пастельно-голубая тема для Linux Mint 19 от дизайнера Smurphos. Позволяет менять внешний вид меню, панели задач, уведомлений и всех программных окон. Удобная, лёгкая. Красиво смотрится с минималистичными значками HighContrast. Цвета подобраны так, что глаза не устанут, даже если просидеть за монитором 6-8 часов.
2. Hammurabi
Тема Hammurabi названа в честь одного из правителей Вавилонского царства — царя Хаммурапи. Автор — Brahim Salem. Её особенность — чёрная, наполовину прозрачная подложка для панели задач, меню и уведомлений. При этом системные значки, рамки окон и активные пункты меню окрашены в малиновый цвет. За счёт такого контраста тема выглядит яркой, живой и немного дерзкой.
3. Azur Beads
Azur Beads — самая необычная тема для Linux Mint Cinnamon. Она превращает пункты меню и системные значки в своеобразные «бусины». В качестве основного цвета выбрано бело-голубое омбре, дополняет его яблочно-зелёный оттенок. Подложки полностью прозрачные. Поскольку авторские стили для окон отсутствуют, приходится использовать стандартные. Автор этой темы — дизайнер с ником petchill.
4. Copper
Ещё один вариант от petchill в нашем списке лучшие темы оформления Linux Mint, но уже не в синих, а в медно-золотистых тонах. Copper позволяет видоизменить панель задач, уведомления и меню. Окна можно оформить с помощью стандартных стилей Orange и Brown. Эта тема разработана на базе классической темы Cinnamon из набора Linux Mint 19.1.
4. Void-Revamp
Лёгкая, удобная и приятная взгляду тема Void-Revamp понравится поклонникам минимализма. Её фишка — прозрачная панель задач со скруглёнными подложками для кнопок и стильное серо-чёрное меню. Внешний вид значков и окон легко подобрать, используя стандартные варианты. Разработчик этой темы — Brahim Salem.
5. ClearGlass
Стеклянная тема Linux Mint Cinnamon от дизайнера с ником Atlas356. Существует в трёх вариантах:
- ClearGlass с прозрачным фоном меню, апплетов и уведомлений;
- ClearGlass Ocean Blue (прозрачный фон слегка затенён серо-голубым оттенком);
- ClearGlass Black (прозрачные подложки окрашены в графитовый серый цвет).
Индивидуальные настройки для окон и значков во всех трёх вариантах отсутствуют, но можно обойтись стандартными.
6. Advent Fusion
Создана по мотивам известной игры Advent. Чёрный цвет в ней соседствует с металлическим серым. Эта тема включает в себя полный набор настроек — для окон, меню, панели задач, уведомлений и апплетов. Отлично сочетается со значками в стиле HighContrast. Также нельзя не отметить оригинальный дизайн полос прокрутки и рамок. Автор темы — Aravisian.
7. Minty Green
Наш список лучшие темы Linux Mint подходит к завершению. Следующая тема — переделка стандартной темы Mint-X из коллекции Linux Mint 18.1. На подложке меню изображён логотип «мятной» операционной системы. Фон уведомлений, меню и панели задач — нефритово-зелёный, а окна оформлены в более спокойных, светло-салатовых тонах. Тема получилась по-настоящему весенней и жизнерадостной, за что можно поблагодарить её создателя — Austin Texas.
8. SAO
Особенность этой темы — двухцветное меню. Его левая половина окрашена в серо-бежевый цвет, а правая — в серо-коричневый. Панель задач светлая. Можно задать индивидуальный стиль рамок. Кроме того, тема SAO укомплектована набором звуков для системных уведомлений. А вот стили для окон и значков придётся выбрать из числа стандартных. Разработчик — 97leviatan.
9. Tron Mkll Sunlight
Полупрозрачная тема, выполненная в золотисто-серо-чёрных тонах. Позволяет настраивать внешний вид панели задач, уведомлений и меню. Рамки и стили окон, а также значки в Tron Mkll Sunlight отсутствуют, но легко заменяются стандартными. Дизайнер — Gmc85.
Выводы
Разнообразие тем для Cinnamon позволяет каждому выразить свою индивидуальность, настроив внешний вид рабочего стола согласно своему настроению и мироощущению. Конечно, существуют и другие темы для Linux Mint 19 Cinnamon, которые не менее хороши, но не вошли в эту подборку, так как статья не может вместить абсолютно все. Интересно узнать, какая тема из нравится вам больше всего и какой темой вы пользуетесь сейчас. Расскажите об этом в комментариях!
Обнаружили ошибку в тексте? Сообщите мне об этом. Выделите текст с ошибкой и нажмите Ctrl+Enter.
How to Change Themes in Linux Mint
Using Linux Mint is, from the start, a unique experience for its main Desktop Environment: Cinnamon. This is one of the main features why I love Linux Mint.
Since Mint’s dev team started to take design more serious, “Themes” applet became an important way not only to choose new themes, icons, buttons, window borders and mouse pointers, but also to install new themes directly from it. Interested? Let’s jump into it.
How to change themes in Linux Mint
Search for themes in the Menu and open the Themes applet.
At the applet there’s a “Add/Remove” button, pretty simple, huh? And, clicking on it, you and I can see Cinnamon Spices (Cinnamon’s official addons repository) themes ordered first by popularity.
To install one, all it’s needed to do is click on yours preferred one and wait for it to download. After that, the theme will be available at the “Desktop” option on the first page of the applet. Just double click on one of the installed themes to start using it.
Here’s the default Linux Mint look:
And here’s after I change the theme:
All the themes are also available at the Cinnamon Spices site for more information and bigger screenshots so you can take a better look on how your system will look.
Installing third party themes in Linux Mint
“I saw this amazing theme on another site and it is not available at Cinnamon Spices…”
Cinnamon Spices has a good collection of themes but you’ll still find that the theme you saw some place else is not available on the official Cinnamon website.
Well, it would be nice if there was another way, huh? You might imagine that there is (I’m mean…obviously there is). So, first things first, there are other websites where you and I can find new cool themes.
I’ll recommend going to Cinnamon Look and browse themes there. If you like something download it.
After the preferred theme is downloaded, you will have a compressed file now with all you need for the installation. Extract it and save at ~/.themes. Confused? The “~” file path is actually your home folder: /home//.themes.
So go to the your Home directory. Press Ctrl+H to show hidden files in Linux. If you don’t see a .themes folder, create a new folder and name .themes. Remember that the dot at the beginning of the folder name is important.
Copy the extracted theme folder from your Downloads directory to the .themes folder in your Home.
After that, look for the installed theme at the applet above mentioned.
Remember that the themes must be made to work on Cinnamon, even though it is a fork from GNOME, not all themes made for GNOME works at Cinnamon.
Changing theme is one part of Cinnamon customization. You can also change the looks of Linux Mint by changing the icons.
I hope you now you know how to change themes in Linux Mint. Which theme are you going to use?
João Gondim
I’m a computer science undergraduate, passionate for free and open source software ideas and Data Science enthusiast. Love playing basketball, petting dogs and Salvador’s carnival.
How to Install and Change Themes in Linux Mint Cinnamon
Want to install a desktop theme and icon set? Let me show you how it works in Linux Mint.
Linux Mint is one of the popular Linux Distros with an user friendly desktop appearance. It’s based on Ubuntu LTS and one of good choices for beginners switching from Windows.
Platform:
Linux Mint comes with three editions: Cinnamon, MATE (Gnome 2 continuation), and Xfce.
Here I’m going to show you how it works in Linux Mint 20 with Cinnamon.
How to Change Theme in Linux Mint:
It quite easy to try out different themes in the Cinnamon desktop.
Simply go to Start Menu > System Settings > Themes, then you can see options to change the app window borders, icons, control buttons, cursor, and desktop (e.g., panel, menu) appearance.
Simply click on a rectangular area in right. It will expend and give you a list of all available items for choice.
How to Install A Theme:
Linux Mint comes with a list of built-in themes. Under Add/Remove tab in theme settings, it also offers lots of themes to download and install. (click Yes to update cache if you don’t see them)
These are Cinnamon spices themes which also available in this web page.
Where will the themes to be installed? Well, that’s how you can manually install third-party themes and icons in Linux Mint.
Same to Ubuntu, all themes and icons for single user use can be installed to user’s .themes and .icons folders. And for all users in system, you may install them to /usr/share/themes and /usr/share/icons, which requires root permission.
Let’s see how these folders look like (click to expand images):
So third-party themes can be easily installed by:
- downloading theme packages from web;
- extract the theme tarball;
- put theme folders to user’s .themes, and icons folder to user’s .icons directory;
- and finally choose the theme in system settings.
Where to get more Cinnamon themes and icons? Go to the link below:
Conclusion:
Cinnamon desktop offers an user friendly theme settings page allows to change window borders, buttons, icons, and panel appearance. It also offers buttons to download & install from a list of self-hosted themes. For third-party themes, simply put theme folder to user’s .themes or icons to user’s .icons directory, so they will be available in theme settings’ selection box.