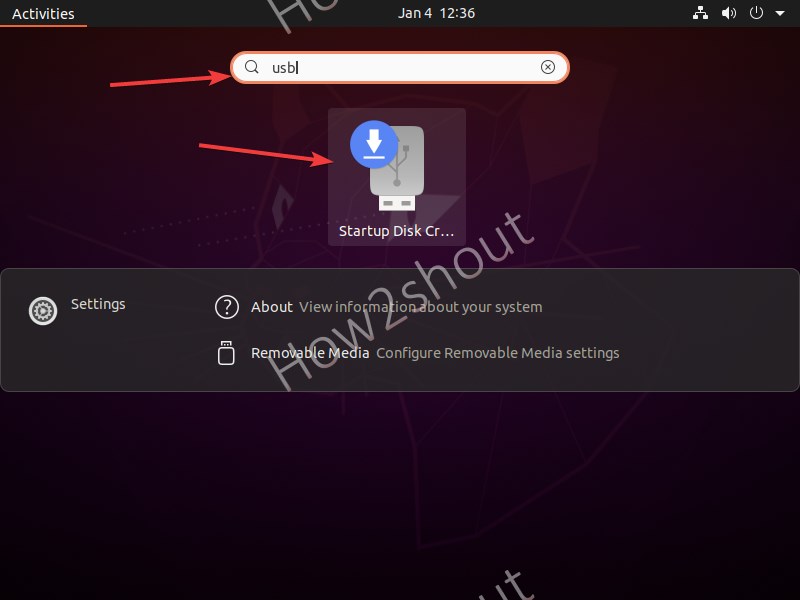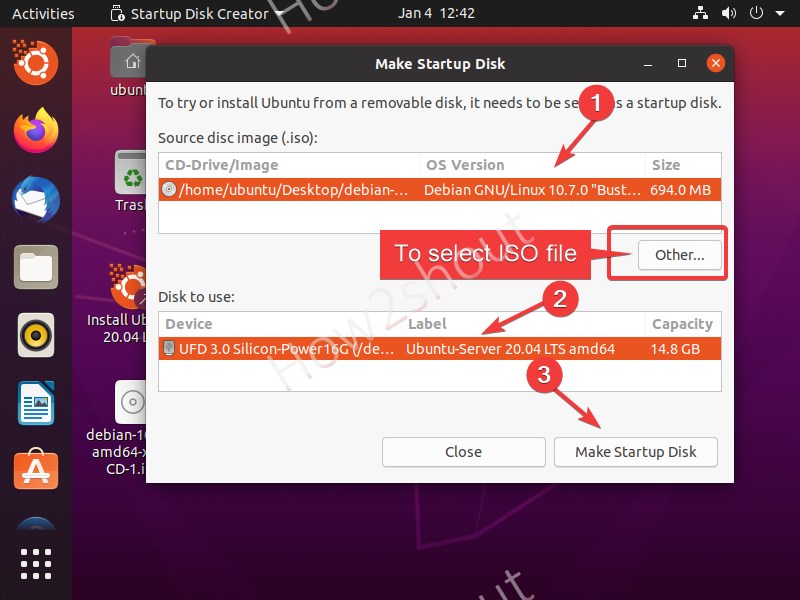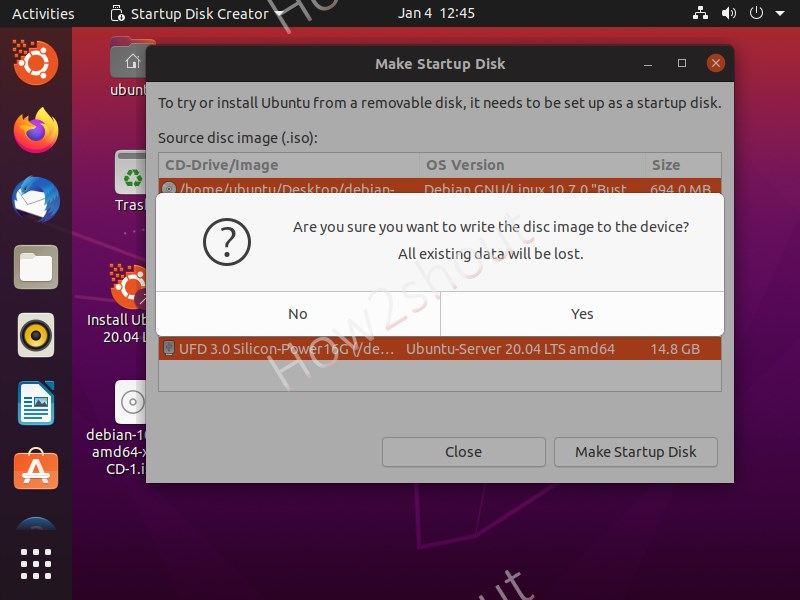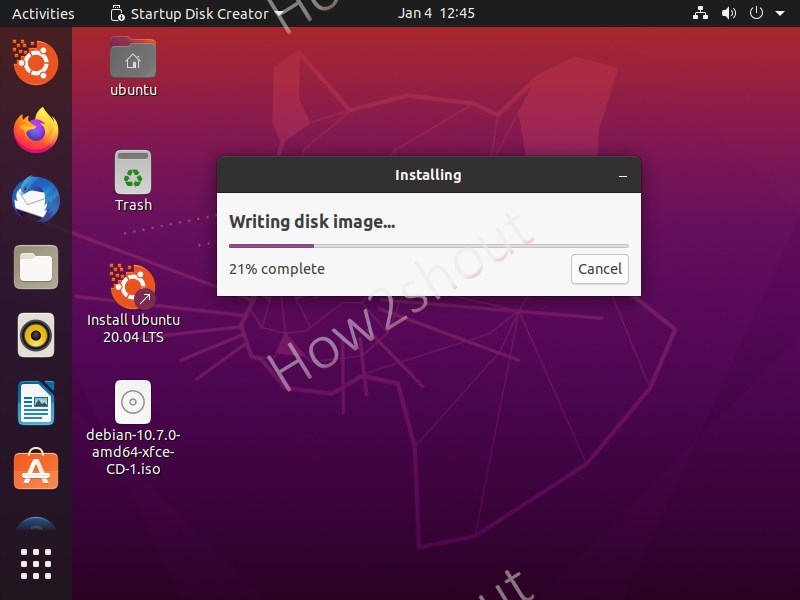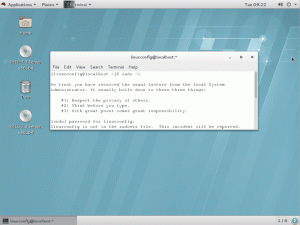- Create Live bootable USB using Ubuntu 20.04’s Startup disk creator
- How to use Ubuntu Startup Disk Creator
- Install on Ubuntu 20.4 or earlier (optional)
- Run Startup Disk Creator
- Select USB and ISO image
- Make Startup Disk
- Leave a Comment Cancel reply
- Rufus for Linux? Here are the Best Live USB Creating Tools
- Best Live USB Creation Tools for Linux
- 1. BalenaEtcher
- 2. Fedora Media Writer
- 3. Startup Disk Creator
- 4. SUSE Studio Imagewriter
- 5. UNetbootin
- 6. Ventoy
- Wrapping Up
- Как установить usb-Creator в Ubuntu Linux
- Архивы Redhat / CentOS / AlmaLinux
- Как получить информацию о сетевых устройствах и их конфигурации в Linux
- Как перечислить, импортировать и удалить ключи подписи архива в CentOS 7
Create Live bootable USB using Ubuntu 20.04’s Startup disk creator
Ubuntu’s official Startup Disk creator is a very lightweight tool available since Ubuntu 8.04, even on the latest 20.04/18.04 LTS versions. It has a very simple interface with just three buttons and a two-step process for creating a bootable USB drive using the ISO file of any Linux or Windows OS.
So, how to use Startup Disk Creator of Ubuntu, in this tutorial we will see that…
How to use Ubuntu Startup Disk Creator
Install on Ubuntu 20.4 or earlier (optional)
If you have installed the full version of Ubuntu Desktop with GUI then the Startup Disk creator will already be there. However, in case not or you are using some other Ubuntu-based Linux distro such as Linux Mint, Elementary, Pop OS, MX Linux, Zorin, or others then you can use the below command.
Thus, open a command terminal and run:
sudo apt install usb-creator-gtk
Run Startup Disk Creator
Go to Applications and search for USB and the disk creator’s icon will appear. Click that to run.
Select USB and ISO image
Although the Startup Disk creator will automatically show all the connected USB drives and even available ISO images on the system. However, in case it not then to select the ISO file click on the “Other” button and select the bootable ISO file of the OS that you want to write on your flash drive.
If you have multiple USB drives, then select the one which you want to use.
Make Startup Disk
Once everything is set and you are confirmed that there is nothing important in the Pen drive you are going to use it because the software will format it. Then click on the “Make Startup Disk” button following with Yes button for confirmation.
That’s it, once the process gets completed, eject the drive and insert it in the PC or laptop where you want to install an operating system or use it in a Live environment.
Leave a Comment Cancel reply
This site uses Akismet to reduce spam. Learn how your comment data is processed.
Rufus for Linux? Here are the Best Live USB Creating Tools
Looking for some of the best Live USB creator tools? We’ve got a few Rufus alternatives available for Linux and other platforms.
Rufus is an open-source utility to create bootable USB drives. It is straightforward to use, with available options to tweak as per your requirements. Not just the ease of use, it is also incredibly fast to make bootable USB drives. Unfortunately, Rufus is not available for Linux; it is only exclusive to Windows. So, most of us who have used it on Windows, look for Rufus alternatives on Linux. If you are in the same boat, fret not, we have some excellent alternatives for various use cases. Let us explore some Rufus alternatives for Linux:
Best Live USB Creation Tools for Linux
All the options listed are entirely open-source and work perfectly fine with Linux distributions. Note: The list is in no particular order of ranking.
1. BalenaEtcher
BalenaEtcher or Etcher is a good option for multiple platforms (Windows, macOS), including Linux users. You do not get any advanced options here. Hence, it is pleasantly easy to use. Simply select the ISO (image file) and proceed to flash it on the target USB drive. It is completely open-source and validates your drive after the process. Furthermore, it auto-selects connected USB drives to avoid choosing any hard disk if you accidentally wipe it. You can refer to our handy guide to install it on Linux.
2. Fedora Media Writer
Fedora Media Writer is particularly known to help you create live USB for Fedora Linux distribution. It can download the ISO file for you if you do not have it already. It is also an excellent utility to fix your USB drive if you cannot format it for an issue caused by other bootable USB creation tools. Fret not, you can also select a custom image (apart from Fedora Linux) to create a bootable USB. You can find the Flatpak package on Flathub for the latest version on any Linux distribution. Refer to our Flatpak guide if you’re new to this.
3. Startup Disk Creator
If you are using Ubuntu on your system, you already have a bootable USB creator pre-installed, i.e., Startup Disk Creator. You can use it to select the desired ISO file (preferably any Ubuntu version) and choose the target USB device to proceed. Once you confirm the action, it will proceed with writing the data to complete the bootable drive.
4. SUSE Studio Imagewriter
SUSE Studio Imagewriter is a simple live USB creator. I did not find it in the software center for Ubuntu, but it was available in the community repositories (Manjaro) and AUR. So, you can take a look at it if it is available for your Linux distribution.
5. UNetbootin
UNetbootin is a live USB creator that supports Linux, Windows, and macOS. You get a few options to tweak, in case you want to explore all the available drives, and can also select a distribution to download the ISO file automatically. It is not specific for any Linux distribution, unlike some options above. So, it supports a wide variety of distributions and system utilities.
6. Ventoy
Ventoy is an interesting bootable USB solution that lets you simply copy-paste the image to create a live USB drive. You only have to install Ventoy to the USB drive, which makes two separate partitions. One of the partitions is used to store ISO images that you can simply paste into the USB drive to make it bootable. Interestingly, you can also use it to create multiboot USB. It is available for Windows and Linux.
Wrapping Up
Ventoy seems like an exciting choice among the options above if you need multiple Linux distributions on your USB drive without needing to repeatedly flash it. For simplicity, distro-specific tools can be a good pick, like Startup Disk Creator for Ubuntu, and Fedora Image Writer for Fedora Linux. SUSE Image Studio is an interesting option, but may not be the most convenient one. If you do not have any specific preferences, BalenaEtcher should be a straightforward option, with UNetbootin as a suitable alternative to it. What do you prefer to create a bootable USB drive? Let me know your thoughts in the comments below.
Как установить usb-Creator в Ubuntu Linux
В этой статье будет описана процедура установки USB-Creator в Ubuntu Linux. USB-Creator позволяет создать загрузочный USB-ключ с компакт-диска Ubuntu или образа ISO. Во-первых, нам нужно установить все предварительные условия для создания пакета USB-Creator. После успешной сборки пакетов USB-Creator мы используем dpkg команда для установки всего USB-Creator в системе.
Начнем с установки предварительных требований:
# apt-get update. # apt-get install bzr pbuilder debhelper dh-translations python3-distutils-extra pkg-kde-tools.
Теперь загрузите текущий код разработки из системы контроля версий «brz»:
# bzr branch lp: usb-creator usb-creator.trunk.
Перейдите в каталог исходного кода USB-Creator:
На следующем шаге мы собираемся собрать установочные пакеты USB-Creator:
Установите пакет USB-Creator, используя dpkg :
Если вы получили ошибку зависимости:
При обработке возникли ошибки: usb-creator-common usb-creator-gtk usb-creator-kde.
используйте следующее команда linux чтобы исправить проблему:
Для запуска USB-Creator запустите:
$ sudo usb-creator-gtk. ИЛИ. $ sudo usb-creator-kde.
Подпишитесь на новостную рассылку Linux Career Newsletter, чтобы получать последние новости, вакансии, советы по карьере и рекомендуемые руководства по настройке.
LinuxConfig ищет технических писателей, специализирующихся на технологиях GNU / Linux и FLOSS. В ваших статьях будут представлены различные руководства по настройке GNU / Linux и технологии FLOSS, используемые в сочетании с операционной системой GNU / Linux.
Ожидается, что при написании статей вы сможете идти в ногу с технологическим прогрессом в вышеупомянутой технической области. Вы будете работать независимо и сможете выпускать не менее 2 технических статей в месяц.
Архивы Redhat / CentOS / AlmaLinux
Чтобы установить PIP, инструмент упаковки Python в RHEL 7 Linux, нам сначала нужно установить его единственное предварительное условие, а именно: setuptools package иначе мы получим следующее сообщение об ошибке:Загрузка / распаковка pip Невозможн.
Как получить информацию о сетевых устройствах и их конфигурации в Linux
Эта конфигурация покажет несколько трюков о том, как получить информацию об оборудовании о сетевых устройствах и их соответствующей конфигурации в системе Linux. Общая информацияВо-первых, давайте начнем с простого lspci команда для получения иден.
Как перечислить, импортировать и удалить ключи подписи архива в CentOS 7
Официальные ключи подписи архива для CentOS 7 находятся внутри /etc/pki/rpm-gpg/ каталог:# ls / etc / pki / rpm-gpg / RPM-GPG-KEY-CentOS-7 RPM-GPG-KEY-CentOS-Debug-7 RPM-GPG-KEY-CentOS-Testing-7.Любой из ключей, будь то официальные ключи подписи а.