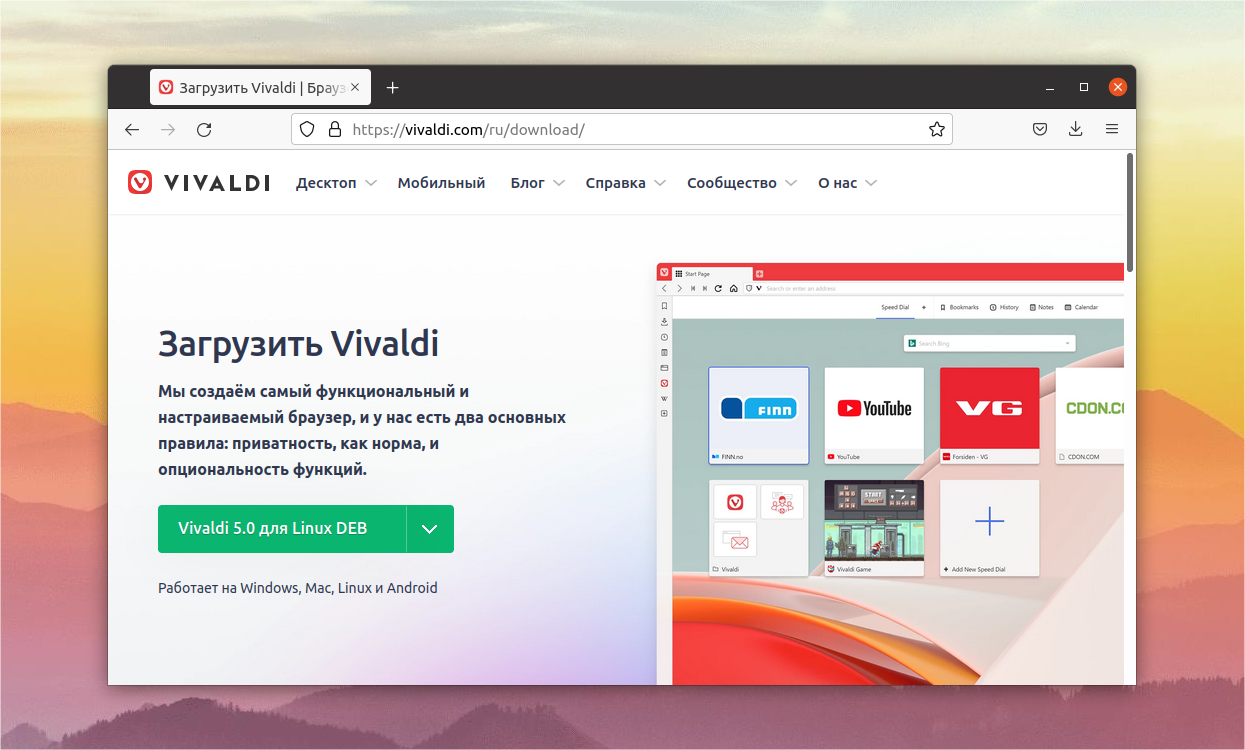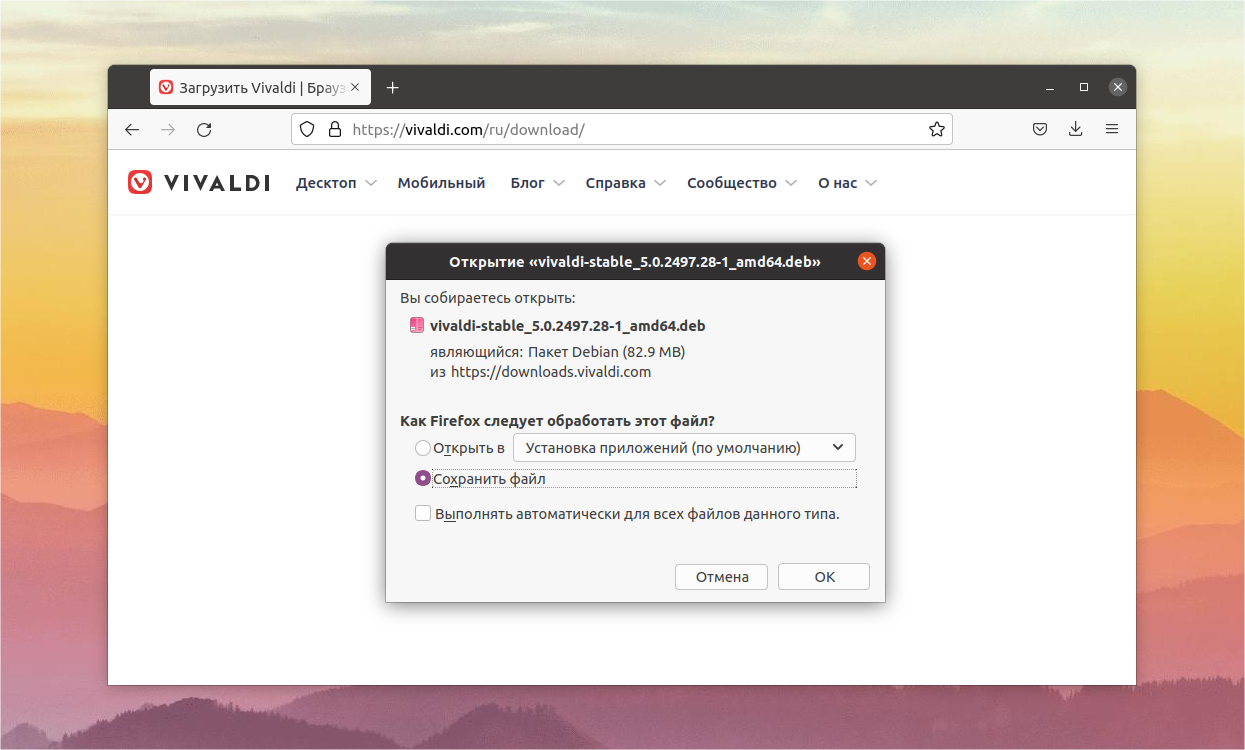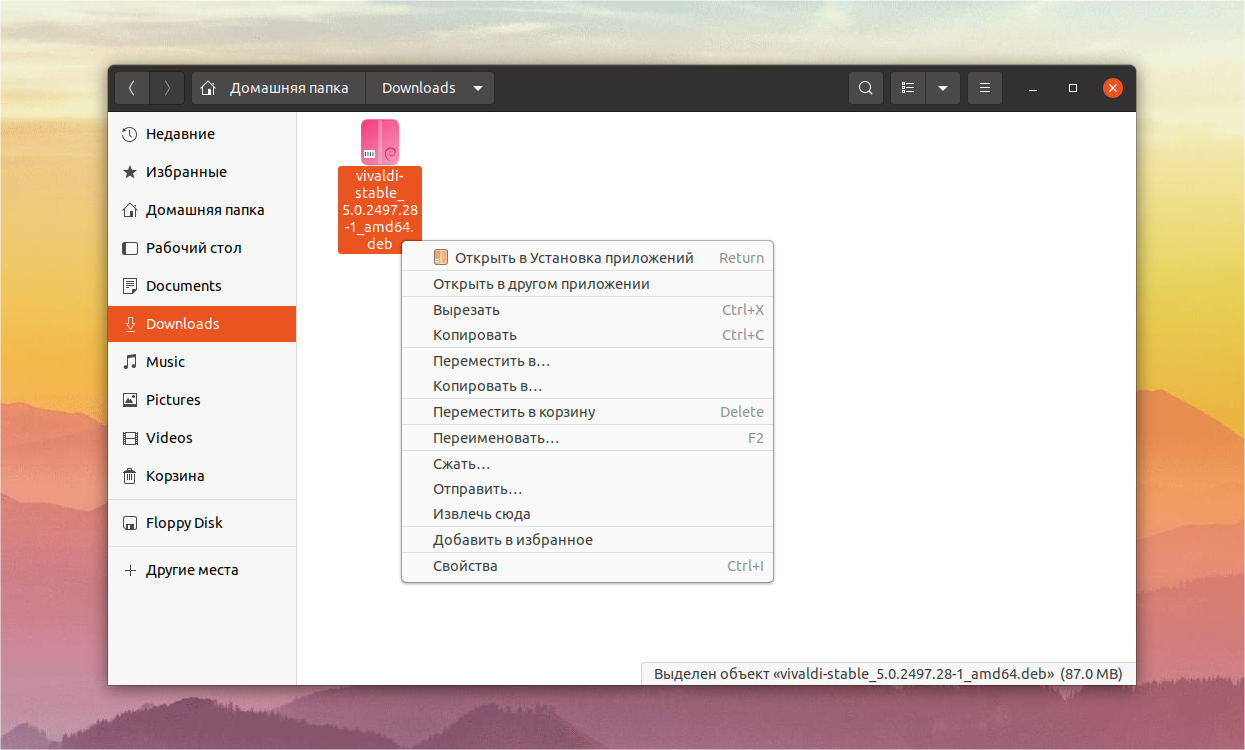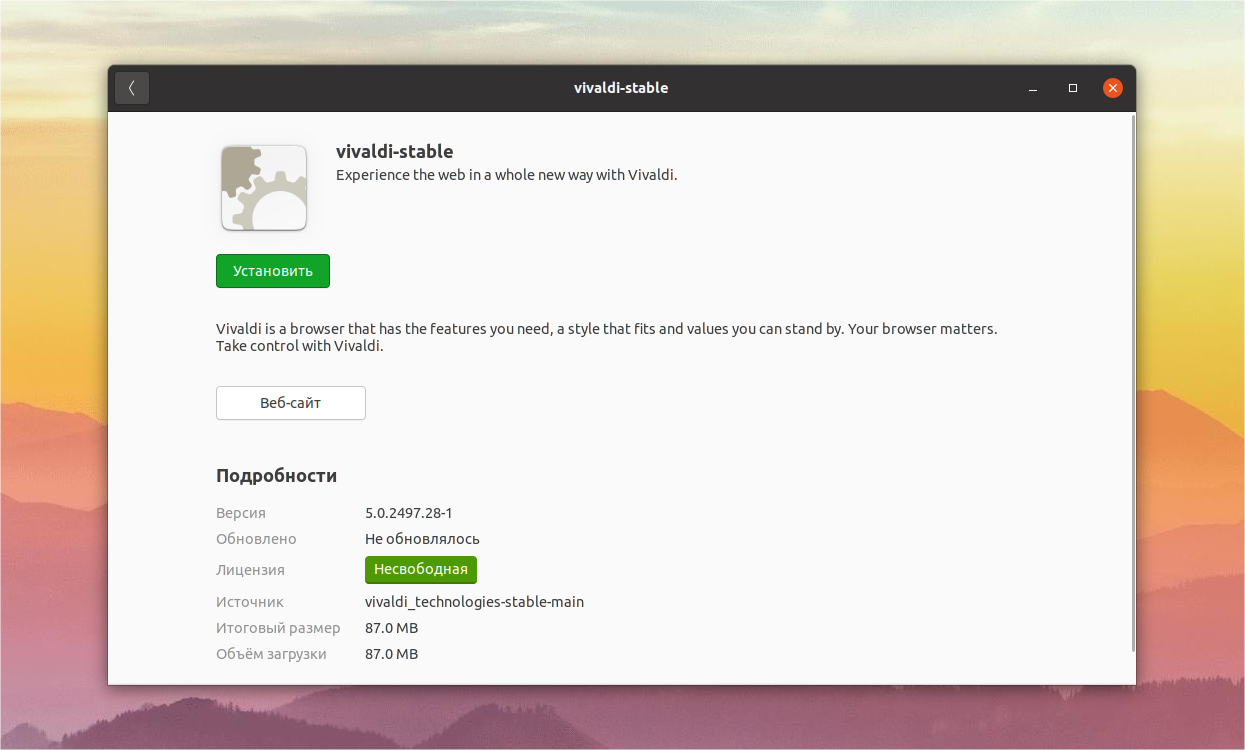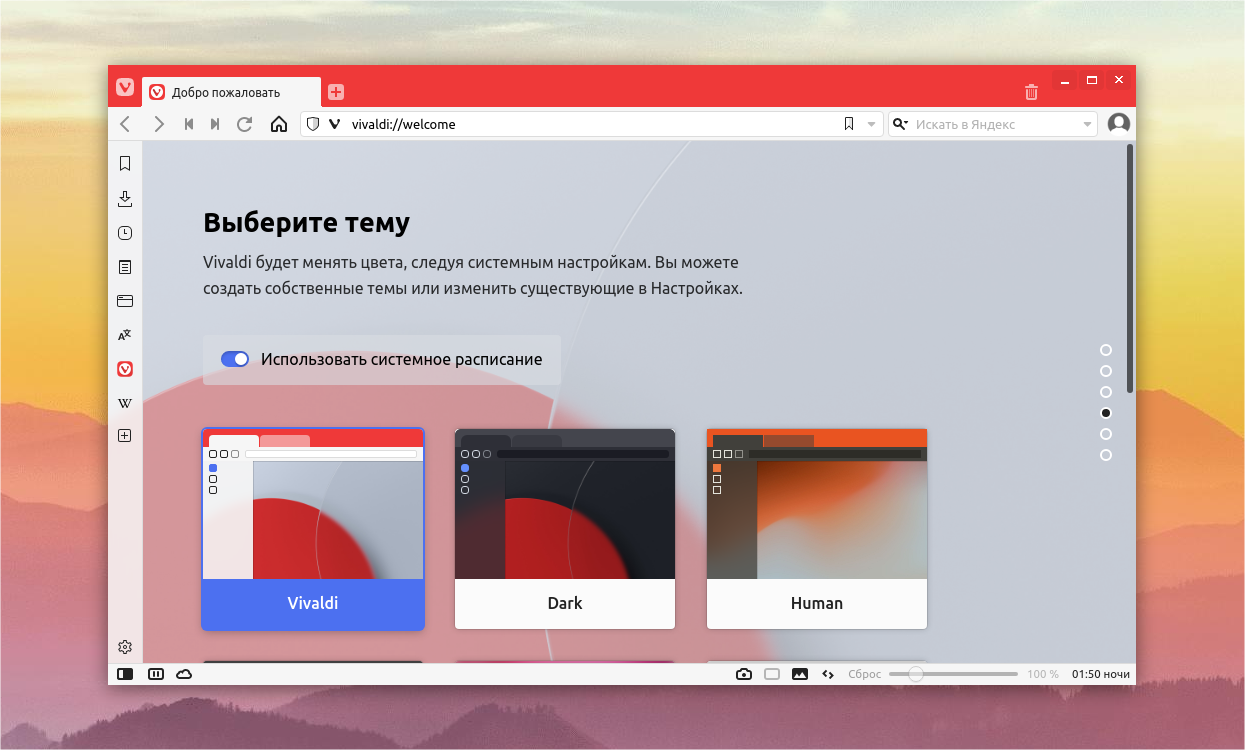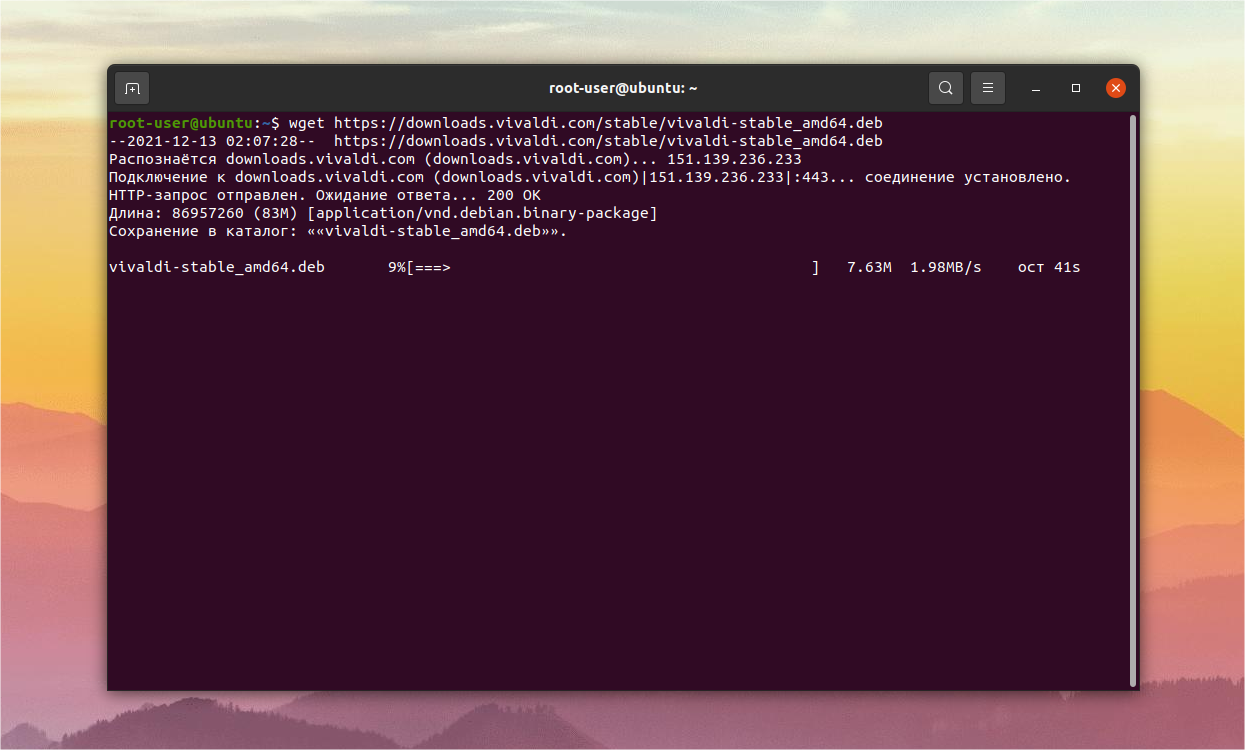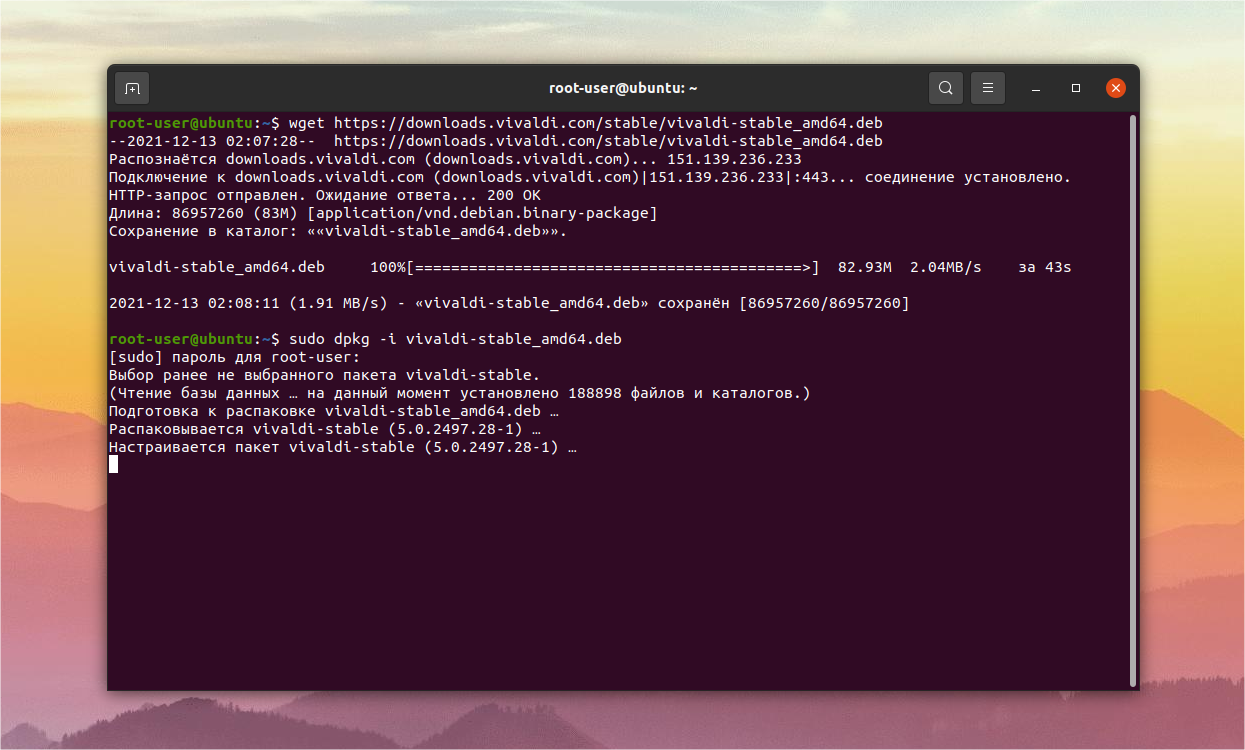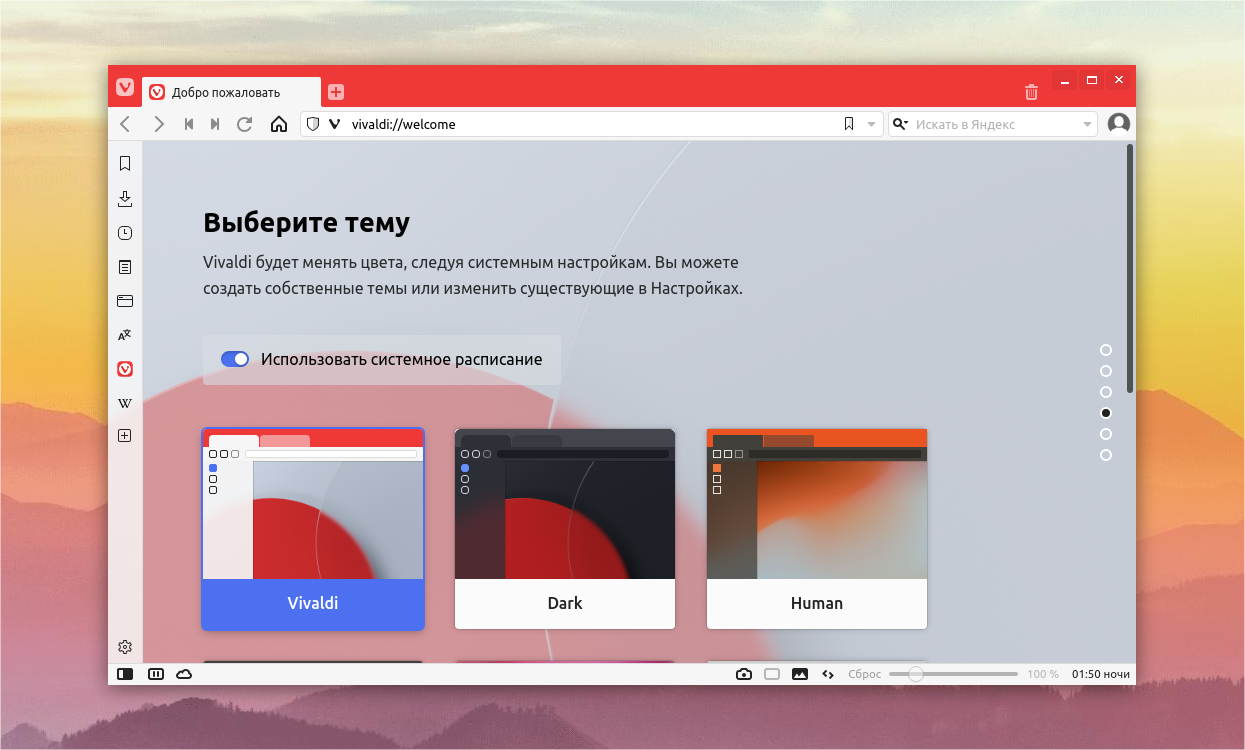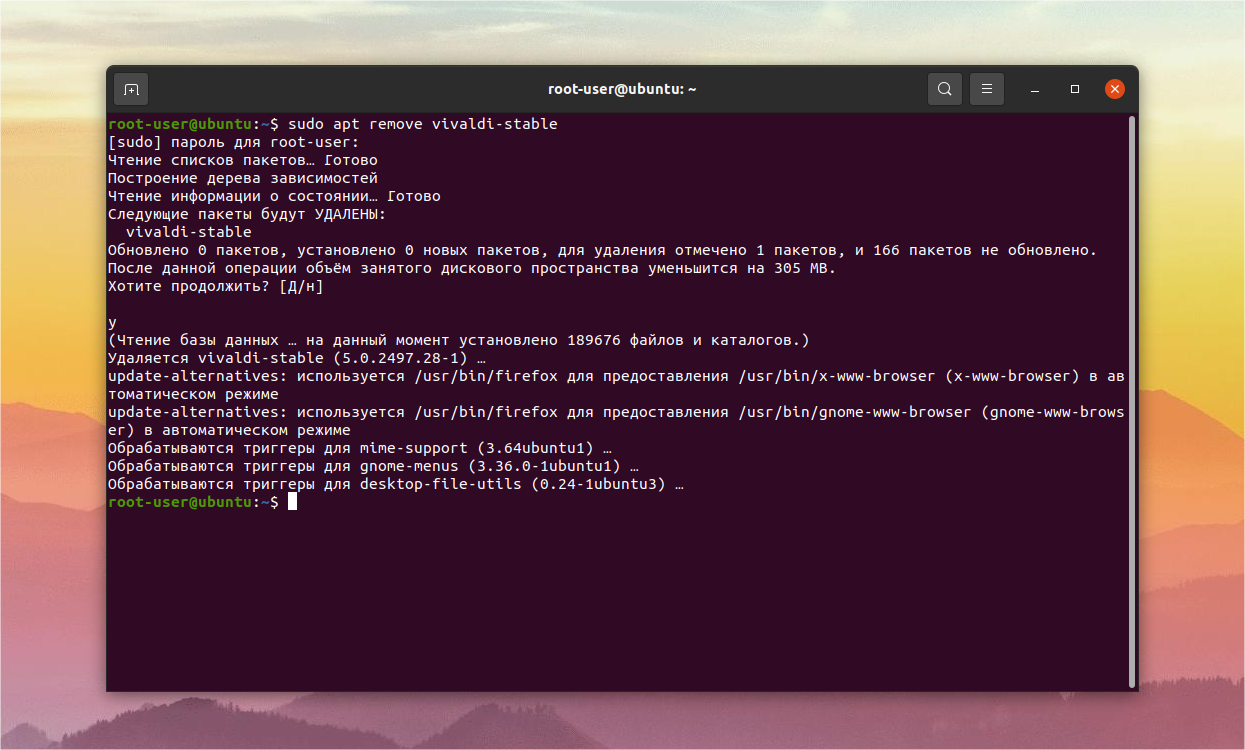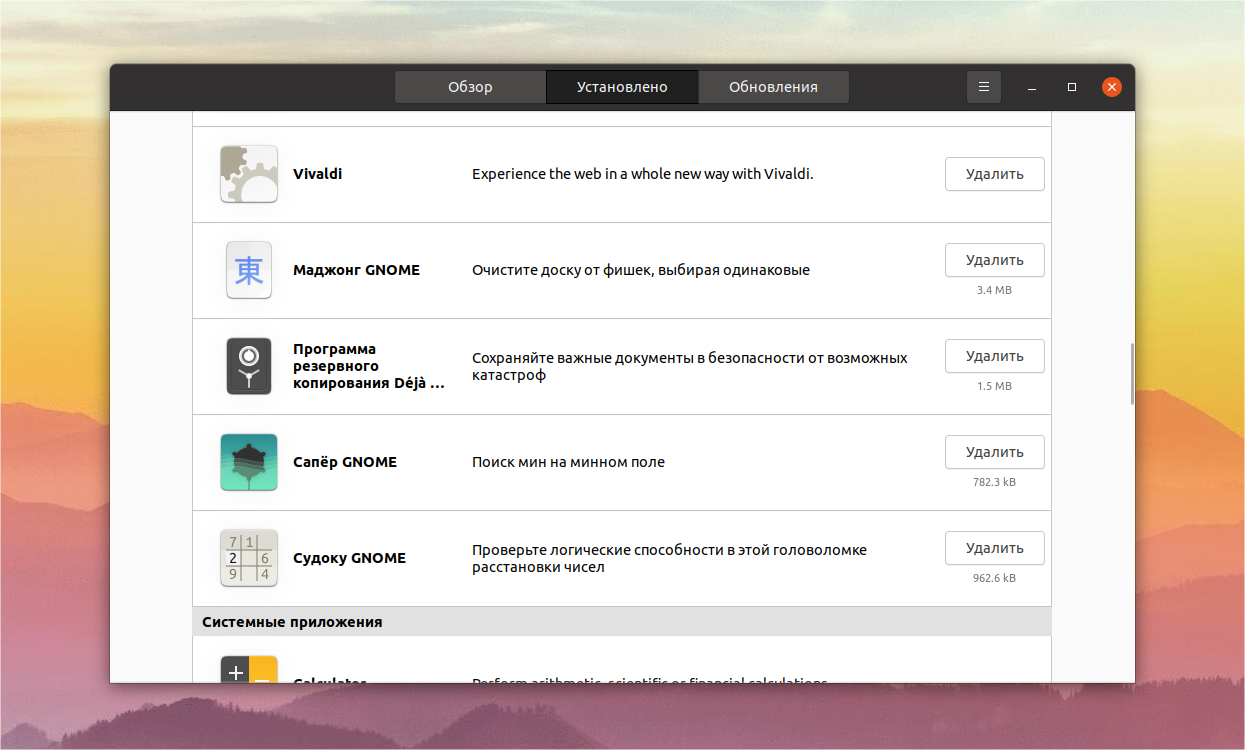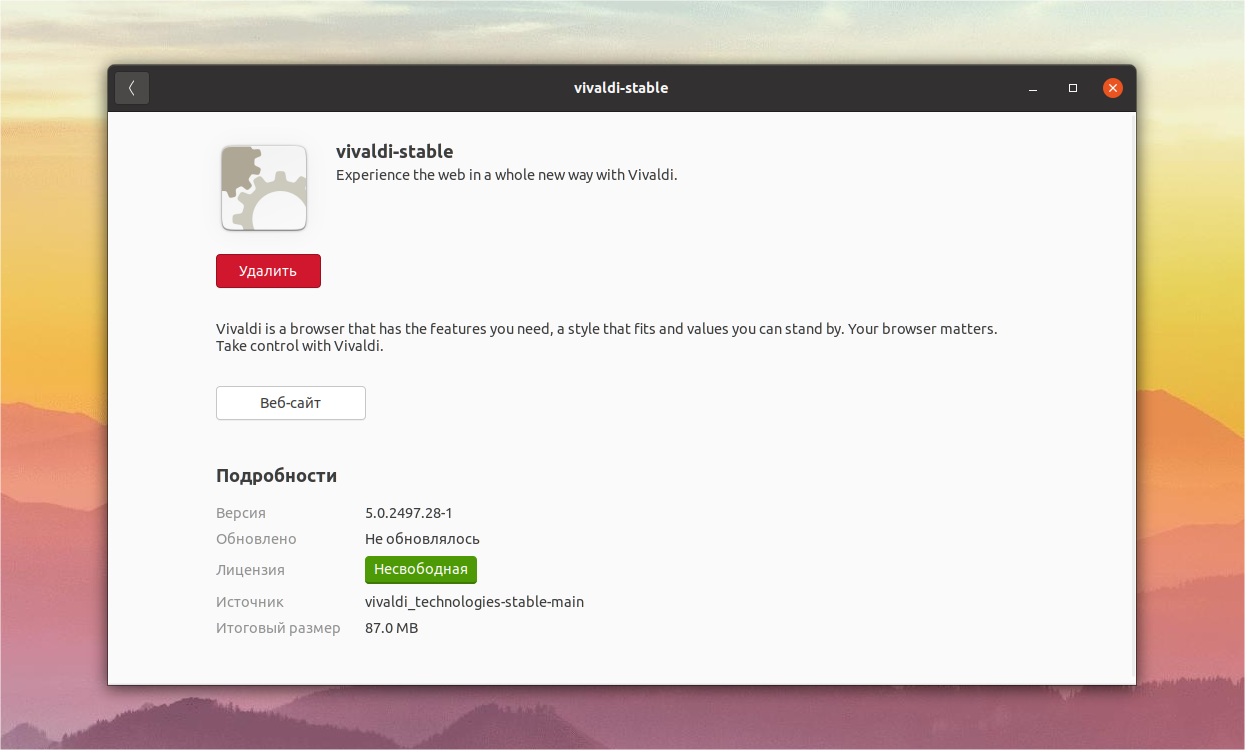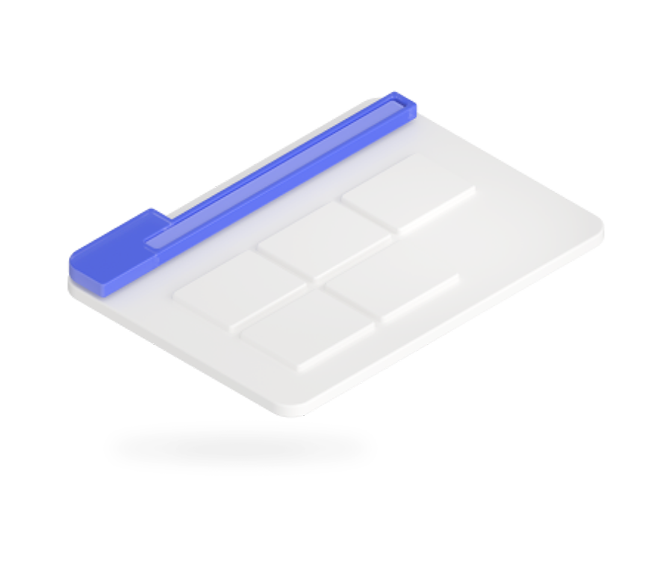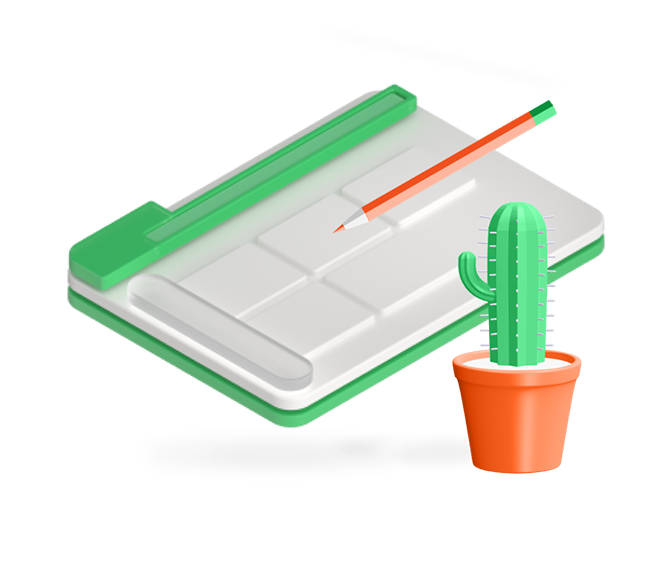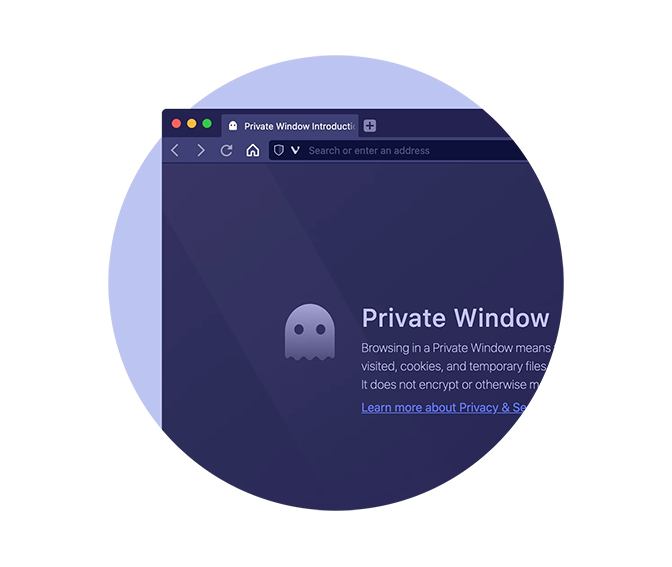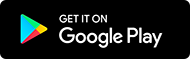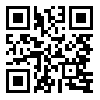- Установка Vivaldi в Ubuntu 20.04
- Как установить Vivaldi в Ubuntu 20.04
- Способ №1: Официальный сайт
- Способ №2: Терминал
- Как удалить Vivaldi
- Выводы
- Загрузить Vivaldi
- Браузер, уважающий пользователей
- Мощный
- Персональный
- Приватный
- Vivaldi для Android
- Партнёрские закладки
- Нам доверяют миллионы пользователей
- Install Vivaldi
- System requirements
- System requirements
- System requirements
- Installation options
- Language
- Installation Type
- Additional options
Установка Vivaldi в Ubuntu 20.04
Браузер Vivaldi был выпущен недавно, если сравнивать с более крупными и именитыми Google Chrome, Opera, Mozilla Firefox. Разработчики выпустили первую версию в 2015 году. Но несмотря на это, он отлично себя зарекомендовал из-за большого акцента на защиту данных пользователей и сохранение приватности в Интернете.
В настоящий момент браузер поддерживается на всех актуальных операционных системах, включая различные дистрибутивы Linux. Из этой статьи вы узнаете, как установить Vivaldi в Ubuntu 20.04.
Как установить Vivaldi в Ubuntu 20.04
Есть два удобных способа для получения актуальной версии браузера: через официальный сайт или с помощью Терминала. Выбирайте наиболее удобный для вас и следуйте предложенной инструкции. Но в любом случае Vivaldi подходит только 64-разрядных систем.
Способ №1: Официальный сайт
Последнюю версию браузера всегда можно найти на официальном сайте. Для этого выполните несколько простых шагов. Перейдите на страницу загрузки и нажмите на кнопку Vivaldi 5.0 для Linux DEB.
Подтвердите сохранение deb-файла в новом окне.
Откройте каталог Загрузки или Downloads в файловом обозревателе, кликните правой клавишей мыши по нужному файлу и выберите пункт Открыть в Установка приложений.
Теперь нажмите на кнопку Установить и введите пароль root-пользователя для подтверждения.
Запустить Vivaldi выйдет из меню всех приложений. В ходе первичной настройки вам предложат выбрать уровень защиты, перенести данные из другого браузера и подобрать подходящее оформление.
Способ №2: Терминал
Комбинацией клавиш Ctrl + Alt + T откройте окно терминала. Для установки Vivaldi достаточно выполнить две команды. Сначала идет загрузка актуальной версии браузера:
Следующий шаг – распаковка полученного deb-пакета с помощью dpkg:
sudo dpkg -i vivaldi-stable_amd64.deb
В результате браузер будет установлен. Для его запуска достаточно выполнить в Терминале простую команду:
Альтернативный вариант – открыть его из меню всех приложений Ubuntu. При первом запуске вам предложат настроить базовые параметры: степень защиты, импорт данных, внешний вид и т. д.
Как удалить Vivaldi
Для удаления браузера проще всего будет воспользоваться Терминалом:
sudo apt remove vivaldi-stable
Вас попросят подтвердить выполнение данной процедуры, напечатав английскую букву Y и нажав Enter на клавиатуре.
Также эту процедуру получится выполнить через центр приложений Ubuntu Software. Откройте его из панели Dock и посетите вкладку Установлено. Пролистайте список вниз, пока не найдете графу Vivaldi. Она должна находиться чуть выше блока Системные приложения.
Кликните по ней, чтобы открыть соответствующую страницу и нажмите на кнопку Удалить.
Подтвердите эту процедуру и дождитесь ее окончания. В результате программа будет полностью стерта из системы.
Выводы
Теперь вы знаете как установить Vivaldi Ubuntu 20.04. Браузер Vivaldi наверняка заинтересует пользователей, которые ценят свою приватность и не хотят становиться объектом слежки и сбора данных со стороны интернет-ресурсов. У него предельно простая установка, стильный, но не вычурный интерфейс и множество полезных настроек.
Обнаружили ошибку в тексте? Сообщите мне об этом. Выделите текст с ошибкой и нажмите Ctrl+Enter.
Загрузить Vivaldi
Мы создаём самый функциональный и настраиваемый браузер, и у нас есть два основных правила: приватность, как норма, и опциональность функций.
- Windows 64bit
- Windows 32bit
- macOS 10.13+ 64bit
- Linux DEB 64bit
- Linux RPM 64bit
- Linux DEB ARM
- Linux DEB ARM64
- Linux RPM ARM
- Linux RPM ARM64
- Windows 7 32bit
- Windows 7 64bit
- Windows XP/Vista 32bit
Для Windows, Mac, Linux и Android.
Vivaldi полностью поддерживает Windows 11.
Браузер, уважающий пользователей
Vivaldi всегда заботится о защите ваших данных и приватности. Множество настроек дополнены блокировкой слежки и рекламы.
Мощный
Вы проводите много времени в браузере. Vivaldi делает всё, что вам нужно, «из коробки».
Персональный
Вам решать, как работает браузер. Попробуйте и выберите то, что понравится.
Приватный
Говоря «приватность на первом месте» мы не шутим. Мы не следим за вами. Вот что это значит.
Vivaldi для Android
Установите Vivaldi для Android, чтобы легко синхронизировать открытые вкладки, сохранённые пароли, заметки и многое другое. Браузер предлагает полезные функции, включая встроенный блокировщик рекламы и защиту от слежки.
Загрузите Vivaldi с UptoDown или Huawei AppGallery.
Партнёрские закладки
Когда вы открываете партнёрские закладки или ячейки Экспресс-панели и совершаете покупку, Vivaldi может получать небольшую комиссию. Партнёрские программы включают но не ограничиваются eBay Partner Network.
Нам доверяют миллионы пользователей
Отсутствие внешних инвесторов даёт нам свободу слушать наших пользователей и вместе с ними создавать браузер, который они от нас ждут.
Install Vivaldi
Depending on the operating system you’re on, installing Vivaldi may differ a little.
To install Vivaldi on Windows:
- Download the installer file from Vivaldi.com/download;
- Save the .exe file to your computer and open it;
- If installing a standalone or changing the UI language, click on Advanced;
- Read Vivaldi’s End User Licence Agreement then click on Accept and install.
When the installation process is finished the browser will open automatically. Go through the welcome flow to make your first customisation decisions and then either start browsing or head on to Settings to make further adjustments.
Alternatively, you can install Vivaldi from the Microsoft Store.
System requirements
On Windows, Vivaldi can be installed on Windows 10 and newer versions.
On Windows 7, Windows 8 and Windows 8.1, Vivaldi 5.6 is the last supported version. Read more on this from our blog.
On Windows XP only Vivaldi 1.0 works.
You can download older versions of Vivaldi from the Download Archive.
To install Vivaldi on macOS:
- Download the installer file from Vivaldi.com/download;
- Save the .dmg file to your computer and open it;
- Read Vivaldi’s End User Licence Agreement and click on Agree;
- When the Vivaldi icon appears in the dmg window, drag Vivaldi to the Applications folder.
When the installation process is finished the browser will open automatically. Go through the welcome flow to make your first customisation decisions and then either start browsing or head on to Settings (Preferences) to make further adjustments.
System requirements
On macOS, Vivaldi can be installed on OS X High Sierra 10.13 or newer versions.
To install Vivaldi on Linux:
- Download the installer package from Vivaldi.com/download;
- Save the .deb or .rpm package to your computer and open it;
- Click Install and enter your computer’s password;
When the installation process is finished open the browser. Go through the welcome flow to make your first customisation decisions and then either start browsing or head on to Settings to make further adjustments.
If you’re on a non-DEB/RPM distribution, check the following help page for installation instructions:
Install Linux Snapshots On Non-DEB/RPM Distributions
If you wish you can pre-configure the update repositories first and install Vivaldi from there. Follow the guide on this help page: Manual Setup Of The Vivaldi Linux Repositories.
System requirements
On Linux, Vivaldi can be installed on 64-bit Ubuntu 14.04+, Debian 8+, openSUSE 13.3+, or Fedora Linux 24+.
To install Vivaldi on your Android device, check out the dedicated help page here.
Installation options
Click on Advanced in the top right corner of the installer window to reveal various options.
Language
Choose the language you want the browser’s user interface to be in. The chosen language will also be used as the default translation output language and websites may use it to determine which language to show the site content in.
Installation Type
- Install for all users – The browser will be installed for all user accounts on the operating system.
- Install per user – The browser will be installed only for the current user.
- Install standalone – The browser is self-contained within a single folder including all user data and, unless made available as a default app, won’t be added to the operating system’s registry. Choose this option, if you already have Vivaldi installed and want to create an independent or portable version of the browser. You can read more about the Standalone version here.
Additional options
- Destination folder – Shows the executable path for the browser. User data (browser profile) is stored in the default system location. In case of standalone installs, the destination folder will contain both the application files and user data.
- Make standalone Vivaldi available as a default app – Enabling this option will add the browser to the operating system’s registry, so it can be used to quickly open various file types from the operating system and other apps.
- Disable automatic updates (not recommended) – By default Vivaldi will download updates automatically and install them on the next browser restart. When disabled, you’ll have to check for and download updates manually.