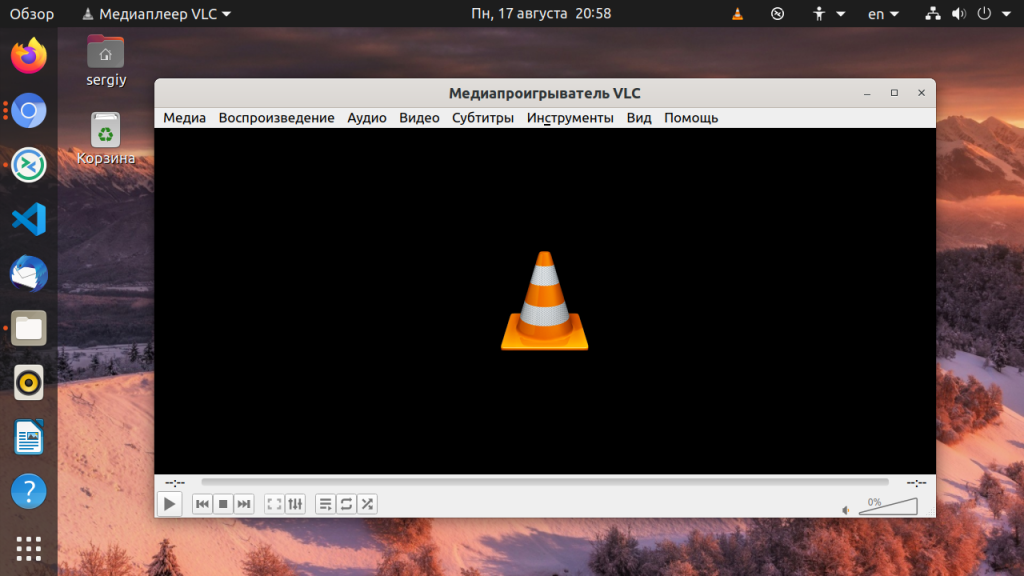Documentation:Installing VLC
There are VLC binaries available for the many OSes, but not for all supported ones. If there are no binaries for your OS or if you want to change the default settings, you can compile VLC from source.
Contents
Windows
95, 98, ME
You can install VLC on Windows 95, 98, or ME operating systems by using KernelEx.
2000, XP, Vista, 7, 8, 10
Recommended
The normal and recommended way to install VLC on a Windows operating system is via the installer package.
Step 0: Download and launch the installer
Download the installer package from the VLC download page for Windows. After you download the installer package, double click on the file to begin the install process. If you’re using Windows Vista, 7, 8 or 10 and have UAC (User Account Control) enabled, the operating system may prompt you to grant VLC administrator permissions. Click Yes to continue the installation process.
Step 1: Select an installer language
Before you can continue, you must select the language that you want the installer to use to display information to you. After you select a language, click OK.

Step 2: Review the Welcome screen
The VLC installer recommends that you close all other applications before continuing the installation process. When you’re ready to proceed with the installation process, click Next.

Step 3: Read License agreement
Read the Terms of Service. Once you’re done reading, click Next.

Step 4: Select components
Use this menu to customize your install. Choose all of the components you wish to install and whether you want VLC to be your default media player or not. Once you are done, click Next.

Step 5: Pick a location
Click Browse. to choose the destination installation folder. After you’ve identified the desired folder, click Install.

Step 6: Now installing
Wait as VLC is installed on your machine. It shouldn’t take too long. Then click «Show details» to see more information about the progress of the installation.

Step 7: Installation complete
Once installation is complete, you may choose to run VLC or read VLC’s release notes. Click Finish to complete the installation process and close the installer.

Alternative
If you want to perform an unattended (or silent) installation of VLC, you can do so via a command-line interface. Type in «filename» /L /S. For example, the English installation would look something like vlc-2.0.1-win32.exe /L=1033 /S.
Installing VLC using PowerShell is as easy.

You can also install VLC using the command prompt.

macOS
- Download the macOS package from the VLC macOS download page.
- Double-click on the icon of the package: an icon will appear on your Desktop, right beside your drives.
- Open it and drag the VLC application from the resulting window to the place where you want to install it (it should be /Applications).
Note: You may need to delete older versions of VLC on your computer before you can successfully install the latest version.
Linux
Debian
A standard install without libdvdcss:
# apt-get update # apt-get install vlc
Or search for vlc with the graphical package manager you like best. It should be in the main Debian repository in the section Video software. Additional plugins are available and most require manual selection, e.g. vlc-plugin-access-extra , vlc-plugin-notify and vlc-plugin-jack .
For a standard install with libdvdcss:
A simple install of the libdvdcss package can be found here: https://download.videolan.org/debian/stable/, but for future bug fixes add the following lines to your /etc/apt/sources.list:
deb https://download.videolan.org/debian/stable stable main deb-src https://download.videolan.org/debian/stable stable main
# apt-get update # apt-get install vlc libdvdcss2
This will allow you to decrypt DVDs.
Ubuntu
Launch the Ubuntu Software Center and go to All Software → Sound & Video then in search VLC Player. After it will come click on it and it will automatically install
You need to check that a universe mirror is listed in your /etc/apt/sources.list file.
$ sudo apt-get update $ sudo apt-get install vlc vlc-plugin-pulse mozilla-plugin-vlc
$ sudo apt install libdvd-pkg && sudo dpkg-reconfigure libdvd-pkg
will install a packaged version of libdvdcss without the need for third-party repos.
Red Hat
Red Hat/CentOS/Scientific Linux have almost the same setups (they’re all derived from Red Hat). Red Hat and derivatives have different instructions if EPEL (Extra Packages for Enterprise Linux) is not set up. Red Hat Network (RHN) users should verify that they have enabled the optionals and extras channels for RHN subscriptions.
If you want to have DVD playback ability, you will need to install the libdvdcss package too (source).
For the latest version (up to the now-current version 3.0.6) use RPM Fusion, otherwise VLC branches 2.0.x and 2.2.x are available: Red Hat/CentOS/Scientific Linux 7: (vlc-2.2.x – branch available for x86_64 architectures)
$> su - #> yum install https://dl.fedoraproject.org/pub/epel/epel-release-latest-7.noarch.rpm #> yum install https://download1.rpmfusion.org/free/el/rpmfusion-free-release-7.noarch.rpm #> yum install vlc #> yum install vlc-core # (for minimal headless/server install) #> yum install python-vlc npapi-vlc # (optionals)
Red Hat/CentOS/Scientific Linux 6: (vlc-2.0.x branch – available for i686 and x86_64 architectures)
$> su - #> yum install https://dl.fedoraproject.org/pub/epel/epel-release-latest-6.noarch.rpm #> yum install https://download1.rpmfusion.org/free/el/rpmfusion-free-release-6.noarch.rpm #> yum install vlc #> yum install vlc-core # (for minimal headless/server install) #> yum install python-vlc npapi-vlc # (optionals)
SUSE
FreeBSD
Install vlc from the packages collection:
Compile the sources by yourself
For more detailed information on compiling VLC, please see Compile VLC.
This page is part of official VLC media player Documentation (User Guide • Streaming HowTo • Hacker Guide • Modules)
Please read the Documentation Editing Guidelines before you edit the documentation
Permission is granted to copy, distribute and/or modify this document under the terms of the GNU General Public License as published by the Free Software Foundation; either version 2 of the License, or (at your option) any later version.
Установка VLC в Ubuntu
VLC или Video LAN Client — это кроссплатформенный медиаплеер с открытым исходным кодом, который поддерживает воспроизведение различных аудио и видеофайлов, среди которых mpeg, mpeg-2, mpeg-4, wmv, mp3, dvd, vcd, ogg/vorbis, mov, divx, quicktime, а также потоковое воспроизведение медиа из онлайн-источников, таких как Youtube и других подобных сайтов.
Недавно команда разработчиков выпустила новую версию плеера VLC 2.2.4 с множеством важных улучшений и исправлений. В этой статье будет рассмотрена установка VLC Ubuntu 20.04 и других основанных на Ubuntu дистрибутивах.
Особенности VLC
- Легкий, быстрый и кроссплатформенный медиаплеер;
- Воспроизведение большинства видов файлов и поддержка почти всех известных кодеков, среди которых: MPEG-2 , WMV , MP3 , DivX , MKV , H.264 , WebM;
- Работает не только в Linux но и в Windows, Unix и MacOS также есть версия для Android;
- Полностью свободное программное обеспечение без каких-либо закрытых компонентов;
- Возможность не только воспроизведения медиаконтента из сети, но и трансляция в сеть;
- Поддержка записи видео из сетевого потока в файл. Также есть возможность записи видео с экрана и конвертирования форматов;
- Применение эффектов и фильтров.
А теперь поговорим о том, как установить VLC в Ubuntu.
Установка VLC
Это очень популярный медиаплеер, потому готовые пакеты уже есть в официальных репозиториях. Если вам нужна версия из репозиториев достаточно выполнить команду:
Но в репозиториях Ubuntu содержится старая версия программы, недавно была выпущена версия VLC 3.1, и если вы хотите установить её или если с момента написания статьи вышла еще более новая версия, то придется добавить в систему PPA разработчиков. Для добавления PPA выполните откройте терминал с помощью Ctrl+Alt+T и выполните:
sudo add-apt-repository ppa:videolan/stable-daily
Затем обновим списки пакетов из репозиториев:
И только теперь может быть выполнена установка:
Кроме стабильной версии VLC, существует еще новая бета-версия, которая сейчас находится в разработке. Она может содержать еще кое-какие баги и недочеты, но уже готова к использованию. Если вы хотите её попробовать, нужно использовать другой репозиторий. Это репозиторий тестовых сборок. Перед установкой этого не забудьте удалить предыдущий (см ниже):
sudo add-apt-repository ppa:videolan/master-daily
Теперь проделываем те же самые действия. Сначала обновление, потом установка VLC в Ubuntu:
sudo apt update
sudo apt install vlc
Если вы используете более старые версии Ubuntu, Debian или Linux Mint, то тоже можете использовать этот PPA для обновления VLC до последней версии. В случае возникновения ошибок, в частности с версией Qt обновите свою систему до самого последнего состояния.
Ещё самую последнюю стабильную версию вы можете установить из snap пакета. Для этого выполните:
Удаление VLC из Ubuntu
Если вам больше не нужна эта программа или вы нашли другой медиаплеер, ее можно очень просто удалить. Для этого выполните:
Затем осталось удалить репозиторий из системы. Удаляем репозиторий со стабильными сборками:
sudo add-apt-repository —remove ppa:videolan/stable-daily
sudo add-apt-repository —remove ppa:videolan/master-daily
Теперь программы больше нет в вашей системе.
Выводы
Теперь установка VLC Ubuntu не вызовет у вас проблем. Это отличный плеер и даже больше чем плеер, который может заменить несколько разных программ. Если у вас остались вопросы, спрашивайте в комментариях.
Обнаружили ошибку в тексте? Сообщите мне об этом. Выделите текст с ошибкой и нажмите Ctrl+Enter.