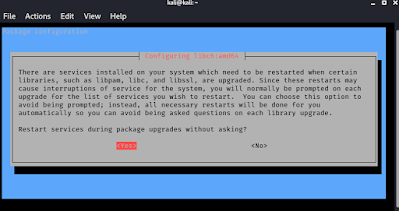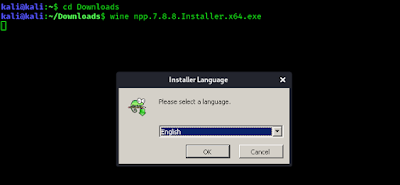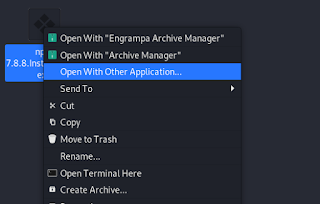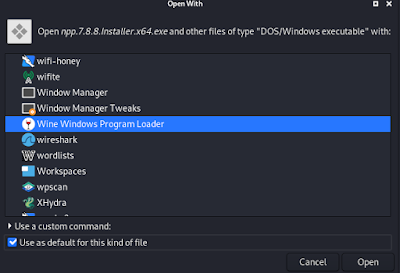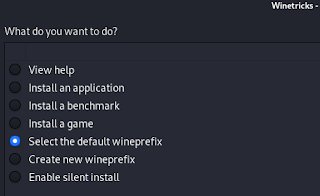- How to Run Windows Application and Games on Kali Linux
- How to Install Wine in Kali Linux
- Run Windows Application in Kali Linux
- Additional Wine
- Conclusion
- Как установить Wine в Debian, Kali Linux, Linux Mint, Ubuntu
- 64-битный или 32-битный Wine?
- Как установить Wine
- Связанные статьи:
- Рекомендуемые статьи:
- 5 Комментарии
How to Run Windows Application and Games on Kali Linux
There are so many users recently switched in Kali Linux from Windows, some of them and they want to run Windows programs and games in Kali Linux. So in our today’s tutorial we will describe how to run Windows programs and games in Kali Linux.
We can easily do this via wine. Wine is a program by using it we can run Windows programs in Linux environment (Linux, macOS, & BSD). The full from of wine is Wine Is Not an Emulator. Really it is not an emulator or virtual machine, wine translates Windows API calls into POSIX calls on-the-fly, eliminating the performance and memory penalties of other methods and allowing us to cleanly integrate Windows applications into our desktop.
How to Install Wine in Kali Linux
In our Kali Linux system we can install wine by simply using following command:
The following screenshot shows that we already have wine’s latest version.
 |
| Wine is already installed in our case |
We can’t run it now, we need another tool that is called wine-32. Wine-32 requires for 32 bit packages but it is necessary to run wine tool.
We can install wine32 by simply using apt-get install command but first we need to add 32 bit architecture in our machine. To do this we use following command:
sudo dpkg --add-architecture i386After this we need to update our system for new architecture’s repository by applying following command:
Then we can install wine32 in our system, so we run the apt-get command:
sudo apt-get install wine32It may take some minutes depending on our internet speed and system performance. Then it will ask for restarting some libraries, we click here yes(Tab key might be useful). Then after completing the process we restart/reboot our PC.
Then we need to configure our wine to run Windows applications. To do that we open wine configuration by applying command:
It will open the configuration window of wine. As shown in the following screenshot:
Here we can configure wine. We can set Windows version, Libraries, Graphics, Audio, Drivers, Audio etc, but for now we leave these on default configuration.
Run Windows Application in Kali Linux
Now we are all set to run Windows applications and games in Kali Linux. We just need to type wine name-of-installer.exe in terminal.
For an example we are going to install notepad++ in our Kali Linux.
We need to open our terminal where the notepad++ setup file or exe file stored (In our case it’s in our /Downloads directory, as we can see the directory in the following screenshot) and type following command:
wine npp.7.8.8.Installer.x64.exeThen it will start it’s installing process and we can complete it as we do in Windows OS, as we can see in the following screenshot.
After complete installation during the funny next next way (Windows installation process LMAO) we check on create desktop icon and we got notepad++ icon on our desktop.
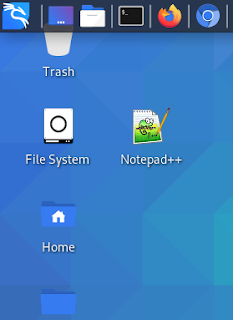 |
| Notepad++ on Kali Linux Desktop |
Now we can launch Notepad++ from directly our desktop. Isn’t it really cool ??
We also can start it from Application Menu>Wine>Programs>Notepad++
Now if we want that we don’t wanna use terminal and we need to open every exe file through wine directly. We just skip the terminal then we need to set wine program loader as default for exe files. We need to create a symbolic link of it. To do it we use following command:
sudo ln -s /usr/share/doc/wine/examples/wine.desktop /usr/share/applications
Then the link will be created, now we need to set it default for all exe files. To do so we right click on any exe file and choose «open with another application».
Now we scroll down very lower (or we can press wine on our keyboard) to find «Wine Windows Program Loader». We need to select it and must check ✅ on the box «Use as default for this kind of file» as we did in the following screenshot:
Then we need to click on open. After this point our system will open every exe file via wine as default.
This is how we can install any application in Kali Linux such as Adobe Photoshop, Microsoft Office. Nowadays we can run latest versions of Windows programs in Linux even we can install Adobe Photoshop CS 2020.
Wine creates file systems like Windows in our home directory but it is a hidden directory. Anyways we have opened it in the next screenshot.
Here we can see the file system is just like Windows. Wine creates an entire system like Windows that’s why we can run Windows application in Linux, not like virtual machine or emulator they creates another virtual system inside our system.
Additional Wine
Another tool is called «Winetricks», it helps us to install various Windows games, application, dll libraries, fonts etc.
Lets install Winetricks by using following command:
sudo apt-get install winetricks
This is a very small tool should install in some seconds.
After installing it we run this tool by using following command:
After this the menu opens like the following screenshot:
From here we can easily install application, games and much more things.
Here is some winetricks applications list. We can see MS Office versions here. The MS Office 2013 is available for direct download via winetricks.
Conclusion
This is how we can install & run Wine in our Kali Linux system and install Windows applications and games in Kali Linux. Found it useful? Make sure to follow us on Twitter and GitHub, we post article updates there. To join our KaliLinuxIn family, join our Telegram Group . We are trying to build a community for Linux and Cybersecurity. For anything we always happy to help everyone on the comment section . As we know our comment section is always open to everyone. We read each and every comment and we always reply .
Which Windows application should be installed first ? Please let us know in the comment section. We are curious to know. For any kind of problem and suggestion please leave a comment we always reply.
Как установить Wine в Debian, Kali Linux, Linux Mint, Ubuntu
Wine — это набор программ и библиотек, которые позволяют запускать Windows приложения в Linux без использования виртуализации. Конечно, Windows программы можно запустить в Linux с использованием VirtualBox, но такой вариант потребует запуска полноценной операционной системы с соответствующими затратами ресурсов, особенно оперативной памяти — для работы Windows необходимо несколько гигабайт памяти, а также место на диске для установки — несколько десятков гигабайт. При этом важным требованием для работы VirtualBox и аналогичных виртуальных компьютеров является то, чтобы ваш центральный процессор поддерживал виртуализацию.
Wine позволяет обойти все эти ограничения — для запуска программ Windows не нужно устанавливать эту операционную систему и приложениям для работы требуется всего несколько десятков мегабайт оперативной памяти.
Но у Wine есть и недостатки — не все приложения работают хорошо или вообще работают. Тем не менее огромное количество Windows программ прекрасно запускаются и работают в Linux благодаря Wine.
Эта инструкция расскажет, как установить Wine в Debian и любой производный дистрибутив, такой как Kali Linux, Linux Mint, Ubuntu. Если у вас дистрибутив на основе Arch Linux, то смотрите статью «Как установить Wine в Arch Linux/BlackArch. Что такое и как подключить репозиторий Multilib».
64-битный или 32-битный Wine?
В этой инструкции для установки Wine мы включим поддержку репозиториев для 32-битных платформ (i386) для того, чтобы скачать необходимые библиотеки. Может возникнуть вопрос, существует ли 64-битный Wine и если да, зачем нам подключать репозитории для i386 и скачивать 32-битную версию?
Да. 64-битный Wine доступен в Linux с 1.2. Бинарные пакеты WineHQ доступны для 64-битных версий, и большинство основных дистрибутивов упаковывают их для пользователей. Обычно установка должна быть такой же простой, как установка пакета Wine для вашего дистрибутива через менеджер пакетов. Проверьте страницу загрузки.
- 32-битный Wine работает как в 32-битных, так и в 64-битных версиях Linux/Unix. На нём будут работать 16-битные и 32-битные приложения Windows.
- 64-битный Wine работает только на 64-битных установках и пока что был тщательно протестирован только в Linux. Для запуска 32-битных приложений Windows требуется установка 32-битных библиотек. И 32-битные, и 64-битные приложения Windows (должны) работать с ним; однако есть ещё много ошибок.
- Текущий Wine включает поддержку 64-битного Wine в Mac OS X; однако это не было тщательно проверено, и некоторые приложения могут никогда не работать из-за несовместимости ABI между Win64 и OS X.
Главное, что из этого следует — даже при установке 64-битного Wine необходимо активировать 32-битные репозитории, поскольку в любом случае необходимо установить 32-битные библиотеки.
При установке можно явно выбрать пакет wine64, но даже если вы установите wine, то им будет 64-битная версия, если у вас 64-битный Linux.
Как установить Wine
Итак, добавляем поддержку архитектуры i386:
sudo dpkg --add-architecture i386
Обновляем информацию о пакетах, чтобы загрузить сведения из 32-битных репозиториев:
После установки запустите Wine — возможно, он предложит скачать необходимые шрифты и другие компоненты:
Чтобы проверить версию Wine выполните команду:
Эта команда также покажет версию Wine:

Чтобы открыть проводник выполните команду:
Чтобы открыть Диспетчер задач:
Для запуска Windows приложений в Linux обычно достаточно дважды кликнуть по ним. Но может быть так, что .exe файл будет открываться менеджером архивов или другим приложением. В этом случае кликните по файлу правой кнопкой мыши, выберите пункт «Открыть с помощью» и выберите Wine.
Если у вас в контекстном меню не появился Wine, то сделайте так:
- нажмите правой кнопкой на приложение, которое хотите запустить
- выберите «Открыть в другой программе»
- там, где строка для ввода, введите wine и нажмите кнопку «Установить по умолчанию», нажмите ОК. Теперь все .exe файлы будут открываться двойным кликом.
Можно запускать в командной строке, используя команду следующего вида:
Смотрите также:
Связанные статьи:
Рекомендуемые статьи:
5 Комментарии
Первая команда (устанавливающая 386-архитектуру) не работает. 🙁 Просто ничего не происходит. Естественно, на apt update система говорит, что тут нечего update, все и так свежее. Buster 10.7 с правами root.
Приветствую, команда sudo dpkg —add-architecture i386 ничего не выведет если multiarch (поддержка множественных архитектур) была включена ранее. Вы можете проверить это выполнив команду:
dpkg --print-foreign-architectures
Алексей, привет! Что-то в Kali с Gnome Wine не желает появляться в контексном меню. Нет его и в списке приложений, с помощью которых можно открыть RouterScan. Запуск возможен только через терминал, но при этом перед запуском вылетает вот такая ошибка: root@tplink:~/Downloads/RouterScan/prerelease# wine RouterScan.exe
0009:err:winediag:SECUR32_initNTLMSP ntlm_auth was not found or is outdated. Make sure that ntlm_auth >= 3.0.25 is in your path. Usually, you can find it in the winbind package of your distribution.
Приветствую! Чтобы не было ошибки, установите пакет winbind как это показано в статье «Как установить Router Scan в Linux». Что касается контекстного меню…GNOME 3 и Ubuntu никак не перестают меня удивлять в плохом смысле. Перейдите на статью «Полное руководство по Wine: от установки до примеров использования» и найдите там спойлер «GNOME 3, Ubuntu» — в нём показано, как добавить Wine в контекстное меню.