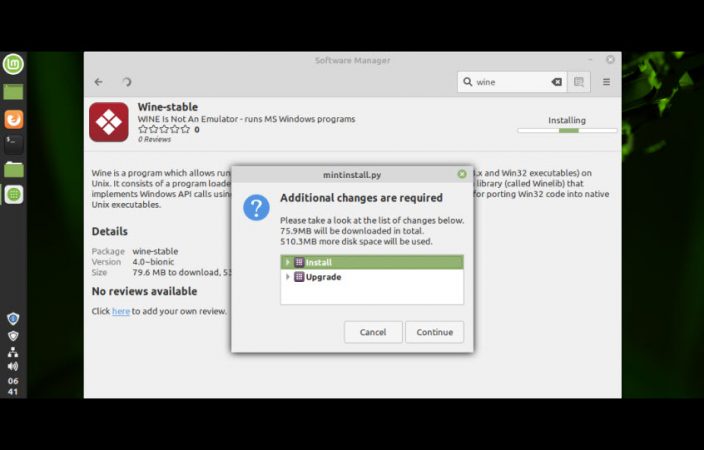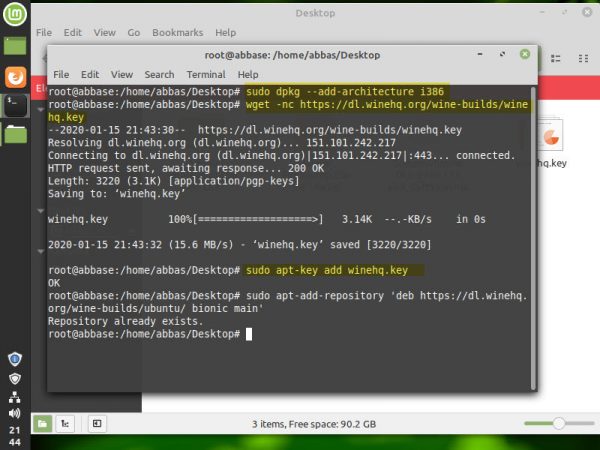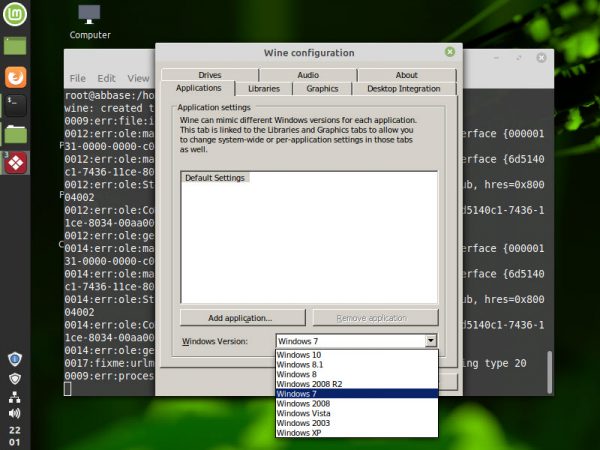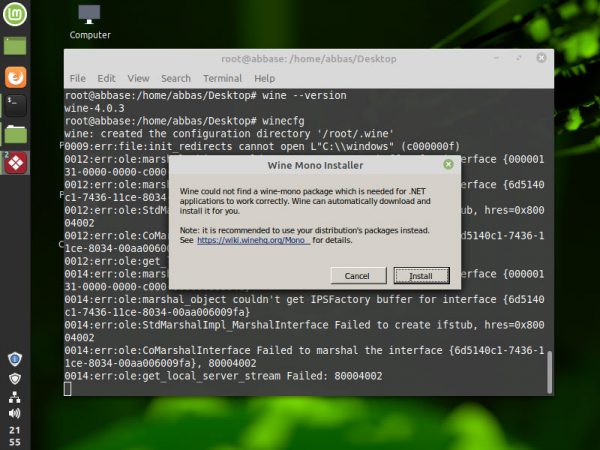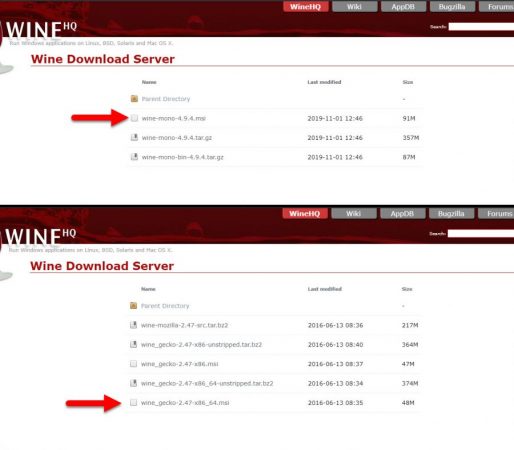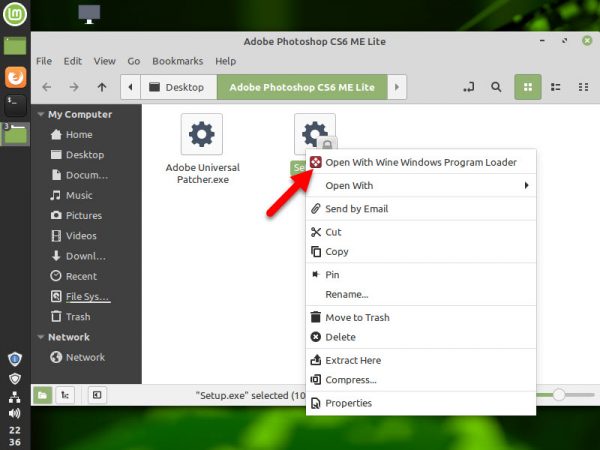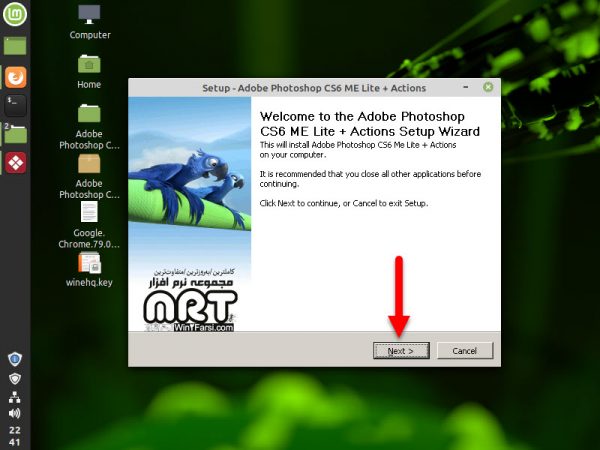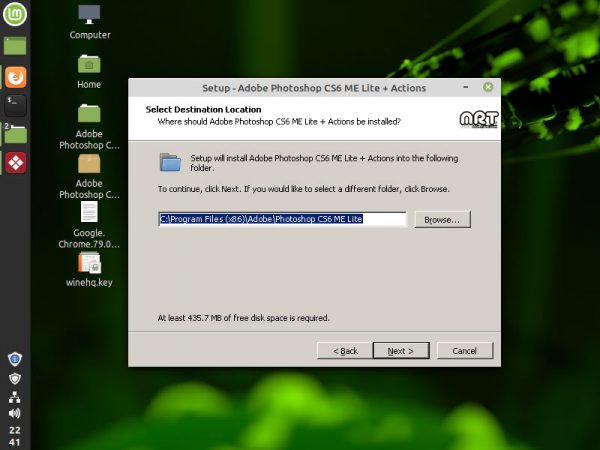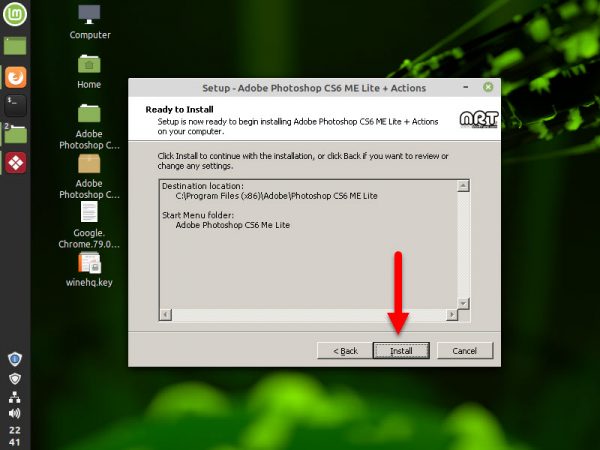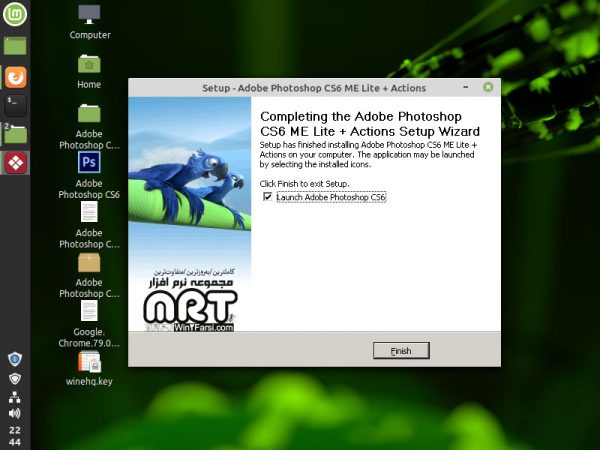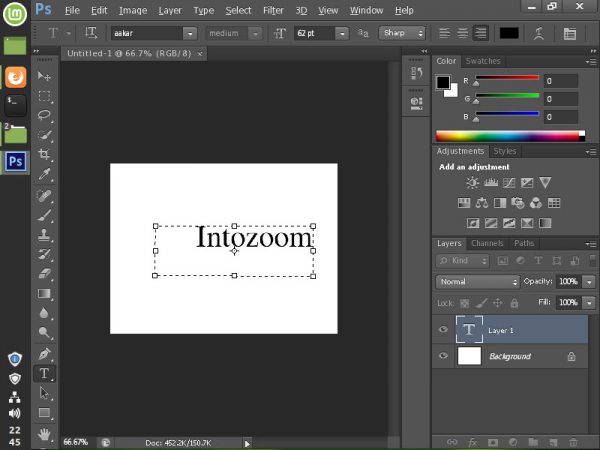- How to Install Windows Software on Linux Mint? [Beginners Guide]
- Steps to Install Windows Software on Linux Mint
- Download Wine Using the Graphic User Interface
- Download Wine using the Terminal (Recommended)
- Install Adobe Photoshop on Linux Mint
- Linux Software Repository for Microsoft Products
- How to install Microsoft software packages using the Linux Repository
- Examples of available Microsoft products in the Linux Repository
- How to use the GPG Repository Signing Key
- Command examples for using the Linux repository service
- How to file an issue, request a feature, or report a security vulnerability
How to Install Windows Software on Linux Mint? [Beginners Guide]
Microsoft Just ended the support for Windows 7, but the big question remains, what is the best replacement for Windows 7.
Windows 7 users who have liked this operating system almost for a decade are no more, I mean you can still use it but the security patches won’t be provided by Micorostf any more. Windows 8 and 8.1 were a flop on the market because of the start menu and now windows 10 is perfect with the designs and look. But since Microsoft is releasing new updates, it has so many errors, and issues, that’s what it is so much annoying.
In the meantime, most of the users are finding interest in the operating systems which are combined with the Linux, Windows, and Mac. The Good example is Zorin OS, Elementary OS and more, compared to Windows 7, they are cheaper and receiving updates especially security updates.
However, the Linux Distribution is also offering an operating system known as the Linux Mint. It is certainly for Windows users, it is easy, awesome and in the meantime it is open-source. Linux Mint is based upon the Ubuntu and Debian which is so much easy compared to the Kali Linux itself. Linux Mint arrives in the market with three editions of Cinnamon, Mate, and Xfce.
Steps to Install Windows Software on Linux Mint
Windows platform is really the easiest operating system I have ever seen, that’s why when they switch to another operating system they are a little confused. Mostly with installing their favorite software and application to work. So, the idea gets here How to Install Windows Software on Linux Mint.
Basically, Like windows you can’t install Windows software directly, in the meantime you know that installing most of the apps inside the Linux is installed with the Terminal. For Installing Windows software, just download the Wine, or PlayonLinux or may be Winetricks.
Among them all, I love to work with the Wine, because once it is installed and configured, then you can install windows software like windows. If you use the PlayonLinux, it not is good for those who have internet issues. Because once it is uploading the software on their server then it will download that and finally it will install the software. That’s how PlayonLinux works.
Download Wine Using the Graphic User Interface
Step 1. open the mega menu and search for the software manager, when it appears, launch it.
Step 2. Click on the search box and search for Wine stable.
Wine is a program which allows running Microsoft Windows programs (Including DOS, Windows 3.x and Win32 executables) on Unix. It consists of a program loader which loads and executes a Microsoft Windows binary, and a library (called Winelib) that implements Windows API calls using their Unix or X11 equivalents. The Library may also be used for porting Win32 code into native Unix executables.
Once you opened the Win Stable, click Install, then enter your password by which you have logged into your account.
The size of the Wine Stable is around 50 MB, it depends on your internet connection to download.
Step 3. After downloading the Wine Stable, Also download the Wine stable AMD 64 too.
Configure Wine to Install the software
Step 4. After downloading both wine stable software, you have to configure it. So, Open the Terminal and type their “Winecfg“
In the Wine configuration window, you have to configure the Windows version. You can configure the wine for Windows 7, Windows, 8.1, Windows 10, Windows Server 2008, Windows Vista and more.
The Wine configuration window contains several tabs such as the Drivers, Graphics, Library, Applications and more. The one driver which is required for running the .NET Technologies of Microsoft is the mono and gecko. They both can be downloaded when you type the “Winecfg”.
In case you skip the download of the Wine Mono and Wine gecko, you can download it later from their official site. Then you can install them inside the Linux, and keep in mind while installing both of these drivers, nothing will open.
In case you should not face any trouble finding the software as I did, here are the download links.
- Download Wine Mono Installer (Download the MSI version)
- Download Wine Gecko Installer (Download the MSI version x86_64)
Download Wine using the Terminal (Recommended)
Windows users are warmly welcoming the software manager because of the GUI. But since you are using the Linux Mint, I think it is good for you to learn the Terminal staff too. So, let’s start the process of downloading the Wine stable and AMD Wine 64 using the Terminal.
Before getting started with downloading the Wine Stable, you have to check if your system is 32 bit or 64 bit.
To check that simply type uname -p, the 32 bit will show in x86, and 64 bit will show in x86_64.
For downloading the public key for the repository type the below command in the Terminal.
wget -nc https://dl.winehq.org/wine-builds/winehq.key
Now you have to import the public key inside the system.
sudo apt-key add winehq.key
Add this key to the repository by typing this command.
sudo apt-add-repository 'deb https://dl.winehq.org/wine-builds/ubuntu/ bionic main'
Update the repository cache by typing the following command.
sudo apt install --install-recommends winehq-stable
After the wine stable is installed, you need to configure the wine stable for the software compatible with windows 7, 8 or 10.
To configure that simply type “winecfg“
Once you started configuring the wine, it will create a directory under the home directory. Once the winecfg is also entered it will also start downloading the Wine mono and gecko (These are the two software for installing the .NET software of Microsoft.)
If wine mono and gecko is not downloaded and installed after typing the winecfg command, you have to download them wine mono and gecko from their official website. After downloading just install them (While installing of these two drivers nothing will happen, because the installation will be performed in the background.)
Please keep in mind you have to download the MSI versions of them. The download links are mentioned above and the screenshot is here.
Install Adobe Photoshop on Linux Mint
As long as You know How to Install Adobe Photoshop on Windows, now you can install it directly on Linux Mint. Just download the Adobe Photoshop setup, right-click on it and select “open with Wine Window Windows program loader”
For the sake of this Tutorial, I have a Photoshop CS6 Lite me version which is around 100 MB, so, I am going to Install that.
Step 1. Right Click on the Setup and select “open with Wine Window Windows program loader”
Step 2. On the Welcome screen and Information window, click next.
Step 3. Select the destination folder where to install and then click next.
Step 4. Now Click Install to Install the Adobe Photoshop CS6 Lite Me on the Linux Mint.
Step 5. In the Final Window, click Finish.
Finally, Adobe Photoshop CS6 Lite me has been installed on Linux Mint.
There is other software like wine stable which can be used to install Windows software on Linux mint. The most popular one is known as Playonlinux, but I told the reason why wine stable is better.
Linux Software Repository for Microsoft Products
Microsoft builds and supports a variety of software products for Linux systems and makes them available via Linux packaging clients (apt, dnf, yum, etc). These Linux software packages are hosted on the «Linux software repository for Microsoft products»: https://packages.microsoft.com. You can file issues or pull requests on the affiliated GitHub repo: Microsoft Linux Package Repositories.
This page offers guidance on how to download and install the «Linux software repository for Microsoft products» (https://packages.microsoft.com) to your Linux system, so you can then install and upgrade Microsoft software that is built for Linux using your distribution’s standard package management tools.
How to install Microsoft software packages using the Linux Repository
The Linux Software Repository can be configured to automatically install the Linux package that applies to your Linux distribution and version. Each Microsoft product may require a slightly different installation process. The package install includes the repository configuration, along with the GPG public key used to validate the signed packages and/or repository metadata.
Optionally, if you prefer manual configuration, the Linux Software Repository configuration files are available at https://packages.microsoft.com/config. The name and location of these files can be located using the following URI naming convention: https://packages.microsoft.com/config///prod.(repo|list)
Examples of available Microsoft products in the Linux Repository
The following Microsoft products are a few examples that offer Linux versions supported for install using the Linux Repository (package.microsoft.com). See the associated documentation link for more specific installation steps.
Packages in the Linux Software Repository are subject to the license terms located in each package. Please read the license terms prior to using the package. Your installation and use of the package constitutes your acceptance of these terms. If you do not agree with the license terms, do not use the package.
How to use the GPG Repository Signing Key
Linux Software Repository for Microsoft Products uses the GPG (GNU Privacy Guard) enabling users to verify the authenticity of files and to check the signatures of downloaded packages.
- Microsoft’s GPG public key may be downloaded here: https://packages.microsoft.com/keys/microsoft.asc
- Public Key ID: Microsoft (Release signing) gpgsecurity@microsoft.com
- Public Key Fingerprint: BC52 8686 B50D 79E3 39D3 721C EB3E 94AD BE12 29CF
Command examples for using the Linux repository service
- Install a repository configuration: curl -sSL https://packages.microsoft.com/config///prod.list | sudo tee /etc/apt/sources.list.d/microsoft-prod.list (replacing and with the name of the supported Linux distribution and version you wish to use). If you’re unsure what distribution and version you are currently running, you can try entering lsb_release -a (for any distro that includes the “lsb-release» package) or cat /etc/os-release (for any distro that uses systemd).
- Download the Microsoft repository GPG public key: curl -sSL https://packages.microsoft.com/keys/microsoft.asc | sudo tee /etc/apt/trusted.gpg.d/microsoft.asc
- Register the Microsoft repository GPG public key: sudo dpkg -i packages-microsoft-prod.deb
- Delete the the Microsoft repository GPG public keys file after registering: rm packages-microsoft-prod.deb
- Update package index files: sudo update (replacing with the appropriate command for the package manager used with your Linux distribution).
- To install the Microsoft product package you’re after using this Linux repository (packages.microsoft.com): sudo install (replacing with the appropriate command for the package manager used with your Linux distribution and with the name of the Microsoft software that you want to install).
See packages.microsoft.com find the list of supported Linux distributions and versions.
How to file an issue, request a feature, or report a security vulnerability
We want to ensure that our Linux customers are well-supported. The following communication channels are available to users of the PMC service:
- Report an issue: Help us improve the PMC service by reporting any issues you are experiencing.
- Request a feature: Request a new feature or enhancement to the PMC service.
- Report a security vulnerability: Help us to identify any potential security vulnerabilities by reviewing our security policy and reporting any issues.